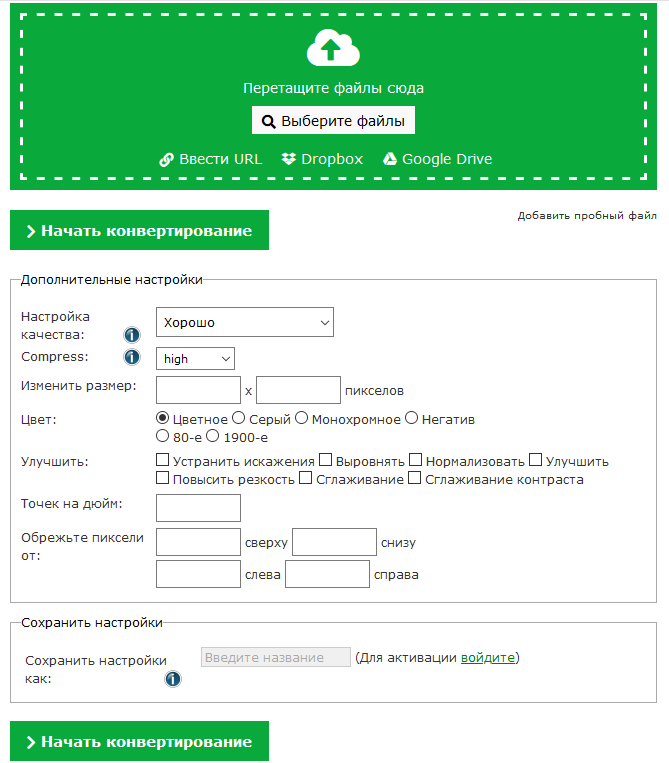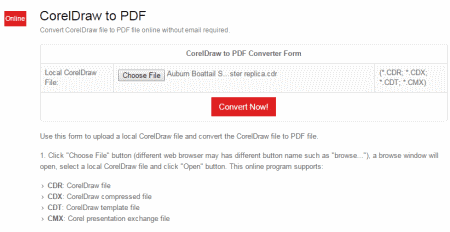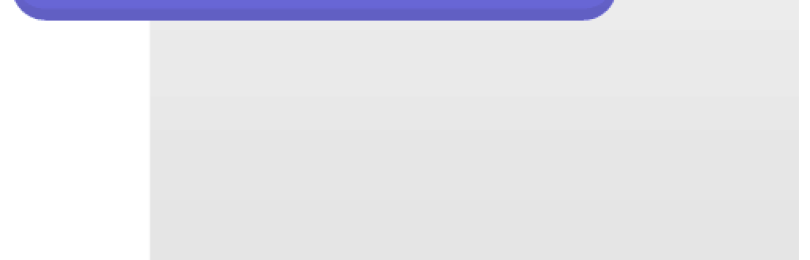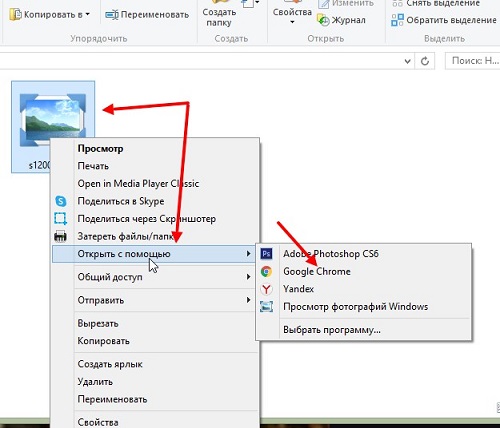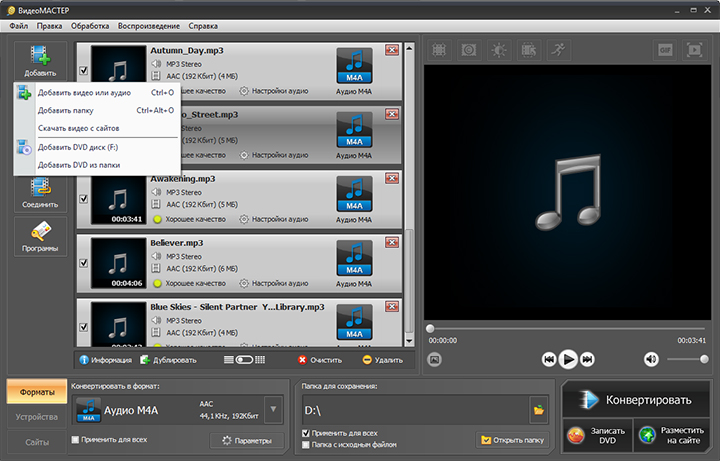Pdf в jpg
Содержание:
- PDF to JPG Converter: Here is why it’s an Excellent Choice
- Why Convert from PDF to JPG Format?
- PDF Candy
- Преобразовываем PDF в JPG с помощью Онлайн-конвертера
- Как преобразовать PDF в JPG онлайн?
- Reasons to convert PDF to JPG
- PDF To JPG Converter Features & Benefits
- Как конвертировать JPG в PDF онлайн на iLovePDF
- Как достать картинку из PDF (2 способ)
- Другие способы
- Пакетное преобразование документов PDF в формат JPG
- Автоматическое преобразование файлов PDF в формат JPG на корпоративных компьютерах
- Примеры кода конвертации PDF в JPG для разработчиков
- Инструменты командной строки для автоматической конвертации PDF-документов
- Лучшие программы для форматирования ПДФ в JPG
- Как объединить JPG в ПДФ онлайн на Smallpdf
- Как конвертировать pdf в jpeg
- Использование FastStone Image Viewer
- ФотоМАСТЕР
- Варианты преобразования форматов
- Как объединить JPEG в PDF онлайн на PDF24 Tools
- SmallPDF
- Как вытащить изображение из PDF (3 способ)
PDF to JPG Converter: Here is why it’s an Excellent Choice
Finding a reliable application to convert PDF files to JPG isn’t an easy task for PDF users. There are countless products on the market. Some of these programs run slow, may not be trustworthy, and others are very expensive. Indeed, it difficult to find reliable, high-performance PDF to JPG conversion software at a low cost.
If you opt to try the available options one by one, you will get dizzy. Besides, the trial process for each program is, and you may end up installing malware in your device. To save your time and perform your tasks efficiently, you may want to try PDF to JPG Converter. It’s a highly efficient program that is available for both Windows and Mac. It performs excellently when it comes to converting both large and small PDF file sizes. Here are the features and benefits of using the PDF to JPG Converter.
Allows the user to set the output JPG quality
Who doesn’t like working with high-quality images? Finding a happy medium between image quality and file size is an important consideration for anyone trying to convert a PDF file to a JPG file. The right JPG quality ensures your pictures look great. If you intend to upload the converted images onto your website, a perfect balance between the file size and quality improves your site’s page loading speed.
Image quality depends on a variety of factors s including the contrast of the pictures, color, the file detail, and the specific level of user experience you intend to achieve. Keep in mind that some pictures can be compressed further without loss of quality, but some JPG files start to show a significant quality reduction much sooner.
If you intend to convert a PDF file into a JPG file, you don’t have to worry about the quality of the converted file. PDF to JPG Converter allows you to specify the quality level of the output JPG file. If the PDF file contained written information (not pictures), the resultant JPG file would be clear enough for the target audience to get the right information from the image.
You can modify the DPI to a high number to get high-quality images. This option also allows you to increase the image size or reduce it without compromising the quality of your images.
Can convert large file size PDF files
Quite often, computer users wonder why some PDF files are so big while they are just a few pages long. The same question arises when you split a PDF file into multiple files and discover that the resulting files aren’t proportional to the number of pages. That means if you intend to convert a large PDF file into JPG file, splitting the file might not reduce its size proportionally. Besides, splitting the file might interfere with your desired JPG file.
Fortunately, the PDF to JPG Converter allows users to convert large PDF files into high-quality JPG files faster than most PDF conversion programs.
Support multi-layers PDF
Also known as option content, layers (in the context of PDF files) refers to various sections in a PDF document that can be viewed selectively or hidden by document readers or authors. This feature is useful in items such as maps, multi-language files, layered artwork, and CAD drawings.
PDF to JPG Converter is a highly sophisticated program that lets you convert layered PDF files into perfect JPG files seamlessly. Regardless of the size or the application used in the creation of the PDF file, you can rest assured of getting top-quality images from the converted PDF file.
Download PDF To JPG Converter!
Freeware Product(s):
PDF Burst — Burst PDF document to PDF pieces. (Updated)
How-To’s:
How to Convert PDF to JPG on Windows 10How to Convert PDF to JPG Offline on Your PCCan I Convert PDF to Images? How to Convert Multiple PDF Files to JPG Images in BulkPDF to JPG High Quality Converter SoftwareHow to Convert PDF to TIFF (300 DPI, 600 DPI) — Save PDF As TIFF Format in BulkHow to Convert PDF to PNG — Save PDF As PNG in 4 Steps
Why Convert from PDF to JPG Format?
There are many advantages of converting a PDF file into a JPG file. One of the primary advantages of doing so is that the JPG conversion supports multiple document conversion and this format also improves the data accessibility to a great deal. A PDF application is one, which is portable and compatible in nature as the very name suggests. Unlimited amounts of images can be stored in the PDF format. When the graphics or images are converted from PDF format to JPG format it gives a user with a certain capability to keep the quality and original formatting of the images and graphics as intact as well as secure and safe as possible.
The original quality of the data is not hampered with and nor is it distorted. A computer user can use advanced and modified computer tools can easily aid font embed, image compression and resolution in the converted file format. The computer user can also preserve the original layout of the data like images, paragraphs, text, tables and formatting. With the help of certain advanced computer tools, a user can even preserve other visual elements such as alignment, text, colors, and lines.
Why use PDF to JPG?
As much as computer users use JPG files, most of them prefer storing and sharing files in PDF format. This is because unlike DOC files, PDF files can’t be modified. Besides, these files can be viewed using simple applications installed on your desktop and have a small size. However, it’s difficult to view PDF files using media devices and mobile phones. This is the first reason you need PDF To JPG.
It supports the single page PDF conversion
With the accelerating digital revolution and growth in the sharing of files, it’s easy for a computer user to receive a single page PDF. PDF To JPG allows you to effectively convert this single page file to any format you want including JPG, PNG, BMP, GIF, and TIF. Note that you can convert any PDF file regardless of the application that was used to create it.
Can convert hundreds of PDF files at one time
Did you open a PDF file yesterday or today? The chances are that you receive such files frequently. In case you’re graphics designer or an image expert, you’re likely to receive lots of PDF files from your clients. The PDF To JPG features a batch mode that allows users to add even hundreds of PDF files from a specified folder or simply drag the files and drop to the file list to be converted. The PDF To JPG will convert these files into JPG very fast.
One unique thing about the PDF To JPG is that it’s a fast converter and it’s highly reliable. It produces great files. In fact, it lets the user define the output JPG quality. It’s also an economic PDF file conversion option as it can handle a single page PDF or even hundreds of files effectively. Besides, it allows users to view PDF files initially using any media device without installing any special program such as Adobe Reader.
Regardless of whether you use a Mac or a Windows device, you can access the right PDF To JPG version for your device.
PDF To JPGJPG, BMP, TIF, PNG, GIFDownload the Converter Now!More Information About PDF To JPG:PDF to JPG Convertor — Batch Converts PDF to JPG ImagesPDF To JPG — Convert Any PDF File into a Regular Image FormatConvert Your PDF File to JPG Today
PDF Candy
Между компьютерной и браузерной версиями программы имеются существенные отличия. Например, онлайн вы сможете выполнить только одну конкретную задачу: слить несколько ПДФ файлов в один, отредактировать документ или извлечь текст. Если хотите снять лимит, скачайте стационарный софт. Бесплатная версия позволит вам выполнять одновременно три операции, а платная – вообще снимает какие-либо ограничения.
Как приложение для конвертации JPG в PDF этот редактор отлично справляется со своей задачей. Для начала работы перейдите на главную страницу онлайн-ресурса, выберите пункт «JPG в PDF», добавьте один или несколько файлов и примените конвертацию. Вы можете выставить настройки для выходного файла, установить размер страницы и переставлять загруженные картинки в нужной последовательности, поскольку пакетная конвертация объединит все документы в один. Сам процесс занимает несколько секунд.
Преобразовываем PDF в JPG с помощью Онлайн-конвертера
Ну и напоследок, для тех, кто работает в режиме онлайн. В сети интернет можно найти много таких конвертеров, которые переведут ваш пдф-документ в JPG. Например, вот такой — https://convert-my-image.com/PdfToJpg_Ru.
Заходим на сайт, нажимаем «выбрать файл» и вставляем документ. Можно просто перетащить файл, о чем сообщает соответствующая надпись. В списке форматов изображений выбираем нужный – JPG.
После этого жмем кнопку «конвертировать». Идет загрузка. Кстати, в настройках можно выбрать качество изображение и каким оно будет – цветным или черно-белым. После загрузки идет обработка, затем автоматически на ваш компьютер загрузится конвертированный документ – пользуйтесь. Вот, пожалуй и все. Выбирайте любой понравившийся способ и работайте. А в конце небольшое видео по этой теме.
Вот и все на сегодня, пока, до встречи на страницах блога.
Как преобразовать PDF в JPG онлайн?
Рассмотрим доступные варианты.
PDF2JPG
Англоязычный бесплатный онлайн-сервис PDF2JPG отличается простотой интерфейса и большой скоростью преобразования файлов. Также к преимуществам утилиты стоит отнести:
- возможность скачать отдельные страницы документа;
- высокое качество конвертированных изображений;
- размер загружаемых файлов ПДФ — до 25 мегабайт, количество страниц при этом неограниченно;
- e-mail уведомления о завершении переформатирования.
Чтобы перевести PDF в JPG, необходимо:
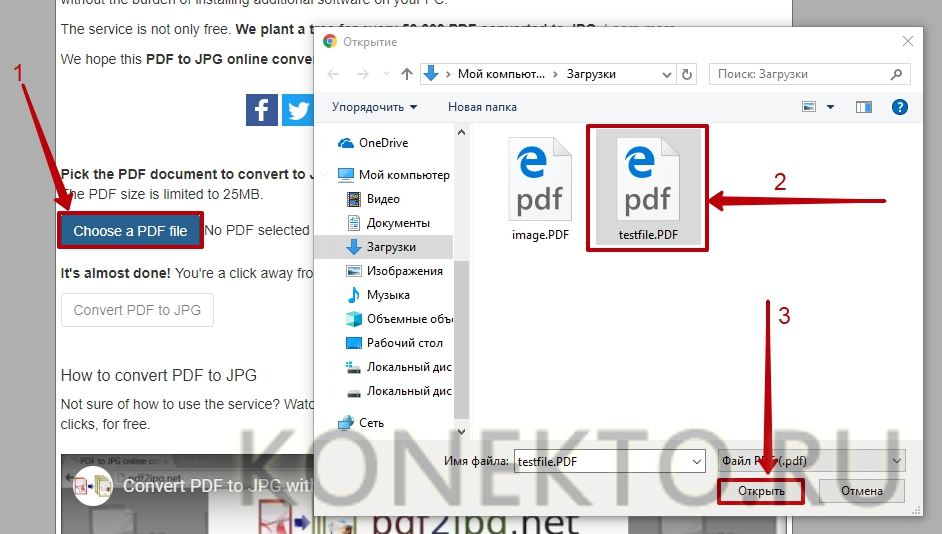
- Указать желаемое качество JPG:
- Average — для документов без иллюстраций;
- Good (по умолчанию) — для PDF с чертежами и схемами;
- Excellent — для файлов с иллюстрациями высокого разрешения.
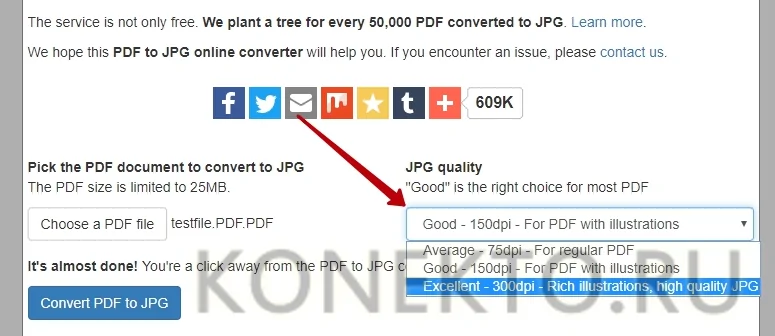
Нажать «Convert PDF to JPG».
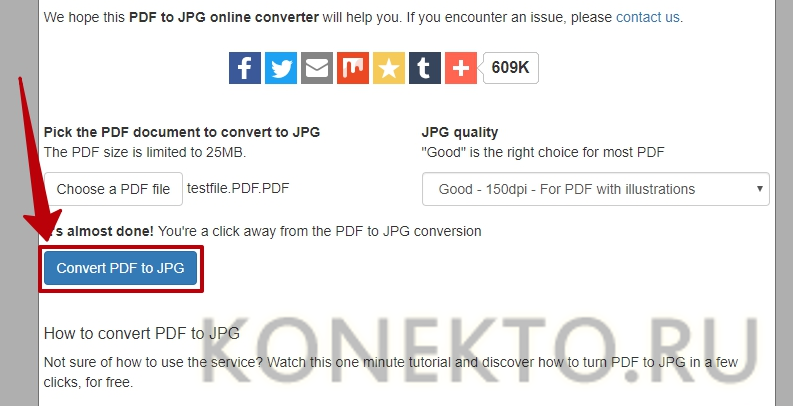
В новой вкладке будут доступны для сохранения на ПК и просмотра в браузере отдельные страницы в переделанном формате, а также архив для скачивания со всеми JPEG-файлами (кнопка «download your pictures as a ZIP file»).

PDFtoImage
PDFtoImage — бесплатный сервис для перевода ПДФ в JPG на русском языке. Его главные отличия от англоязычного аналога: отсутствует функция скачивания отдельных страниц, зато можно одновременно преобразовывать несколько документов.
Чтобы переделать формат PDF в JPG, нужно:
Открыть страницу pdftoimage.com. Нажать на кнопку «Загрузить» для выбора файлов на компьютере либо перетащить их из папки на своем ПК в специальное окно на сайте.

Когда сервис завершит преобразование, можно будет сохранить документы по отдельности либо общим архивом (кнопка «Скачать все»).

Reasons to convert PDF to JPG
Deal with a service that only accepts images
So far, so good. Until you discover that the website you are expected to upload to only handles images. And by images, we mean JPG. Suddenly, PDF is not that convenient.
Yet, you are only a click away from fixing this small inconvenience. First, submit your PDF document to Pdf2Jpg.net. A couple of seconds later, the corresponding JPGs are ready for download. No more format issue!
The PDF is actually as set of images
The stories are always different but they all sound like this. Some photos were inserted in a Word document. The document was saved as PDF. Now you have a document that looks more or less like a photo album.
This might be convenient, until you want to use the PDF content as genuine images. For example, suppose you want to post them to Facebook, which only accept JPG. How to deal with this?
Pdf2Jpg.net to the rescue! In seconds, your PDF is converted back to JPGs. Now you can use your images as you wish.
PDF To JPG Converter Features & Benefits
Convert PDF To JPG/JPEG Images
PDF To JPG Converter allows users to convert PDF to JPG images, so that users will be able to use the PDF information on website, or read the content without PDF readers.
Export PDF To High Quality Images
By modifying the DPI setting to a high number, PDF To JPG Converter will export large and high quality images from PDF. Users can use the exported high quality images for printing or publishing ads.
Batch Mode
Users can add hundreds of PDF documents from a folder, or drag them and drop to the file list. PDF To JPG Converter will convert PDFs to images in separate folders.
Fast Conversion
PDF To JPG Converter has a fast conversion engine which will convert PDF docs 180% faster than other normal PDF converters. Saving time is saving money.
More Output Formats
Converting PDF to JPG is not the only function of PDF To JPG Converter. The program also supports to convert PDF to TIF, PNG, GIF and BMP formats. Users have more options for the final converted image format with this converter.
Как конвертировать JPG в PDF онлайн на iLovePDF
iLovePDF — испанский сервис для работы с файлами формата PDF. На этом ресурсе можно выполнить разнообразные действия по преобразованию файлов в PDF или из PDF, объединению или разделению, сжатию, извлечению изображений или редактированию данного формата.
Конвертация JPG в PDF онлайн на iLovePDF проходит в следующем порядке:
- Войдите на страницу сервиса iLovePDF.
- Нажмите на кнопку «Выбрать изображения JPG», перетащите картинки в форму, выберите фото из облачных хранилищ Google Drive или Dropbox.

На следующей странице сайта вы увидите миниатюры загруженных изображений и раздел «Параметры изображения в PDF», в котором необходимо выбрать подходящие настройки, чтобы перевести JPG в ПДФ онлайн и объединить в один файл.
- Установите требуемые параметры:
- Выберите ориентацию страницы — «Вертикальный» или «Пейзаж».
- Укажите размер формата страницы — «Подогнать размер (тот же размер страницы, что и изображение)», «A4», «Формат страницы US Letter».
- Нужно ли делать поле — «Без полей», «Маленький», «Большой».
- По умолчанию активирован пункт «Объединить все изображения в один PDF файл». В противном случае будут обработаны все изображения по одиночке.
- Нажмите на кнопку «Конвертация в PDF».

- После завершения обработки откроется страница «Изображения были преобразованы в PDF».
- Нажмите на кнопку «Скачать PDF» для загрузки на ПК готового файла. Вы можете отправить файл в облачные хранилища Google Диск или Dropbox, поделиться этим документом по URL-адресу.
При необходимости, на этом веб-сайте можно использовать другие инструменты для дальнейшей работы с PDF файлом.
Готовые файлы сохраняются на веб-сайте iLovePDF в течение 2 часов после завершения конвертирования.
Как достать картинку из PDF (2 способ)
Во многих случаях файлы в формате PDF создаются из изображений, особенно это касается электронных книг. В таком файле целая страница является одним изображением, а нам необходимо извлечь только определенную картинку (на странице может быть много картинок) из данной страницы. Первый способ, в этом случае, нам не подойдет.
Для копирования картинки в программе Adobe Reader, мы воспользуемся встроенным в программу инструментом «Снимок».
Откройте нужную страницу в Adobe Acrobat Reader. Выделите картинку в PDF файле вручную с помощью курсора мыши. Войдите в меню «Редактирование», в выпадающем контекстном меню нажмите на пункт «Сделать снимок».
В окне программы Adobe Reader появится сообщение о том, что выделанная область скопирована в буфер обмена.
Теперь изображение можно открыть в Paint, в другом графическом редакторе, или вставить в текстовый редактор, поддерживающий вставку изображений.
Другие способы
Пакетное преобразование документов PDF в формат JPG
Для преобразования документов PDF в формат JPG потребуются три программных приложения: Adobe Reader(или Adobe Acrobat), Универсальный Конвертер Документов и Print Conductor.
- Запустите Print Conductor и добавьте Ваши PDF-файлы в список
- Выберите в качестве принтера Universal Document Converter
- Нажмите Change Settings (Изменить настройки) и укажите JPEG Image (изображение JPEG) в качестве типа выходного файла
- Нажмите Start (Пуск) для начала конвертации PDF-файлов по списку в формат JPEG:
Автоматическое преобразование файлов PDF в формат JPG на корпоративных компьютерах
FolderMill – это программное обеспечение, созданное для отслеживания всех входящих файлов на корпоративных компьютерах. Когда расширение файла отличается от требуемого, эта программа автоматически запускает процесс конвертации файлов.
Например, если полученный файл сохранен в формате PDF, она может автоматически преобразовать его в JPG.
Примеры кода конвертации PDF в JPG для разработчиков
Разработчикам ПО программа Универсальный Конвертер Документов полезна тем, что содержит публичный API и примеры кода для программной интеграции. При необходимости установки Универсального Конвертера Документов на большое число компьютеров одновременно, процесс установки можно значительно ускорить за счет процедуры автоматического развертывания.
Благодаря ресурсам, предлагаемым Универсальным Конвертером Документов, разработчики смогут представить собственные решения по обработке документов.
Здесь вы можете ознакомиться с примерами конвертации PDF в JPEG для различных языков программирования.
Инструменты командной строки для автоматической конвертации PDF-документов
2Printer – это утилита командной строки, которая позволяет автоматизировать печать PDF-файлов. Интерфейс с командной строкой позволяет пользователям создавать пакетные файлы для автоматизации их нужд печати. Данный инструмент возможно включить в Планировщик Задач Windows, чтобы автоматизировать процесс печати на вашем компьютере.
2Printer использует публичный API программы Adobe Reader или Adobe Acrobat для печати PDF-файлов. Это значит, что данное ПО должно быть установлено на вашем компьютере.
Программа 2Printer совместима с любыми механическими принтерами, подключенными к компьютеру или доступными в локальных сетях, а также виртуальными принтерами, например Универсальным Конвертером Документов. Благодаря этому, Вы сможете конвертировать документы PDF в формат JPG, выбрав Универсальный Конвертер Документов в качестве принтера в командной строке 2Printer.
Лучшие программы для форматирования ПДФ в JPG
Сделать картинку из цифровой документации можно онлайн на специальных сайтах или на компьютере в PDF-конвертерах. Первый вариант удобен тем, что не требует установки, но чаще всего подобные сервисы снижают качество фотографий. Поэтому более подходящим способом станет использование компьютерных программ.
PDF Commander
Если вам требуется преобразовать многостраничный PDF в JPG, программа на русском языке PDF Commander поможет справиться за несколько быстрых действий. Этот редактор быстро обрабатывает крупные файлы даже на медленных и старых ПК и стабильно работает на Windows 7 и более поздних версиях системы.
Это однако не сказывается на функциональности софта: он предлагает крупный выбор продвинутых инструментов для любых задач, от создания бизнес-презентаций до написания личных электронных книг.
Среди функций программы есть также конвертер. ПДФ-документ можно переформатировать в джипег и другие графические форматы, при этом пользователь может сам выбрать, какие страницы он хочет вытянуть. Этим PDF-редактор выгодно отличается от остальных вариантов, в которых такая возможность отсутствует.
Сохранить документацию как рисунок можно несколькими способами:
- В стартовом окне программы выберите «Конвертировать PDF». Добавить документ можно двумя способами: через кнопку «Выбрать файл» или перетянув его из папки в окошко импорта.
- Среди вариантов форматирования выберите jpeg и укажите папку, в которую будут отправлены файлы.
- Выберите разрешение для экспорта без потери качества и нажмите ОК.
Программа сохранит все листы как серию изображений. Если вам нужно переделать в жпег одним файлом только выбранную страницу, алгоритм слегка другой.
- Запустите PDF Commander и откройте в нем рабочий документ.
- Перейдите в раздел Страницы и отметьте нужный лист либо зажмите Ctrl и выделите несколько объектов.
- Разверните пункт меню «Файл» и выберите «Экспорт в другой формат».
- Укажите тип файла «Изображения JPEG» и нажмите «Сохранить».
- Выберите качество и укажите, какие страницы вы хотите сохранить как фото: все, выделенные или просматриваемую.
Редактор автоматически нумерует картинки согласно их положению в оригинальном документе, так что вы не запутаетесь в файлах после экспорта. А так как софт дает маленькую нагрузку на процессор, то конвертирование проходит быстро даже при обработке очень крупных файлов.
Cool PDF Reader
Cool PDF Reader – это небольшая программа для компьютеров с системой Windows, которую можно скачать и использовать полностью бесплатно. Софт представляет собой средство для чтения электронных книг и позволяет изменить формат на JPG, PNG, GIF, BMP, TIFF, EPS, WMF, EMF. Это предельно простое приложение с минимумом настроек, дополнительно в нем можно отметить функцию печати и возможность полноэкранного просмотра.
Несмотря на устаревший дизайн, софт стабильно работает на последних сборках Windows 10. Небольшим минусом становится то, что ридер не переведен на русский. Впрочем, интерфейс настолько прост, что разобраться, как сохранить ПДФ в JPG, можно почти без знаний английского языка.
- В главном меню программы найдите пункт File. Кликните Open, чтобы импортировать ПДФ-файл, который нужно переформатировать.
- На панели инструментов найдите иконку в виде дискеты. Нажмите на нее и в параметрах экспорта установите тип JPEG file.
- Присвойте файлу название и кликните «Сохранить».
Стоит обратить внимание, что Cool PDF Reader делает перевод формата только для страницы, которую вы просматриваете. Пакетного экспорта нет, что может стать большим минусом, если вы работаете с многостраничным файлом
Также некоторых пользователей может раздражать реклама других продуктов разработчиков, которая выскакивает во время закрытия программы.
Adobe Acrobat DC
Редакторы от Adobe считаются стандартом для работы с PDF, что неудивительно, ведь именно эта фирма разработала данный формат цифровой документации.
- Запустите Acrobat и через пункт меню «Файл» добавьте документ для преобразования.
- В колонке справа найдите опцию «Экспорт PDF».
- На странице настроек выберите вариант «Изображение» и отметьте первый пункт JPEG.
- Щелкните по шестеренке и установите качество преобразования.
- Нажмите «Экспорт» и укажите папку на компьютере или аккаунт в Document Cloud.
Программа экспортирует сразу все страницы, прибавляя к указанному имени порядковые числа. Созданные файлы отличаются высоким качеством и хорошей детализацией.
Минусы у продукта Adobe также имеются: сильная нагрузка делает невозможной работу на бюджетных ноутбуках. Также стоит отметить высокую стоимость ежемесячной подписки.
Как объединить JPG в ПДФ онлайн на Smallpdf
Smallpdf — швейцарский сервис по преобразованию PDF файлов в различные форматы в режиме онлайн.
Проделайте следующее:
- Зайдите на веб-страницу сайта Smallpdf.
- Выберите файлы с устройства, из Dropbox, Google Drive или перетащите JPG в специальную форму.
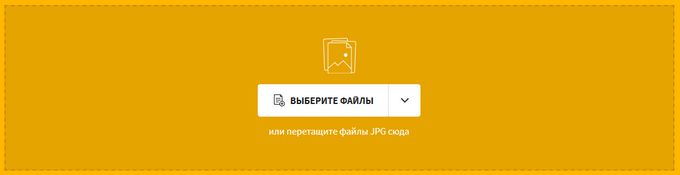
- На следующей странице выберите параметры конвертирования:
- Размер — «A4», «Письмо (US)» или «Авто».
- Ориентацию — «Книжная», «Альбомная» или «Авто».
- Поля — в бесплатном режиме использования сервиса доступны только «Узкие поля».

- Нажмите на кнопку «Конвертировать».
- Готовый PDF файл можно скачать на ПК или в облачные хранилища. Вы можете поделиться ссылкой на этот документ, которая будет действительна в течении 14 дней.
Как конвертировать pdf в jpeg
Для выполнения конвертации можно использовать несколько способов. Каждый из них по-своему удобен, конечный результат будет одинаков – вы получите графическое изображение вместо исходного формата. Конвертировать pdf в jpeg можно через специальные программы для преобразования, через бесплатные онлайн-сервисы или при помощи встроенных инструментов самой операционной системы. Последний вариант выполняется очень легко, если необходимо перевести пдф в jpg только для одной или пары страниц. Выполняется конвертирование следующим образом:
- Откройте из папки-источника файл формата ПДФ.
- Отрегулируйте масштаб так, чтобы на экране помещалась вся необходимая вам информация.
- Далее на клавиатуре найдите кнопку PrtScr, нажмите ее. Система создаст снимок экрана, сохранит его в буфере обмена.
- Вам понадобится любой графический редактор. Можно воспользоваться стандартным приложением Paint.
- Откройте программу, создайте новый документ и выполните нажатие сочетания кнопок «Ctrl+V» или, через пункт «Правка» кликните по строчке «Вставить».
- Появится изображение экрана со станицей из файла ПДФ. У вас будет возможность обрезать края снимка, чтобы на картинку не попали элементы интерфейса.
- Далее необходимо кликнуть по кнопке «Сохранить». По умолчанию программа использует формат PNG, поэтому не забудь внизу окна выбрать вариант JPG.
- Способ полностью бесплатный, можно повторить эту процедуру необходимое количество раз.
Использование FastStone Image Viewer
Эта программа предназначена для просмотра графических файлов. Но в ней имеется и встроенная функция преобразования картинок в пдф. Чтобы это сделать, вам нужно выполнить такие манипуляции:
Открываете в FastStone Image Viewer необходимые картинки.
Входите в раздел «Создать», затем выбираете «Создать многостраничный файл».
Далее нажимаете на кнопку «Добавить» и добавляете изображения, которые нужно поместить в документ. Кнопкой «Удалить» вы можете убрать картинку из списка.
Теперь нужно выбрать формат (в нашем случае PDF). На этом шаге можно изменить размер, качество
Если нужно отправлять по почте – ставьте минимальное, но обращайте внимание на конечное качество.
Нажимаете на «Сохранить».
Выбираете место на жестком диске для сохранения и присваиваете имя файлу.
ФотоМАСТЕР
Откройте нужное изображение в редакторе и нажмите на кнопку «Печать», чтобы переформатировать фотографию в ПДФ.

Далее нажмите кнопку «Сохранить макет как…» и выберите необходимый нам PDF формат. После этого останется лишь указать путь для сохранения результата и подтвердить действие. Конвертация пройдет всего за пару секунд.

Перевод картинки в формат электронных документов — это не единственная возможность ФотоМАСТЕРа. Эта программа является мощным инструментом для редактирования изображений, построенным на использовании нейросетей и снабженным большим количеством функций для профессиональной обработки снимков. Cкачайте фоторедактор и используйте все его возможности по-максимуму!
С ФотоМАСТЕРом вы сможете:
- устранить любые дефекты на коже;
- скорректировать черты лица;
- добавить эффектный макияж;

изменить цвет глаз и волос;
стильно обрабатывать фотоснимки благодаря большой коллекции фильтров;

обрезать и поворачивать изображения;
удалять людей и лишние объекты из кадра;
исправлять геометрические искажения;
менять фон за три простых шага;

наносить текст, украшать фото рамкой или клипартом и многое другое.
Варианты преобразования форматов
Конвертирование файлов осуществимо тремя способами, рассмотрим каждый из них подробно.
Способ 1: Специальные программы
Программ для такого преобразования в интернете огромное множество, возьмем, для примера одну, которая называется — PDF To JPG. Использовать её можно бесплатно если вы не собираетесь конвертировать много файлов в автоматическом режиме, иначе потребуется платная регистрация.
Скачать программу PDF To JPG
После установки вам предложат выбрать разные варианты, имеется возможность преобразовывать формат PDF не только в JPG, но и другие изображения. Мы выбираем первый вариант — PDF to JPG.
Далее появится окно с настройками, в котором нам нужно будет:
-
- Указать, какой файл надо конвертировать; сделать это можно двумя способами — перетащив файл прямо в окно программы или воспользоваться открытием файла через меню с помощью кнопки «+».
- Настройки конвертации:
- С какой страницы начать конвертацию;
- На какой странице остановиться;
- Разрешение, с которым будет создана картинка JPG.
- Указать путь, куда будут сохранены готовые файлы.
- После того, как все параметры заданы, нажимаем на кнопку «Start Converting Now».
В итоге получаем конвертированные файлы JPG в папке, которую мы указали для сохранения.
Способ 2: Онлайн-сервисы
Так же как и программ, есть много сайтов для преобразования PDF в JPG, возьмем, например, SmallPDF. Сайт имеет русскоязычную версию и множество настроек, может конвертировать файл из облачных сервисов Dropbox и Google Drive. Принцип работы схожий, как и у вышеупомянутой программы, устанавливаемой на компьютер. Вы выбираете файл, задаете настройки и получаете готовые изображения в формате JPG.
Перейти к онлайн-сервису SmallPDF
-
- Заходим на сайт сервиса.
- Выбираем файл для преобразования.
-
- Выбираем опцию «Конвертировать страницы» и нажимаем на кнопку «Выберите опцию».
-
- Выбираем варианты загрузки готовых изображений — вы можете скачать все файлы, помещенные в zip архив, или выбрать картинку страницы по отдельности.
Способ 3: Средства системы
Данный способ может вам пригодиться, когда нужно быстро сделать преобразование без наличия программы и даже интернета. Делается это следующим образом:
-
- Открываете нужный вам PDF файл, выбираете ту страницу, которую хотите перевести в формат JPG, и нажимаете на кнопку «PrtSc» на клавиатуре, она находится рядом с кнопками «F12» и «Insert».
-
- Далее открываете стандартную программу Windows — Paint — и нажимаете клавиатурную комбинацию «CTRl+V», или же прямо на кнопку «Paste» (в русскоязычной версии — кнопка «Вставить»).
У вас должна появиться страница документа PDF на экране, загруженная в программу Paint. Далее убираете ненужные вам части картинки и сохраняете её в формате JPG.
Вот и все, напоследок можно сказать, что если вам нужно проделывать эту операцию довольно часто, то скорее всего, будет удобнее выбрать первый способ и установить программу, ну а в случае редкой надобности, при наличии интернета, использовать второй вариант.
Как объединить JPEG в PDF онлайн на PDF24 Tools
PDF24 Tools — онлайн сервис из Германии, предлагающий большое количество инструментов для выполнения всевозможных действия с файлами формата PDF. В составе доступных веб-приложений имеется средство для конвертирования файлов JPEG в формат PDF.
Вы можете бесплатно использовать инструменты PDF24 Tools без ограничений в размере файлов.
Чтобы объединить JPG в ПДФ онлайн бесплатно, выполните следующее:
- Посетите страницу «Преобразовать в PDF» на сервисе PDF24 Tools.
- Нажмите на кнопку «Выбрать файлы» или перетащите их в специальную форму.
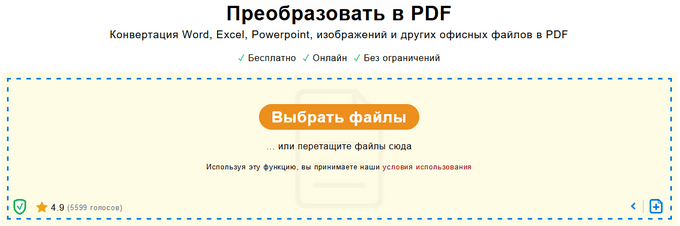
- После добавления изображений нажмите на кнопку «Преобразовать в PDF».

- Сервис обработал изображения, теперь вы можете скачать файл PDF на свой компьютер, отправить его по электронной почте или в облачные хранилища Dropbox и Google Drive.
Загруженные файлы удаляются с серверов PDF24 Tools в течение одного часа после завершения обработки.
SmallPDF
Этот сервис предлагает конвертировать изображения в JPG формат. Для этого достаточно перетянуть файл в соответствующий прямоугольник или воспользоваться кнопкой ниже для выбора файла.
После добавления файла вам будет предложено извлечь отдельные изображения или конвертировать страницы полностью.
Нажимаем «Извлечь отдельные». После окончания этого процесса на экране появятся иконки с извлеченными изображениями, которые можно скачать в архиве ZIP.
Сервис работает достаточно быстро и отличается оригинальным интерфейсом. Также плюсом является наличие русскоязычной версии.
Как вытащить изображение из PDF (3 способ)
В некоторых случаях, у пользователей возникают затруднения, когда они пытаются вытащить картинку из PDF первыми двумя способами, а ничего не получается.
Файл в формате PDF может быть защищен. Поэтому, извлечь картинки из PDF файла такими способами не удается.
В некоторых ситуациях, необходимо скопировать картинку из PDF, которая не имеет четких прямоугольных границ. Давайте усложним задачу. Как быть, если из защищенного PDF файла нужно скопировать изображение, не имеющее четких границ (обрамленное текстом или другими элементами дизайна)?
Можно очень легко обойти эти препятствия. Решение очень простое: необходимо воспользоваться программой для создания снимков экрана. Потребуется всего лишь сделать скриншот (снимок экрана) необходимой области, которую входит интересующее нас изображение.
Откройте PDF файл в программе Adobe Acrobat Reader. Затем запустите программу для создания скриншотов. Для этого подойдет стандартная программа «Ножницы», входящая в состав операционной системы Windows, или другая подобная более продвинутая программа.
Я открыл в Adobe Reader электронную книгу в формате PDF, которая имеет защиту. Я хочу скопировать изображение, которое не имеет четких прямоугольных границ.
Для создания снимка экрана, я использую бесплатную программу PicPick (можно использовать встроенное в Windows приложение Ножницы). В программе для создания скриншотов, нужно выбрать настройку «Захват произвольной области».
Далее с помощью курсора мыши аккуратно обведите нужную картинку в окне программы, в данном случае, Adobe Acrobat Reader.
Вам также может быть интересно:
- Как сохранить картинки из Word
- Как сохранить файл в PDF — 3 способа
После захвата изображения произвольной области, картинка откроется в окне программы для создания скриншотов. Теперь изображение можно сохранить в необходимый графический формат на компьютере. В настройках приложения выберите сохранение картинки в соответствующем формате.