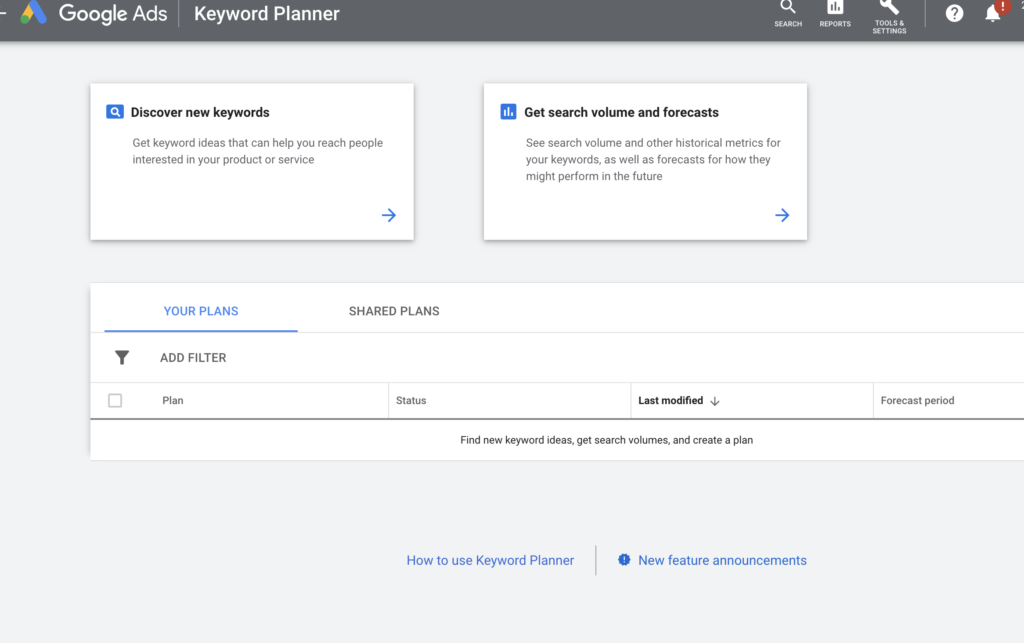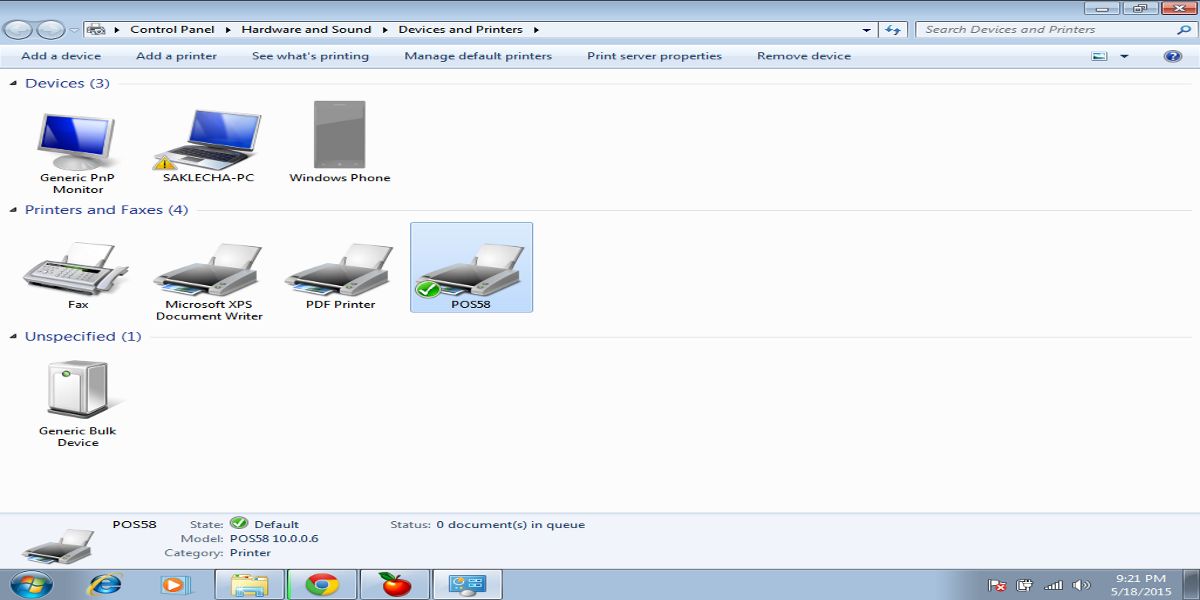Планировщик заданий: планирование задач обслуживания системы
Содержание:
- Как открыть планировщик заданий на Windows 10
- Системный планировщик
- Создание задачи
- Информация о файле Scheduler.exe
- Как открыть «Планировщик заданий»
- Что можно удалять в планировщике?
- Редактирование данных
- Как использовать «Планировщик заданий» на Windows 10
- Создание простого задания в планировщике Windows 8
- Что можно безопасно отключить
- Зачем нужен планировщик заданий
- Открытие «Планировщика заданий» в Виндовс 10
- Как управлять заданиями на локальных и удаленных системах?
- Как открыть Планировщик заданий
- Список команд для меню «Пуск» — «Выполнить»
- Как открыть планировщик заданий Windows 10, 8 и Windows 7
Как открыть планировщик заданий на Windows 10
Этот инструмент имеет исполняемый файл на системном диске, а значит, его можно запускать двойным нажатием ЛКМ по соответствующей иконке. Существует немало и других способов, позволяющих справиться с поставленной задачей в кратчайшие сроки. Но в рамках этой статьи рассмотрены лишь самые распространённые из них.
Запуск с помощью поиска Виндовс
Здесь нет ничего сложного. Достаточно следовать инструкции:
- Войти в меню «Пуск», тапнув левой клавишей манипулятора по значку в левом нижнем углу экрана.
- Внизу высветившегося окошка будет находиться поисковая строка. В неё нужно вбить вручную с клавиатуры фразу «планировщик заданий».
- Дождаться завершения поиска и тапнуть ЛКМ по найденному элементу один раз. После этого нужное средство откроется.
Обратите внимание! Рассмотренный метод считается самым простым и быстрым. Он безотказно работает как на семёрке, так и на десятке и не отнимает у юзера много времени на реализацию

Поисковая строка «Пуска» на Windows 10
Как открыть Windows Scheduler через меню «Пуск»
Для открытия средства таким способом понадобится сделать несколько шагов по алгоритму:
- Зайти в «Пуск» по схеме, рассмотренной выше.
- Нажать по стрелочке, расположенной рядом со строкой «Все программы» внизу окна, чтобы развернуть список установленного на ПК софта.
- Пролистнуть до конца списка и тапнуть по строчке «Стандартные».
- Далее необходимо развернуть директорию «Служебные».
- В представленном перечне элементов отыскать пункт «Планировщик заданий» и щёлкнуть по нему один раз левой клавишей мышки для включения.
К сведению! Чтобы каждый раз не производить вышеуказанные манипуляции, значок приложения можно перетащить на рабочий стол, создав тем самым ярлык планировщика. После этого средство можно будет открывать двойным нажатием.
Как запустить планировщик заданий Windows 7 через панель управления
Панель управления также представляет собой стандартный инструмент операционных систем семейства Windows, в котором собрано несколько разделов. Каждая вкладка отвечает за настройку того или иного параметра.
Чтобы включить планировщик задач в Windows 10 рассматриваемым способом, необходимо:
- Открыть меню «Пуск».
- Прописать в поисковике снизу фразу «панель управления». Инструмент можно запустить и другим методом.
- Тапнуть по названию отобразившегося классического приложения ЛКМ, чтобы попасть в него.
- Для удобства и быстроты поиска вверху окна в поле «Просмотр» рекомендуется выставить значение «Мелкие значки».
- Найти раздел «Администрирование» и перейти в него, кликнув ЛКМ. Появится список предустановленного системного софта.
- Кликнуть по строчке «Планировщик заданий» и удостовериться, что средство действительно запустилось.
Запуск планировщика через окошко «Выполнить»
С помощью данной команды можно открыть любой инструмент, установленный на стационарном компьютере или ноутбуке. В данной ситуации нужно действовать так:
- Зажать одновременно с клавиатуры кнопки «Win + R», переключившись на английскую раскладку. Должно отобразиться окно «Выполнить».
- В строке «Открыть» нужно прописать команду «taskschd.msc».
- Нажать «Enter» для подтверждения действия либо на «Ок» внутри меню.

Интерфейс панели управления на Виндовс 10
Важно! Все команды в окне «Выполнить» прописываются исключительно на английском языке. Чтобы выключить инструмент, необходимо нажать на крестик сверху окошка
Выключение можно произвести и после снятия соответствующей задачи
Чтобы выключить инструмент, необходимо нажать на крестик сверху окошка. Выключение можно произвести и после снятия соответствующей задачи.
Через проводник
Данный метод предполагает поиск и запуск исполняемого файла планировщика задач. Конкретно на операционках Windows такой процесс осуществляется по следующему алгоритму:
- Запустить приложение «Мой компьютер» с рабочего стола.
- В окне проводника зайти на системный диск. Это локальный диск, на котором установлены файлы операционной системы.
- Развернуть директорию «Program Files».
- В представленном списке отыскать строчку «msc» и кликнуть по ней дважды левой клавишей манипулятора.
- Убедиться, что планировщик заданий запустился.
Системный планировщик

Если вы ищете бесплатное программное обеспечение, то решением может стать System Scheduler. Он помогает вам планировать задачи вместе с другими действиями, такими как солнечные приложения, отправка всплывающих предупреждений и т. Д. Он оснащен различными вариантами планирования и гибкостью для отправки нажатий клавиш приложениям. Расширенная версия, с другой стороны, поставляется с дополнительными функциями, например, перезагрузкой локальных и удаленных систем, отправкой электронных писем и т. Д.
Хотя он позволяет вам устанавливать напоминания, задачи и другие события, которые будут выполняться через регулярные промежутки времени (один раз, в секунду, в минуту, в час, в день, в неделю, в месяц и даже в год), вы также можете отложить всплывающие предупреждения, когда это необходимо. В качестве бонуса — он поставляется с функцией под названием Window Watcher, которая отслеживает наличие определенного окна перед отправкой нажатия клавиш или отправкой сигнала закрытия окну для остановки запущенных приложений.
Цена: доступна бесплатная версия; апгрейд начинается от 30 долларов.
Создание задачи
Для примера будет взята программа Skype, которая должна запускаться через 15 минут после входа в систему.
- Нажимаем кнопку «Создать задачу» в правой части программы.

Нажимаем кнопку «Создать задачу»

Переходим к разделу «Общие»
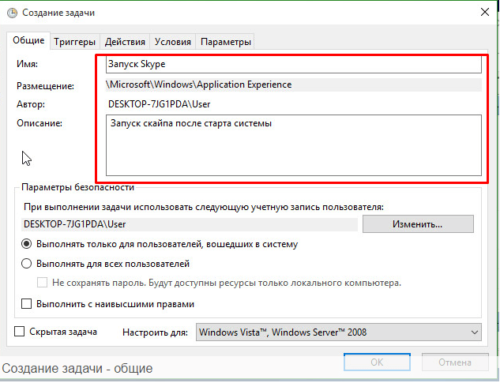

Выставляем параметры безопасности

Переходим к разделу «Триггеры»
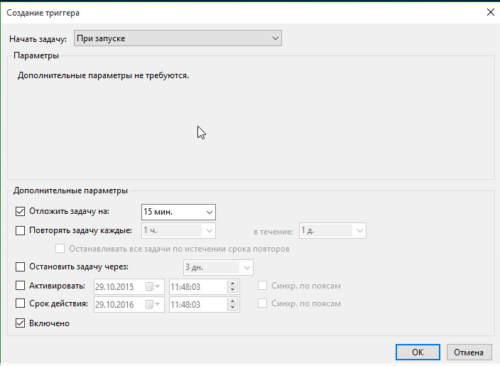
Выставляем настройки триггера
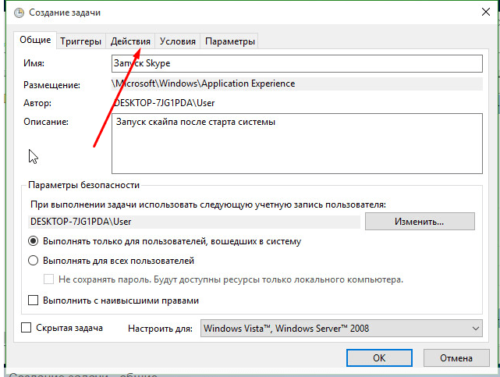
Переходим к разделу «Действия»

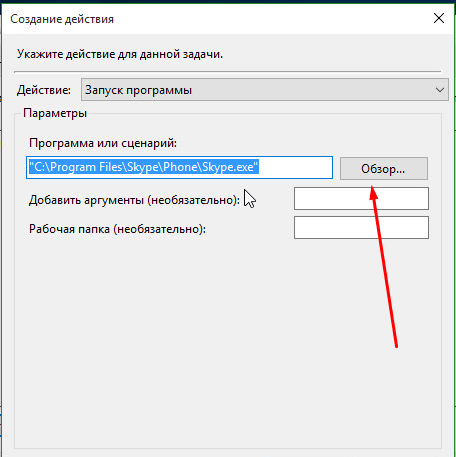
Указываем путь до файла

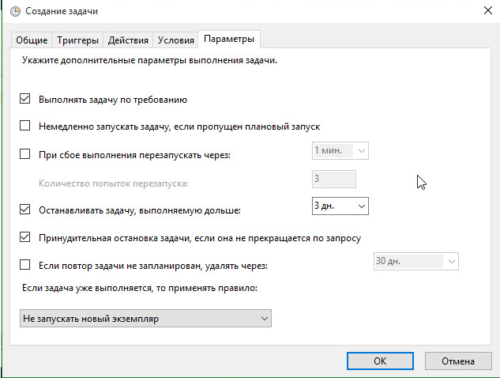

Нажимаем кнопку «ОК»
Как включить и настроить автоматическое отключение компьютера
Если вы хотите, чтобы компьютер выключился через определенное время, когда самостоятельно сделать это у вас возможности не будет, то можно создать специальную задачу через планировщик.
- Кликнете по кнопке «Создать задачу».

Нажимаем кнопку «Создать задачу»




Выставляем параметр «Запустить программу»

Прописываем команду и аргументы

Нажимаем кнопку «Готвово»
Информация о файле Scheduler.exe
Описание: Scheduler.exe не является важным для Windows и часто вызывает проблемы. Scheduler.exe находится в подпапках C:\Windows.
Известны следующие размеры файла для Windows 10/8/7/XP 872,448 байт (54% всех случаев), 892,928 байт и .
Это не файл Windows. У процесса нет видимого окна. Нет описания файла. Это неизвестный файл в папке Windows. Процесс начинает работать вместе с Windows (Смотрите ключ реестра: MACHINE\Run, TaskScheduler).
Scheduler.exe способен записывать ввод данных, манипулировать другими программами и мониторить приложения.
Поэтому технический рейтинг надежности 62% опасности.Если у вас есть какие-либо проблемы с Scheduler.exe, Вы можете удалить программное обеспечение MRU-Blaster Scheduler или Norman Security Suite, используя функцию «Установка и удаление программ» в Панели управления Windows, получить помощь от поставщика программного обеспечения Javacoolsoftware или обновить программу до последней версии.
Рекомендуем: Выявление проблем, связанных с Scheduler.exe
Если Scheduler.exe находится в подпапках «C:\Program Files», тогда рейтинг надежности 21% опасности. Размер файла 1,065,248 байт (28% всех случаев), 149,776 байт и .
Это не системный процесс Windows. Поставлена цифровая подпись. Это файл, подписанный Verisign. У процесса нет видимого окна.
Scheduler.exe способен мониторить приложения, записывать ввод данных и манипулировать другими программами.
Как открыть «Планировщик заданий»
Теперь мы расскажем, как запустить «Планировщик заданий» разными способами.
Меню пуск
- В Windows ХР и 7 следуем пути: «Пуск» — «Все программы» — «Стандартные» — «Служебные».
- В Windows 10 – «Пуск» — «Средства администрирования»
- В Windows 8 через «Пуск» открыть приложение не выйдет.
Панель управления
Открываем планировщик заданий в Windows 10 и 8 следующим образом:
Разворачиваем строку поиска и пишем «Панель управления».
Открываем раздел и обращаем внимание на надпись «Просмотр» справа вверху. «Категории» нужно сменить на «Крупные значки».
Теперь мы видим ярлык «Администрирование» — при нажатии на него откроется список служб, среди которых будет и «Планировщик».. В Windows 7 и ХР, как мы помним, он вынесен в служебные программы
В Windows 7 и ХР, как мы помним, он вынесен в служебные программы.
Поле поиска
Самый легкий способ найти приложение – набрать его название в строке поиска Windows. Сразу, как только вы начнете записывать словосочетание, система автоматически найдет ПО, и его можно сразу же включить.
Окно «Выполнить»
- Нажимаем комбинацию Win+R.
- Появляется окно «Выполнить» с пустой строкой, куда мы вписываем «taskschd.msc» (игнорируем кавычки).
- Жмем «Интер» и ждем, пока откроется приложение.
Командная строка
- Снова вызываем окно «Выполнить» и вписываем «cmd» (без кавычек)
- Нажимаем Enter и ждем появления «Командной строки».
- Вписываем туда «C:/Windows/System32/taskschd.msc» и жмем ОК.
Можно также конкретизировать команду, добавив к ней без пробелов:
- /Create – для формирования новой задачи;
- /Delete – для снятия задачи;
- /Query – для просмотра созданных задач;
- /Change – для корректировки задачи.
Прямой запуск
Как уже упоминалось выше, «Планировщик заданий» можно запустить прямо из корневой папки, где хранятся все его файлы. Для этого достаточно перейти по пути: диск С — Windows – System 32 — Taskschd.msc и дважды кликнуть его.
Что можно удалять в планировщике?
А теперь поговорим о том, что спокойно можно удалить в планировщике заданий Windows 10. Стоит отметить, что системные процессы трогать вообще не рекомендуется. Система может работать нестабильно. А вот то, что можно отключить.
- Службы обновленияAdobe. После установки Photoshop или других похожих продуктов служба обновления Adobe создает в планировщике задачу и запускается тогда, когда ей вздумается. Нечего ей постоянно лазить в интернете. Задачу можно (и нужно) отключить
- Служба мониторингаCCleaner. Если вы устанавливали CCleaner или другую такую же утилиту (вроде Auslogics BoostSpeed), то знайте, что эти программы тоже похозяйничали в планировщике. их Автоматический запуск может существенно тормозить компьютер. Так что эти задания рекомендуется удалить навсегда
- Службы мессенджеров. То же касается мессенджеров типа Skype или Discord. Они тоже обожают создавать задачи в планировщике. И нужно это пресекать. Ибо в скором времени из-за обилия таких задач ПК станет работать крайне нестабильно.
- Вирусы. Часто в планировщике поселяются такие вредоносные объекты, как рекламные вирусы типа «Спайваре». Им нечего делать на любом компьютере. Так что стоит безжалостно удалить задачу. А потом еще и проверить компьютер на наличие вирусов
Все вышеописанные штуки можно смело удалять из планировщика. Компьютеру или ноутбуку от этого станет только лучше. в общем, удалять можно все, кроме системных задач. И проверять планировщик нужно чаще. Мало ли что там вдруг появится?
Заключение
Итак, выше мы рассмотрели такой полезный компонент операционной системы Windows 10, как планировщик заданий. Он позволяет довести до автоматизма некоторые рутинные действия в ОС. Это здорово помогает при повседневной работе.
Планировщик позволяет автоматически (в заданное время) запускать программы и выполнять некоторые другие действия. Причем действия эти будут выполняться в строго отведенное время. Ни раньше, ни позже.
Настроить планировщик заданий и создать нужное количество задач – не такая уж большая проблема. просто нужно все делать строго по инструкции. И тогда все получится
А вот удалять задачи стоит с известной долей осторожности
Редактирование данных
Интерактивное добавление данных в планировщик осуществляется простым щелчком мыши. При этом открывается окно быстрого редактирования элемента планировщика:
В этом окне можно задать текст элемента (события). Если нужно изменить другие свойства элемента, по кнопке Редактировать в этом окне открывается стандартная форма для редактирования всех свойств элемента планировщика.
Редактирование существующих элементов можно выполнять как через эти формы, так и перетаскиванием элементов и изменением их границ с помощью мыши:
Для любого элемента можно задать расписание — периодичность, с которой будет повторяться это событие:
Как использовать «Планировщик заданий» на Windows 10
«Планировщик заданий» можно использовать самыми разными способами. Благодаря сервису можно настроить автозагрузку компьютера, автоматическое включение программ и процессов. В «Планировщике» можно создать собственную папку для хранения и быстрого доступа к личным настройкам. Пользовательские задачи делятся на простые и сложные. В простых практически все параметры заданы изначально, необходимо только выбрать, что задействовать. В сложной задаче придётся задавать все самостоятельно.
Просмотр запланированных задач
Интерфейс «Планировщика» делится на четыре основных диалоговых окна:
- первое — дерево папок, в которых структурированы задачи;
- второе — непосредственно сами задачи;
- третье — информация, которая выводится при выборе задачи из второго окна;
- четвёртое — панель действий, для управления задачами.
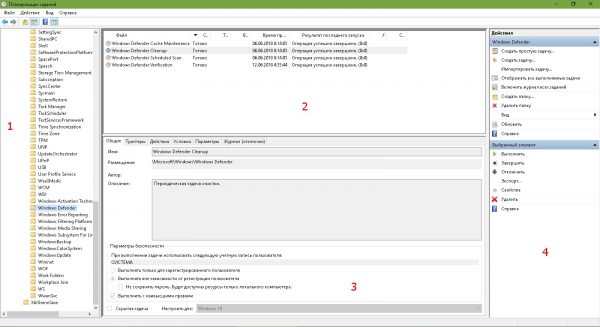 Интерфейс делится на четыре блока: директории, задачи, информация о задачах и панель действий
Интерфейс делится на четыре блока: директории, задачи, информация о задачах и панель действий
Просмотреть задачу довольно просто.
- Открываем «Планировщик заданий», выбираем любую папку и задание в ней.
- Знакомимся с информацией по вкладкам в третьем диалоговом окне:
- «Общие» — предоставляет информацию о задаче: название, описание и параметры безопасности;
- «Триггеры» — задаёт параметры запуска задания, периодичность, длительность и так далее;
- «Действия» — описывает процесс с атрибутами, который будет выполняться;
- «Условия» — дополнительные параметры запуска задачи. Если «Триггеры» задают время, то «Условия» могут добавить или ограничить параметры запуска процесса.
- «Параметры» — также добавляет условий выполнения или невыполнения задачи.
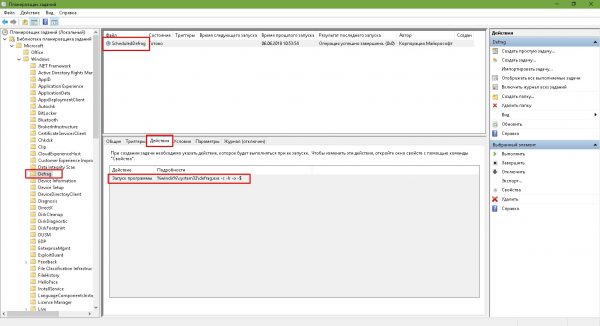 Узнать информацию о задаче можно в нижнем среднем блоке
Узнать информацию о задаче можно в нижнем среднем блоке
Создание задачи
Перед созданием задачи желательно сделать папку с личными настройками:
- В древе директорий выбираем папку Microsoft, затем в панели действий нажимаем «Создать папку».
- Прописываем название папки и нажимаем OK.
Теперь можно приступать к созданию задачи, к примеру, включение музыкального проигрывателя:
- Щёлкаем по созданной папке, затем в панели действий выбираем «Создать задачу».
- В открывшемся окне заполняем поля «Имя» обязательно и «Описание» — не обязательно. В параметрах безопасности оставляем тумблер у «Выполнять только для вошедших пользователей» и в фильтре «Настроить для:» выбираем Windows 10.
- Переходим во вкладку «Триггеры», нажимаем кнопку «Создать». Выбираем параметры времени, когда будет запускаться приложение. К примеру, задаём время на 7 утра, каждый будний день и нажимаем OK.
- Переходим во вкладку «Действие», нажимаем «Создать». Прописываем или выбираем путь к файлу, который запускает проигрыватель и щёлкаем OK.
- Во вкладках «Условия» и «Параметры» можно ничего не менять, сохраняем задачу кнопкой OK.
- Проверяем работоспособность задачи: щёлкаем правой кнопкой и выбираем «Выполнить». Если все сделано правильно, проигрыватель запустится.
Создание простой задачи
Простая задача отличается от обычной тем, что она проще. Пользователю нужно меньше вычитывать, какая настройка за что отвечает, интерфейс для создания куда понятней:
- В панели действия щёлкаем на «Создать простую задачу». Заполняем поля названия и описания, к примеру, задание на ежедневное выключение компьютера в определённый момент, затем нажимаем «Далее».
- Задаём «Триггер» на ежедневно и снова «Далее».
- Выставляем время выключения, в поле «Повторять каждые» оставляем значение 1.
- В окне «Действие» оставляем тумблер на «Запустить программу», снова «Далее».
- Далее в поле «Программа или сценарий» записываем shutdown, а в «Добавить аргументы» -s -f, и жмём «Далее».
- В последнем экране мастера настройки задачи просто сверяем все установки и нажимаем «Готово».
Видео: как создать простую задачу в «Планировщике заданий»
Удаление задачи
Удалить задачу куда проще, чем её создать, буквально «ломать не строить»:
- Выбираем задачу в любой из папок, желательно, чтобы вы точно знали, что это за задача, иначе можно удалить проверку компьютера антивирусом, а это повлечет за собой печальные последствия.
- В панели действий, графе «Выбранный элемент» нажимаем «Удалить» и подтверждаем удаление.
Настроить «Планировщик заданий» очень просто. Достаточно лишь единожды разобраться в настройках и понять его механизмы, чтобы затем постоянно пользоваться инструментами автоуправления компьютером.
Создание простого задания в планировщике Windows 8
Выбираем в панели Действия «Создать простую задачу». Откроется мастер который поможет нам это сделать. Задаем Имя задачи и если нужно Описание. Нажимаем Далее >
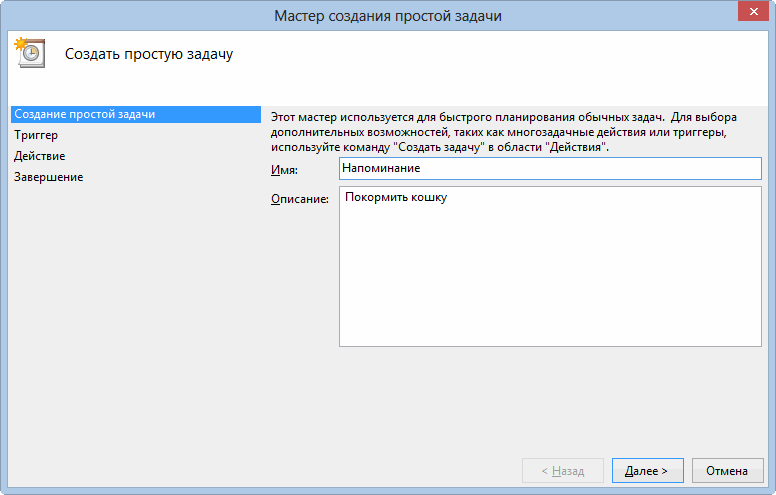
Выбираем периодичность запуска задания — Триггер. Например Еженедельно. Нажимаем Далее >

Устанавливаем время и дату начала выполнения задания, периодичность повторения и в еженедельном случае устанавливаем дни повтора. Будет у кошки трех-разовое питание. Нажимаем Далее >
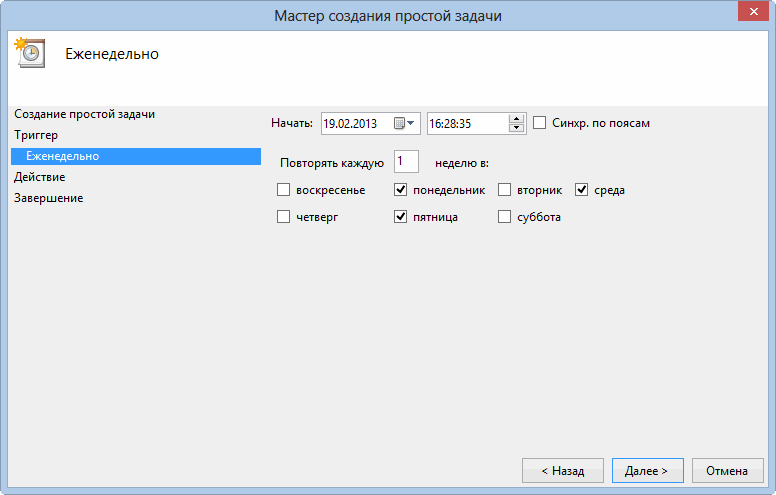
Выбираем действие для задачи. В нашем случае необходимо вывести сообщение. Нажимаем Далее >

Задаем заголовок и текст выводимого сообщения. Нажимаем Далее >

Проверяем введенные настройки задачи и нажимаем Готово
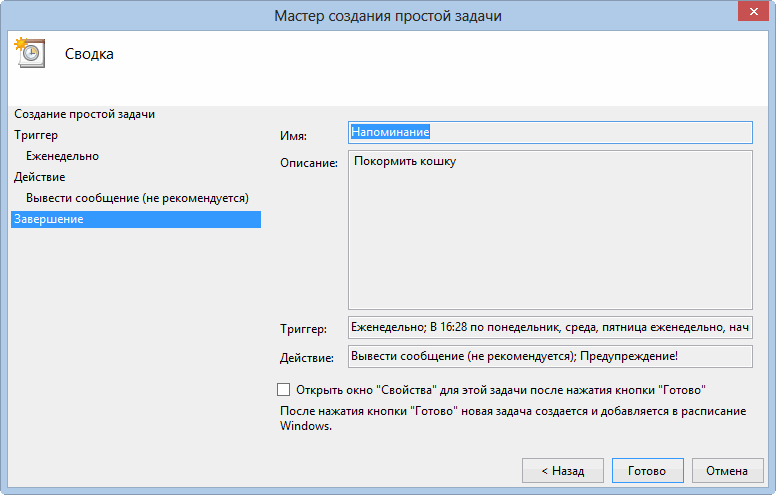
Выведенное сообщение имеет следующий вид
Данное напоминание мало эффективно так как выводится под активным окном.
Что можно безопасно отключить
Используя планировщик задач, вы можете разгрузить свой компьютер, отключив лишние задачи. Но будьте внимательны, отключение некоторых системных задач может привести к поломке системы. Определить, какие задачи относятся к системным можно двумя способами.
Выключение через диспетчер задач
- Открываем диспетчер задач.
Открываем диспетчер задач
Переходим к разделу «Подробности»
Сортируем по имени пользователя
- Находясь в планировщике задач, перейдите к папке Windows.
Переходим к папке Windows
Как удалить ненужную задачу из библиотеки планировщика
Удалить задачу в планировщике задач легко: достаточно выбрать нужный процесс и в блоке «Выбранный элемент» нажать кнопку «Удалить». Готово, осталось подтвердить действие.
Нажимаем кнопку «Удалить»
Используя планировщик задач, можно добавить новые задачи, чтобы уменьшить количество дел, которые нужно делать вам вручную, или удалить уже созданные задачи, чтобы снизить нагрузку на систему. Добавляю новую задачу, можно установить много дополнительных параметров, которые позволят выполнить поставленную задачу именно так, как хотите того вы. Если добавленная задача не выполняется — проверьте ее параметры, скорее всего, вы допустили ошибку в их настройке.
Зачем нужен планировщик заданий
Планировщик заданий нужен в основном для двух дел: установки новых задач и удаления старых. Например, можно создать следующую задачу: запустить программу Skype, когда пользователь вошел в систему. Но можно сделать с точностью наоборот, если вы хотите, чтобы какая-нибудь программа не запускалась при входе в систему. Также, в планировщике задач можно найти многие процессы, запланированные самой системой, например, дефрагментация диска или обновление операционной системы.
Параметры запуска приложений
Можно выставить более тонкие условия, при которых будет запускаться та или иная программа:
- Выбор пользователя, для которого приложения будет запускаться приложение. Есть параметр, который позволяет разрешить автоматический запуск только для пользователя с правами администратора.
- Можно выставить сроки выполнения задачи, определённое время, в которое она будет активироваться. Например, есть возможность запустить приложение не сразу после запуска системы, а спустя 15 минут. Можно выставить ограничения срока годности задачи, по истечении которого она автоматически перестанет действовать.
- Можно включить функцию «Запускать программу при простое компьютера», чтобы задача выполнялась только при переходе компьютера в режим сна и самостоятельно отключалась, при выходе компьютера из сна.
- Если вы часто пользуетесь ноутбуком без подключения к розетке, то вам знакома проблема с уровнем зарядки. Вы можете включить соответствующую функцию при активации задачи, которая будет ограничивать включение какого-либо приложения, если компьютер не подключен к питанию.
- Если вы испытываете проблему с интернет-подключением, то можете изменить параметр, который позволит автоматически запускать приложение только при подключении к определённой сети.
Открытие «Планировщика заданий» в Виндовс 10
Несмотря широкие возможности автоматизации и упрощения работы с ПК, которые предоставляет «Планировщик заданий», среднестатистический пользователь не слишком уж часто к нему обращается. И все же многим будет полезно знать обо всех возможных вариантах его открытия.
Способ 1: Поиск по системе
Интегрированную в ОС Windows 10 функцию поиска можно использовать не только по ее прямому назначению, но и для запуска различных программ, в том числе и стандартных, коим является «Планировщик заданий».
- Вызовите окно поиска, нажав по его значку на панели задач или воспользовавшись клавишами «WIN+S».

Начните вводить в строку запрос «планировщик заданий», без кавычек.

Как только увидите интересующий нас компонент в поисковой выдаче, запустите его одинарным кликом левой кнопки мышки (ЛКМ).

Способ 2: Функция «Выполнить»
А вот данный элемент системы предназначен как раз-таки для запуска стандартных приложений, для каждого из которых предусмотрена стандартная команда.
- Нажмите «WIN+R» для вызова окна «Выполнить».

Введите в его поисковую строку следующий запрос:

Нажмите «ОК» или «ENTER», что инициирует открытие «Планировщика заданий».
Способ 3: Стартовое меню «Пуск»
В меню «Пуск» можно найти абсолютно любое приложение, установленное на компьютере, а также большинство стандартных для операционной системы программ.
- Откройте «Пуск» и начните листать вниз список представленных в нем элементов.

Найдите папку «Средства администрирования» и разверните ее.

Запустите находящийся в этой директории «Планировщик заданий».
Способ 4: «Управление компьютером»
Данный раздел Виндовс 10, как понятно из его названия, предоставляет возможность управления отдельными компонентами операционной системы. Интересующий нас «Планировщик заданий» является его частью.
- Нажмите «WIN+X» на клавиатуре или выполните клик правой кнопкой мышки (ПКМ) по значку стартового меню «Пуск».
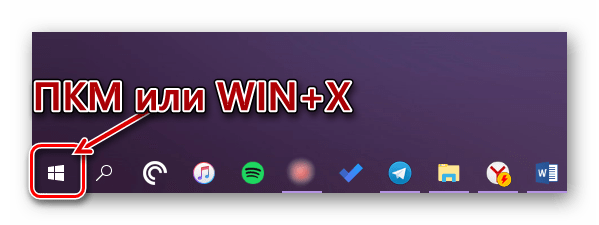
Выберите пункт «Управление компьютером».
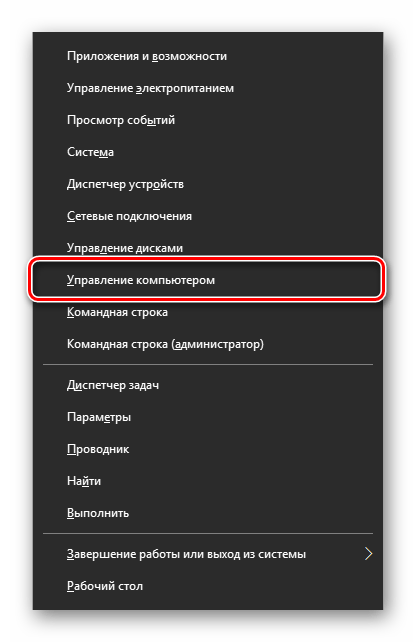
На боковой панели открывшегося окна перейдите к «Планировщику заданий».
Способ 5: «Панель управления»
Разработчики Виндовс 10 постепенно переносят все элементы управления в «Параметры», но для запуска «Планировщика» по-прежнему можно воспользоваться «Панелью».
- Вызовите окно «Выполнить», введите в него представленную ниже команду и выполните ее нажатием «ОК» или «ENTER»:

Измените режим просмотра на «Мелкие значки», если изначально будет выбран другой, и перейдите к разделу «Администрирование».

В открывшейся директории найдите «Планировщик заданий» и запустите его.

Способ 6: Исполняемый файл
Как и любая программа, «Планировщик заданий» имеет свое законное место на системном диске, в котором находится файл для его прямого запуска. Скопируйте представленный ниже путь и перейдите по нему в системном «Проводнике» Виндовс («WIN+E» для запуска).
C:WindowsSystem32  Убедитесь, что содержащиеся в папке элементы отсортированы в алфавитном порядке (так будет проще искать) и пролистайте его вниз, пока не найдете приложение с названием taskschd и уже знакомым нам с вами ярлыком. Это и есть «Планировщик заданий».
Убедитесь, что содержащиеся в папке элементы отсортированы в алфавитном порядке (так будет проще искать) и пролистайте его вниз, пока не найдете приложение с названием taskschd и уже знакомым нам с вами ярлыком. Это и есть «Планировщик заданий».  Есть и еще более быстрый вариант запуска: скопируйте представленный ниже путь в адресную строку «Проводника» и нажмите «ENTER» — это инициирует непосредственное открытие программы.
Есть и еще более быстрый вариант запуска: скопируйте представленный ниже путь в адресную строку «Проводника» и нажмите «ENTER» — это инициирует непосредственное открытие программы.
Создание ярлыка для быстрого запуска
Для обеспечения возможности быстрого вызова «Планировщика заданий» нелишним будет создать его ярлык на Рабочем столе. Делается это следующим образом:
- Выйдите на Рабочий стол и кликните ПКМ по свободному месту.
- В открывшемся контекстном меню поочередно перейдите по пунктам «Создать» — «Ярлык».
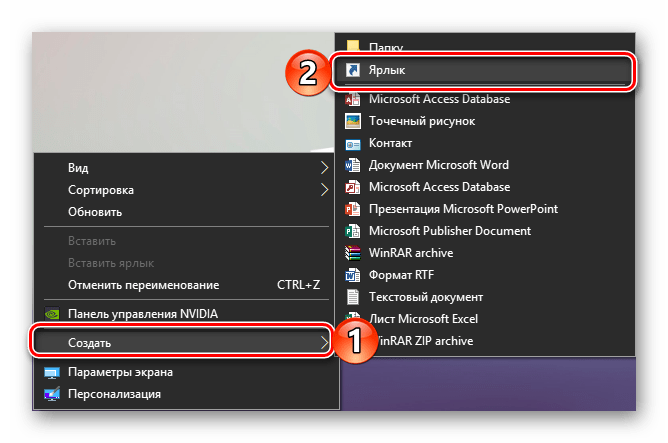
В появившемся окне введите полный путь к файлу «Планировщика», который мы указали в конце предыдущего способа и продублировали ниже, после чего нажмите «Далее».
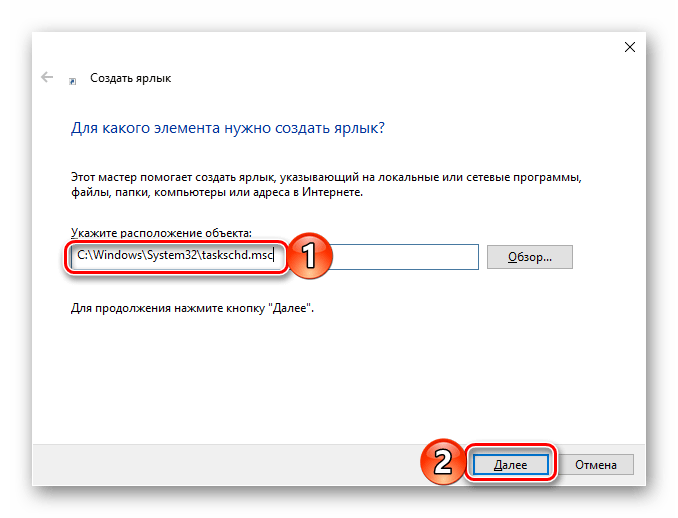
Задайте создаваемому ярлыку желаемое имя, например, очевидное «Планировщик заданий». Нажмите «Готово» для завершения.
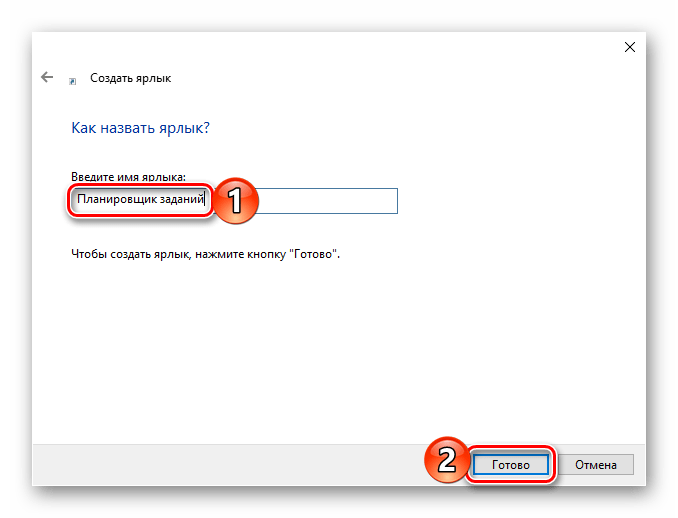
Как управлять заданиями на локальных и удаленных системах?
Управление заданиями на ОС Windows происходит благодаря специальной оснастке консоли управления Майкрософт — mmc.exe. Для того, чтобы ее запустить заходим в панель управления, находим пункт «Администрирование”, далее «Управление компьютером” и выбираем «Планировщик заданий”. Или же вызываем утилиту «выполнить” комбинацией клавиш «win+r” и прописываем команду «taskschd.msc”.
Когда откроется новое окно, в левой его части вы увидите список заданий, которые будут упорядочены в соответствии с их назначением. Своего рода консольное дерево из папок.
В середине окна вы видите информацию, которая касается состояния этих заданий и их свойств.
В правой части будут отображено меню действий, которые можно совершать с указанными заданиями. Задания, которые отображаются по умолчанию, относятся к локальному компьютеру.
Для того, чтобы начать работу с заданиями удаленного компьютера, кликаем правой кнопкой мыши по пункту в верхней части окна «Планировщик заданий (локальный)” и выбираем в меню «подключится к другому компьютеру”. В окне, которое откроется следующим, необходимо будет установить переключатель «другой компьютер” и ввести имя или IP-адрес нужного вам ПК или ноутбука.

Для того, чтобы у вас была возможность управлять заданиями на другом компьютере, у вас должны быть права администратора. Если текущий пользователь таких прав не имеет, то подключаться к другому компьютеру нужно с использованием другой учетной записи, при этом включить режим «Подключаться как другой пользователь”.
Также, не стоит забывать, что для любого удаленного подключения необходимо, разрешение брандмауэра.
Одним из основных факторов удаленной работы с запланированными заданиями является соответствие версий операционных систем. К примеру, с Windows 7 у вас не получится подключиться к компьютеру, на котором будет установлена десятка.
Для того, чтобы начать работать с заданием, по нему, в основной панели, необходимо щелкнуть правой кнопкой мыши и в контекстном меню выбрать одну из команд:
- Удалить (Delete) — полностью удалить задание;
- Отключить (Disable) — временно отключить задание;
- Свойства (Properties) — позволяет просмотреть или отредактировать свойство задания;
- Экспортировать (Export) — экспортировать задание в файл, данные из которого можно импортировать на другом компьютере. Операционные системы Windows 8 и Windows Server 2012 имеют такую же архитектуру заданий, как и Windows 7 и Windows Server 2008 R2, но архитектура заданий более ранних версий операционных систем Windows имеет другую структуру. При экспорте заданий можно указать операционную систему, с которой это задание допустимо использовать, с помощью параметра «Настроить для» (Configure for) на вкладке «Общие» окна свойств задания.
- Выполнить (Run) — делает запуск задания;
- Завершить (End) — если работа задания выполняется, его можно завершить.
Все задания, которые создаются пользователем или любыми другими программами, можно спокойно изменять или вообще удалить без каких-либо проблем для самой операционной системы. Но те задания, которые создает сама операционная система, лучше не трогать, поскольку такого рода задания могут повлиять на дальнейшую работу ОС. Для того, чтобы выделить системные задания среди остальных, необходимо в меню «вид” установить отметку возле пункта «Отобразить скрытые задачи (Show hidden tasks)”.
Как открыть Планировщик заданий
Для открытия Планировщика заданий в Windows 7 и Windows 10 существует масса различных способов. Самый простой вариант – это просто воспользоваться поиском в меню «Пуск». Для этого откройте меню «Пуск» и введите поисковый запрос «Планировщик заданий».
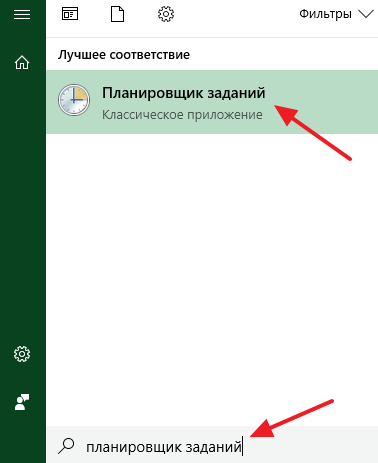
Кроме этого можно выполнить команду «Taskschd.msc». Для этого нажмите комбинацию клавиш Windows+R, чтобы открыть окно «Выполнить», введите команду «Taskschd.msc» и нажмите на клавишу Enter.

Также Планировщик задач можно открыть через Панель управления. Для этого зайдите в Панель управления и перейдите в раздел «Система и безопасность – Администрирование». Здесь будут доступны различные инструменты для управления операционной системой Windows. Среди прочего здесь будет доступен и Планировщик задач.

Список команд для меню «Пуск» — «Выполнить»
Часто ли вы используете системный апплет Windows «Выполнить», предназначенный для прямого запуска нужных системных настроек и функций? С его помощью можно оперативно открыть нужный нам инструментарий классической части Windows (на современный формат UWP Win10 не распространяется). И не бродить по дебрям путей панели управления, не перебирать долго ярлыки в «Пуске», не выискивать нужный компонент в средствах администрирования и т.п. Ниже увидите перечень некоторых команд для оперативного запуска системных функций с помощью «Выполнить».
Список команд для запуска функций Windows с помощью апплета «Выполнить»
Итак, апплет «Выполнить». Для совсем уж новичков скажу, что его можно запустить:
В меню «Пуск» Win7; В меню Win+X Win8.1 и Win10; Горячими клавишами Win+R.
В единственное поле апплета вводится та или иная команда. И жмётся «Ок» или Enter. Запустить нужную команду также можно, воспользовавшись историей «Выполнить» в выпадающем списке. Все вводимые команды запоминаются и хранятся в этом списке, пока не будут стёрты в рамках операции очистки Windows.
Ну а теперь давайте приступим непосредственно к командам. Как с помощью «Выполнить» можно ускорить работу с часто используемым функционалом Windows?
Пути в проводнике
С помощью «Выполнить» можно открыть любой путь в проводнике, но в этом просто нет смысла, ибо этот путь проще прописать в адресной строке самого проводника. Хотя здесь кому как удобнее. В любом случае хоть в апплет, хоть в адресную строку проводника можно вводить пути скрытых каталогов, при этом не возиться с настройками отображения скрытых объектов Windows. Что это за пути? Это:
%userprofile%AppData – скрытая папка пользовательского профиля AppData; %ProgramData% — системная папка ProgramData с конфигурационными файлами софта.
А вот две полезные команды для быстрого доступа к отдельным данным в проводнике, но это уже только для апплета «Выполнить»:
favorites – открывает профильную папку «Избранное»; recent – открывает в проводнике список последних открытых папок и запущенных файлов. Нечто временной шкалы Win10, но без эффектов и наворотов.
Часто используемые системные функции
Вот перечень часто используемых продвинутыми пользователями команд, запускаемых с помощью «Выполнить»:
cmd — командная строка compmgmtlauncher — управление компьютером; control — панель управления; devmgmt.msc — диспетчер устройств; regedit — редактор реестра; dxdiag — средство диагностики DirectX; cleanmgr — очистка дисков; dfrgui — дефрагментация дисков; diskmgmt.msc — управление дисками; msconfig — конфигурация системы; eventvwr.msc — просмотр событий; gpedit.msc — редактор локальной групповой политики; mmc — консоль управления MMC; secpol.msc — локальная политика безопасности; services.msc — службы Windows; mmsys.cpl — параметры звука; msinfo32 — просмотр сведений о системе; sysdm.cpl — свойства системы; rstrui — восстановление системы с помощью точки отката; taskmgr — диспетчер задач; taskschd.msc — планировщик заданий; winver — информация о версии Windows; wf.msc — тонкая настройка брандмауэра Windows; powershell — PowerShell; systempropertiesperformance — параметры быстродействия.
dpiscaling — настройки экрана; utilman — настройки специальных возможностей; main.cpl — свойства мыши; ncpa.cpl — сетевые подключения; powercfg.cpl — настройки электропитания; appwiz.cpl — программы и компоненты; optionalfeatures — включение и отключение компонентов Windows; wuapp — центр обновления Windows 7/8.1.
Всё для простой и тонкой настройки учётных записей пользователей Windows:
control.exe /name Microsoft.UserAccounts — управление учётными записями в панели управления; netplwiz — расширенные настройки для учетных записей; lusrmgr.msc — управление локальными пользователями и группами; useraccountcontrolsettings — параметры UAC.
Часто используемые штатные приложения проще закрепить в меню «Пуск» или на панели задач. Но можно и запускать их из истории «Выполнить». Вот команды приложений Windows:
calc — калькулятор; snippingtool — «Ножницы»; charmap — таблица символов; magnify — экранная лупа; mrt — средство удаления вредоносных программ Malicious Software Removal Tool; narrator — экранный диктор; notepad — блокнот; osk — экранная клавиатура; mspaint — Paint; mstsc — подключение к удаленному рабочему столу; msra — удалённый помощник (для оказания компьютерной помощи); stikynot — записки (стикеры); soundrecorder — звукозапись; write — WordPad
Как открыть планировщик заданий Windows 10, 8 и Windows 7
Планировщик заданий Windows служит для настройки автоматических действий при определенных событиях — при включении компьютера или входе в систему, в определенное время, при различных системных событиях и не только. Например, с его помощью можно настроить автоматическое подключение к Интернету, также, иногда, вредоносные программы добавляют свои задания в планировщик (см., например, здесь: Сам открывается браузер с рекламой).
В этой инструкции — несколько способов открыть планировщик заданий Windows 10, 8 и Windows 7. В целом, независимо от версии, методы будут практически одинаковыми. Также может быть полезно: Планировщик заданий для начинающих.