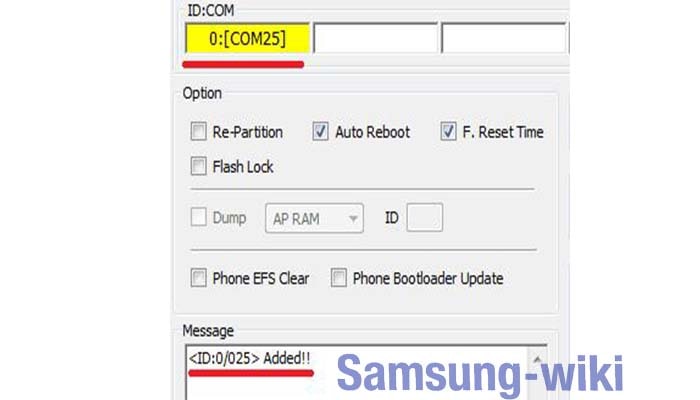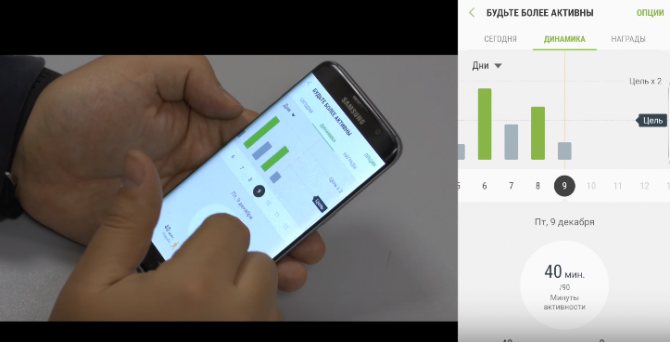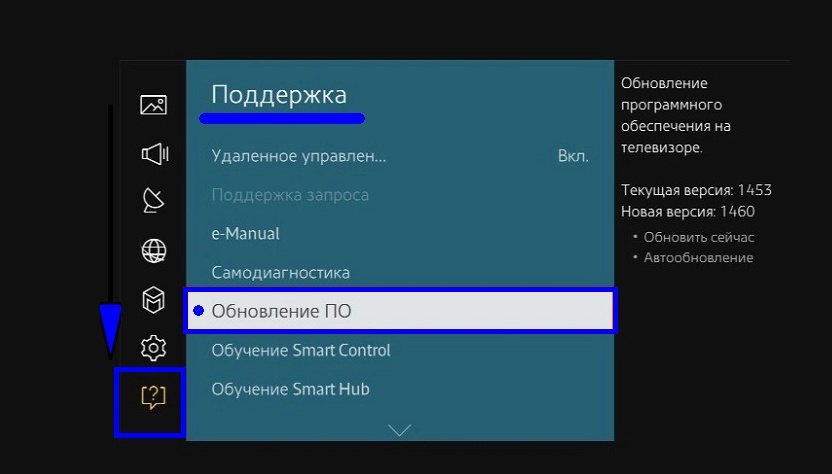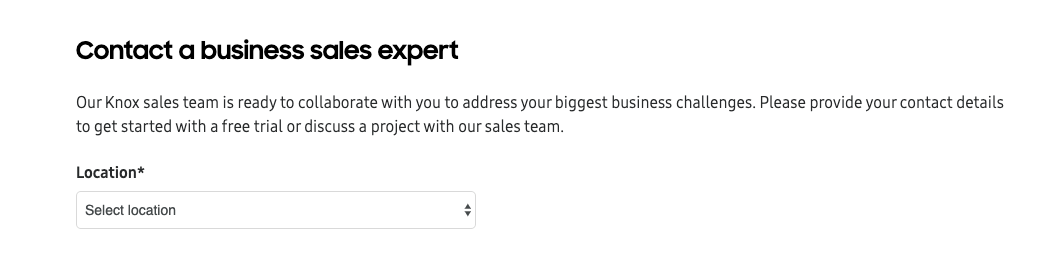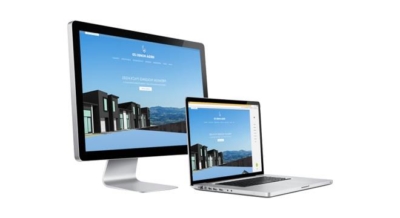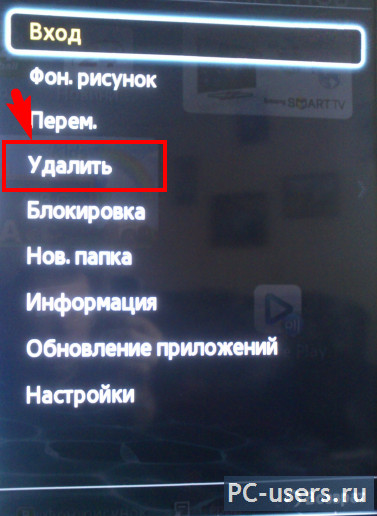Smartthings samsung
Содержание:
- Step 4: Test your device integration
- Система SmartThings. Общие сведения
- Особенности и вердикт
- Example with Postman
- Лучшие устройства SmartThings
- Clean Master и другие оптимизаторы системы
- Creating a device profile
- The Weather Channel и другие погодные приложения
- Что можно делать с помощью Smart Things
- SmartThings Samsung — что это за программа на телефоне?
- Для чего нужна технология?
- Приложение: SmartThings или SmartThings Classic?
- Каким образом подключить устройства к программе Smart Things
- Step 3: Create a Device Handler in the IDE
- Step 5: Add a product in Developer Workspace
Step 4: Test your device integration
- Open the SmartThings app and enable Developer Mode[link to (note that you will not be using My Testing Devices for testing).
- Create a Location in the format Brandname-streview (e.g. samsung-streview).
- Select Add Device in the app and click Scan nearby to find your device.
- Add your device and hub to the Location you created in Step 2.
- Start testing your device with the SmartThings app by verifying the self-test guidelines and running the test cases.
Once you have successfully completed tests, send an invitation to the user to join this Location. This allows the SmartThings team to test and approve your device for publication.
Система SmartThings. Общие сведения
Система SmartThings — это широкомасштабный автоматизированный комплекс, представляющий собой центральный Хаб, а также целый ряд камер и датчиков. Все эти девайсы и гаджеты в рамках единой системы контролируется с помощью специального мобильного одноименного приложения, которое загружается непосредственно на мобильное устройство.
Компания Samsung сделала революционный прорыв, создав открытую экосистему «умных вещей», в которой объединяются все возможные устройства, оснащенные интеллектом. SmartThings совместима с колоссальным количеством сторонних устройств и приложений. Примечательно, что на современном рынке смарт оборудования техника, способная работать в этой архитектуре, получает специальную маркировку – «Работаю со SmartThings».
В пул гаджетов, работающих с этой системой, входят датчики движения, домашняя сигнализации, системы освещения и отопления, домашние кинотеатры, холодильники, системы водоснабжения и многое другое.
Разработчики Samsung побеспокоились и о внешнем виде своих гаджетов. Стоит признать, что практически вся продукция, выпущенная под маркой этого южно-корейского гиганта, выглядит максимально эстетично и эргономично. Не исключения и устройства из SmartThings, так, например, комплект из датчиков и главного хаба будет превосходно смотреться в любом интерьере.

Особенности и вердикт
К одному смартфону Samsung Galaxy можно привязать 200 меток — наверное, мало у кого возникнет необходимость в таком количестве, но после эксплуатации мне захотелось купить ещё несколько штук. Повешу на ключи от машины, на ключи от дома родителей, спрячу в часто используемый чемодан. Решение изящное, и я не нашёл, к чему придраться.

Подключение к смартфону элементарное, связь в обе стороны надёжная (хотя заявленных 120 метров достичь в реальности практически невозможно). Мне удалось легко и быстро найти в офисе ключи и, используя метку, обнаружить «потерянный» смартфон. Особо добавить и нечего — как повесил Samsung Galaxy SmartTag на ключи, так и использую. Приятная вещица просто работает и дарит мне позитивные вибрации.
 Иллюстрация: Светлана Чувилёва / Wylsacom Media
Иллюстрация: Светлана Чувилёва / Wylsacom Media
Example with Postman
For this example we will create an automation that will turn off a light if we change our location mode to or it will turn the light on if we set our location mode to or . Make sure you have a bulb paired to the SmartThings Hub in your account or a virtual device created for this test. You will also need to obtain the device id for the device you will use in this rule. In this example we will use the to create the automation.
Obtain SmartThings personal access token
-
If you don’t have it already, open your Samsung account.
-
Next, get a personal access token for calling the SmartThings API. You will use this as a bearer token in the Postman app. Go to the personal access tokens page and click on the Generate new token on top-right.
Make sure that you select Rules > Read all rules, Rules > Write all rules, Rules > Execute all rules, Devices > Read devices and Locations > Read locations for Authorized Scopes.
Obtain device id’s, location id and location mode id’s for use in Rules
-
In Postman make a request to the to get a list of devices and their id’s.
-
In Postman make a request to the to get a list of locations and a location id.
-
In Postman make a request to the to get a list of the location modes.
Create a Rule
To create a rule with Postman, send a POST request to .
Start Postman. In the Authorization section of the Postman window, for the TYPE field, select Bearer Token from the drop-down menu list. This will display the Token form field on the right. Copy and paste here the personal access token that you generated above.
-
In the Postman window, select POST and type in the following url: .
-
In the Postman window, select Body and then click raw and then to the right select JSON from the drop down.
Here is our POST request body to create a rule that will turn off a light if our location mode is changed to , otherwise it will turn the light on if the location mode is changed to any other state (by default this would be and ).
With our new rule created via the Rules API SmartThings will automatically turn on or off your light depending on the current setting of your location mode.
Get the list of created Rules
To see the rules that you have created via the Rules API, again using Postman, send a GET request to .
-
Start Postman. In the Authorization section of the Postman window, for the TYPE field, select Bearer Token from the drop-down menu list. This will display the Token form field on the right. Copy and paste here the personal access token that you generated above.
-
In the Postman window, select GET and type in the SmartThings API .
Execute Rules
For complex rules it may be helpful to execute the rule manually to ensure that it is performing as expected. In this case the execute api can be used to trigger your rule instead of waiting for an event to trigger the rule automatically.
To execute the rule you created via the Rules API get it’s id by sending a GET request to
In the Postman window, select POST and type in the SmartThings API url: https://api.smartthings.com/rules/execute/:ruleId?locationId=C955F1C2-CE6B-49CA-99B7-B28B7FC493C6.
Лучшие устройства SmartThings
Если вы хотите придерживаться Samsung, легко начать работу с некоторыми из их фирменных комплектов. Мы рассмотрим 5 отличных способов начать работу со SmartThings:
- Датчик движения SmartThings
- Многоцелевой датчик SmartThings
- SmartThings Присутствие
- SmartThings Outlet
- Стартовый комплект
Датчик движения SmartThings
Прямое вверх датчик движения и температура дает вам оповещение на вашем смартфоне в случае любого потенциального нарушения безопасности через движение. Если он улавливает изменение температуры за пределами определенных параметров, он может автоматически запустить ваш интеллектуальный термостат, блок переменного тока или нагреватель, чтобы отреагировать соответствующим образом и вернуть все в норму. Размещение зависит от того, что вы хотите запустить. Однако, как правило, размещение этого датчика в коридоре – хороший вариант. Вы получите некоторую степень гибкости при выборе угла благодаря переработанному креплению в этой новой улучшенной версии.
Многоцелевой датчик SmartThings
Этот многоцелевой датчик немного дороже, но все же не так дорого. Он дает вам дополнительные интеллектуальные возможности, позволяя быть в курсе оставленных приоткрытых дверей и доступа детей к запрещенным ящикам или шкафам вместе с обычными датчиками движения и температуры. Независимо от того, хотите ли вы использовать этот простой триггер для воспроизведения музыки или включения света при входе в комнату, или вы предпочитаете использовать цепь мониторинга, вы можете убедиться, что обитатели вашего умного дома остаются в безопасности, а также усиливают безопасность, когда вы отсутствуете, так как вы будете получать предупреждения, если какие-либо двери или окна скомпрометированы.
Датчик утечки воды SmartThings
Недавно мы рассмотрели, насколько бесценным может быть детектор утечки воды в вашем умном доме, а SmartThings позволяет отслеживать утечки в приложении и удаленно. Еще одно карманное устройство SmartThings, обновленная версия этого датчика утечки воды, теперь еще более интеллектуально улавливает аномальные уровни влажности, позволяя вам принимать превентивные меры, а не убирать и разбираться с дорогостоящим страховым возмещением.
SmartThings Outlet
Умные розетки – обычная отправная точка для домашней автоматизации, поскольку любое подключенное устройство станет управляемым удаленно с помощью приложения или, если хотите, с помощью голосового управления. Имейте в виду, что если вы выберете эту интеллектуальную розетку, вы будете осуществлять контроль только над такими устройствами, как лампы, обогреватели или вентиляторы, которые просто нуждаются в срабатывании для включения или выключения. Что касается нас, то главным преимуществом этой умной розетки является возможность дистанционного выключения. Если вам когда-либо приходилось работать и вы понимали, что оставили кофеварку включенной или решили пойти пообедать и хотите выключить мультиварку, вы можете сделать это на расстоянии, используя свой смартфон.
Стартовый комплект
Если вы хотите купить несколько таких датчиков и концентратор в одном доступном комплекте, начальный комплект SmartThings создан специально для вас. Вы получите следующие компоненты SmartThings, включенные вместе с необходимым источником питания и батареями:
- Концентратор
- Умный выход
- Датчик движения
- 2 х многоцелевых датчика
Что ж, с основами от Samsung, еще больше хороших новостей … Вы можете следить за любыми устройствами, которые заявляют, что они работают со SmartThings, и даже если они не имеют этого ярлыка, они все равно могут интегрироваться.
Clean Master и другие оптимизаторы системы
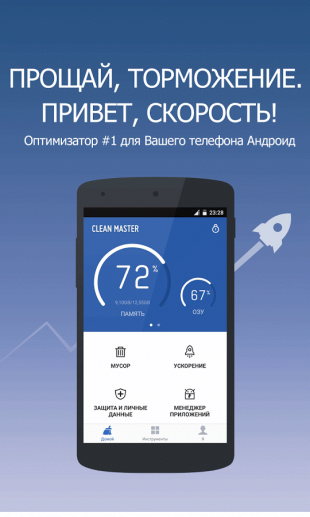
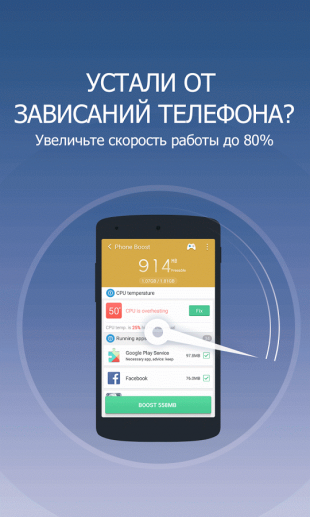
Вера в чудеса является самой главной движущей силой для распространения разных «очистителей» и «оптимизаторов». Мол, сотни лучших программистов Google не смогли довести свою систему до ума, а вот этот изобретатель-одиночка взял и сделал! Спешим вас расстроить: большинство подобных приложений либо вообще ничего не делают, либо наносят только вред. Очистить кэш, удалить остатки старых программ можно и встроенными системными инструментами. Очистка же памяти на самом деле только замедляет запуск программ и работу Android вместо обещанного создателями утилит ускорения системы.
Альтернатива. Используйте имеющиеся в Android инструменты для очистки кэша приложений. Забудьте об оптимизации памяти.
Creating a device profile
You can add a new device profile on Developer Workspace. If relevant to the integration type, you will see the option in the project’s Develop menu.
Set your device profile information
- Device Profile Name is used in the SmartThings app and should be easily identifiable by the end user.
- Device Type determines the device’s icon and default UI layout in the SmartThings app.
- Vendor ID is an alphanumeric identifier for your device.
Define components and capabilities
-
Click + ADD CAPABILITY to display a list of available SmartThings capabilities. The attributes and commands associated with each capability are also shown.
- Select a capability from the list to add it to the component.
- Repeat this process for each capability used by your device. Click NEXT when finished.
-
Assign a capability to the Dashboard State and Dashboard Action. These selections generate a default UI for the device in the SmartThings app.
Click CREATE DEVICE PROFILE to add this device profile to Developer Workspace.
You can now associate your device profile with a device integration.
NOTE : After saving the above information, you can return to the Device Profile page in Developer Workspace to access the device profile ID for this device profile.
The Weather Channel и другие погодные приложения
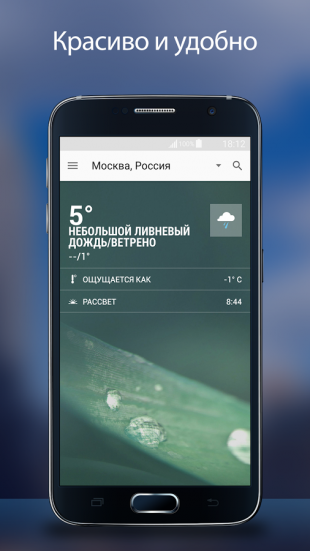
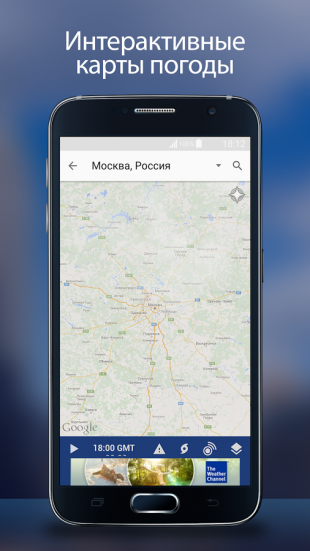
The Weather Channel — отличный пример того, как на самой простой функции — отображении прогноза погоды — разработчики умудряются выстроить целый мегакомбайн. Здесь вы увидите и анимированные обои, и метеорологические карты, и букет интерактивных виджетов, и бог знает что ещё. Всё это хозяйство сидит в оперативной памяти устройства, каждые пять минут стучится в интернет и, разумеется, самым бессовестным образом съедает заряд вашей батареи.
Альтернатива. Выгляните в окошко — вы получите гораздо более надёжную информацию, чем то, что показывает виджет рабочего стола. Если необходим прогноз, то Google предоставит вам самое надёжное предсказание на неделю вперёд.
Что можно делать с помощью Smart Things
Пользователь, установивший Smart Things в свое мобильное устройство, сможет задавать достаточно много задач с помощью данного программного обеспечения:
- Задавать время активации и прекращения работы различных световых систем. Например, фонарей, расположенных рядом с домом, которые некоторые просто забывают выключать. Или можно настроить аналогичное оборудование, расположенное непосредственно внутри помещений;
- Полностью автоматизировать систему подачи воды. Например, набрать ванну к определенному времени и с заданной температурой;
- Контролировать время функционирования различного бытового оборудования. Удаленно управлять их функциями;
- Осуществлять контроль за корректностью работы датчиков. Например, используемых в сигнализации, холодильной технике, сушилках и так далее.
- Выполнять анализ состояния дверей и окон – на наличие их недостаточного закрытия, к примеру;
- Подготавливать расписание, по которому будет действовать техника в определенное время.
То есть, вариантов очень много.
SmartThings Samsung — что это за программа на телефоне?
Воу, воу, привет ребята! Как вы, все норм? Надеюсь да. Так, что у нас сегодня? Сегодня дело об программе SmartThings, которую можно найти на телефонах фирмы Самсунг
Выяснил — SmartThings это фирменное интеллектуальное приложение для интеллектуальных устройств. Понимаем — прога не для всех, так как все эти интеллектуальные устройства… короче они не особо популярны так бы сказать, да и не так уж нужны..
Не буду тянуть КОЕ-КОГО за хвостик — SmartThings это приложение, так бы сказать центр управления умными устройствами Самсунг. При помощи него можно управлять другими супер интеллектуальными устройствами в доме. Типа умный дом.
Читаю, что SmartThings поддерживает все устройства, на которых написано Works with SmartThings. Какие это могут быть устройства? Может быть телевизор — например поддерживается модель Samsung 9 Series (55):
Знаете что? При помощи SmartThings ваш тел может стать пультом управления! В итоге для телевизора — будут сенсорные кнопки регулировки громкости, переключение каналов, еще присутствует кнопка выключения.. смотрите:
Также поддерживается кондишн, стиралка, холодильник, робот-пылесос и Smart home apadter — правда не совсем понятно что это..
Вот пример как можно управлять холодильником (REFRIGERATOR):
Наверно.. так можно и температуру изменить? Вот технологии, удивлен..
Точно не скажу, возможно при помощи приложения телефон может стать пультом от многой техники. Круто ребята
Добавление нового устройства
Появилось новое интеллектуальное устройство? Приложение на телефоне сообщит вам, предложит добавить его:
Будут отображены три кнопки — CANCEL (отменить), LATER (напомнить позже), ADD (все таки добавить).
Что еще может SmartThings?
Напишу свои мысли:
- Вы можете составлять расписания, сценарии, а приложение будет их выполнять.
- SmartThings способно давать советы по новым интеллектуальным методам автоматизации ежедневных задач.
- Можно настроить задание не только по времени, а также по достижении определенной температуры. Как понимаю для этого требуется наличие устройств Самсунг, которые могут измерить температуру (датчики).
На данной картинке видим что SmartThings может показывать температуру, не трясет ли дом, закрыты ли двери или окна? Смотрите — все показывается в удобном оформлении:
Где можно скачать приложение SmartThings?
В интернете нашел два официальных источника
Настоятельно не советую качать с сомнительных/непроверенных сайтов. В таких приложения запросто могут быть вирусы либо прочие угрозы. Я вас предупредил!
Тонкости, о которых вам следует знать
Советую обратить внимание вот на это:
- Для работы нужно чтобы устройства подключены к вай фай сети.
- Управление устройствами приложением SmartThings возможно при наличии регистрации всех устройств в учетке Samsung Account.
- Функциональность может меняться в зависимости от типа устройства, страны, телефона, версии приложения. Для уточнения стоит обращаться в тех поддержку Самсунга (кстати для этого часто в телефонах Самсунг уже есть встроенный модуль поддержки).
- Нужно проверить устройство — нет никакого специального теста, достаточно на самом устройстве/на коробке найти надпись Works with SmartThings. На крайняк она может быть в инструкции/руководстве.
- Точно неизвестно — говорится что какие-то пользовательские возможности, картинки, что это спецом сделали с целью иллюстрации.
Для чего нужна технология?
Система Smart Things позволяет подключить и тем самым совместить управление всеми устройствами с технологией Samsung и Smart Things на одном или нескольких устройствах. Что касается поддерживаемых моделей – каждый прибор с пометкой “Works with SmartThings” на лицевой стороне / упаковке гаджета.
В большой список входят:
- Телевизоры SMART TV.
- Домашние кинотеатры.
- Кондиционеры.
- Стиральные машины и сушилки для белья.
- Холодильники.
- Устройства управления сигнализацией, в том числе датчики движения.
- Камеры.
- Световые устройства и многое другое.
Система управляет домом через специальный Hub
Естественно, управлять можно и официально неподдерживаемыми устройствами, однако никто не сможет гарантировать корректной и бесперебойной работы. Гайдов на такую тему в сети немного, о работоспособности и целесообразности говорить не приходится. Мы не уверены в их безопасности, поэтому публиковать информацию не будем.
Приложение: SmartThings или SmartThings Classic?
После того, как вы включили свой хаб, пришло время подумать о приложении SmartThings, и здесь нам нужно прояснить небольшую путаницу … Прежде чем мы проясним разницу между этими приложениями, мы заявим, что пользовательский интерфейс оставляет желать лучшего. что бы вы ни выбрали. Это разочарование, и мы не можем его скрыть. В самом деле, мы сделаем еще один шаг и предположим, что SmartThings – действительно не лучшая платформа для тех, кто отдаленно не интересуется технологиями, или для новичков в умном доме. Ситуация улучшается, но предполагается определенный уровень технического интеллекта. Исходное приложение все еще работает, и теперь оно было переименовано в SmartThings Classic. Компания Samsung взяла свое собственное приложение Connect и переименовала его в SmartThings. Так…
- Новое приложение: SmartThings
- Старое приложение: SmartThings Classic
Не говоря уже о путанице с названием, которое теперь должно быть понятным, это старое раздутое приложение объединяет не менее 40 приложений для умного дома от Samsung под одним зонтом. Очевидно, это не способствует оптимальному взаимодействию с пользователем. Значит, с новым приложением все хорошо? Нет, не совсем! В то время как процедуры и автоматизация – подробнее об этом в свое время – несомненно, были улучшены, основная проблема заключается в использовании приложения на любых устройствах, кроме телефонов Samsung. Если у вас есть один из них, вам повезло. С другой стороны, если вы владелец iPhone, вы, скорее всего, обнаружите ряд сбоев и вялую работу, которые, вероятно, заставят вас броситься на одеяло безопасности SmartThings Classic. Хотя мы уверены, что над этим ведутся работы, на данный момент вы можете найти новое приложение SmartThings на устройствах Apple проблематичным. С другой стороны, После того, как вы настроены и работаете, новое приложение, как правило, становится интуитивно понятным, хотя оно достаточно отличается от SmartThings Classic, и вам захочется потратить немного времени на ознакомление с настройками, действиями и условиями. Настроить в приложении очень просто, так что Samsung здесь все хорошо. После проверки, чтобы убедиться, что ваш хаб полностью обновлен, он просканирует, чтобы найти совместимые устройства. После подключения вы просто переходите на главную панель инструментов для управления. Легче не становится. Какие устройства имеет смысл добавить в вашу экосистему SmartThings? После проверки, чтобы убедиться, что ваш хаб полностью обновлен, он просканирует, чтобы найти совместимые устройства. После подключения вы просто переходите на главную панель инструментов для управления. Легче не становится. Какие устройства имеет смысл добавить в вашу экосистему SmartThings? После проверки, чтобы убедиться, что ваш хаб полностью обновлен, он просканирует, чтобы найти совместимые устройства. После подключения вы просто переходите на главную панель инструментов для управления. Легче не становится. Какие устройства имеет смысл добавить в вашу экосистему SmartThings?
Каким образом подключить устройства к программе Smart Things
Каждый пользователь должен загрузить на свой смартфон Smart Things. Так как программа является ключевой в создании системы, в ней будут происходить все настройки подключения. Также каждому пользователю необходимо авторизоваться в аккаунте Samsung, если у вас ещё нет аккаунт, создать его можно по этому адресу. Теперь нужно включить устройство, которое вы хотите добавить в Smart Things и общую домашнюю сеть.
Что нужно сделать для работы с этой программой:
- Нужно запустить приложение и подождать, пока найденное устройство отобразится в списке подключенных;
Запустите приложение Smart Things
- Когда оно появится в списке выберите его тапом;
Выберите устройство в списке
- Затем подождите, пока пройдёт процесс обмена данным. Это может занять некоторое время;
Процесс подключения устройства к Smart Things
- Если автоматического подключения в Smart Things не происходит, нажмите на экране кнопку «Добавить»;
Нажмите на кнопку «Добавить»
- Появится строка, в которую нужно вводить номер модели устройства;
Введите номер модели устройства для подключения
- В приложении есть возможность подключить устройства при помощи QR-кода. Активируйте его и поднесите камеру смартфона к коду на устройстве;
- В списке выберите его по модели. Выберите устройство по модели или названию
Таким образом подключите все домашние приспособления. После чего в списке можно выбирать то или иное устройство для управления. Подключить устройства можно при помощи сети Wi-Fi или по Bluetooth. Каждое из подключаемых устройств также должно быть зарегистрировано в вашем аккаунте Samsung. Чтобы начать управлять устройством, выберите его из списка. После чего в дополнительном меню выберите действия. Например, для робота-пылесоса есть функция авто-уборка. В настройке можно выбрать дни недели, когда пылесос должен заняться уборкой.
Step 3: Create a Device Handler in the IDE
A Device Handler is a representation of a physical device in the SmartThings platform. It is responsible for communicating between the actual device and the SmartThings platform.
- Under «My Device Handlers», click «Create a New Device Handler».
- In the From Template tab, select the protocol (Zigbee Home Automation or 3.0; Zigbee Light Link ; Z-Wave) and capabilities that correspond to your device.
- If there is no Device Handler match (i.e. a New Device Handler Form is created), we recommend creating a Device Handler From Example. See below.
- If there is a Device Handler match, the corresponding Device Handler is shown. Enter the required fields to create a unique fingerprint for your device. Required fields may include: Manufacturer Name/ID, Product ID, Model Name/ID, Device Join Name, Namespace, Device Handler Name.
- Click the «Update Existing Device Handler» or «Create» button. You will see the template code.
- Click «Save». Then click «Publish» and «For Me» to publish this Device Handler in your account.
NOTE : We recommend using an existing Device Handler whenever possible. This allows you to add or remove a fingerprint for your device.
There are two other ways to create a Device Handler in the IDE:
- From Code: Copy the Groovy code from an existing Device Handler in the SmartThingsPublic repo and paste it in the empty field in the IDE.
- From Example: Select an existing Device Handler from this tab in the IDE.
Step 5: Add a product in Developer Workspace
Return to Developer Workspace. In the Develop menu, click Add Product Info to register the products that are supported by your Device Handler.
- Add a Product Name.
- Select an appropriate Category for the product.
- Select the connection Protocol this product uses.
-
Pairing Instructions help the user pair the device with the SmartThings app.
- You can select existing pairing instructions for the product, or create new pairing instructions.
- Your pairing instructions should be as generic as possible, so that they can be re-used with other devices belonging to the same family.
- The pairing instructions should be named in the format (e.g. ).
- You can select existing pairing instructions for the product, or create new pairing instructions.
- Country is a list of the countries in which your published device is visible.
- Product Number / SKU is used to differentiate models of the same product.