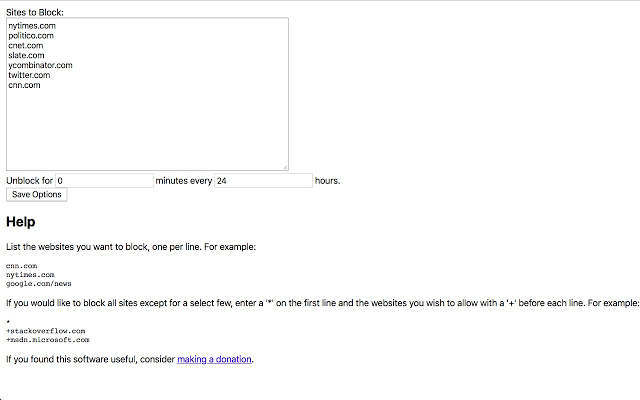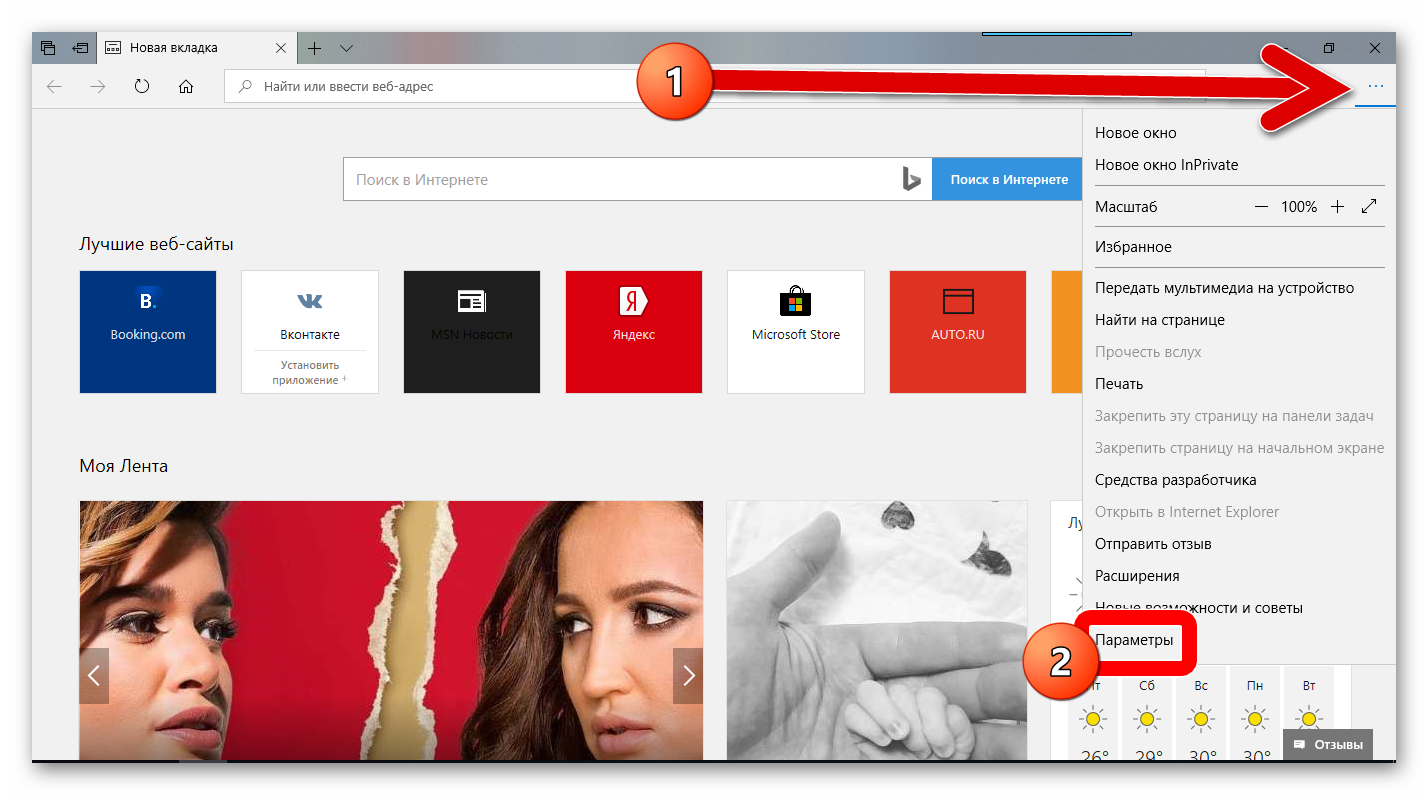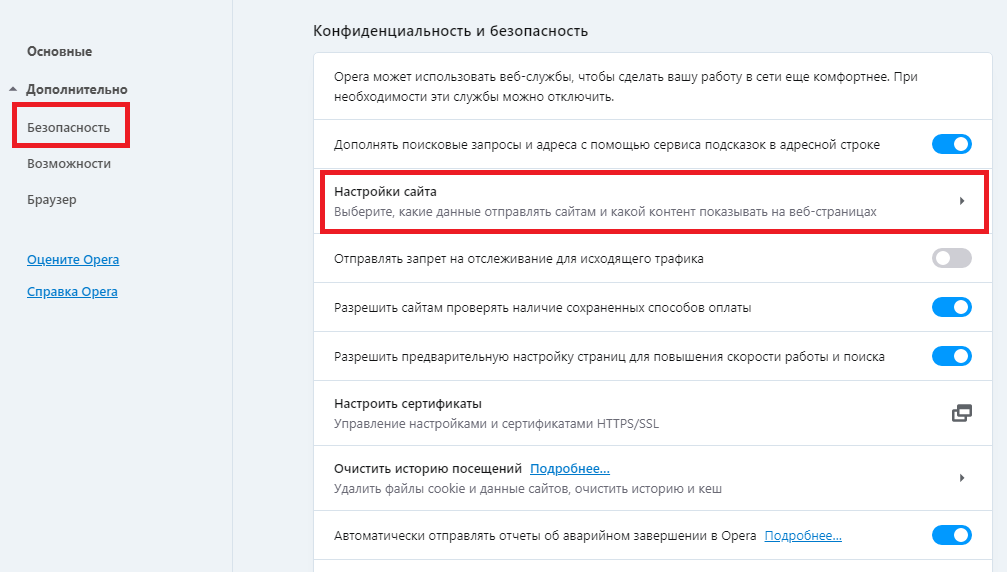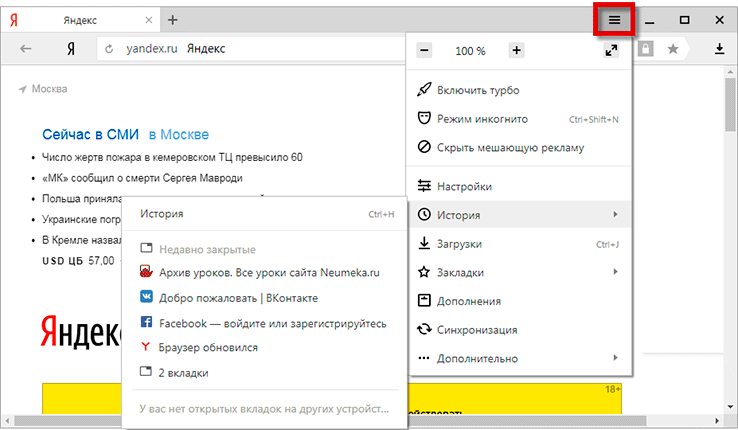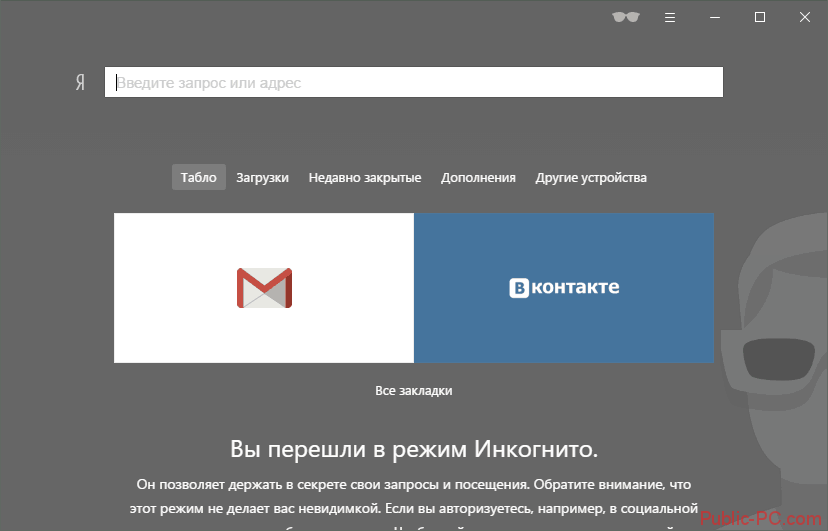Как открыть консоль в яндекс.браузере
Содержание:
- Консоль JavaScript
- Описание элементов панели разработчика
- Описание элементов панели разработчика
- Есть ли на Андроиде браузер с инструментами разработчика?
- Инструментарий разработчика
- Можно ли открыть консоль инструментов разработчика в Chrome на телефон Android?
- Выбор элементов DOM
- Как открыть консоль и инструменты разработчика в Яндекс браузере?
- Открытие консоли в других браузерах
- Работа с HTML-файлами
- Permissions for integrated features
- Как открыть консоль в вк
- Подробности
- Как создать или изменить задание с тестом
Консоль JavaScript
В консоли пользователи могут видеть, как выполняются в браузере те или иные скрипты, размешенные на просматриваемых интернет-страничках. Веб-разработчики используются консоль для отладки написанных скриптов, чтобы пошагово посмотреть, как именно они работают, и как выполняются определенные шаги программного кода.
Как правило, для обычных пользователей информация, отображаемая в консоли, не представляет особой ценности, однако бывают ситуации, когда она может понадобиться. Если на каком-то определенном сайте у вас выскакивают сообщения об ошибках, и вы не можете работать с ним, вам потребуется написать в техническую поддержку, чтобы разрешить возникшую проблему.
Очень часто сотрудники техподдержки могут попросить вас выслать скриншот логов, отображаемых в консоли, чтобы они смогли разобраться в проблеме. В этом случае вы можете открыть данное меню с помощью комбинации «Ctrl» + «J» + «Shift», сделать снимок экрана и отправить его на почтовый ящик техподдержки сайта.
Описание элементов панели разработчика
- Elements — в данном случае идет отображение html кода и css стилей. То есть то как это читает браузер при открытии сайта.
- Console — тут идет отображение ошибок, а также можно вставлять javascript и смотреть то будет)
- Sources — ну тут из перевода понятно, что это отображение источников с css, javascript, jquery и другие различные скрипты
- Network — по данной вкладке можно смотреть сколько требуется времени на загрузку сайта и отображение различных его медиа элементов. А это значит, что в умеющих руках данная вкладка позволит вам увеличить скорость загрузки сайта (-ов), а значит повысить лояльность поисковиков и пользователей.
- Perfomance — по сути это тоже вкладка для анализа загрузки сайта, но уже более детализирована. И здесь уже отображаются все элементы и модули с подробной скоростью загрузки.
- Memory — в данной вкладке можно увидеть сколько по размеру каждый элемент на странице. Например код html, js, css, картинка. По сути эта вкладка производная от perfomance.
- Application — здесь предоставлен доступ к таким хранилищам как: куки, кэш, скрипты, шрифты, предыдущие сессии и подобному.
- Security — от перевода «безопасность». Отображаются протокол подключения (http or https), настройки безопасности подключения ну и безопасность ресурса.
- Audits — аудит он и в африке аудит. Здесь можно провести диагностику сайта по 5 параметрам: скорость загрузки (perfomance), удобство (accessiblity), что можно улучшить (best practices), SEO и некая прогрессивность (progressive web app). Так то весьма интересная и полезная штуковина.
Описание элементов панели разработчика
Пришло время подробнее разобрать все вкладки в консоли разработчика и их функции. На подробное описание уйдёт очень много времени, поэтому мы расскажем вкратце о роли каждой из них.
Вкладки панели разработчика:
«Elements» отображает структурированный HTML-код. В нём поддерживается точная структура кода и правила вложений. Помимо HTML-кода, здесь отображается стили CSS для каждого блока или элемента. Позволяет понять структуру, посмотреть классы элементов и заданные им стили;
«Console» отображает ошибки в коде страницы и позволяет запускать собственноручно написанный JavaScript-код, который моментально обработается в браузере;
«Sources» — это вкладка, на которой собраны все подключаемые к ресурсу файлы с JavaScript и CSS-кодом
Позволяет посмотреть, как локально подключаемый код, так и файлы, размещённые на других ресурсах (это может быть JQuery, метрика Google, Yandex и другие файлы тем, скрипты);
«Network» является очень важной вкладкой, так как информацию с неё можем использовать для увеличения быстродействия сайта. Здесь отображается время, необходимое для загрузки медиаконтента и внешних JS-файлов
Если на сайте используются картинки в высоком разрешении или они загружаются с внешнего ресурса, сайт начнёт дольше прогружаться. На данной вкладке показывается, какой именно контент приводит к замедлению веб-ресурса;
«Performance» — это страница для подробной проверки производительности ресурса. После процедуры тестирования веб-сайта появляется статистика по каждому элементу страницы с полной информацией по скорости загрузки;
«Memory» является аналогом предыдущей вкладки, но в ней отображается информация по весу страницы. Данные можем развернуть и подробно изучить вес всех элементов страницы. Учитывается не только вес картинок или текста, но и всех объектов, HTML- и CSS-элементов и т.п.;
«Application» предоставляет доступ ко всем хранилищам: cookie, cache, локальному хранилищу, сессиям, шрифтам, скриптам и прочему. Ещё здесь есть полезный инструмент «Clear Storage», он предназначен для очистки всех хранилищ;
«Security» предлагает информацию по сертификатам безопасности и надёжности подключения;
«Audits» — это инструмент для быстрого аудита сайта. По окончанию работы показывается результат в 5 категориях: «Производительность», «Прогрессивность веб-приложения», «Удобство использования», «Лучшая практика» (подсказки по улучшению страницы) и «SEO».
Еще пара моментов:
- До названий разделов есть ещё 2 кнопки: с изображением блока со стрелкой, а также картинка мобильного телефона, планшета. Они находятся в самом начале списка вкладок. Первая кнопка помогает моментально переходить к коду конкретного элемента, выбранного на странице (все блоки на сайте начинают подсвечиваться при наведении на них курсора). Кнопка с мобильным телефоном отвечает за отображение страницы на устройствах с разной диагональю;
- На панели могут размещаться и другие вкладки, генерируемые приложениями на компьютере или расширениями самого браузера.
Теперь мы знаем зачем нужна и как открыть консоль в Яндекс браузере, а также вкратце познакомились с функциями каждого элемента из инструментов разработчика. В полной мере используя данное средство для разработки, появляется возможность качественнее и быстрее разрабатывать веб-сайт. Обычным пользователям консоль полезна для предоставления скринов о неисправностях сайта и очистки временных данных.
- https://lumpics.ru/how-to-open-the-developer-console-in-a-browser/
- https://webkyrs.info/post/kak-zapustit-konsol-v-bolshinstve-brauzerov
- https://guidecomp.ru/kak-otkryt-konsol-i-instrumenty-razrabotchika-v-yandex-brauzere.html
Есть ли на Андроиде браузер с инструментами разработчика?
Есть ли на Андроиде браузер с инструментами разработчика? Щоб веб-девелопить прямо с телефончика)
Про веб браузер не знаю, а для явы есть aide (сам не пользовался, но его активно продвигали).Для других языков есть vim.
Собственно мне больше всего нужен инспектор DOM
не, мне сейчас не это надо
редакторов-то полно, мне инспектор нужен..
Тут хз, в этой теме я полный ноль.
Я не в курсе, но гугл в первых же строчках выдает какой-то dom-viewer и плагин для лисы.
Dom-viewer — просто вьюер. Не инспектор. Нельзя выбрать элемент в браузере и посмотреть его код — только весь код целиком.Плагин для лисы — для удалённой отладки по юсб или вайфай, т.е. нужен комп и обычная, не мобильная лиса. Для хрома такого же плана видел. Но мне надо прямо с телефона
HTML/CSS Website inspector, кажись, то что нужно!
поставь какой-нибудь RDP/VNC клиент для Андроида, подключись им к обычному компьютеру, на компьютере запусти обычный Хромиум
Нет. Или ты возомнил, что андроид полноценная ОС? Бу-га-га
подключаешь телефон кабелем к компу в режиме разработчика, в google chrome (на компе) набираешь chrome://inspect/#devices, дальше думаю сам разберешься.
поставь какой-нибудь RDP/VNC клиент для Андроида, подключись им к обычному компьютеру, на компьютере запусти обычный Хромиум
Можно запустить chromium в linux deploy каком-нибудь, чтобы всё локально было.
Мужик, спасибо огромное!
Инструментарий разработчика
Инструменты для разработки – это достаточно сложный сервис, который вряд ли потребуется тем пользователям, которые не занимаются созданием, тестированием или отладкой вебсайтов.
Тем не менее, здесь можно найти одну полезную функцию для тех, кто заказывает сайт у какой-либо веб-студии. Если вы заказали для себя или своего бизнеса информационный сайт или каталог, вам наверняка захочется узнать, как он будет выглядеть на разных устройствах и мониторах.
Откройте данный сервис с помощью сочетания кнопок «Ctrl» + «I» + «Shift», и кликните по пиктограмме в виде смартфона в левой части навигационного меню. Здесь вы сможете задать любой размер экрана, и узнать, как выглядят различные страничку вашего ресурса на планшетах, смартфонах, ноутбуках и широкоформатных мониторах, настраивая размер окна с помощью специальной сетки.
Статья была полезна? Поддержите проект — поделитесь в соцсетях:
Оценка: 4,87
Можно ли открыть консоль инструментов разработчика в Chrome на телефон Android?
Приложение AngularJS отлично работает на настольном компьютере, но не отображается должным образом на мобильном устройстве (отображается фактический код). Это по телефону Android.
Я хотел бы посмотреть, какие ошибки отображаются в консоли.
Можно ли открыть консоль JS в приложении chrome на мобильном устройстве (например, на рабочем столе)?
4 Ответов
Вы можете сделать это с помощью удаленной отладки, вот официальная документация . Основной процесс:
- Подключите устройство android
- Выберите свое устройство: дополнительные инструменты > проверка устройств из dev tools на pc/mac.
- Авторизуйтесь на своем мобильном телефоне.
- Счастливой отладки!!
Если у вас нет PC под рукой, вы можете использовать Eruda, который является devtools для мобильных браузеров https://github.com/liriliri/eruda Он предоставляется как встраиваемый javascript, а также букмарклет (вставка букмарклета в chrome удаляет префикс javascript:, поэтому вам нужно ввести его самостоятельно)
Если вы хотите только посмотреть, что было напечатано в консоли, вы можете просто добавить часть «printed» где-то в вашем HTML, чтобы она появилась на веб-странице. Вы могли бы сделать это для себя, но есть файл javascript, который делает это для вас. Вы можете прочитать об этом здесь:
Код доступен с Github ; вы можете скачать его и вставить в файл javascipt и добавить его в свой HTML
Вы, вероятно, можете попробовать браузер Gear, он может проверять элементы и отлаживать веб-сайт только на мобильном устройстве.
Похожие вопросы:
Можно ли выбрать несколько элементов одновременно на панели элементов инструментов разработчика Chrome? Было бы полезно удалить несколько родственных элементов или быстро переупорядочить их. Я.
Я пытаюсь открыть консоль разработчика в chrome с помощью selenium webdriver. Я это делаю из selenium импорт webdriver из selenium.webdriver.common импорт action_chains, ключей . браузер =.
Я хочу спросить, Как открыть консоль разработчика Chrome во время выполнения тестов selenium. В настоящее время, когда тесты выполняются, и я открываю консоль вручную, нажимая F12, тесты немедленно.
Учитывая, что Selenium 2 закрывает окно инструментов разработчика, который содержит мой профиль эмулятора сохраняется в моем профиле пользователя для Chrome. Есть ли способ вызвать devtools для.
Проблема не в том, что мой console.log не печатается в консоли. Проблема в том, что консоль изначально пуста. Мне нужно переключать вкладки туда и обратно, чтобы заставить его работать. Шаги для.
При отладке браузерных приложений с помощью инструментов разработчика Google Chrome можно ли изменить расположение различных панелей? В частности, в панели скриптов (хотя я полагаю, что это общий.
Поэтому я пытаюсь переключиться с Firefox на Chrome, и одно большое препятствие для меня-это переход от Firebug к инструментам разработчика Chrome. Инструменты разработчика работают нормально, я.
Однажды я смотрел на разработчика Google Chrome, и я случайно держал Ctrl и прокручивал mousewheel , когда, бац – Итак, означает ли это, что инструменты разработчика Google Chrome не являются частью.
Существует ли ограничение на количество инструментов разработчика windows в Microsoft Edge? Я не могу открыть больше одного окна инструментов разработчика. У меня есть главное окно и всплывающее.
В старой версии Chrome (не уверен, какая версия, я знаю, что это было довольно давно), я мог бы ввести следующее в консоль с помощью инструментов разработчика Chrome, и это дало бы мне все связанные.
Выбор элементов DOM
$(‘.class’)
$(‘id’)
document.querySelector()
Команды вида $(‘tagName’)
, $(‘.class’)
, $(‘#id’)
и $(‘.class #id’)
возвращают первый элемент DOM, совпадающий с селектором. При этом, если в документе доступна jQuery, её «$» данный функционал консоли перекроет.
Есть здесь и ещё одна конструкция: $$
. Её использование выглядит как $$(‘tagName’)
или $$(‘.class’)
. Она позволяет выбрать все элементы DOM, соответствующие селектору и поместить их в массив. Работа с ним ничем не отличается от других массивов. Для того, чтобы выбрать конкретный элемент, можно обратиться к нему по индексу.
Например, команда $$(‘.className’)
предоставит нам массив всех элементов страницы с указанным при её вызове именем класса. Команды $$(‘.className’)
и $$(‘.className’)
дадут доступ, соответственно, к первому и второму элементу полученного массива.
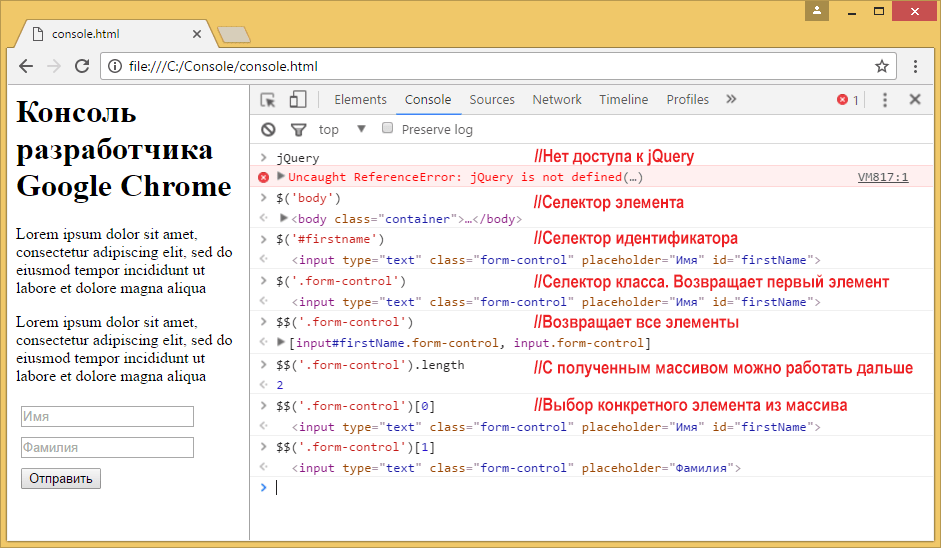 Эксперименты с командами $
Эксперименты с командами $
и $$
Как открыть консоль и инструменты разработчика в Яндекс браузере?
Веб-обозреватели обладают гораздо большим количеством функций, чем нужно для обычного сёрфинга по сети. Есть функции, упрощающие поиск информации, масса хранилищ, инструменты для управления данными и даже средства для тестирования и разработки веб-сайтов.
Консоль браузера Яндекс вмещает различные инструменты для работы с невидимой стороной сайтов: JavaScript-кодом, подключаемыми данными и устройствами, cookie, cache, сертификатами безопасности и т.п.
Консоль разработчика – это крайне полезное средство не только в руках программиста, порой и не специалисту приходится использовать эту панель.
Чем полезна консоль разработчика Яндекс браузера?
Панель разработчика реализована для решения пяти основных задач:
- Отладка работы веб-сайта. Практически все сайты имеют ошибки в коде, которые визуально определить очень сложно, а ещё сложнее их найти. В данном средстве для разработки показываются все ошибки кода и строки, в которых они появились. Хоть браузер не всегда указывает правильную строку с ошибкой, но хотя бы приблизительно подсказывает область поиска неисправности;
- Улучшение понимания работы сайта. Чтобы сделать качественный сайт, устойчивый ко всем видам взломов, нужно получить исчерпывающее понимание принципа работы веб-ресурса. Данный раздел как раз и вмещает всё необходимое для углублённого понимания строения веб-страниц;
- Тестирование сайта на наличие уязвимостей. В JavaScript-консоль можем вводить различные команды, которые обрабатываются в режиме реального времени. Этим трюком часто пользуются хакеры. На этапе тестирования как раз и следует проверить устойчивость к подобным угрозам;
- Просмотр и управление подключаемыми, генерируемыми данными. Среди инструментов разработчика можем найти все cookie-файлы, данные сессии и локального хранилища. Функция полезна в основном для тестирования, но порой удаление этих данных помогает и обычному пользователю обойти блокировку, выйти из аккаунта и т.п.;
- Аудит веб-сайта – это конечная стадия тестирования перед запуском веб-ресурса. задача заключается в тестировании скорости работы сайта. Ещё одна важная роль – определение, как сайт отображается на устройствах с разной диагональю экрана. Отсюда можем посмотреть внешний вид и поведение веб-ресурса на смартфонах, планшетах, мини-ноутбуках и на больших экранах.
Инструменты разработчика и консоль в браузере Яндекс – это универсальные средства, в них есть всё самое необходимое программисту и не только.
Как открыть консоль в Яндекс браузере?
Существует несколько способов вызвать консоль в Яндекс браузере:
- Через «Настройки Яндекс.Браузера»;
- Из контекстного меню страницы;
- С помощью горячих клавиш.
Через меню браузера
Все нужные средства размещены в одном разделе «Дополнительные инструменты». Отсюда можем перейти сразу в консоль, инструменты разработчика или просто открыть HTML-код страницы.
Как открыть консоль разработчика в Яндекс браузере:
- Нажимаем на стек из трёх полос в правом верхнем углу.
- Наводим курсор мыши на пункт «Дополнительно», а затем — на элемент «Дополнительные инструменты».
- Кликаем на кнопку «Консоль JavaScript».
Таким же способом можем открыть и HTML-код после клика на «Просмотреть код страницы», а также перейти в «Инструменты разработчика», кликнув по соответствующему пункту.
Из контекстного меню
Это один из самых простых способов открыть нужный раздел, для его реализации от нас нужно сделать лишь 3 клика:
- Делаем клик ПКМ по любому месту на странице сайта.
- Выбираем «Исследовать элемент».
- В меню, в открывшейся панели, нажимаем на «Console».
Посредством горячих клавиш
Чтобы запустить консоль в Яндекс браузере, можем воспользоваться горячими клавишами. Они позволяют открыть не только саму консоль, но и инструменты разработчика.
Как включить консоль с помощью комбинаций клавиш:
- Ctrl + Shift + J – это горячие клавиши для открытия консоли JavaScript;
- Ctrl + Shift + I – эта комбинация открывает средства для разработки;
- Ctrl + U комбинация позволяет запросить новую страницу с HTML-кодом страницы.
Ещё один способ перейти в нужную панель – нажать клавишу F12.
Открытие консоли в других браузерах
Для начала стоит сообщить: не пытайтесь использовать одни и те же комбинации клавиш на разных браузерах. Было немало случаев, когда пользователи по ошибке удаляли все свои закладки, а вернуть их бывает достаточно проблематично, а иногда и невозможно. Поэтому ниже будут приведены примеры того, как открывать консоли правильно.
- Google Chrome. Есть два варианта: зайти в настройки, где будет кнопка открытия консоли, либо нажать сочетание клавиш «Ctrl + Shift + I».
- Opera. В меню «Средства разработки» будет кнопка «Исходный код», либо же сочетание клавиш «Ctrl+ U».
- Firefox. В настройках браузера, либо «Ctrl + Shift + J».
- Safari. F12, или зайти в «Дополнения», где будет «Показывать меню для разработчика»
Работа с HTML-файлами
В консоли можно работать в контексте HTML-файла или страницы с динамической визуализацией. Это дает возможность поэкспериментировать с кодом JavaScript в контексте HTML, CSS и JavaScript.
Имейте в виду: как только вы перезагрузите страницу, измененную в консоли, она вернется к прежнему состоянию, поэтому обязательно сохраняйте все изменения, которые нужно оставить.
Создайте простой HTML-файл index.html.
Сохраните файл и откройте его в браузере. На экране появится страница с заголовком Today’s Date.
Теперь откройте консоль и используйте JavaScript, чтобы изменить страницу. Вставьте в HTML заголовок.
В консоли появится:
Страница будет выглядеть так:
Затем можно изменить стиль страницы, например, цвет фона:
Также можно изменить цвет текста на странице:
Создайте новый элемент с помощью тега <p>:
Затем можно создать текст и добавить его в абзац:
Добавьте текст в переменную р:
Затем вставьте переменную р в элемент <p>.
Теперь страница выглядит так:
Консоль позволяет поэкспериментировать с отображением и внешним видом HTML-страниц
Однако при этом важно помнить, что сам документ HTML не меняется при работе с ним в консоли. Как только вы перезагрузите страницу, она примет свой прежний вид
Permissions for integrated features
User permissions for Google Play game services
For a Play Console user to access Google Play game services information, these requirements must be met:
| Access | Requirements |
|
|
|
|
|
After a Google Play games services project has been created, if you add a user to Play Console or extend an existing user’s Play Console rights to include Edit Google Play games services projects or Publish Google Play games services projects, you’ll need to add the user to your Google Developers Console as well.
To add a user to your project on the Google Developers Console:
- Sign in to the Google Developers Console.
- Select a project.
- On the left menu, select Permissions.
- Near the top of your screen, select Add Member.
- Type the email address of the user you added to Play Console.
- Choose a permission level.
- Select Add.
User permissions for the Google payments center
For another user to have access to reports on your Google payments center, you need to add the user on your Google payments center settings. Play Console permissions are separate from any permissions managed within the Google payments center.
To add a user to your Google payments center:
- Sign in to the Google payments center.
- On the left menu, select Settings .
- Under «Payments users,» select Manage Payments Users > Add a new user.
- Follow the onscreen instructions to add the requested information.
- Select Invite.
Как открыть консоль в вк
Консоль в браузере – это удобное средство, которое позволяет просматривать ошибки, которые возникли при загрузке страницы и взаимодействовать с этой страницей с помощью специальных команд.
Консоль очень сильном помогает устранять неполадки в работе скриптов на странице и может сэкономить вам кучу времени.
Первый шаг в том, чтобы начать использовать консоль в свое работе, нужно научиться ее запускать.
Хочу рассказать о своем опыте, как мне удается запускать консоль в большинстве браузерах одной лишь комбинацией клавиш.
Это комбинация клавиш:
Ctrl + Shift + I
Как правило, набрав эту комбинацию клавиш, открывается панель веб-разработчика, в которой уже можно выбрать консоль.
Для компьютеров Mac подобная комбинация выглядит следующим образом:
⌥ + ⌘ + I
Курс «Консоль браузера. Эффективная работа.»
Посмотрите, как это выглядит в Chrome и Яндекс.Браузере:
Также это работает в Opera
И в Firefox
Но, в Firefox, как правило, я пользуюсь отладчиком FireBug.
Единственное исключение из этого правила Internet Explorer, здесь консоль вызывается клавишей F12.
Рекомендую запомнить эти комбинации клавиш. Если вы веб-разработчик, то это может сэкономить вам кучу времени.
курс записан на основе работы с консолью в браузере Chrome. Аналогичная консоль используется в Яндекс Браузере.
Для остальных браузеров принципы работы с консолью остаются теми же самыми. Самое главное понять смысл работы.
Чему можно научиться из курса?
- Как удобно расположить консоль в любом месте экрана.
- Основные принципы работы с консолью, как это вообще работает.
- Как легко находить, изменять, добавлять или удалять новые HTML-элементы и CSS-стили на веб-странице.
Это позволит вам «примерять» и предварительно посмотреть как будет выглядеть веб-страница с теми или иными изменениями НЕ внося изменения в исходный код веб-страницы.
Как быстро перемещаться между элементами в «дереве» документа и быстро находить нужные элементы.
Вы научитесь скачивать к себе на компьютер какие-то картинки, части кода, стили оформления CSS и любые другие элементы с любого сайта в Интернет. Далее это уже можно применять на своих сайтах как готовые наработки. Это может сэкономить кучу времени.
Как находить конкретное место в коде CSS или Javascript файлов, которое отвечает за вывод какого-то эффекта на сайте.
Какой конкретно файл за это отвечает?Где он находится на сервере?Какая строка кода за это отвечает?
Ловим стили оформления для элемента, которые у него появляются при наведении курсора мыши на него (эффект hover).
Как посмотреть как будет выглядеть веб-страница на мобильных устройствах (телефоне и планшете) с помощью консоли браузера?
Это очень быстро и удобно и не нужно пользоваться никакими дополнительными сайтами или инструментами.
Как выполнять какие-то Javascript-скрипты или Javascript-код на странице вручную?
Как отслеживать и быстро находить ошибки в Javascript-скриптах на сайте?
Как отключить кэш браузера при работе консоли. Это избавит вас от проблемы, что вы внесли изменение в файл на сервере, а в браузере он не меняется.
Какие инструменты консоли позволят вам узнать причину медленной загрузки страниц вашего сайта?
Какие именно файлы или скрипты грузятся дольше всего.Как будет вести себя сайт при медленном интернет соединении.
Стоимость доступа к курсу
890 руб
270 руб
Купить
webgyry.info
Подробности
Стоит отметить, что изначально подобный режим появился в специальных сборках веб-обозревателей, предназначенных для разработчиков расширений, вебмастеров и других специалистов. Но со временем он перекочевал и в обычные версии.
Большинству пользователей данный режим ни к чему. Они не смогут воспользоваться инструментами, так как даже не представляют, для чего они требуются. Тем не менее, некоторым такая опция совершенно необходима.
Сейчас мы немного расскажем о самом режиме и покажем, как его нужно включать. В самом процессе включения нет ничего сложного. Просто необходимо найти нужные параметры. Но сначала о самих инструментах.
Зачем нужен режим разработчика?
Данный режим полезен для создателей расширений и вебмастеров. Он позволяет просмотреть код страницы, отредактировать его или сменить какие-то свойства. Для использования инструментов нужно знать основы кодинга. Без этого никак.
Именно этим режимом пользуются и тестировщики, когда обкатывают новые функции браузера. Однако они используют тестовые сборки веб-обозревателей (например, Canary у Chrome). Также эти инструменты весьма полезны при верстке сайта.
Не стоит забывать и тех, кто регулярно постит контент на свой проект. В некоторых случаях им тоже приходится прибегать к инструментарию разработчика. К примеру, для того, чтобы править код CSS или делать еще что-нибудь.
В общем, режим разработчика используют в основном профессионалы. Однако сейчас мы расскажем о том, как открыть консоль в браузере Яндекс и воспользоваться инструментами разработчика. Об этом мы поговорим прямо в следующей главе.
Включаем инструменты разработчика
Для решения нашей проблемы придется немного попутешествовать по настройкам веб-обозревателя. Все нужные параметры и пункты находятся именно там. Радует и то, что настройки не являются скрытыми. Не нужно их искать.
И тем не менее, нужное нам меню запрятано довольно глубоко. Начинающие пользователи вряд ли найдут его. Поэтому мы предоставляем подробную инструкцию, которая расскажет о том, как и что нужно делать для того, чтобы добиться успеха.
- Итак, сначала запускаем браузер при помощи соответствующего значка на рабочем столе, иконки в меню «Пуск» или кнопки в панели задач.
- Затем нажимаем на кнопку с тремя горизонтальными полосками, которая находится в верхнем правом углу главного окна.
- Теперь в появившемся меню кликаем по пункту «Дополнительно».
- Затем в еще одном меню выбираем «Дополнительные инструменты».
- И, наконец, кликаем по пункту «Инструменты разработчика» в следующем меню.
После этого откроется консоль и появятся весь необходимый инструментарий. Как видите, найти нужные настройки не так-то просто. Начинающий пользователь запутался бы в обилии пунктов и меню. Но теперь вы обо всем узнали.
Для запуска консоли и открытия инструментов вовсе не обязательно путешествовать по меню. Есть специальные горячие клавиши, которые способны открыть все, что нам нужно:
- Для просмотра кода страницы нужно нажать <keybtn>Ctrl</keybtn> + <keybtn>U</keybtn>.
- Для запуска консоли Java Script – <keybtn>Ctrl</keybtn> + <keybtn>Shift</keybtn> + <keybtn>J</keybtn>.
- А пресловутые инструменты разработчика вызываются при помощи кнопок <keybtn>Ctrl</keybtn> + <keybtn>Shift</keybtn> + <keybtn>I</keybtn>.
Как создать или изменить задание с тестом
Как создать задание с тестом
Шаг 1. Создайте задание
-
Перейдите на страницу classroom.google.com и нажмите Войти.
Войдите в аккаунт Google, например imya@shkola.edu или imya@gmail.com. Подробнее…
- Выберите курс откройте страницу Задания.
- В верхней части страницы нажмите Создать Задание с тестом.
- Введите название и добавьте инструкции.
- Чтобы запретить учащимся открывать сайты при выполнении теста на управляемых устройствах Chromebook, включите параметр Режим блокировки на устройствах Chromebook .
- Если нужно импортировать оценки, включите параметр Импорт оценок .
Шаг 2. Настройте тест в Google Формах
При создании задания с тестом Класс создает пустой тест в Google Формах и прикрепляет его к заданию.
Откройте соответствующее приложение в нужном задании и настройте тест. Вы можете сделать так, чтобы учащиеся видели свои баллы сразу после сдачи теста. Если вы измените имя файла теста на Google Диске, его название изменится и в Классе.
Инструкции можно найти в статье Как создавать и оценивать тесты в Google Формах.
Как настроить режим блокировки на время выполнения теста на устройствах Chromebook
Если учащиеся используют в учебном заведении управляемые устройства Chromebook, вы можете блокировать их на время выполнения теста. В этом случае учащиеся не смогут открывать в браузере другие вкладки. Если учащийся закроет тест и снова откроет его, вы получите уведомление по электронной почте. Открыть тест в Google Формах можно будет только на управляемых устройствах.
Специальные возможности
В режиме блокировки на устройстве Chromebook доступны следующие специальные возможности:
- ChromeVox (программа чтения с экрана);
- режим высокой контрастности;
- полноэкранная и закрепленная лупа.
Если вы не можете найти какую-либо специальную функцию, запустите ее с помощью сочетания клавиш.
Как сделать работу удобнее и эффективнее с помощью расширений Chrome
Попробуйте воспользоваться перечисленными ниже расширениями Chrome от наших партнеров.
- Quizbot
- Snap&Read
- Co:Writer
- EquatIO
- Read&Write для Google Chrome
Подробнее о том, как включить специальные возможности на устройстве Chromebook…
Как создать сообщение с подтверждением о выполнении теста
Когда учащиеся отправляют выполненный тест в Формах, они получают сообщение с подтверждением. Его можно настроить специально для того или иного теста, например указать дату выставления оценки и возвращения работы.
- В Google Формах откройте тест.
- Нажмите на значок «Настройки» Презентация.
- Введите текст в поле Текст подтверждения и нажмите Сохранить.
Как изменить значение максимального балла для вопросов в тесте
По умолчанию значение максимального балла равно нулю. Чтобы изменить его, выполните следующие действия:
- В Google Формах откройте тест.
- В верхней части страницы нажмите на значок «Ещё» Настройки.
- Чтобы изменить максимальный балл для всех вопросов, установите флажок Количество баллов по умолчанию, введите нужное значение и нажмите Сохранить.
- Чтобы изменить максимальный балл для одного вопроса:
- В вопросе нажмите Ответы.
- Укажите значение и нажмите Готово.
Как разрешить учащимся загружать файлы при работе с тестом