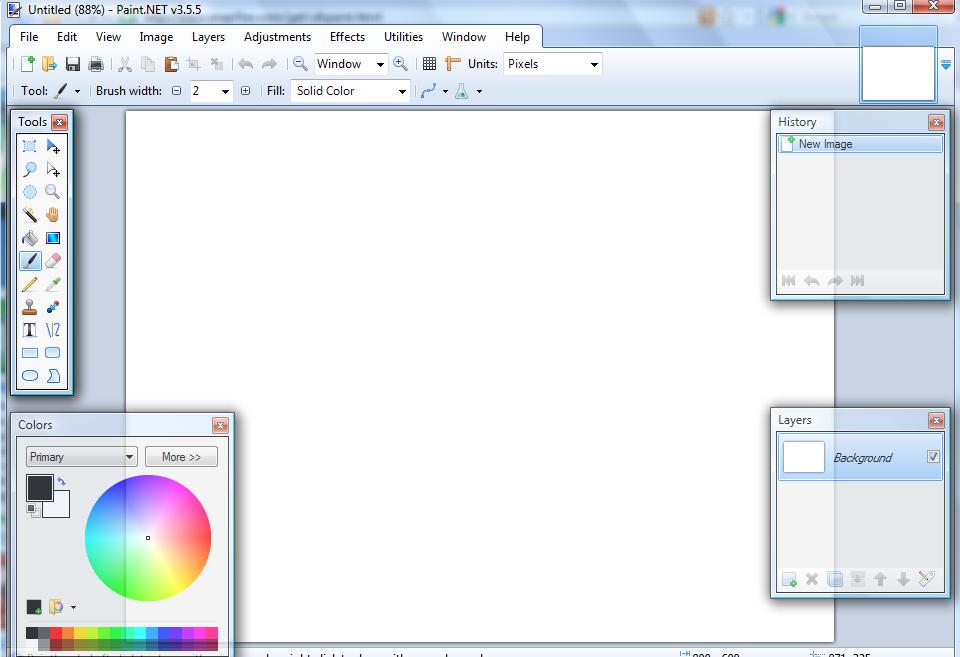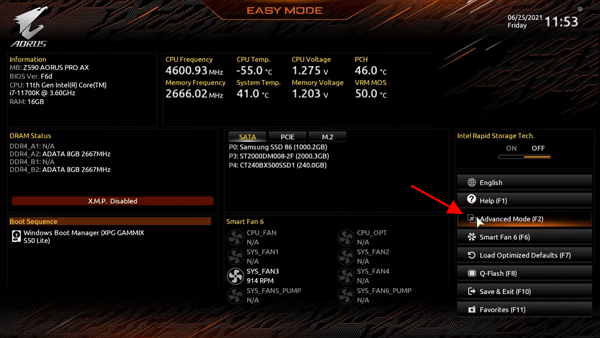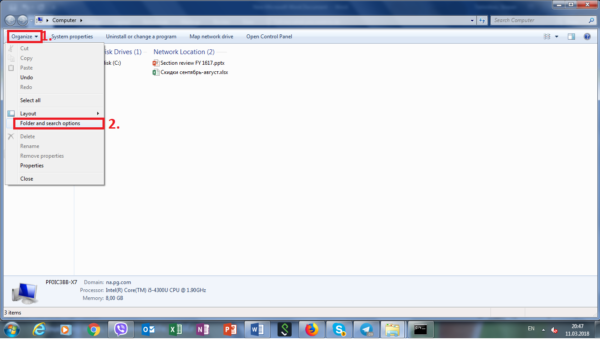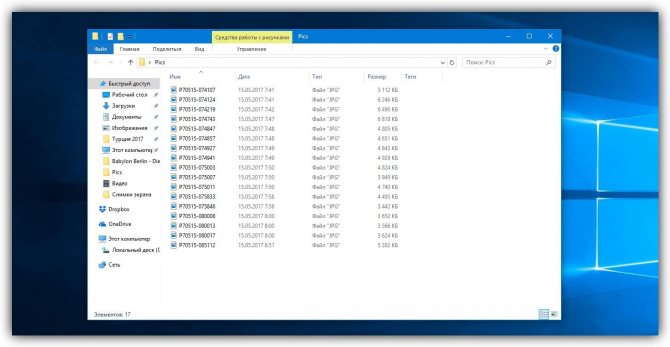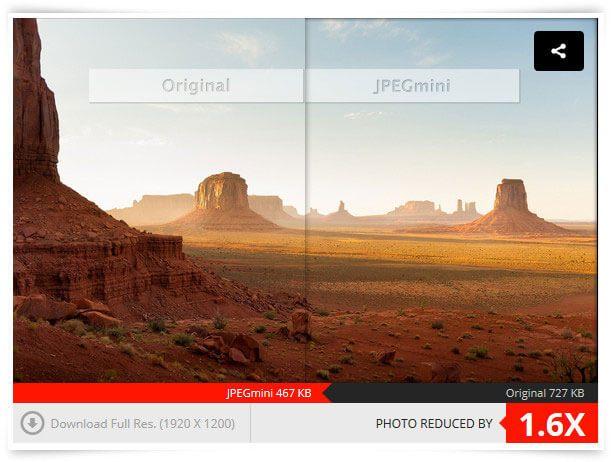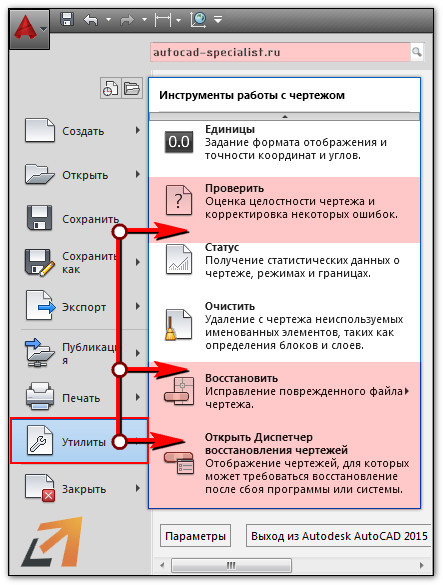Описание файла jpg
Содержание:
- Файл формата jpg: чем открыть, описание, особенности
- Устранение неполадок при открытии файлов JPG_T
- Не открываются фото на компьютере Windows 7
- Достоинства и недостатки формата jpg
- Советы Microsoft
- Что делать, если не открываются файлы изображений в Windows 10
- Что такое jpg формат
- Сжатие [ править | править код ]
- Синтаксис и структура [ править | править код ]
- Windows 10 не может открыть файлы JPG
- Программа Paint
- В ваш компьютер залез вирус
- Как конвертировать pdf в jpg
- Резюме файла JPEG
Файл формата jpg: чем открыть, описание, особенности
JPG – часто используемый графический формат сжатого изображения, разработанный компанией Joint Photo.
JPG – часто используемый графический формат сжатого изображения, разработанный компанией Joint Photographic Experts Group (JPEG). Файлы имеют высокий уровень сжатия и поддерживают глубину цвета в 24 бит. Благодаря этим характеристикам файлы с расширениями JPG/JPEG применяются в цифровых фотоаппаратах, смартфонах, видеокамерах. Несмотря на распространенность формата, у некоторых пользователей возникает вопрос – чем открыть JPG? Рассмотрим различные варианты и возможные сложности.
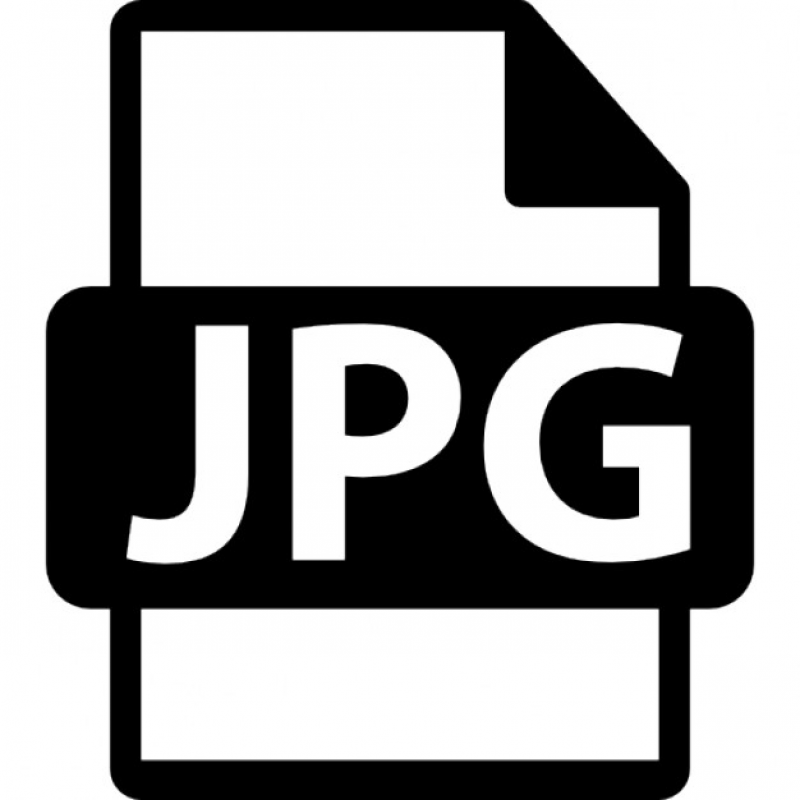
Устранение неполадок при открытии файлов JPG_T
Общие проблемы с открытием файлов JPG_T
JPG Image File не установлен
При двойном щелчке JPG_T-файла может появиться диалоговое окно операционной системы с сообщением о том, что он «Не удается открыть этот тип файла». Если это так, это обычно связано с тем, что у вас нет JPG Image File для %%os%%, установленного на вашем компьютере. Поскольку ваша операционная система не знает, что делать с этим файлом, вы не сможете открыть его двойным щелчком мыши.
Совет: Если вам извстна другая программа, которая может открыть файл JPG_T, вы можете попробовать открыть данный файл, выбрав это приложение из списка возможных программ.
Установлена неправильная версия JPG Image File
В некоторых случаях может быть более новая (или более старая) версия файла JPG Image File, которая не поддерживается установленной версией приложения. Если у вас нет правильной версии JPG Image File (или любой из других программ, перечисленных выше), вам может потребоваться попробовать загрузить другую версию или одно из других программных приложений, перечисленных выше. Эта проблема чаще всего встречается, когда у вас есть более старая версия программного приложения, и ваш файл был создан более новой версией, которую он не может распознать.
Совет: Иногда вы можете получить подсказку о версии JPG_T-файла, который у вас есть, щелкнув правой кнопкой мыши на файле, а затем нажав на «Свойства» (Windows) или «Получить информацию» (Mac OSX).
Резюме: В любом случае, большинство проблем, возникающих во время открытия файлов JPG_T, связаны с отсутствием на вашем компьютере установленного правильного прикладного программного средства.
Хотя на вашем компьютере уже может быть установлено JPG Image File или другое программное обеспечение, связанное с JPG_T, вы по-прежнему можете столкнуться с проблемами при открытии файлов JPG Image File. Если у вас по-прежнему возникают проблемы с открытием JPG_T-файлов, могут возникнуть другие проблемы, препятствующие открытию этих файлов. Эти другие проблемы включают (перечислены в порядке от наиболее до наименее распространенных):
Не открываются фото на компьютере Windows 7
Распространенная проблема, возникающая на компьютере с Windows 7 — не открываются фото и картинки в популярном формате jpg и прочих. Связано это может быть с несколькими факторами, о коих и поговорим ниже, собрав всю доступную информацию о неполадке на разнообразных, посвященных компьютерной тематике, и, в частности, Windows 7, форумах.
Причинами того, что изображения на компьютере под руководством «семерки» не открываются, могут быть следующие:
- изменено расширение файлов, например, на *.exe, вследствие чего пользователь запускает скопированный с флешки или находящийся на ней вирус, вместо графического файла;
- с графическими файлами ассоциирована программа, которую юзер удалил;
- ваш аккаунт не является владельцем файлов или каталога с фото, а доступ к нему ограничен.
Ниже рассмотрим способы решения каждой проблемы в частности.
Изменено разрешение
Наверное, не нужно рассказывать, что существуют вирусы, скрывающие файлы на съемных носителях, а на место расположенных там объектов копируют себя с именами скрытых каталогов и файлов. При выполнении двойного клика по такому фото Win 7 оно не открывается, а запускается вредоносный код, выполняющий запрограммированные операции.
Первое, что необходимо предпринять, это сканирование каталога с проблемными фото при помощи надежной антивирусной программы, к примеру, Dr.Web CureIt!.
Вторым шагом является активация опции отображения расширений для известных типов документов. Для этого выполняем несколько действий.
Идем в «Упорядочить» в главном меню проводника Виндовс 7 и выбираем пункт «Параметры папок».
- Переходим на вкладку «Вид».
- Убираем флажок возле опции «Скрывать расширения…», как показано на скриншоте.
Применяем изменения и проверяем расширения фото, которые не открываются.
Если все в порядке, переходим к следующему разделу.
Посмотрите ещё: Как посмотреть МАК адрес компьютера Windows 7
Ассоциации графических файлов
Бывает, что программа просмотра графики в Windows 7 случайно или намеренно удаляется юзером, вследствие чего при открытии изображения ничего не происходит или появляется окно для выбора такого приложения.
- Вызываем «Панель управления».
- Вызываем ее элемент «Программы по умолчанию».
- Жмем на ссылку «Задание приложений по умолчанию».
- Выбираем одну из последних утилит в списке – «Средство просмотра фото» и кликаем «Выбрать умолчания…».
Отмечаем флажками типы графических файлов, которые будут открываться на компьютере с помощью стандартного средства просмотра графики.
Если предпочитаете альтернативные приложения, такие как FastStone, InfanView, XnView или прочие, и они инсталлированы на Windows 7, вместо стандартной утилиты выбирайте стороннее решение.
Жмем сохранить и проверяем, открываются ли графические документы указанной утилитой.
Открываем доступ к фотографиям для активной учетной записи
После переустановки ОС, как правило, переименовывается и аккаунт с администраторскими правами. А если он был владельцем каких-либо данных, например, каталога с фото, в большинстве случаев другие пользователи не имеют к нему доступа (потому файлы и не открываются), если не воспользоваться одним простым приемом – замена владельца.
- Запускаем «Проводник» и вызываем «Параметры папок» через пункт меню «Упорядочить».
- На вкладке «Вид» деактивируем опцию «Использовать мастер общего…» и сохраняем результат.
Вызываем «Свойства» через контекстное меню каталога с проблемными картинками, переходим во вкладку «Безопасность».
Кликаем по кнопке «Дополнительно» и переходим во вкладку «Владелец».
Жмем «Изменить» и выбираем свою учетную запись.
При ее отсутствии идем в «Другие пользователи…» → «Дополнительно» → «Поиск» и в его результатах выбираем требуемый аккаунт.
Жмем «Применить», отметив функцию «Заменить владельца…», закрываем все окна при помощи кнопок «Ок» и утвердительно отвечаем на появляющиеся запросы или предупреждения, если они появятся.
Посмотрите ещё: Список программ для улучшения работы компьютера Windows 7
Рекомендации от Microsoft
Разработчики Виндовс 7 предлагают еще один инструмент, позволяющий разрешить проблемы с воспроизведением слайд-шоу, отображением картинок, даже если они не открываются. Это Launch FixIt. Он понадобится для исправления следующих неполадок:
- невозможно установить картинку в качестве заставки;
- не включается функция предпросмотра фото;
- в эскизах и окне предпросмотра цвета картинок визуализируются в инверсном порядке;
- артефакты и прерывания меду перелистыванием слайдов.
На этом поиск проблем с отображением пиксельных изображений на компьютере можно заканчивать.
(Visited 33 629 times, 25 visits today)
Достоинства и недостатки формата jpg
У каждого формата картинок есть свои достоинства и недостатки. Разберёмся по порядку с каждым из них и выделим основные преимущества:
- пользователю предоставляется возможность самому редактировать jpg файл и изменять его качество и размеры;
- jpg формат имеет маленький по объёму файл и не занимает много места в памяти компьютера или телефона;
- данный формат легко открывается в каждом браузере, и редактируется во всех известных графических программах и редакторах;
- Вы можете изменять цвета в этом формате, без потери качества;
- если не сильно сжимать картинку в формате jpg, её качество полностью не потеряется.
У этого формата есть недостатки, их немного:
- Нет прозрачности, как например в формате PNG.
- Если сильно сжать (изменить размеры картинки) изображение jpg, будет заметно искажение картинки или её полная потеря.
- Не рекомендуется редактировать восстановленный файл jpg после сжатия, так как он может потерять качество просмотра.
Несмотря на недостатки формата, его считают наиболее популярным форматом картинок в Интернете и люди им пользуются.
Советы Microsoft
Создатели Windows 10 рекомендуют инструмент, решающий трудности с показом слайдов, изображений, даже когда почему-то фотографии на компьютере не открываются. Этот инструмент носит название Launch FixIt. Пригодится для исправления таких проблем, как:
- Невозможность установки pics как заставки.
- Не работает функция предпросмотра.
- Обратный порядок визуализации цветов изображений во время предпросмотра.
- Артефакты, сбои в перелистывании изображений.
Это вся информация, связанная с возникновением проблем при открытии пиксельных изображений на компьютере. Из вышеприведенной информации легко понять, почему не открываются фотографии на компьютере.

Файл с расширением JPG или JPEG является файлом изображения. Причина, по которой некоторые файлы JPEG-изображений используют JPG-расширение, а другие – JPEG, объясняется ниже, но независимо от расширения, оба файла имеют один формат.
JPG файлы широко используются, потому что их алгоритм сжатия значительно уменьшает размер файла, что делает его идеальным для совместного использования, хранения и отображения на веб-сайтах. Однако, это сжатие JPEG также снижает качество изображения, что может быть заметно, если оно сильно сжато.
Некоторые файлы JPEG-изображений используют .Jpe расширение, но это не очень распространено. JFIF – это файлы формата обмена файлами JPEG, которые также используют сжатие JPEG, но не так популярны, как файлы JPG.
Что делать, если не открываются файлы изображений в Windows 10
You can create thematic collections and keep, for instance, all recipes in one place so you will never lose them.
Thank you! Wait for moderation.
Тебе это не нравится?
You can block the domain, tag, user or channel, and we’ll stop recommend it to you. You can always unblock them in your settings.
Спасибо, твоя жалоба принята.
Log on to Surfingbird
Welcome to Surfingbird.com!
You’ll find thousands of interesting pages, photos, and videos inside. Join!
Stash interesting and useful stuff
Do we already know you? Login or restore the password.
Ваш профиль на рассмотрении, обновите страницу через несколько секунд
К сожалению, вы не попадаете под условия акции
Что такое jpg формат
Важно одно, при использовании картинок, пользователи сталкиваются с тем, что не совсем понятно, какой формат картинки выгодно использовать. Поэтому, ответим на вопрос, что такое jpg формат
Итак, jpg – это формат картинки, который сохраняет в себе запись графического изображения. Правильное произношение этого слова – «Джейпег». Данный формат был создан в 2010 году компанией разработчика – «Joint Photographic Experts Group»
Поэтому, ответим на вопрос, что такое jpg формат. Итак, jpg – это формат картинки, который сохраняет в себе запись графического изображения. Правильное произношение этого слова – «Джейпег». Данный формат был создан в 2010 году компанией разработчика – «Joint Photographic Experts Group».
Он имеет хорошее качество сжатия для просмотра картинок. Далее, мы будем работать с форматом jpg и рассмотрим все его основные характеристики.
Сжатие [ править | править код ]
При сжатии изображение преобразуется из цветового пространства RGB в YCbCr. Следует отметить, что стандарт JPEG (ISO/IEC 10918-1) никак не регламентирует выбор именно YCbCr, допуская и другие виды преобразования (например, с числом компонентов , отличным от трёх), и сжатие без преобразования (непосредственно в RGB), однако спецификация JFIF (JPEG File Interchange Format, предложенная в 1991 году специалистами компании C-Cube Microsystems, и ставшая в настоящее время стандартом де-факто) предполагает использование преобразования RGB->YCbCr.
После преобразования RGB->YCbCr для каналов изображения Cb и Cr, отвечающих за цвет, может выполняться «прореживание» (subsampling ), которое заключается в том, что каждому блоку из 4 пикселей (2х2) яркостного канала Y ставятся в соответствие усреднённые значения Cb и Cr (схема прореживания «4:2:0» ). При этом для каждого блока 2х2 вместо 12 значений (4 Y, 4 Cb и 4 Cr) используется всего 6 (4 Y и по одному усреднённому Cb и Cr). Если к качеству восстановленного после сжатия изображения предъявляются повышенные требования, прореживание может выполняться лишь в каком-то одном направлении — по вертикали (схема «4:4:0») или по горизонтали («4:2:2»), или не выполняться вовсе («4:4:4»).
Стандарт допускает также прореживание с усреднением Cb и Cr не для блока 2х2, а для четырёх расположенных последовательно (по вертикали или по горизонтали) пикселей, то есть для блоков 1х4, 4х1 (схема «4:1:1»), а также 2х4 и 4х2 (схема «4:1:0»). Допускается также использование различных типов прореживания для Cb и Cr, но на практике такие схемы применяются исключительно редко.
Далее яркостный компонент Y и отвечающие за цвет компоненты Cb и Cr разбиваются на блоки 8х8 пикселей. Каждый такой блок подвергается дискретному косинусному преобразованию (ДКП). Полученные коэффициенты ДКП квантуются (для Y, Cb и Cr в общем случае используются разные матрицы квантования) и пакуются с использованием кодирования серий и кодов Хаффмана. Стандарт JPEG допускает также использование значительно более эффективного арифметического кодирования, однако из-за патентных ограничений (патент на описанный в стандарте JPEG арифметический QM-кодер принадлежит IBM) на практике оно используется редко. В популярную библиотеку libjpeg последних версий включена поддержка арифметического кодирования, но с просмотром сжатых с использованием этого метода изображений могут возникнуть проблемы, поскольку многие программы просмотра не поддерживают их декодирование.
Матрицы, используемые для квантования коэффициентов ДКП, хранятся в заголовочной части JPEG-файла. Обычно они строятся так, что высокочастотные коэффициенты подвергаются более сильному квантованию, чем низкочастотные. Это приводит к огрублению мелких деталей на изображении. Чем выше степень сжатия, тем более сильному квантованию подвергаются все коэффициенты.
При сохранении изображения в JPEG-файле указывается параметр качества, задаваемый в некоторых условных единицах, например, от 1 до 100 или от 1 до 10. Большее число обычно соответствует лучшему качеству (и большему размеру сжатого файла). Однако даже при использовании наивысшего качества (соответствующего матрице квантования, состоящей из одних только единиц) восстановленное изображение не будет в точности совпадать с исходным, что связано как с конечной точностью выполнения ДКП, так и с необходимостью округления значений Y, Cb, Cr и коэффициентов ДКП до ближайшего целого. Режим сжатия Lossless JPEG, не использующий ДКП, обеспечивает точное совпадение восстановленного и исходного изображений, однако его малая эффективность (коэффициент сжатия редко превышает 2) и отсутствие поддержки со стороны разработчиков программного обеспечения не способствовали популярности Lossless JPEG.
Синтаксис и структура [ править | править код ]
Файл JPEG содержит последовательность маркеров, каждый из которых начинается с байта 0xFF, свидетельствующего о начале маркера, и байта-идентификатора. Некоторые маркеры состоят только из этой пары байтов, другие же содержат дополнительные данные, состоящие из двухбайтового поля с длиной информационной части маркера (включая длину этого поля, но за вычетом двух байтов начала маркера, то есть 0xFF и идентификатора) и собственно данных. Такая структура файла позволяет быстро отыскать маркер с необходимыми данными (например, с длиной строки, числом строк и числом цветовых компонентов сжатого изображения).
| Маркер | Байты | Длина | Назначение | Комментарии |
|---|---|---|---|---|
| SOI | 0xFFD8 | нет | Начало изображения | |
| SOF0 | 0xFFC0 | переменный размер | Начало фрейма (базовый, ДКП) | Показывает, что изображение кодировалось в базовом режиме с использованием ДКП и кода Хаффмана. Маркер содержит число строк и длину строки изображения (двухбайтовые поля со смещением соответственно 5 и 7 относительно начала маркера), количество компонентов (байтовое поле со смещением 9 относительно начала маркера), число бит на компонент — строго 8 (байтовое поле со смещением 4 относительно начала маркера), а также соотношение компонентов (например, 4:2:0). |
| SOF1 | 0xFFC1 | переменный размер | Начало фрейма (расширенный, ДКП, код Хаффмана) | Показывает, что изображение кодировалось в расширенном (extended) режиме с использованием ДКП и кода Хаффмана. Маркер содержит число строк и длину строки изображения, количество компонентов, число бит на компонент (8 или 12), а также соотношение компонентов (например, 4:2:0). |
| SOF2 | 0xFFC2 | переменный размер | Начало фрейма (прогрессивный, ДКП, код Хаффмана) | Показывает, что изображение кодировалось в прогрессивном режиме с использованием ДКП и кода Хаффмана. Маркер содержит число строк и длину строки изображения, количество компонентов, число бит на компонент (8 или 12), а также соотношение компонентов (например, 4:2:0). |
| DHT | 0xFFC4 | переменный размер | Содержит таблицы Хаффмана | Задает одну или более таблиц Хаффмана. |
| DQT | 0xFFDB | переменный размер | Содержит таблицы квантования | Задает одну или более таблиц квантования. |
| DRI | 0xFFDD | 4 байта | Указывает длину рестарт-интервала | Задает интервал между маркерами RST n в макроблоках. При отсутствии DRI появление в потоке кодированных данных маркеров RSTn недопустимо и считается ошибкой. Если при кодировании маркеры RST n не применяются, маркер DRI либо не используется вовсе, либо интервал повторений в нём указывается равным 0. |
| SOS | 0xFFDA | переменный размер | Начало сканирования | Начало первого или очередного скана изображения с направлением обхода слева направо сверху вниз. Если использовался базовый режим кодирования, используется один скан. При использовании прогрессивных режимов используется несколько сканов. Маркер SOS является разделяющим между информативной (заголовком) и закодированной (собственно сжатыми данными) частями изображения. |
| RSTn | 0xFFDn | нет | Перезапуск | Маркеры перезапуска используются для сегментирования кодированных энтропийным кодером данных. В каждом сегменте данные декодируются независимо, что позволяет распараллелить процедуру декодирования. При повреждении кодированных данных в процессе передачи или хранения JPEG-файла использование маркеров перезапуска позволяет ограничить потери (макроблоки из неповреждённых сегментов будут восстановлены правильно). Вставляется в каждом r-м макроблоке, где r — интервал перезапуска DRI маркера. Не используется при отсутствии DRI маркера. n, младшие 3 бита маркера кода, циклы от 0 до 7. |
| APPn | 0xFFEn | переменный размер | Задаётся приложением | Например, в EXIF JPEG-файла используется маркер APP1 для хранения метаданных, расположенных в структуре, основанной на TIFF. |
| COM | 0xFFFE | переменный размер | Комментарий | Содержит текст комментария. |
| EOI | 0xFFD9 | нет | Конец закодированной части изображения. |
Windows 10 не может открыть файлы JPG
Хорошо, давайте рассмотрим несколько вариантов, которые могут решить проблему, связанную с тем, что Windows 10 не может открывать JPG.
1] Сбросить приложение “Фотографии”
Для завершения процесса может потребоваться несколько минут, и ваше приложение Windows Store будет сброшено к настройкам по умолчанию.
2] Переустановите приложение Фотографии
Скорее всего, причина невозможности открыть файлы JPEG может быть связана с ошибкой в приложении Photos. Мы рекомендуем переустановить приложение UWP и посмотреть, поможет ли это.
Вы также можете использовать CCleaner для удаления приложения одним щелчком мыши.
3] Выберите Photo Viewer по умолчанию, если это еще не сделано
По сравнению с приложением Photo Photo Viewer работает быстрее, хотя в нем нет некоторых интересных функций. Тем не менее, если вы уже не являетесь поклонником приложения «Фото», этого достаточно.
Нам нужно восстановить Photo Viewer. Он был доступен в предыдущих версиях Windows, но с Windows 10 Microsoft предпочла опустить его в пользу приложения Photo.
Выполните эту манипуляцию с реестром, чтобы восстановить Windows Photo Viewer в Windows 10, или воспользуйтесь нашим UltimateWindows Tweaker, чтобы включить его одним щелчком мыши.
Сделать Photo Viewer программой по умолчанию для открытия JPEG и всех видов изображений на вашем компьютере. Просто откройте приложение «Настройки», затем выберите «Система»> «Приложения по умолчанию»> «Просмотр фотографий»> «Фотографии».
Наконец, выберите Windows Photo Viewer из списка и оттуда все должно работать как положено.
Если ничего не помогает, возможно, пришло время загрузить альтернативный просмотрщик фотографий из Интернета.
Программа Paint
Paint – это графический редактор, который встроен в операционную систему Windows. Для его запуска откройте меню Пуск, раздел Стандартные – Windows.
Появится окно программы, в него нужно добавить изображение. Можно это сделать через меню «Файл» – «Открыть» или просто перетянуть снимок в окно.
На заметку. Открыть фотографию в программе можно и по-другому: щелкнуть правой кнопкой мыши по файлу, выбрать «Открыть с помощью» — «Paint».
Изображение откроется, но будет показано не полностью, так как обычно из-за большого размера оно не помещается в окно. Чтобы уменьшить размер, нажмите на кнопку в верхней панели.
Обратите внимание, в нижней панели показан размер фото в пикселях и объем в мегабайтах. Также там можно настроить масштаб, чтобы увидеть снимок целиком
Появится окошко с настройками. Установите переключатель на «Пиксели» и поставьте птичку в пункте «Сохранять пропорции». Затем напечатайте меньшее значение в поле «По горизонтали» или «По вертикали». При этом цифра в соседнем поле поменяется автоматически в соответствии с пропорциями. Нажмите кнопку «ОК».
Вполне достаточно указать размер 1024 пикселей по большей стороне. Например, если картинка горизонтальная, то это значение нужно печатать в поле «По горизонтали».
Фотография уменьшится. Также ее можно немного обрезать по краям. Для этого нажмите на инструмент «Выделить» и выберите «Прямоугольная область».
Зажав левую кнопку мыши, обведите ту часть, которую хотите оставить. Она выделится пунктирной линией. Для обрезки нажмите на инструмент .
Теперь сохраните готовое изображение. Для этого нажмите на пункт «Файл» и выберите «Сохранить как» — «Изображение в формате JPEG».
Откроется окошко записи. В нем перейдите в ту папку, куда нужно положить новый снимок. Напечатайте для него название и нажмите «Сохранить».
Важно! По умолчанию Paint предлагает записать фотографию в то место, где она изначально находилась. И назвать тем же самым именем
Но тогда старый снимок заменится новым (уменьшенным). Чтобы этого не произошло, поменяйте название. Можно как полностью его переписать, так и просто добавить одну или несколько цифр в конце имени.
В ваш компьютер залез вирус
Прежде всего, необходимо проверить состояние всех самых нужных драйверов, вы могли случайно их удалить или случайно забравшийся вирус удалил несколько важных драйверов. Ещё бывает, что ваш новенький ноут или компьютер просто не поддерживает параметры фотографии, если проблем здесь нет, то необходимо систему просканировать на наличие вирусов. К примеру, на Windows 7 невозможно посмотреть фотографии, это связано с особенностями папок, в которых они сохраняются. Для устранения такой задачи достаточно нажать правую кнопку мышки на папку, которая не открывается, и перейти в «свойства». Находим «отображение скрытых файлов», текущий метод приходить на помощь в случае, потери или повреждения фотографий, в системных компьютерных папках.
Как конвертировать pdf в jpg
Есть много способов, чтобы переформатировать pdf в jpg, но не все из них выгодны и удобны. Некоторые и вовсе абсурдные, что о них даже слышать никому не стоит. Рассмотрим два самых популярных способа, которые помогут сделать из файла pdf набор изображений в формате jpg.
Способ 1: использование онлайн конвертера
- После того, как сайт загрузился, можно добавлять в систему нужный нам файл. Сделать это можно двумя способами: нажать на кнопку «Выбрать файл» или перенести сам документ в окно браузера в соответствующую область.
Перед конвертацией можно изменить некоторые настройки, чтобы полученные в итоге документы jpg были качественными и читаемыми. Для этого пользователю представлена возможность изменить цвета графических документов, разрешение и формат изображений.
После загрузки документа pdf на сайт и настройки всех параметров можно нажимать на кнопку «Конвертировать». Процесс займет некоторое время, поэтому придется немного подождать.
Как только процесс конвертации завершится система сама откроет окно, в котором необходимо будет выбрать место для сохранения полученных файлов jpg (сохраняются они в одном архиве). Теперь осталось только нажать на кнопку «Сохранить» и пользоваться изображениями, полученными из документа pdf.
Способ 2: использование конвертера для документов на компьютере
- Как только программа установлена на компьютер, можно приступать к конвертации. Для этого надо открыть документ, который необходимо преобразовать из формата pdf в jpg. Рекомендуется работать с документами pdf через программу Adobe Reader DC.
- Теперь следует нажать на кнопку «Файл» и выбрать пункт «Печать…».
Следующим шагом надо выбрать виртуальный принтер, который будет использоваться для печати, так как нам не надо непосредственно распечатать сам файл, надо лишь получить его в другом формате. Виртуальный принтер должен называться «Universal Document Converter».
Выбрав принтер, необходимо нажать на пункт меню «Свойства» и убедиться, что сохраняться документ будет в формате jpg (jpeg). Кроме этого можно настроить много разных параметров, которые невозможно было изменить в онлайн-конвертере. После всех изменений можно нажимать на кнопку «Ок».
Нажатием на кнопку «Печать» пользователь начнет процесс преобразования документа pdf в изображения. После его завершения появится окно, в котором опять придется выбрать место сохранения, название полученного файла.
Вот такие два хороших способа являются наиболее удобными и надежными в работе с pdf файлами. Перевести данными вариантами документ из одного формата в другой довольно просто и быстро. Выбирать какой из них лучше следует только пользователю, ведь у кого-то могут возникнуть проблемы с подключением к сайту загрузки конвертера для компьютера, а у кого-то могут появиться и другие проблемы.
Если вы знаете какие-то еще способы конвертирования, которые будут простыми и не затратными по времени, то пишите их в комментарии, чтобы и мы узнали, о вашем интересном решении такой задачи как конвертирование документа pdf в jpg формат.
Опишите, что у вас не получилось.
Наши специалисты постараются ответить максимально быстро.
Резюме файла JPEG
Согласно нашим записям, существуют один тип(ы) файлов, связанных с расширением JPEG, самый популярный из которых отформатирован в качестве JPEG Image. Самое распространенное связанное приложение — Adobe Illustrator CC, выпущенное Adobe Systems Incorporated. Кроме того, один различные программы позволяют вам просматривать эти файлы.
Чаще всего файлы JPEG классифицируют, как Raster Image Files.
Просматривать файлы JPEG можно с помощью операционных систем Windows, Mac и iOS. Они обычно находятся на настольных компьютерах (и ряде мобильных устройств) и позволяют просматривать и иногда редактировать эти файлы.
Рейтинг популярности расширения файла JPEG составляет «Низкий», что означает, что эти файлы, как правило, не встречаются в большинстве файловых хранилищ пользователя.