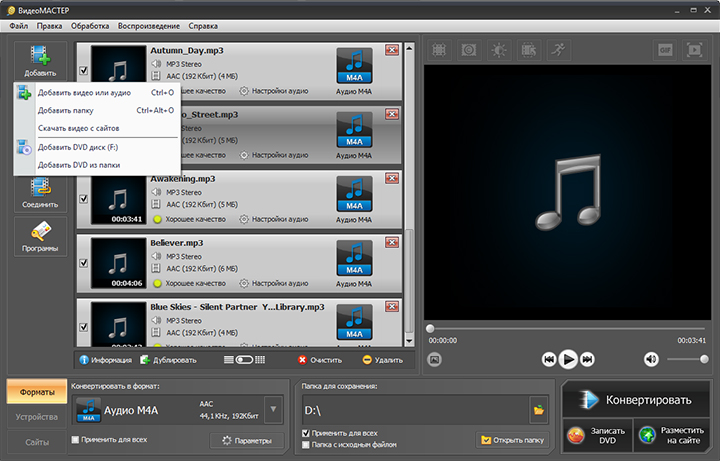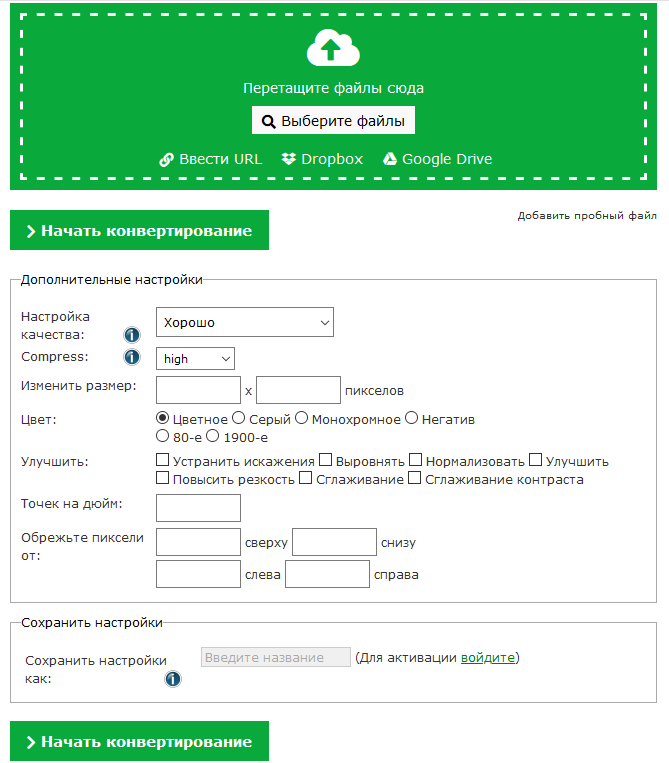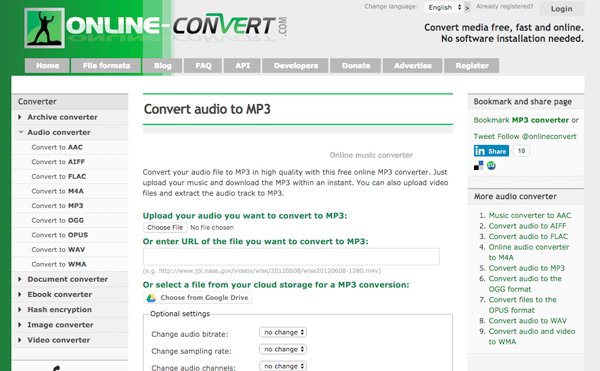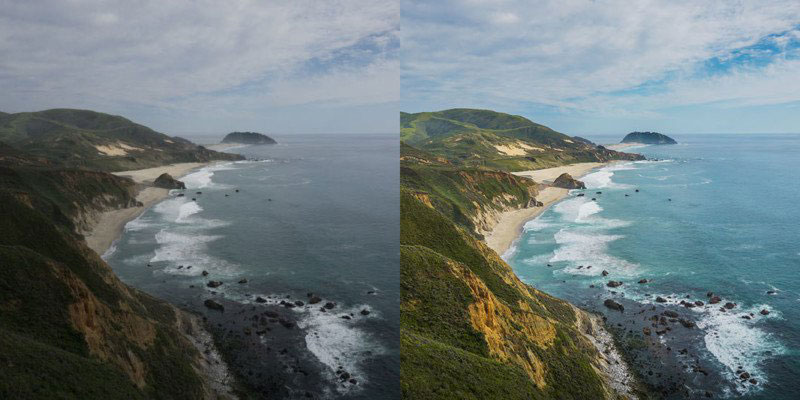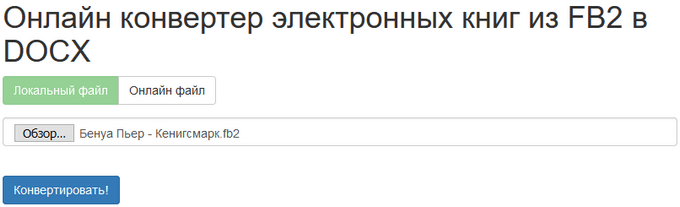Инструкция как конвертировать пнг в пдф
Содержание:
Преобразование изображение в PDF
Если все, что вы хотите — это преобразовать изображение в PDF без значительных изменений изображения, то «img2pdf» — это отличный и эффективный пакет, который делает это за вас с небольшим количеством кода.
Давайте сначала установим его в наше виртуальное окружение, а затем вернемся в оболочку Python:
Во-первых, я определю размер страницы формата А4 с помощью некоторых включенных утилит калибровки:
Наконец, создаю PDF-файл в памяти и записываю его в файл:
Довольно просто, правда?!
Однако результирующий файл довольно большой, это потому, что наше входное изображение было большим. В следующем разделе мы будем использовать Pillow, чтобы уменьшить размер файла, а затем создать PDF-файл.
Как конвертировать pdf в jpg
Есть много способов, чтобы переформатировать pdf в jpg, но не все из них выгодны и удобны. Некоторые и вовсе абсурдные, что о них даже слышать никому не стоит. Рассмотрим два самых популярных способа, которые помогут сделать из файла pdf набор изображений в формате jpg.
Способ 1: использование онлайн конвертера
- После того, как сайт загрузился, можно добавлять в систему нужный нам файл. Сделать это можно двумя способами: нажать на кнопку «Выбрать файл» или перенести сам документ в окно браузера в соответствующую область.
Перед конвертацией можно изменить некоторые настройки, чтобы полученные в итоге документы jpg были качественными и читаемыми. Для этого пользователю представлена возможность изменить цвета графических документов, разрешение и формат изображений.
После загрузки документа pdf на сайт и настройки всех параметров можно нажимать на кнопку «Конвертировать». Процесс займет некоторое время, поэтому придется немного подождать.
Как только процесс конвертации завершится система сама откроет окно, в котором необходимо будет выбрать место для сохранения полученных файлов jpg (сохраняются они в одном архиве). Теперь осталось только нажать на кнопку «Сохранить» и пользоваться изображениями, полученными из документа pdf.
Способ 2: использование конвертера для документов на компьютере
- Как только программа установлена на компьютер, можно приступать к конвертации. Для этого надо открыть документ, который необходимо преобразовать из формата pdf в jpg. Рекомендуется работать с документами pdf через программу Adobe Reader DC.
- Теперь следует нажать на кнопку «Файл» и выбрать пункт «Печать…».
Следующим шагом надо выбрать виртуальный принтер, который будет использоваться для печати, так как нам не надо непосредственно распечатать сам файл, надо лишь получить его в другом формате. Виртуальный принтер должен называться «Universal Document Converter».
Выбрав принтер, необходимо нажать на пункт меню «Свойства» и убедиться, что сохраняться документ будет в формате jpg (jpeg). Кроме этого можно настроить много разных параметров, которые невозможно было изменить в онлайн-конвертере. После всех изменений можно нажимать на кнопку «Ок».
Нажатием на кнопку «Печать» пользователь начнет процесс преобразования документа pdf в изображения. После его завершения появится окно, в котором опять придется выбрать место сохранения, название полученного файла.
Вот такие два хороших способа являются наиболее удобными и надежными в работе с pdf файлами. Перевести данными вариантами документ из одного формата в другой довольно просто и быстро. Выбирать какой из них лучше следует только пользователю, ведь у кого-то могут возникнуть проблемы с подключением к сайту загрузки конвертера для компьютера, а у кого-то могут появиться и другие проблемы.
Если вы знаете какие-то еще способы конвертирования, которые будут простыми и не затратными по времени, то пишите их в комментарии, чтобы и мы узнали, о вашем интересном решении такой задачи как конвертирование документа pdf в jpg формат.
Опишите, что у вас не получилось.
Наши специалисты постараются ответить максимально быстро.
Растровые и векторные изображения
Во-первых, давайте разберемся, как изображения представлены в данных.
Растровые изображения состоят из пикселей. Пиксель — это наименьший квадрат в растровом изображении, содержащий информацию об изображении. Пиксель может включать цвет и непрозрачность. Чем больше пикселей на изображении, тем лучше качество. Изображения с низким количеством пикселей имеют более низкое разрешение и могут иметь неровные края. Они не могут быть увеличены без потери разрешения. Растровые изображения совместимы со многими устройствами или программными обеспечениями.
Примерами форматов растровых изображений являются JPEG, PNG, TIFF, GIF и BMP.
С другой стороны, векторные изображения состоят из кривых и траекторий, созданных математическими формулами. Благодаря этому они бесконечно масштабируются без потери какого-либо разрешения. Эти изображения обычно не поддерживаются многими устройствами и они часто привязаны к определенному программному обеспечению, такому как Adobe Illustrator.
Из-за того, что они состоят из математических формул, их размеры файлов обычно меньше, чем их растровые аналоги.
Примерами форматов векторных изображений являются SVG, AI (Adobe Illustrator) и EPS (Encapsulated PostScript).
В этой статье я решил сосредоточиться на растровых изображениях.
Пиксельная или битовая глубина
Этот раздел относится к количеству информации, которая может храниться в каждом пикселе. Например, 1-битная глубина означает, что возможный диапазон значений, которые могут быть сохранены в пикселе, равен 2^1 = 2. Это обычно используется в черно-белых изображениях без изменения непрозрачности. 8-битная глубина означает 2^8 = 256 возможных вариаций в одном пикселе. Изображение JPEG с полосой RGB имеет 3×8 бит, по одному для каждой цветовой полосы.
Теперь, давайте создадим виртуальную среду для нашего проекта:
Я буду использовать это изображение Чарльза Делувио c с сервиса Unsplash:
Загрузите его и поместите в тот же каталог, где находится ваша виртуальная среда.
PDF Candy
Между компьютерной и браузерной версиями программы имеются существенные отличия. Например, онлайн вы сможете выполнить только одну конкретную задачу: слить несколько ПДФ файлов в один, отредактировать документ или извлечь текст. Если хотите снять лимит, скачайте стационарный софт. Бесплатная версия позволит вам выполнять одновременно три операции, а платная – вообще снимает какие-либо ограничения.
Как приложение для конвертации JPG в PDF этот редактор отлично справляется со своей задачей. Для начала работы перейдите на главную страницу онлайн-ресурса, выберите пункт «JPG в PDF», добавьте один или несколько файлов и примените конвертацию. Вы можете выставить настройки для выходного файла, установить размер страницы и переставлять загруженные картинки в нужной последовательности, поскольку пакетная конвертация объединит все документы в один. Сам процесс занимает несколько секунд.
Другие инструменты для преобразования PDF в PNG
PDF Converter Pro способен конвертировать PDF-файлы в различные форматы файлов, такие как Word, Excel, PowerPoint, Image, EPUB, HTML и, конечно же, PNG. Данный конвертер работает очень быстро, обеспечивая молниеносное преобразование файлов и выполнение большего количества заданий за считанные секунды.
PDF Converter Pro также поддерживает пакетное преобразование. Вы можете загружать несколько PDF-файлов для их одновременного преобразования. С помощью этого инструмента вы сможете создавать стандартные PDF-файлы из различных исходных файлов.
2. Qoppa PDF Studio
Qoppa PDF Studio — еще один полезный конвертер PDF в PNG. Данная программа похожа на Adobe Acrobat. Данная программа способна конвертировать PDF-документы в различные форматы файлов, такие как JPEG, PNG, GIFF и TIFF. Другие возможности PDF Studio включаютв себя создание закладок или оглавления, добавление водяных знаков, верхних и нижних колонтитулов, а также аннотирование или разметку PDF-файлов.
3. Adobe Acrobat XI
Adobe Acrobat — это эффективное программное обеспечение, которое позволяет конвертировать страницы различных PDF-файлов во множество форматов файлов изображений. Данная программа проста в использовании, и вы можете быстро получать желаемый результат для кажого из выполняемых действий. Кроме того, данная программа предоставляет возможность предварительного просмотра результата перед преобразованием файла в изображение. Данная функция гарантирует желаемый результат и экономит время пользователя.
Adobe больше не предоставляет поддержку и обновления для Acrobat, что является минусом данной программы. Именно поэтому стоит озадачиться поиском хорошей альтернативы Adobe Acrobat.
4. Pixillion Image Converter
Pixillion Image Converter способен конвертировать PDF в различные форматы файлов, такие как PDF, PSD, JPEG и GIF. Он также оснащен функцией предварительного просмотра изображений перед преобразованием, что является плюсом. На этапе предварительного просмотра вы можете просмотреть изображение, а также выбрать такие параметры, как формат файла изображения и размер при необходимости изменить размеры изображения.
Способы преобразования PDF в PNG
Первый метод превращения ПДФ в ПНГ заключается в использовании специализированных программ-конвертеров. Второй вариант предполагает использование продвинутого просмотрщика. У каждого способа есть свои достоинства и недостатки, которые мы обязательно рассмотрим.
Способ 1: AVS Document Converter
Многофункциональный конвертер, способный работать с множеством форматов файлов, который имеет также и функцию преобразования PDF в PNG.
- Запускайте программу и используйте пункты меню «Файл» – «Добавить файлы…».
Используйте «Проводник» для перехода к папке с целевым файлом. Когда окажетесь в нужном каталоге, выделите исходный документ и нажмите «Открыть».
После загрузки файла в программу обратите внимание на блок выбора форматов слева. Щёлкните по пункту «В изображ.».
Под блоком форматов появится выпадающий список «Тип файла», в котором нужно выбрать вариант «PNG».
Перед началом преобразования можете воспользоваться дополнительными параметрами, а также настроить выходную папку, куда будут помещены результаты конвертирования.
Настроив конвертер, приступайте к процессу преобразования – нажмите на кнопку «Старт» внизу рабочего окна программы.
Прогресс процедуры отображается прямо на преобразовываемом документе.
По окончании конвертирования появится сообщение с предложение открыть выходную папку. Нажмите «Открыть папку», чтобы просмотреть результаты работы, или «Закрыть» для закрытия сообщения.
Данная программа представляет собой отличное решение, однако ложкой дегтя для некоторых пользователей может оказаться ее медленная работа, особенно с многостраничными документами.
Способ 2: Adobe Acrobat Pro DC
Полнофункциональный Адоби Акробат имеет в своём составе инструмент для экспортирования PDF во множество разных форматов, в том числе и в PNG.
- Откройте программу и воспользуйтесь опцией «Файл», в которой выберите вариант «Открыть».
В окошке «Проводника» перейдите к папке с документом, который хотите преобразовать, выделите его щелчком мыши и нажмите «Открыть».
Далее снова используйте пункт «Файл», но на этот раз выберите вариант «Экспорт в…», затем опцию «Изображение» и в самом конце формат «PNG».
Снова запустится «Проводник», где следует выбрать местоположение и имя выходного изображения. Обратите внимание на кнопку «Настройки» — нажатие на неё вызовет утилиту тонкой настройки экспорта. Воспользуйтесь ею, если есть необходимость, и нажмите «Сохранить», чтобы начать процесс преобразования.
Когда программа просигнализирует о завершении конвертирования, откройте выбранную ранее директорию и проверьте результаты работы.
Приложение Adobe Acrobat Pro DC тоже прекрасно справляется с задачей, но распространяется оно платно, а функционал пробной версии ограничен.
Заключение
Конвертировать PDF в PNG могут и многие другие программы, однако наилучшие результаты по качеству и скорости работы продемонстрировали только два описанных выше решения.
Опишите, что у вас не получилось.
Наши специалисты постараются ответить максимально быстро.