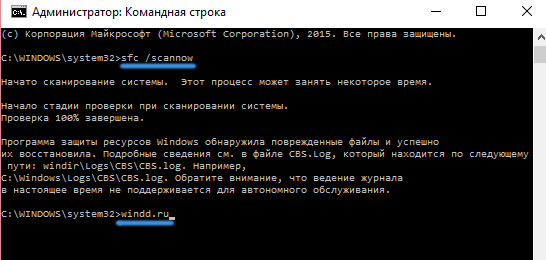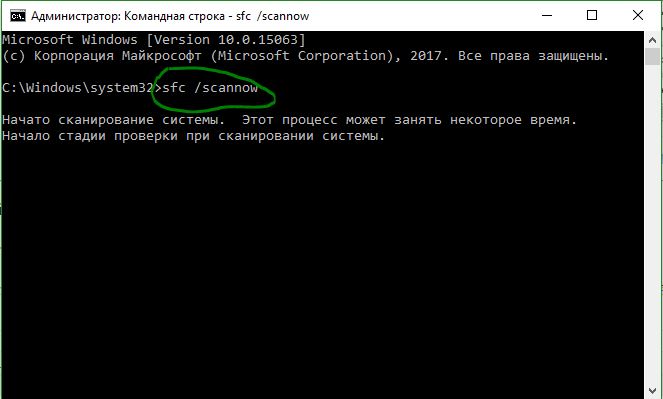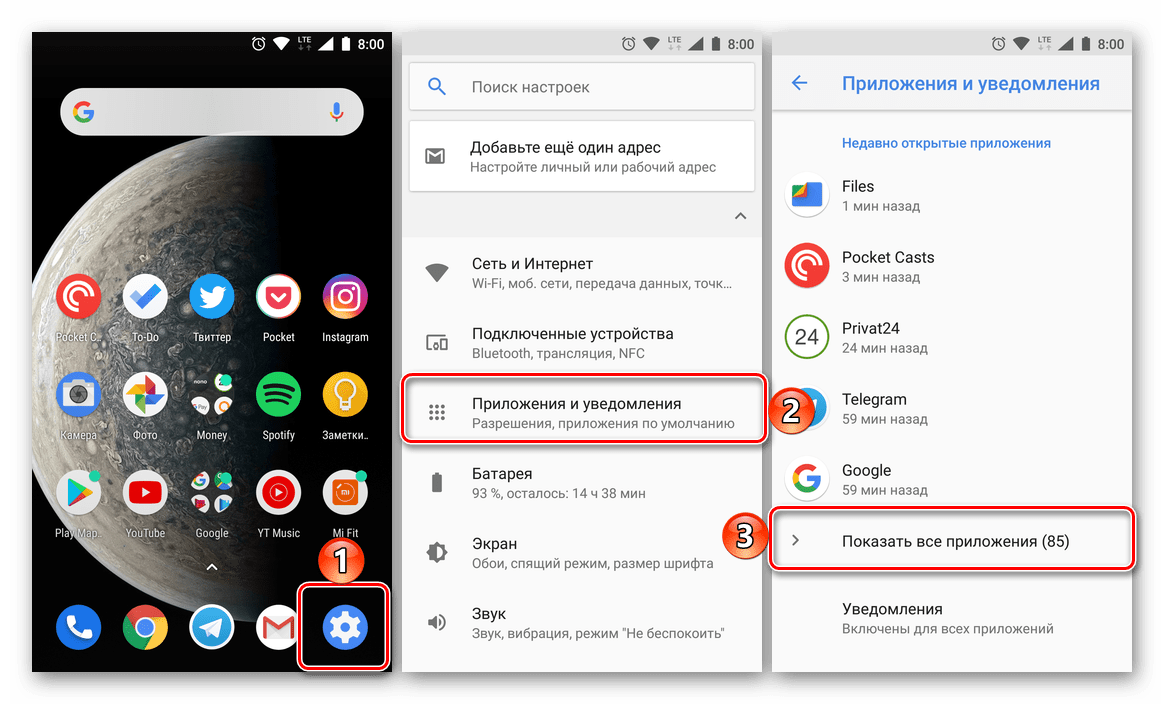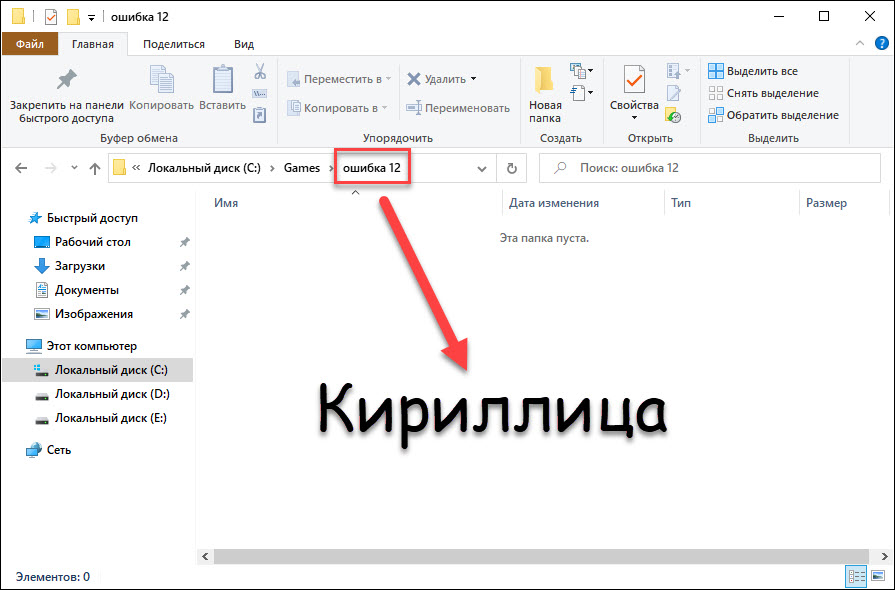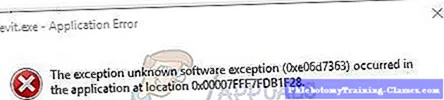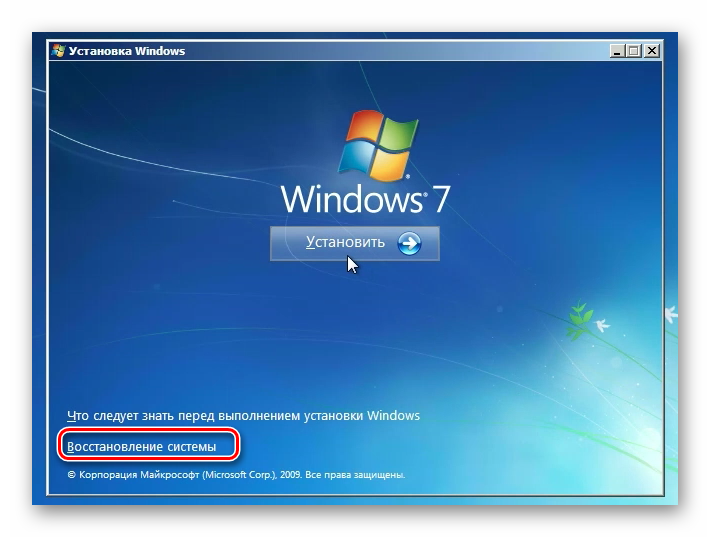Устранение ошибки 0xc000007b при запуске приложения или игры
Содержание:
- Что делать, если ошибка возникает при установке Windows XP
- Почему при запуске игры выдает ошибку 0xc000007b
- Ручной поиск проблемных мест
- Ошибка 0х0000007Е
- Как исправить ошибку 0xc000007b при запуске приложения или игры
- Обновите драйвера видеокарты
- Запустите приложение или игру с правами администратора
- Проверьте ОС на ошибки
- Проведите восстановление системы
- Проверьте Windows на вирусы и вредоносное ПО
- Оптимизируйте и очистите систему с помощью Ccleaner
- Обновите Visual C++ для Visual Studio 2012
- Еще пара способов исправить ошибку 0xc000007b
- Метод 7. переустановите платформу .net framework
- Обновление системных компонентов
- Переустановка драйвера видеокарты
- Пиратский софт
- Ошибка при запуске приложения 0xc000007b — как исправить на Виндовс 10 64 бит: проверка целостности и поиск вирусов
- Из-за чего появляется сбой в компьютере
- Как справиться с проблемой?
- Причины возникновения
- Устранение ошибки 0xc000007b в windows 10
Что делать, если ошибка возникает при установке Windows XP
Основной и самой вероятной причиной появления ошибки 0x0000007b при установке Windows XP на новый ПК являются несовместимые настройки BIOS. Дело в том, что на новых компьютерах для подключённых к SATA дисков используется стандарт ACHI, который в момент выхода Windows XP ещё не использовался. Вы пробуете установить систему, но она не может найти подходящий драйвер и выбрасывает вас в BSOD. Что делать? Попробуйте сменить режим работы SATA дисков с AHCI на IDE.
Зайдите в BIOS, в разделе Advanced найдите настройку IDE Configuration, в ней отыщите параметр SATA Configuration и задайте ему значение Compatible вместо Enhanced. В других версиях БИОС обозначенная настройка может располагаться в разделе Integrated Peripherals и называться OnChip SATA Type или SATA RAID/AHCI MODE. Значение её нужно установить IDE или Native IDE.
Если в вашем BIOS ест раздел Main, поищите в нём SATA Mode и установите его в режим IDE Mode.
Подгрузка драйверов в процессе установки XP
Следующий способ устранения ошибки заключается в инсталляции недостающих драйверов SCSI или ACHI в процессе установки Windows XP, но для этого у вас уже должна быть подготовлена дискета с драйверами, соответствующими конфигурации вашего ПК. В самом начале установки XP нужно нажать F6, чтобы установить особый драйвер SCSI или RAID.
Но поскольку этот метод безнадёжно устарел, утилиты для записи драйверов на диске с Windows XP может не быть, как и флоппи-дисковода в вашем компьютере. Как вариант, можно воспользоваться USB Floppy Drive, только вот приобретение этого устройства ради установки устаревшей системы представляется нецелесообразным.
Интеграция драйверов SATA AHCI в образ Windows XP
Если вы считаете себя опытным пользователем, можете интегрировать драйвера SATA AHCI непосредственно в установочный образ Windows XP. Для этих целей вам понадобится утилита nLite, оригинальные драйвера SATA с поддержкой AHCI для текстового режима (скачиваются с сайта производителя вашей материнской платы) и сам образ Windows XP.
Алгоритм действий следующий. Распакуйте архивы с драйверами и ISO-образ XP в отдельные папки.
Далее запустите утилиту nLite, укажите путь к папке с распакованным образом Windows XP, нажмите «Драйвера» и «Загрузочный образ».
В следующем окне нажмите «Добавить» и укажите путь к папке с драйверами.
Затем активируйте радиокнопку «Драйвер текстового режима», отметьте нужные вам драйвера и нажмите «OK», после чего загрузочный образ будет пересоздан.
Если ошибка 0x0000007b при установке системы была связана с несовместимостью драйверов, на этот раз она не возникнет.
Способ рабочий, но зачем морочить себе голову, если гораздо проще найти в интернете образ Windows XP с уже интегрированными AHCI-драйверами, благо таких сборок энтузиастами создано более чем достаточно!
Почему при запуске игры выдает ошибку 0xc000007b
Итак, что значит ошибка 0xc000007b при запуске игры? Код неисправности гласит о том, что между исполняемыми файлами и операционной системой, возник конфликт.
Из-за этого программа не может быть включена. Если возникла ошибка при запуске игры или приложения 0xc000007b, рекомендуется разобраться с причинами ее появления.
Причины ее появления
Если при запуске игры пишет ошибку 0xc000007b, значит, проблема возникла во время процесса инициализации приложения. В результате программа автоматически прекращает свое выполнение.
Причинами такого поведения программных продуктов, являются следующие факторы:
- Использования пиратской версии приложения. Некорректный кряк программы.
- Повреждение системных файлов вирусом. Наличие на ПК вредоносных программ.
- Некорректное завершение работы системы и компьютера.
- Во время обновления операционной системы произошли сбои и ошибки.
- Некорректная деинсталляция программ и приложений с персонального компьютера.

Вышеперечисленные причины появления проблемы, впоследствии приведут к новым сбоям, таким как:
- Неполадки в функционировании драйвера видеокарты (наиболее уязвимы графические адаптеры Nvidia).
- Возникают сбои DirectX, .NET Framework или Visual C++.
- Регулярно возникают неполадки в системном реестре.
Таким образом, если при запуске игры выдает ошибку 0xc000007b, следует немедленно браться за решение проблемы. В противном случае, неисправность не только будет мешать, с комфортом использовать персональный компьютер, но и породит появление новых сбоев и проблем в функционировании ПК.
Ручной поиск проблемных мест
С помощью утилиты Dependecy Walker можно исправить ошибку 0xc000007b на Windows 10, если она связана с установкой dll 32bit на систему 64bit. Скачайте ее.
Откройте и в меню «View» выберите опцию «Full Path». Это позволит в дальнейшем увидеть полный путь к проблемному файлу.
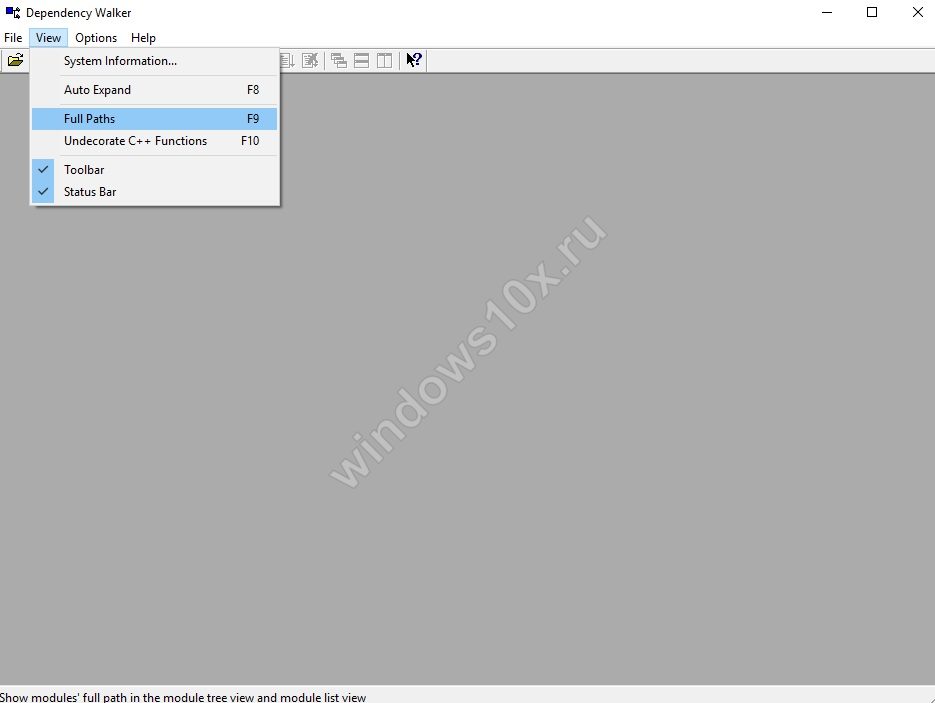
Откройте файл приложения, который не запускается.

После сканирования в колонке CPU вы увидите подсвеченные красным неправильные версии файлов. Если выделено x64, значит приложение 32-разрядное и нужно скачать соответствующую библиотеку. И наоборот, если выделяет x32 – ищите в сети версию x64.

Это должно помочь запустить конкретное приложение. Возможно ли автоматическое обновление драйверов Windows 10 вы узнаете в следующей статье.
Ошибка 0х0000007Е
Bsod stop 0x0000007Е возникает по причине разнообразных проблем и следует понять с какой из них имеете дело вы. В данном материале мы даём подробнейшую инструкцию с указанием всех эффективных решений и причин возникновения ошибки.
Старые драйвера
Синий экран может возникнуть из-за неподходящих либо устаревших драйверов. В ошибке всегда указывается файл, который следует отключить либо удалить. После этого проведите обновление БИОС и драйвера видеокарты, поскольку именно они зачастую являют собой причину появления неисправностей.
Повреждение RAM
Если 0x0000007E возникла после того, как вы заменили оперативную память, то необходимо осуществить ряд представленных ниже действий. В целях профилактики всё равно следует сделать то же самое.
1. Проверьте «оперативку», при необходимости замените её.
2. Убедитесь, что планка плотно установлена в соответствующий слот.
3. Тщательным образом проверьте его работоспособность. Для этого достаточно поставить рабочую планку.
4. Также помочь решить проблему чистка контактов.
Стоп 0x0000007E при осуществлении установке Виндоус
На вашем ЖД не хватает места из-за чего система не может запуститься. С этой проблемой можно столкнуться как при осуществлении установки «Винды», так и после неё. Алгоритм действий в этом случае следующий:
1. Первым делом следует убедиться в том, что в разделе установке имеется достаточно свободного места.
2. Далее проверьте носитель с системой (флеш-накопитель) на предмет его целостности.
3. Вполне возможно, что причина заключается в несовместимости в БИОС и требуется обновить его. Осуществить это можно на Интернет-ресурсе разработчика материнки.
4. На заключительном этапе отключите опции shadowing и caching в БИОС-настройках.
Проблемы с драйвером электропитания процессора
Далее мы приводим список действий направленных на отключение данного драйвера. Эффективность данных действий позволила многим пользователям исправить 0x0000007Е.
1. Перейдите в безопасный режим (для этого при включении компа следует кликнить F8).
2. Зайдите в «Пуск». Там выберите «Выполнить» либо кликните R+Win и введите regedit.
3. Далее необходимо пройти по каталогу HKEY_LOCAL_MACHINE\SYSTEM\ControlSet001\Services\Intelppm
4. В возникшем перед вами окошке замените на 4 «Запуск» либо «Старт».
Другие советы
Помимо выше приведённых советов есть ещё определённые рекомендации, которые могут помочь решить проблему:
1. Первым делом как следует проверьте ЖД и если надо замените его на иной.
2. Если данные об ошибке содержат Win32k.sys, то проблема, по всей видимости, в программе для удалённого доступа к компу. К примеру, TeamViewer. В таком случае надо удалить её.
3. Если загрузка осуществляется в безопасном режиме, то причину проблемы следует искать на программном уровне.
4. Произведите замену видеокарты.
5. Удалите все последние обновления.
Как исправить ошибку 0xc000007b при запуске приложения или игры
Давайте раз и навсегда разберёмся, как исправить ошибку 0xc000007b и в каких случаях это сделать невозможно. Стоит разделить проблему на два лагеря, согласно обеспечению, с которым случились неполадки. Ведь игра и специализированный инструмент под вашу ОС требуют двух совершенно разных подходов. Видеоигры зачастую выдают подобное по причине отсутствия драйверов или устаревших версий движков, в редких случаях, из-за ошибок самих разработчиков.
Поэтому, если при запуске игры выдает ошибку 0xc000007b, постарайтесь сделать следующее.
Обновите драйвера видеокарты
Игра выдает ошибку 0xc000007b? Причиной может стать то, что утилита просто не находит необходимых строчек кода в вашей версии драйверов. Если не вдаваться в технические подробности, это попросту не позволяет игре полностью выполнить заложенные в ней алгоритмы, а простейшее решение – обновить драйвера. Для этого, в зависимости от видеокарты, откройте меню управления железкой, например, Nvidia geforce experience, где проведите полное сканирование на то, последняя ли версия прошивки стоит на вашем железном коне. Далее пользователю нет необходимости что-то делать. Если система увидит, что у вас устаревшие драйвера, то она сама их обновит.
Запустите приложение или игру с правами администратора
Ошибку при запуске 0xc000007b можно ожидать и в том случае, если вы заходите не с профиля администратора. Ведь в таком случае Виндовс будет ограничивать действия пользователя, особенно его доступ к библиотекам, находящимся на главном жёстком диске. Дабы никто из гостей вашей системы не смог нанести вред важным для функционирования ОС файлам. Если вы уже зашли от имени администратора, кликните по ярлыку правой кнопкой мышки и выберите соответствующий запуск. Таким образом вы дадите все необходимые права игре и она сможет получить доступ к недостающим кускам кода.
Проверьте ОС на ошибки
Подобные выходки со стороны приложений могут быть знаком того, что ОС имеет неполадки. Например, отсутствует какой-то важный файл или нарушены записи в регистре. Лучше всего совершить полную проверку, предлагаемую во время появления ошибки. Просто зайдите в панель управления и поставьте крупные значки, а затем посетите соответствующий раздел. Если ошибка не была найдена, но вы всё ещё уверены, что виновником всего является виндовс, проведите восстановление по бэкапам.
Для проверки системы вам необходимо выполнить следующие действия:
- Откройте командную строку от имени администратора. В поиске по всем приложениям меню “Пуск” введите CMD, кликните по найденному файлу правой кнопкой мыши и выберите “Запустить от имени администратора”
- Введите команду sfc /scannow и нажмите Enter. После этого служебное приложение проведет проверку всех важных системных файлов Windows и автоматически исправит все найденные ошибки. Это может занять некоторое время.
Проведите восстановление системы
Если ошибка 0xc000007b не возникала у вас при последнем создании бэкапа, просто откатите систему. Если у вас нет точек возврата, то единственным решением станет полный снос и переустановка ОС.
Проверьте Windows на вирусы и вредоносное ПО
Для windows 10, не смотря на все старания разработчиков, уже накопилось множество вирусов, способных подпортить жизнь пользователям. Проведите полное сканирование при помощи встроенного антивируса, а лучше воспользуйтесь лучшими утилитами для удаления вредоносных программ. Также, желательно провести сканирование при загрузке.
Оптимизируйте и очистите систему с помощью Ccleaner
В Windows 7 x64 некоторые не особо «удачные» вирусняки могут прописываться в виде постоянно активных приложений, соответственно воспользуйтесь Ccleaner и удалите всё то, что ставили не вы.
Обновите Visual C++ для Visual Studio 2012
Также, ошибка 0xc000007b при запуске игры возникает по причине отсутствия последних технологий и библиотек С++. Например, разработчики использовали уже новые алгоритмы решения задач при написании скриптов, которые оказались более эффективными. Но ваша устаревшая версия их не распознаёт и вовсе не понимает, что же они там сделали и каким образом. Для того, чтобы игра запустилась, достаточно найти в интернете последнюю версию библиотек под С++ и обновить ваше ПО.
Еще пара способов исправить ошибку 0xc000007b
Ошибка 0xc000007b при запуске айтюнс может возникать также в случае устаревания ваших библиотек для языка java и вследствие не поддержки актуальной версией ПО вашей ОС. Так, если вы запускаете его на Windows xp или 7 S2, которые перестали поддерживаться обновлениями от майкрософт ещё более 5-и лет назад, то не стоит рассчитывать на плавную работу и отсутствие проблем.
Метод 7. переустановите платформу .net framework
NET framework – это платформа разработки программного обеспечения, помогающая создавать и запускать программы на ОС Windows. Переустановка или обновление ее до последней версии – это обычная практика, чтобы исправить проблему с ошибкой 0xc000007b.
- Перейдите на веб-сайт Корпорации Майкрософт и посмотрите, какая версия помечена как «Рекомендуемая». Нажмите на нее.
- Вы попадете на страницу выбранной вами версии NET framework. Здесь выберите загрузку среды выполнения NET Framework (версия) (или разработчика, если вы являетесь разработчиком).
- Нажмите на загруженный файл, чтобы открыть его. Нажмите кнопку «Да» в окне «Подтверждения».
- Подождите пока обновление будет установлено.
- Перезагрузите ваш ПК и попробуйте запустить программу еще раз.
Обновление системных компонентов
Теперь займемся обновлением системных компонентов, а именно обновим драйвера, .NET Framework, Direct X и Microsoft Visual C ++.
Обновление драйверов видеокарты
Для выполнения обновления нужно найти драйвера для видеокарты. В первую очередь проблема касается владельцев видеокарт от Nvidia. Для их обновления нужно зайти на сайт производителя видеокарты и скачать обновления, после чего их установить, как обычный .exe файл. Скачивать нужно отсюда
Для владельцев видеокарты AMD обновления устанавливаются из данного источника
Обновление .NET Framework
.NET Framework может влиять за запуск некоторых программ, так что его стоит обновить. Сделать это можно скачав свежую версию с официального сайта Microsoft и установив её. Для скачивания установщика следует зайти на данную страницу:
На сайте есть инструкция по установке, требования к системе и прочая важная информацию для пользователя. Установка несложная, выполняется в пару кликов, и уж точно не будет лишней.
Обновление Direct X
Direct X – это набор API, разработанных для решения задач в программах. Без надлежащей версии Direct X многие программы попросту не запустятся, выдав ошибку 0xc000007b. Поэтому стоит обновить данный компонент, сделать это можно аналогичным образом через exe файл. Скачать установщик можно на официальном сайте Microsoft:
Обновление Microsoft Visual C ++
Переустановка драйвера видеокарты
Чтобы узнать состояние ваших драйверов, нужно попасть в диспетчер устройств.
Диспетчер устройств в системном окне Windows
Нажмите на клавиши Win + Pause и выберите диспетчер слева в окне.
-
Курсором мыши нажмите на вкладку Видеоадаптеры;
-
Нажмите ПКМ на модели устройства и выберите Обновить;
- Если система станет утверждать, что в этом нет необходимости, снова выберите модель видеокарты ПКМ и нажмите Удалить устройство.
Затем нужно повторить первое действие — обновить драйвер. Если у вас есть ПО для устройства на CD-диске, установите его. Или загрузите вручную драйвер, указав модель на сайте Nvidia или AMD.
Форма для поиска драйвера Nvidia
Пиратский софт
ПО без лицензии
В случае появления этой ошибки можно на некоторое время отключить антивирус.
Это крайняя мера, потому что безопасность компьютера нарушается и есть вероятность ещё большего заражения в результате установки подозрительных программ с ненадёжных источников.
Это нужно делать с предварительным сканированием на вирусы.
Отсутствие сетевого экрана можно исправить разве что правильной настройкой фаервола.
Тема пиратского софта, пожалуй, самая распространённая в интернете, так как люди не хотят платить за программы для домашнего пользования.
Зачем платить, если можно скачать взломанный софт?
И пользователи скачивают взломанные программы и игры с ненадёжных сайтов.
Вот из этого появляются проблемы с системными ошибками.
Суть в том, что взломщики не всегда могут грамотно обойти созданную разработчиком защиту от незаконного доступа.
Следствием этого станут глюки взломанных программ, перемена расположения файлов, удаление важной информации с компьютера.
Потому лучше пользоваться лицензионными копиями программ.
Это относится к взломанным операционным системам.
Если использовать активатор, то можно вызвать причину появления такой ошибки.
Это касается сборок Виндовс, в них тоже могут таиться причины системных ошибок.
Из-за того, что сборщики меняют настройки и параметры системы на своё усмотрение, может сбиться реестр.
Потому стоит установить операционную систему с официального образа.
Иногда просто не стоит держаться за программу.
Стоит просто её переустановить.
Это универсальный способ решения многих ошибок, связанных с запуском и работой программ.
Этим грешат даже лицензионные программы, в том числе и продукты, распространяемые через Steam.
В этой статье мы изложили десяток способов исправить системную ошибку 0xc000007b.
Надеемся, информация, предоставленная здесь, помогла вам решить проблему.
КАК ИСПРАВИТЬ ОШИБКУ 0xc00007b
Бывает, что при запуске какой-либо игры Windows может оповестить об неприятной для вас ошибке — 0xc00007b. Есть куча решений для этой проблемы, но сегодня я расскажу вам об самом эффективном способе.
Ошибка при запуске приложения 0xc000007b — как исправить на Виндовс 10 64 бит: проверка целостности и поиск вирусов
Если обновления не помогают, значит проблема носит более серьезный характер, Возможно, речь идет о заражении вредоносными программами. Но сначала рекомендуем попробовать восстановить системные компоненты:
Запускаем командную строку (обязательно с админ правами):
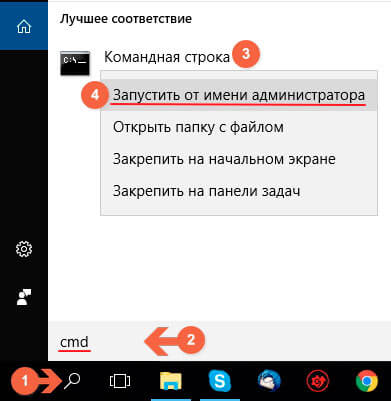
Вводим команду, нажимаем Enter, дожидаемся окончания сканирования и перезагружаем ноутбук:
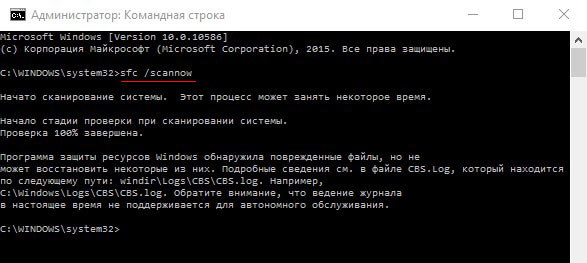
Обязательно проверьте ноутбук на наличие вирусов встроенным «Защитником Windows» или сторонним софтом. Для этого подойдет бесплатная утилита DrWeb CureIt:

Если проблема появляется в конкретных играх, например, Ведьмак 3 (Witcher 3), Мафия 3 (Mafia 3), GTA San Andreas, то попробуйте переустановить приложение, загрузив его образ с другого источника. Но сначала его полностью удалите и очистите все следы в папках и реестре. Ручками это делать долго, лучше запустить оптимизатор CCleaner (или любой другой на Ваше усмотрение):

Запуск от имени администратора иногда положительно сказывается на решении проблемы. Нужно открыть свойства ярлыка и на вкладке «Совместимость» поставить включить соответствующую опцию:
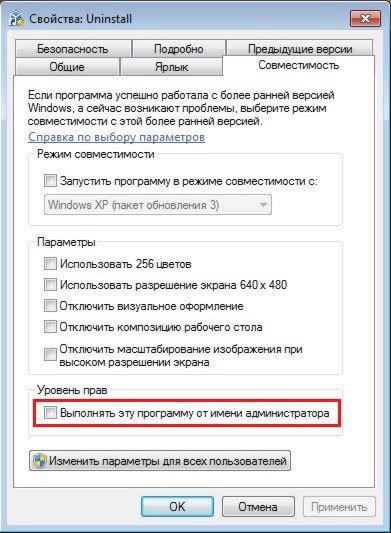
На крайний случай — придется произвести восстановление, выбрав ранее созданную успешную конфигурацию (если данный функционал был активирован):
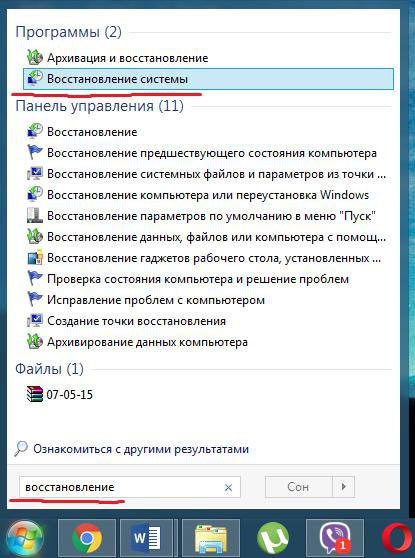
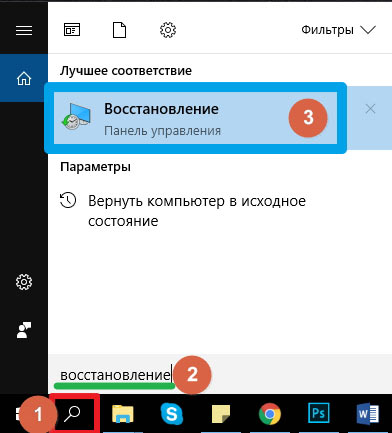
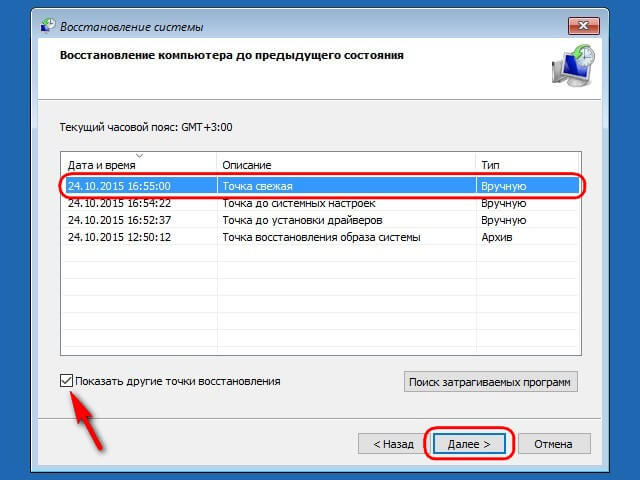
Автор рекомендует:
- Устраняем ошибку 14098 — хранилище компонентов повреждено
- Устраняем ошибку 800 при подключении VPN
- Как настроить живые плитки в Windows 10
Из-за чего появляется сбой в компьютере
Этот код может говорить о том, что в вашем компьютере возникли неполадки в приложениях. Особенно часто это происходит при конфликте разрядности программ. Достаточно часто это связано с отсутствием нужных для системы библиотек (DirectX, VC++). Некоторые файлы этих библиотек могут быть заблокированы антивирусными программами на вашем ПК.
Антивирус заблокировал файлы приложения
К слову, антивирусы также часто препятствуют запуску приложений. Если вы загружаете взломанные игры, их файлы часто попадают под фильтры. И помещаются в хранилище вирусов. Откуда не могут быть запущенными. Если игра или приложение не запускаются с этим кодом, это также может значить, что файлы повреждены. В этом случае выход один — искать другой файл игры или программы в Интернете.
Как справиться с проблемой?
Для Windows XP
-
В самом начале запуска процессора нажмите на кнопку «F8» или «F3».
-
Появится чёрное окно со списком возможных видов запуска. При помощи стрелок на клавиатуре выберите строку с последней удачной конфигурацией.
-
Нажмите на клавиатуре клавишу «Enter». ОС начнёт загружаться с того режима, при котором работала хорошо.
Если ОС начала грузиться в безопасном режиме, это означает, что проблема кроется в ПО дополнительных устройств (флешки, другие накопители), системных ошибках или во вредоносном ПО.
-
Запустите систему, сразу нажимая кнопки «F3» или «F4».
-
Появится чёрный экран с разделом восстановления. Стрелками на клавиатуре выберите строчку безопасного режима «safe mode».
-
Подтвердите, нажав на клавиатуре кнопку «Enter».
-
После этого приступайте к проверке на вирусы.
Желательно иметь загрузочный диск или флешку с антивирусной программой. Самые востребованные являются: LiveDisk от Dr. Web и Rescue Disk от Kaspersky.
-
Отключите компьютер от питания.
-
Снимите корпус системного блока.
-
Вытащите накопители, вставленные ранее.
-
Вставьте диск в привод и загрузите.
-
Войдите в консоль восстановления системы.
-
Нажмите клавишу «R».
-
С помощью утилиты chkdsk/p/r исправьте и восстановите поврежденные файлы (где «p» название тома).
Вариант 1:
-
Войдите в BIOS и перейдите во вкладку «Advanced».
-
Выберите пункт «OnChip SATA Type», нажмите на него и вместо заданного параметра ACHI выберите Native IDE.
-
Сохраните настройки, нажимая «F10». Перезагрузите и продолжайте устанавливать систему.
Вариант 2:
-
Выбрав вкладку «Advanced» перейдите в настройку дисков «IDE Configuration» и вместо значения Enhanced поставьте Compatible.
-
Сохраните настройки и продолжите установку системы.
Вариант 3:
-
Зайдите в BIOS. В разделе «Main» нажмите пункт «Configure SATA as». Появится окно, где выберите IDE Mode.
-
Сохраните изменения перед выходом.
-
Выключите компьютер и откройте корпус процессора.
-
На материнской плате найдите перемычку вблизи от батарейки питания BIOS, переставьте ее правее.
-
Через 30 секунд установите перемычку обратно. Если перемычки нет, то можно ту же процедуру проделать с батарейкой питания BIOS.
- Проверьте на наличие повреждений.
Для Windows 7
-
Загрузите диск с установочным Windows.
-
После загрузки появится окно установки ОС. С помощью комбинации клавиш«SHIFT+F10» вызовите командную строку.
-
Произведите запуск консольной дисковой утилиты.
-
Введите команду для просмотра списка жёстких дисков, функционирующих в системе. Определить рабочий диск можно по объёму накопителя. Если система не видит диск, то скорее всего, он подлежит замене.
-
Введите команду для вывода списка томов и разделов, которые на данный момент функционируют.
-
Найдите раздел, который зарезервирован системой и наберите команду «sel vol d», где «d» является буквой тома заданного списка.
-
Сделайте раздел активным для загрузки.
-
Завершите работу утилиты командой exit и загрузите систему.
-
Зайдите в BIOS.
-
Найдите вкладку с названием «Boot» и перейдите в раздел «Boot Device Priority».
-
Находясь на первой позиции в заданном списке, нажмите кнопку «Enter».
-
Определите нужный накопитель по названию.
-
Нажмите клавишу «F10», стрелками на клавиатуре переключитесь на «ok».
-
Снова подтвердите действие клавишей «Enter».
-
На вкладке «Boot» перейдите в раздел «Hard Disk Drivers».
-
Поставьте диск на первую позицию, как было описано выше.
-
Сохраните настройки и перезагрузите системный блок.
-
Зайдите в BIOS. В разделе «Main» нажмите пункт «Configure SATA as». Появится окно, в котором выберите IDE Mode.
-
Сохраните изменения перед выходом.
-
Нужные файлы драйверов загрузите с помощью этой программы.
-
Распакуйте на ПК и запишите на флешку.
-
Затем начинайте инсталляцию ОС, а в момент выбора диска выберите нужный драйвер программе установки.
Драйвера обязательно должны поддерживаться контроллерами, иначе снова будет получена несовместимость, а дальше появится ошибка 0х0000007b.
Для Windows 10
Первый способ
Второй способ –
-
Кликните на ярлык и выберите «свойства».
-
Зайдите на вкладку «совместимость» и поставьте галочку рядом с пунктом «запускать эту программу от имени администратора».
-
После этого проверьте работоспособность ПО. Убедитесь, что учетная запись в статусе «Администратор», а не «Стандартная».
-
Просканируйте папку с проблемными приложениями, используя выборочную проверку защитного ПО.
-
Если вирусы не были выявлены, тогда добавьте эту папку в исключения.
-
Зайдите в восстановление системы.
-
Выберите точку восстановления, при которой система работала исправно.
Причины возникновения
Сказать наверняка, что послужило триггером для возникновения неисправности, сложно. Существует множество возможных вариантов и, соответственно, универсального решения проблемы не существует. Мы рекомендуем поочередно попробовать все ниже перечисленные способы, чтобы наверняка избавиться от надоедливой ошибки:
- Настройка запуска приложения в режиме совместимости.
- Запуск с повышенными правами доступа.
- Переустановка системных библиотек.
- Переустановка приложения, а впоследствии и операционной системы.
- Антивирусное сканирование.
- Переустановка и/или обновление драйверов видеокарты.
Далее мы разберем каждый пункт подробно и у вас, наверняка, не останется вопроса «как убрать ошибку 0xc0000007b на Windows 10». Если ни один из способов не поможет, рекомендуем обратиться в службу технической Microsoft, поскольку проблема связана именно с операционной системой, а не с софтом.
Устранение ошибки 0xc000007b в windows 10
Как отмечалось ранее, если появляется ошибка 0xc000007b при запуске игры windows 10, то следует провести полный комплексный «курс лечения». Для начала, потребуется присвоить учетной записи пользователя полные права администратора. Это можно сделать следующими способами:
Использование командной строки.
После запуска командной строки, потребуется ввести следующую строчку: «net user administrator /active:yes». После подтверждения действия, в меню «Пуск» появится подпункт «Администратор» при его выборе, учетная запись наделяется полными правами. Способ подходит для опытных пользователей ПК.
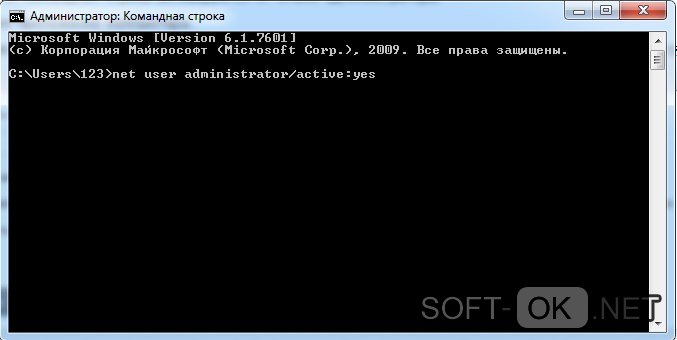
Через приложение компьютера.
В поисковой строке операционной системы понадобится ввести команду: «lusrmgr.msc», далее откроется меню управления учетными записями, функционал которого позволяет назначать или снимать с «учетки» администраторские права.

С помощью редактора локальных политик.
В операционной системе Windows 10 предусмотрен и третий вариант наделения учетной записи расширенными правами. Для этого, в поиске операционной системы понадобится ввести команду «secpol.msc», далее в «Локальной политике безопасности» последовательно открыть «Локальные политики» и «Параметры безопасности». В последнем подпункте и можно активировать расширенные права для учетной записи.
В некоторых случаях, поможет «банальный» откат системы. Это можно сделать следующим способом: «поиск виндовс», далее ввести «msconfig» перейти на вкладку «сервис» выбрать пункт «восстановление системы» и нажать на кнопку «запуск».
Если проблема осталась, значит, потребуется выполнить полную проверку системного реестра. Это делается с помощью специальных утилит, к примеру, бесплатной Ccleaner. Программа проста в освоении, имеет в базовых настройках русский язык, и обладает интуитивно-понятным интерфейсом.

Не стоит забывать и про наличие вирусов. После проверки компьютера на факт присутствия вредоносных программ и файлов, рекомендуется установить новую версию антивирусной программы, а также обновить ее базы. Если программа «чистая» и не несет угрозы безопасности компьютера, то ее понадобится добавить в список исключений системного брандмауэра и антивирусного программного обеспечения.
При ответе на вопрос: как устранить ошибку 0xc000007b при запуске игры? Стоит отметить такой вариант, как обновление драйвера графического адаптера и инсталляцию «свежих» версий такого программного обеспечения, как DirectX, Microsoft.Net Framework, Microsoft Visual C++. Это ПО поставляется вместе с игровым продуктом, в качестве дополнения, но его можно скачать и отдельно с официального сайта корпорации Майкрософт.
Что касается замены поврежденных системных файлов, их следует скачать с надежного источника. Библиотеки компонентов имеют формат .dll.
После того как необходимые элементы были скачаны, их предстоит распаковать и установить. Эта операция осуществляется следующим образом: понадобится перейти в папку содержащую системные файлы («Мой компьютер», далее «Локальный диск С», после «Windows», и далее папка «System32», если на компьютер установлена 32-битная версия операционной системы или SysWOW64, при условии, если установлена 64-битная версия ОС).

Далее остается только перенести скачанные файлы в системную папку (копировать нужно с заменой компонентов).
У многих пользователей ПК, функционирующих на ОС Windows, возникает проблема с запуском приложений. Если появился сбой, юзеры вводят поисковый запрос следующего содержания: «ошибка 0xc000007b при запуске игры что делать?».
Алгоритм же исправления ошибки, заключается в выяснении точной причины сбоя, ее устранения и проведении профилактических мер для того, чтобы неисправность не появилась снова.