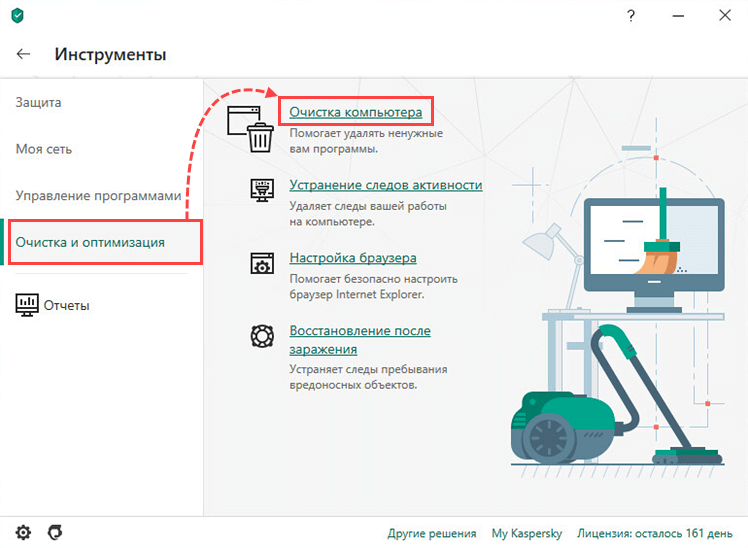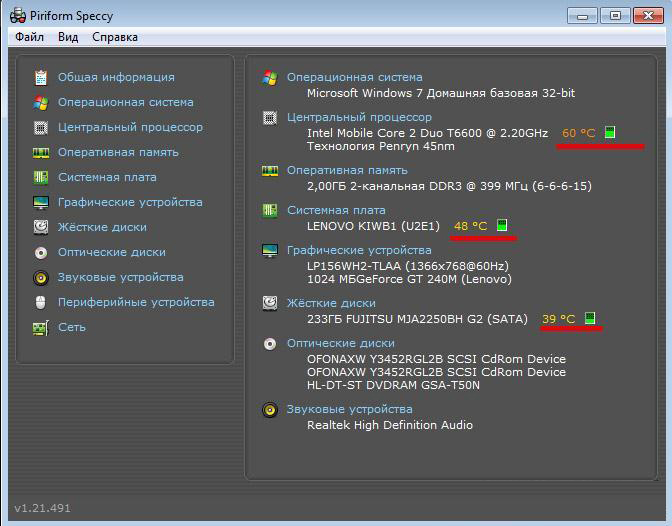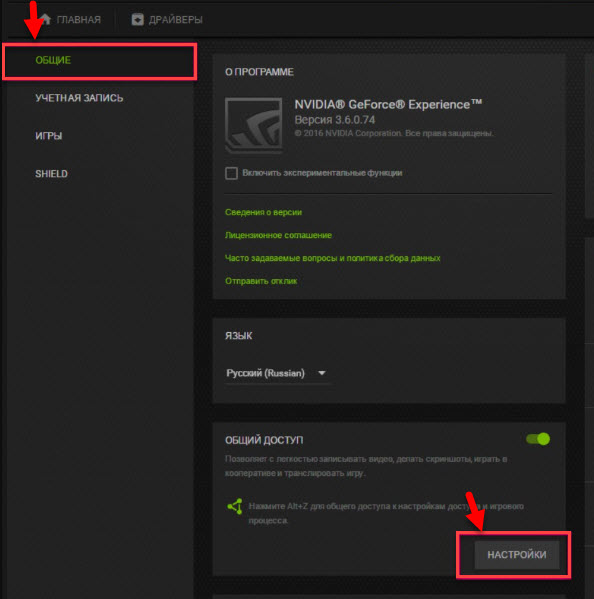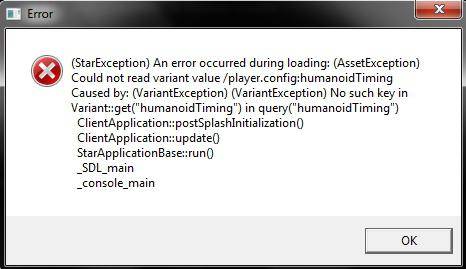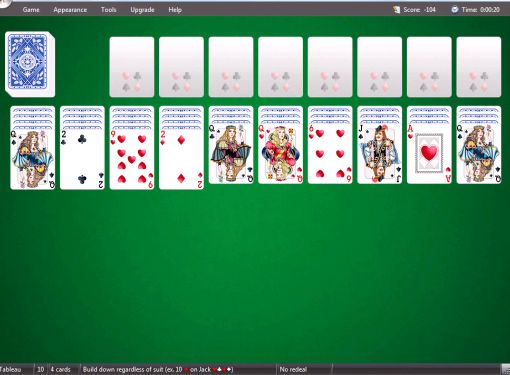Почему не запускаются игры на windows 7
Содержание:
- Причины
- Причина 5 – Устаревшие драйвера видеокарты
- Почему на Windows 10 не запускаются программы и как это исправить
- Сбой при установке
- Причина 6 – Несовместимость программы и ОС
- Игра запускается и сразу закрывается
- Антивирус
- Текст видео гайда (субтитры)
- Почему не запускаются игры на Windows 7, 8, 10 что делать?
- Причина №1. Нет требуемых компонентов.
- Причина №2. Недостаточно прав для запуска.
- Причина №3. Игра или программа не совместима.
- Причина №4. Совместима ли игра с вашим компьютером.
- Причина №5. Не установлены необходимые драйвера.
- Причина №6. Плохая сборка.
- Причина №7. Проблема в операционной системе.
- Причина №8. Другие причины.
- Причина 2 – Антивирус блокирует игру
- Рассмотрим проблему с установкой софта
- Отсутствие необходимых dll
- Причины, по которым не запускается игра
- Не запускаются новые игры
Причины
Первое, с чем стоит разобраться — почему не запускается игра в Стиме, ведь от итогов предварительной диагностики зависят дальнейшие действия. Опытные пользователи выделяют несколько причин:
- Проблемы с кэшем.
- Дублированный процесс.
- Отсутствие требуемых библиотек.
- Несоответствие системным требованиям.
- Ошибки разработчиков или системы.
- Действие антивирусного ПО / брандамауэра.
- Прочие причины.
Выше приведены главные объяснения, почему Стим не запускает игры, появляются ошибки или иные сбои. Вне зависимости от причины необходимо знать, как действовать для решения проблемы.
Причина 5 – Устаревшие драйвера видеокарты
При попытке запуска многих современных игр система выдает ошибку не из-за сбоев в самой Windows 10, а из-за отсутствия подходящей версии драйверов видеокарты.
Нужно проверить статус работы видеоадаптера и обновить его ПО.
Следуйте инструкции:
- Кликните правой кнопкой мышки на значке меню «Пуск»;
- В выпадающем списке выберите «Диспетчер устройств»;
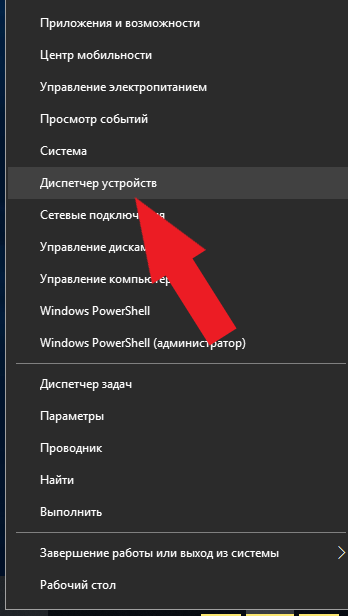
Рис.11
В новом окне найдите строку «Видеоадаптеры» и разверните её. Нажав на свойства видеоадаптера, вы сможете отследить статус его работы;
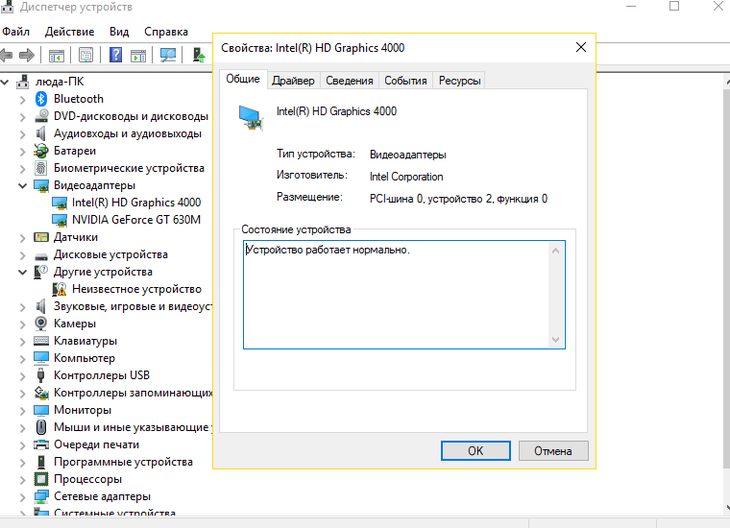
Рис.12
Чтобы обновить драйвера, нажмите на строку «Видеоадаптеры» правой кнопкой мышки и в выпадающем списке кликните не пункт «Обновить конфигурацию».

Рис.13
Диспетчер устройств Windows 10 скачивает и устанавливает драйвера в автоматическом режиме. Закройте окно Помощника и попробуйте запустить игру снова.
Почему на Windows 10 не запускаются программы и как это исправить
Если начать перечислять все возможные причины, по которым не запускается или выдаёт ошибку то или иное приложение, то не хватит и суток, чтобы разобрать все. Так уж вышло, что чем сложнее система, тем больше она содержит в себе дополнительных компонентов для работы приложений, тем больше ошибок может возникнуть во время работы программ.
Windows 10 может выдать ошибку при попытке получить доступ к определённым файлам и папкам. К примеру, если на одном компьютере две учётные записи, а при установке приложения (в некоторых есть такая настройка) было указано, что оно доступно только одной из них, то для другого пользователя программа будет недоступна.
Во время установки некоторые приложения предоставляют выбор, кому будет доступна программа после установки
Также некоторые приложения вполне могут запуститься с правами администратора. Для этого в контекстном меню выберите пункт «Запуск от имени администратора».
В контекстном меню выберите «Запуск от имени администратора»
Что делать, когда не запускаются приложения из «Магазина»
Нередко программы, установленные из «Магазина», перестают запускаться. Доподлинно причина возникновения этой проблемы неизвестна, но решение всегда одинаковое. Необходимо очистить кэш «Магазина» и самого приложения:
- Откройте «Параметры» системы, нажав комбинацию клавиш Win + I.
- Щёлкните по разделу «Система» и перейдите во вкладку «Приложения и возможности».
- Пролистайте список установленных программ и найдите «Магазин». Выберите его, нажмите кнопку «Дополнительные параметры».
Через «Дополнительные параметры» можно сбросить кэш приложения
Нажмите кнопку «Сбросить».
Кнопка «Сбросить» удаляет кэш приложения
Повторите процедуру для приложения, которое установлено через «Магазин» и при этом перестало запускаться. После этого действия рекомендовано перезагрузить компьютер.
Переустановка и перерегистрация приложений «Магазина»
Решить проблему с приложением, установка которого прошла некорректно, можно через его удаление и последующую установку с нуля:
- Вернитесь в «Параметры», а далее — в «Приложения и возможности».
- Выберите нужное приложение и удалите его одноимённой кнопкой. Повторите процесс установки приложения через «Магазин».
Кнопка «Удалить» в «Приложения и возможности» деинсталирует выбранную программу
Решить проблему можно также с помощью перерегистрации приложений, созданной для того, чтобы исправить возможные проблемы с правами взаимодействия программы и ОС. Этот способ по новой заносит данные о приложениях в реестр.
Откройте «Пуск», среди перечня программ выберите папку Windows PowerShell, правой кнопкой щёлкните по одноимённому файлу (или по файлу с припиской (х86), если у вас установлена 32-битная ОС). Наведите курсор на «Дополнительно» и в выпадающем меню выберите «Запуск от имени администратора».
В выпадающем меню «Дополнительно» выберите «Запуск от имени администратора»
Введите команду Get-AppXPackage | Foreach {Add-AppxPackage -DisableDevelopmentMode -Register «$($_.InstallLocation)\AppXManifest.xml»} и нажмите Enter.
Введите команду и запустите её клавишей Enter
Дождитесь завершения работы команды, не обращая внимания при этом на возможные ошибки. Перезагрузите компьютер и пользуйтесь приложением.
Сбой при установке
Второй вариант развития событий, при котором у вас не запускается Windows 7 — это не что иное, как возникновение разного рода сбоев и неполадок при установке. Данная причина, как ни странно, относится и к играм, и к «Виндоус».
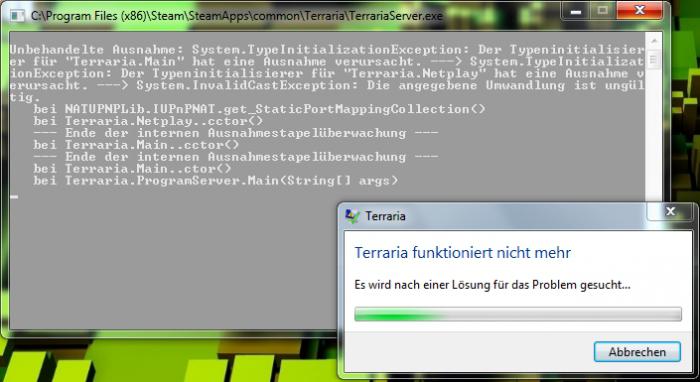
Дело все в том, что малейший сбой, как правило, приводит к повреждению целостности всей системы игры или «операционки». Хорошо, если процесс прервется и укажет вам на ошибку. В противном случае, придется гадать, почему же не запускается Windows 7. Если вы думаете, что во время установки могли произойти сбои, то просто переустановите вашу операционную систему. По правде говоря, с играми дело обстоит проще — достаточно просто удалить игрушку, а затем снова поставить ее на компьютер. Ничего сложного. Как правило, этот процесс отнимет у вас не больше 10 минут.
Причина 6 – Несовместимость программы и ОС
Если игра несовместима с Windows 10, она не запустится даже после обновления всех драйверов.
К счастью, разработчики из Microsoft предусмотрели такую проблему и добавили в систему функцию настройки совместимости.
Кликните правой клавшей мышки на значок игры и откройте окно свойств. Перейдите во вкладку «Совместимость» и поставьте галочку в строке «Запустить в режиме совместимости с…».
Далее в выпадающем списке выберите более старую версию ОС. К примеру, Windows 7. Сохраните изменения и запустите игру еще раз.
Рис.14
Тематические видеоролики:
Источник
Если вы любитель компьютерных игр, то наверняка сталкивались с проблемой, когда столь ожидаемая или очень старая, но все равно любимая игра не запускалась на Widows 10. Наверняка основная эмоция в этот момент — печаль. А грустить тем временем не стоит, потому что ситуацию почти всегда можно исправить, запустить игру и наслаждаться ею.
Игра запускается и сразу закрывается
Эта причина имеет также конкретное событие – игра запускается и вылетает. В большинстве случаев это связано с директорией, которая указана на кириллице, а должна быть на латыни. Касается это не только игровой консоли, но и различных приложений. То есть, в свое время при установке Windows в поле “Имя пользователя” ввели название по-русски, после чего в системе в папке “Пользователи” появилась папка с именем пользователя на русском языке.
Если открыть папку с именем пользователя, то можно увидеть путь, который также на кириллице.
В этой папке есть директория “Документы”, в которую записываются настройки игр и сохранения профилей. Часто именно путь по кириллице не дает нормально функционировать Game-приложениям.
Не нужно пытаться изменить “Имя пользователя” на латиницу, так как путь все равно будет нести в себе символы на кириллице и проблема не решится. Изменения пути на латиницу с помощью реестра может повлечь некорректную работу системы, потерю доступа в учетную запись и данных в папке пользователя.
Решение:
Необходимо создать новую учетную запись с правильным именем. Покажу на примере Windows 10, этот метод должен также работать в виндовс 7/8. Вызовите окно “Выполнить” с помощью комбинации Win+R, введите команду netplwiz и нажмите Enter.
В окне “Учетные записи пользователей” кликните по кнопке Добавить.
Внизу страницы выберите “Вход без учетной записи Майкрософт (не рекомендуется)”.
Нажмите кнопку Локальная учетная запись.
Введите Имя пользователя по-английски и нажмите Далее.
В новом окне нажмите Готово.
В окне “Учетные записи пользователей” у вас появилась еще одна учетка, группа которой “Пользователи”. Отметьте его и нажмите Свойства.
Откройте верхнюю вкладку “Членство в группах”, поставьте точку на “Администратор”, щелкните ОК.
Вы увидите, что группа новой учетки имеют привилегии администратора, кликните ОК.
Щелкните по флажку ПУСК – Значок пользователя учетной записи – Новая учетка.
Вы автоматически попадете на страницу параметров конфиденциальности для этого устройства, отключите функции или оставьте по умолчанию и нажмите Принять.
Ну вот, вы вошли под правами администратора в новую учетку. Теперь вернитесь в старую, удалите игру. Войдите снова в новую и установите заново. Приятного пользования.
Если все еще игра при запуске закрывается, то убедитесь, что установка происходит в директорию, путь который имеет только латинские символы. Например, правильная инсталляция должна происходить в папку “Game”, а не в “Игры”. Если установка происходит по умолчанию в “Program Files”, то этот вариант тоже хорош.
Антивирус
Часто антивирус блокирует запуск игры. Особенно в случаях установки нелицензионной версии. Перед установкой игры желательно отключить антивирус, а затем добавить папку, куда будет устанавливаться игра, в исключения.
Вот как это делается в стандартном защитнике Windows 10. Заходим в параметры (Win+I), переходим в раздел «Обновление и безопасность».
Далее вкладка «Безопасность Windows» и открываем Защитника.
Кликаем на иконку «Защита от вирусов и угроз» и выбираем «Параметры».
Пролистываем вниз до раздела «Исключения» и нажимаем «Добавление…».
Кликаем на плюсик, выбираем «Папка» и указываем путь к папке с установленной игрой.
В сторонних антивирусных программах действия точно такие же, только в другом интерфейсе.
Обратите внимание! В установочных файлах действительно могут быть вирусы. Попробуйте скачать другой инсталлятор с игрой
Но зачастую антивирусы «ругаются» почти на все сторонние приложения. Поэтому отправляем их в исключения.
Текст видео гайда (субтитры)
Я рассказал о всяком, что происходит и есть в Геншин Импакт nam pak ты мне еще предстоит много всего рассказать, но есть одно, но как запустить этот ваш женщинам пакт и я говорю не просто запуске лаунчера, а именно запуске игры если у вас возникает техническая ошибка, например, черный или белый экран и или просто игра вылетает еще одно, но это то что надо уточнить для общего понимания те варианты исправления ошибок, которые вам расскажу это все всего лишь танцы с бубном и не факт, что это вам вообще поможет, но я верю верю в то что эти мелкие исправления помогут вам запустить эту игру, и вы сможете насладиться ей по полной, ну.
Что же давайте уже, наконец-таки, взглянем на те варианты, которые могут вам помочь.
Первое и самое главное вы должны проверить системные требования игры и понимать потянет ли ваш компьютер или нет на экране вы как раз можете наблюдать минимальные и максимальные системные требования.
Итак, первые ошибки, при запуске которые могут возникнуть это ген шоном факт просто не запускается причиной этого может быть просто некорректная установка игры возможно даже ваш антивирус не сказав вам ничего просто удалил фарун уже файлов, а возможно, что по пути установленной игры есть кириллица, поэтому проверьте, что вы устанавливайте игру в папку с латинскими буквами и весь путь на латинице, а то есть на английском также можете отключить антивирус если вдруг он и вправду жалуется на игру и в конце концов просто начинайте скачивать игру заново ну и проверить есть ли место на диске или нет тоже стоит, а если игра вылетает в абсолютно случайный момент, то тут рекомендуется снизить параметры графики, так как возможно ваш компухтер просто не выдержит эту игру вторая ошибка это черный или белый экран белый экран обычно связан с тем, что у вас некорректно или же просто не установлен директор x11 просто скачайте его с официального сайта microsoft и установите, и тогда все должно быть в порядке, а если у вас этот белый экран айфоне, то тут советую просто перевернуть экран для этого даже есть специальная функция случае черного экрана все намного сложнее для решения этой проблемы в вам требуется проверить обновление видеокарты установлена ли последние версия также проверить установлен или библиотека microsoft visual c плюс плюс.
Если же нет, то ссылки для скачивания будут в описании еще один вариант при черном экране это нажать ALT-enter для перехода в оконный режим если все получилось, и вы видите игру, то значит вам надо менять разрешение в настройках разрешения экрана игры третья ошибка бывают случаи когда игра не запускается или просто выдает ошибку со странными буквами или цифрами если у вас в ошибки есть это, то это значит, что у вас повреждена у с не хочу сразу заявлять о том, что берите просто переустанавливать Windows, поэтому рекомендую следующее переустановите драйвера видеокарты обновите и установите всей библиотеке visual c плюс плюс, но также microsoft нет framework если не помогло, то, к сожалению.
Да, придется переустановить Windows.
Хотя есть еще один способ установить отсутствующие библиотеки вручную, но я не такой хакер, поэтому вычислить и вообще установить их, к сожалению, я не знаю.
А вот еще ряд возникающих ошибок первое означают, что вам надо установить direct x 11 вторые говорят об отсутствии в библиотеке visual си плюс плюс и последний.
Четвертый способ решения проблемы самый легкий способ — это добавить игру в брал мэр Windows и запустить игру и с корневой папке от имени админа и совместно с другой Windows.
Что же на этом у меня все до ролик получился довольно коротким.
Почему не запускаются игры на Windows 7, 8, 10 что делать?
Я постараюсь вспомнить все причины, которые у меня были.
Причина №1. Нет требуемых компонентов.
Самая распространенная причина, их за-чего не запускается игра или программа, это нехватка компонентов в системе. Чтобы не тратить много времени на поиске, выкладываю, все компоненты в архиве:
Откройте образ, или распакуйте например с помощью бесплатного архиватора.
После запуска, инсталлятор предложит выбрать компоненты, для начала установите все по стандарту, если не поможет тогда добавляйте.
После запуска нажимаем далее.
Вначале можно выбрать оптимальный выбор. Если не поможет, то тогда нажимаем выбрать все.
Появится список, устанавливаемых компонентов.
Тут можно ничего не выбирать или выбрать по желанию.
После выбора, нажимаем установить.
Пойдет установка.
После установки, лучше перезагрузить компьютер.
Для программ важные компоненты, это java, visual c++ и microsoft network.
Для игр тоже самое и обязательно DirectX.
Остальное зависит от программы или игры. По этому если не запускается игра или программа, смело скачивайте и устанавливайте все!
Причина №2. Недостаточно прав для запуска.
Попробуйте запустить игру от имени администратора, для этого нажимаем правой кнопкой мыши по ярлыку и выбираем запуск от имени администратор.
Причина №3. Игра или программа не совместима.
Возможно ваше приложение не совместимо с вашей версией Windows. Для совместимости можно попробовать нажать правой кнопкой мыши по ярлыку и выбрать свойство.
Далее переходим в совместимость и в открывающемся списке выбираем систему с которой совместимо приложение. Нажимаем ок, пробуем.
Причина №4. Совместима ли игра с вашим компьютером.
Возможно игра или программа не совместима с вашим компьютером. Для этого вводим название и пишем системные требования.
Нас интересуют хотя бы минимальные требования. Как посмотреть системные требования компьютера, можно .
Причина №5. Не установлены необходимые драйвера.
Для игр важно, чтобы были установлены драйвера на видеокарту. Скачать их можно с официально сайта нвидеа или радион
Скачиваем под вашу видеокарту и устанавливаем драйвер.
Причина №6. Плохая сборка.
Возможно вы скачали ломаную игру (или программу) в интернете и она не запускается. Причин тут может быть много, но одна из главных это такая сборка. И тут либо качать другую, либо покупать лицензию.
Причина №7. Проблема в операционной системе.
- Возможно вы давно не чистили компьютер, тогда его необходимо почистить.
- Вирусы не дают компонентом нормально работать. В этом случае нужно прогнать компьютер антивирусом.
- Если сетевая игра, её может блокировать антивирус или файрвол. Можно временно их отключить попробовать или добавить в исключения.
Причина №8. Другие причины.
- Неверная дата и время на компьютере.
- Проверяем наличие обновлений или новых версий игры или программы.
- Используйте латинские символы в пути, при установке игры.
- Установите все компоненты (программы) идущие с игрой.
Добрый день! Уважаемые читатели и гости блога Pyatilistnik.org, наверняка самой частой проблемой в повседневной жизни системного администратора или рядового пользователя, является ситуация, что не идет печать на принтер с компьютера под операционной системой Windows
Решаются такие ситуации по разному и в данной статье я бы хотел разобрать самые рядовые и действенные методы, которые помогут вам в устранении данной проблемы и помогут научить пользователя диагностировать и решать ее самому, не отвлекая вас от более важной работы
Причина 2 – Антивирус блокирует игру
Встроенный Защитник Windows может распознать недавно установленную игру как вредоносное ПО. В результате, она не будет запускаться.
Если другие программы работают на ПК без проблем, советуем проверить параметры работы Защитника и добавить новую игру в список исключений.
Отметим, что встроенный Защитник всегда распознает вирусы, а установленная пиратская игра может быть заражена троянами или шпионским софтом.
Если антивирус блокирует её запуск, рекомендуем проверить ПК на наличие вирусов. Только в том случае, если система ничего не обнаружила, можно добавлять игру в список исключений.
Следуйте инструкции:
- Откройте окно параметров системы с помощью сочетания клавиш Win — I;
- Выберите пункт «Обновление и безопасность»;
Рис.3
- В новом окне кликните на вкладку «Защитник Виндовс»;
- В правой части окна нажмите на «Открыть Центр безопасности»;
Рис.4
Далее нажмите на значок щита, а затем перейдите в окно параметров защиты;
Рис.5
В новом окне найдите раздел «Исключения» и нажмите на строку «Добавление и удаление исключений»;
Рис.6
Далее нажмите на «+» и добавьте программу из списка установленных на компьютере. Теперь при её запуске, Защитник не будет блокировать работу софта.
Рис.7
После выполнения вышеуказанных действий рекомендуем перезапустить компьютер, так как часто Защитник Windows продолжает блокировать установленную игру, а изменения в его работе появляются только с запуска нового сеанса Windows.
Если в Windows 10 установлен дополнительный антивирус, нужно добавить игру и в список его исключений.
Делается это аналогично к тому, как описано выше. Вы запускаете программу, открываете параметры защиты и добавляете игру в список активных исключений.
Рассмотрим проблему с установкой софта
Если все попытки произвести инсталляцию оказались тщетными, то попробуйте следующий способ:
- Удостоверьтесь, что ваш компьютер соответствует минимальным требования ПО.
- Далее открываем диспетчер задач и прерываем все процессы, где упоминается название приложения.
- Комбинацией клавиш «R» + Win» вызываем окно «Выполнить» и прописываем там поочередно %LocalAppData%, а также %AppData%. В открывшихся каталогах находим папку Дискорд и удаляем её.
- Перезагрузите ПК.
- Переустановите программное обеспечение.
Если выполнение этих пунктов не помогло, то прежде чем запустить инсталлятор кликаем по нему правой кнопкой мыши, выбираем «Свойства», переходим во вкладку «Совместимость» и ставим галочку напротив надписи «От имени администратора». Здесь же включаем совместимость с вашей версией OS.
Отсутствие необходимых dll
С этой проблемой геймеры сталкиваются достаточно часто. «Ругаясь» на отсутствие необходимых компонентов, не запускаются игры на Windows 10 или 7. Ошибка, которая при этом появляется, содержит имя dll, требующейся операционной системе для работы. Связано такое поведение с тем, что создание приложений, в том числе и игр, ведется с применением таких средств разработки и программных платформ, как .NET Framework и Visual C++. Динамические библиотеки, входящие в состав этих программных продуктов и используемые в приложении для его корректной работы должны присутствовать в системе. На скриншотах показаны примеры установки распространяемых пакетов Visual C++ и .NET Framework в ОС Windows 7 и 10.
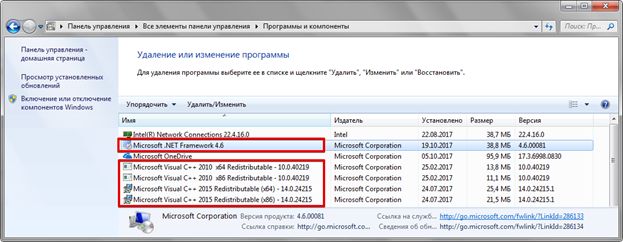
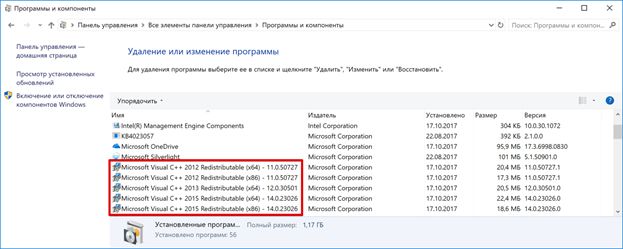
Предугадать, какой именно компонент потребуется для какой игры сложно. При необходимости, потратив несколько минут и воспользовавшись услугами любой поисковой системы, пользователь может получить ссылки на Центр загрузок Microsoft и загрузить необходимое ПО.
Причины, по которым не запускается игра
На самом деле, есть сотни разных причин, по которым не работают игры. Мы рассмотрим самые популярные, а также подскажем, как исправить это:
1. Совместимость. С этой проблемой сталкивались многие пользователи, когда только вышла Windows 7. Сейчас почти все игры оптимизированы под данную ОС, но сталкиваться с проблемами всё же приходится.
Решить её проще всего, достаточно просто запустить игру в специальном режиме. Для этого нужно сначала открыть свойства значка, который запускает её:
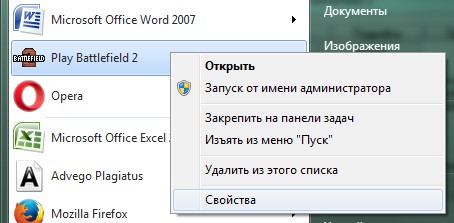
В свойствах есть вкладка «Совместимость», где можно выбрать один из режимов и попробовать запустить игру:
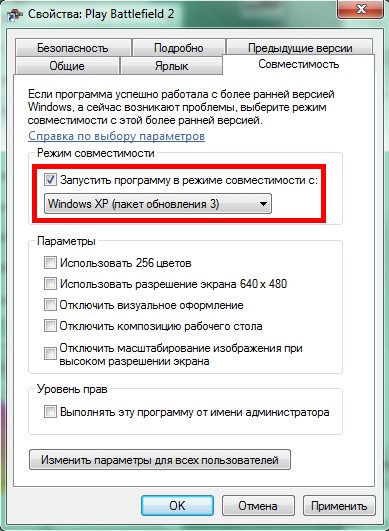
Пробуйте разные варианты, если игра старая, то лучше выбирать Windows XP. Способ простой, но действенный.
2. Запуск от администратора. Бывает и такое, что игра не хочет запускаться из-за отсутствия прав на её использование. Как правило, данная проблема появляется при использовании нескольких учетных записей на ПК. Решить её ещё проще:
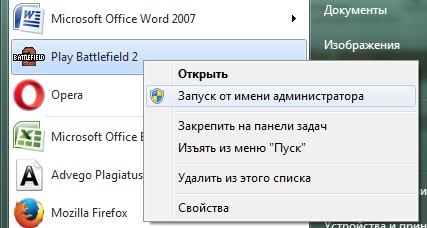
Просто жмете на значок правой клавишей мыши и выбираете запуск от администратора. Если это не помогает, смотрите другие причины.
3. Запрет на редактирование системных папок и реестра. Каждая игра создает дополнительные папки и вносит изменения в реестре. Если она устанавливалась не с учетной записи администратора, то может быть установлен запрет на редактирование системных файлов.
Чтобы решить такую проблему, придется переустановить игру, но при запуске установщика, также выбрать «От имени администратора»:
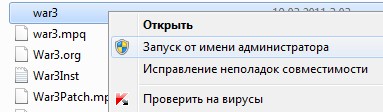
Открываете диск с игрой или скаченную папку, находите Setup.exe, и как показано на изображении, правильно запускаете файл.
4. Дополнительный софт. Возможно, игра не запускается потому, что вы не установили разные утилиты, необходимые для её работы на ПК. Это может быть что угодно, в том числе и драйвера.
Устаревшее ПО часто становится причиной не только отказа в запуске, но и тормозов в игре. Самое простое решение – это использование программ для обновления драйверов. Загружаете специализированный софт, и он автоматически загружает последние версии необходимых драйверов.
Не расстраивайтесь, если какая-нибудь игра не пошла на вашем компьютере, в большинстве случаев, всё можно исправить. Даже если у вас слабый ПК, а игра новая, она всё равно должна запускаться, поэтому старое железо не стоит винить в такой проблеме.
Советую посетить следующие страницы:
Как ускорить компьютер?Пойдет ли игра на моем компьютере?Что такое ID компьютера?
Не запускаются новые игры
Если вы инсталлировали на свой компьютер пакет системных библиотек Visual C++, компонент .Net Framework, а установленная игра не запускается, то убедитесь, что у вас установлены программа DirectX и необходимый драйвер на видеокарту.
Не запускается игра на ПК также из-за слабого железа, то есть комплектующие на компьютере не соответствуют минимальным требованиям игры. Тут уже ничего не сделаешь, в качестве решения могу лишь рекомендовать подобрать комплектующие и собрать новый компьютер.
Теперь вы знаете, что делать, если игра не запускается. Каждый случай несет индивидуальный характер и возможно описанные методы не помогут. Есть свое решение? Пишите в комментарии, ваш опыт может помочь другим пользователям решить проблему.