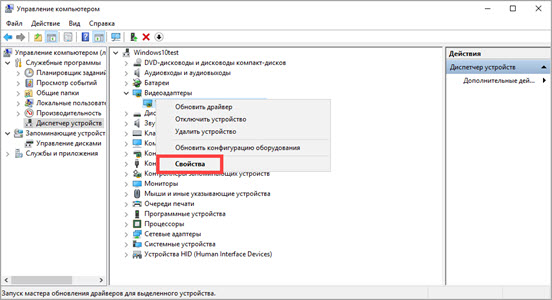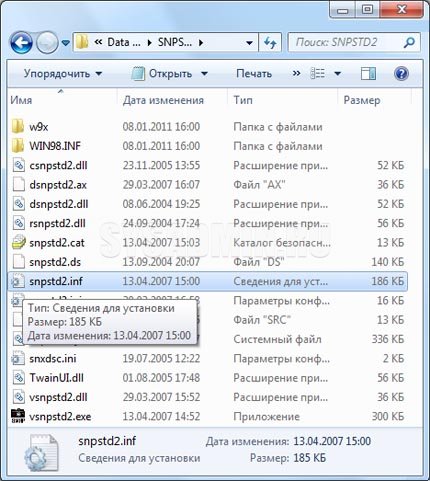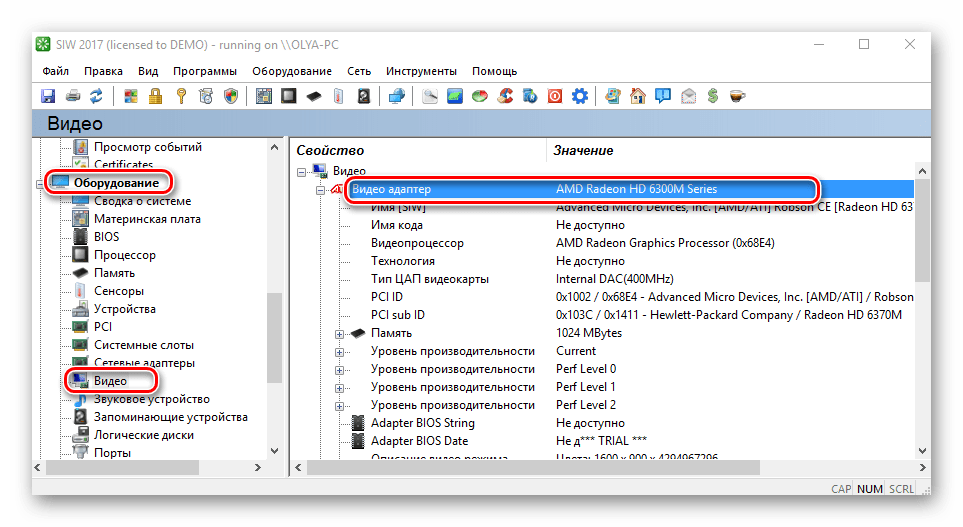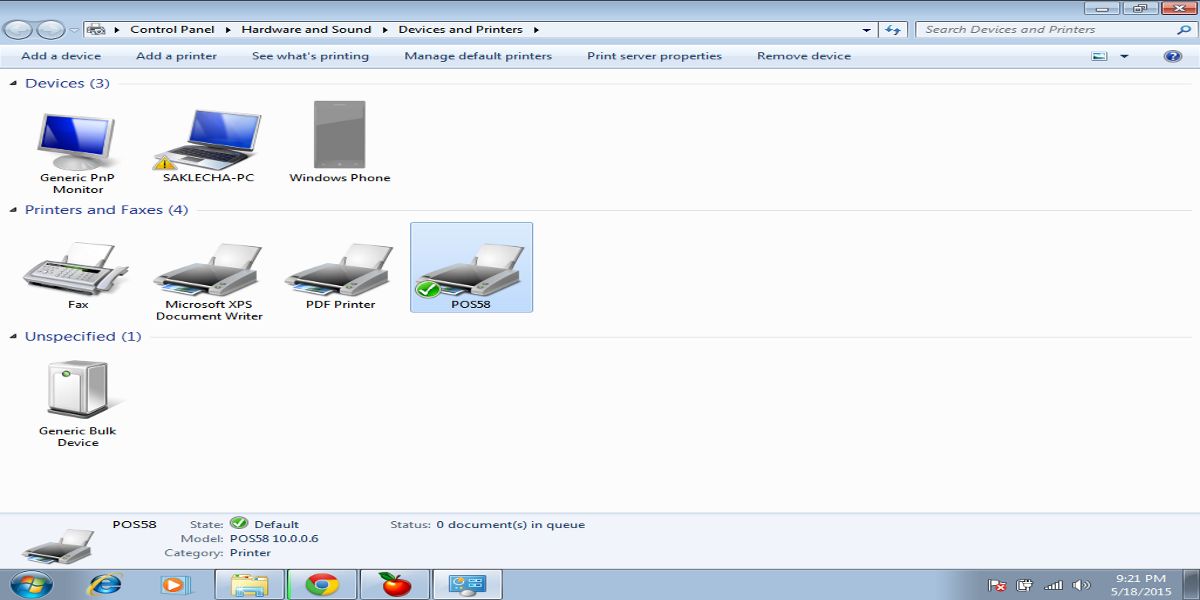Как удалить драйвера на видеокарту windows 10
Содержание:
- Если откат не помог
- Как полностью удалить драйверы видеокарт NVIDIA, AMD и Intel
- Сторонние программы для удаления
- Удаление драйверов с помощью встроенных средств
- Как полностью удалить драйверы видеокарт NVIDIA, AMD и Intel
- Как удалить драйвера для видеокарты на Windows
- Удаление Catalyst Control Center и драйверов
- Ручное удаление драйвера
- Как удалить драйверы любой видеокарты с помощью Display Drive Uninstaller
Если откат не помог
Откат можно сделать и полностью вручную: удалить ваш текущий драйвер вовсе, скачать на официальном сайте комплектующего старую версию драйвера и установить ее. Это подействует, если предыдущий пункт вам не помог.
Зайдите в то же окно, но теперь нажмите на кнопку в самом низу “Удалить”. Это тоже может потребовать перезагрузки системы.
Запомните этот комплектующий и впредь его не обновляйте, если точно уверены, что новый драйвер пагубно повлиял на систему. Лучше подождите еще одной свежей версии драйвера и попробуйте ее.
Откат драйверов и восстановление драйверов
Лучшая практика, связанная с драйверами аппаратного обеспечения, – всегда поддерживать их в актуальном состоянии. Обычно более новые версии драйверов приносят с собой лучшую совместимость, большую стабильность и иногда новые функции. Почему вы не хотите обновлять? Поскольку несколько раз после обновления вы можете увидеть один из них:
Ну, иногда новые драйверы, выпущенные (особенно версии драйверов BETA), могут фактически вызвать проблемы, включая синие экраны, сбои и сбои в работе оборудования. Если вы оказались в ситуации, когда вы недавно обновили драйвер и с тех пор были проблемы , не паникуйте, эта проблема может быть исправлена
. Ниже я перечислил два метода возврата к предыдущей версии драйвера. Первый метод использует утилиту диспетчера устройств Windows, а второй метод использует Driver Reviver, наш отмеченный наградами инструмент обновления драйверов.
Откат драйвера с помощью диспетчера устройств Windows
Диспетчер устройств Windows – это список всех компонентов оборудования на вашем компьютере. Вы можете найти устройство, которое вы ищете в этом списке, для возврата к более старой версии установленного для него драйвера. Чтобы получить доступ к Диспетчеру устройств, вам нужно сначала открыть панель управления (вы можете получить доступ к ней через меню «Пуск»), а затем открыть «Диспетчер устройств». После того, как вы открыли Диспетчер устройств, вам необходимо выполнить следующие шаги, чтобы отбросить драйвер в предыдущую версию:
Найдите устройство, с которым, по вашему мнению, возникают проблемы, обычно синие ошибки экрана вызваны адаптером дисплея
Щелкните правой кнопкой мыши имя устройства
-
- Выберите «Свойства». Откроется диалоговое окно для этого устройства.
- Откройте вкладку «драйвер».
-
- Нажмите кнопку «Откат драйвера».
- Это откроет предупреждающее сообщение об откате водителя. Вы всегда можете установить новую версию, поэтому нажмите «Да»,
Следуйте инструкциям. Может потребоваться перезагрузка системы. Если проблема не устранена, вы можете выполнить те же действия и нажать кнопку «Обновить драйвер..».
Откат драйвера с помощью драйвера Reviver
Если вы используете Driver Reviver для обновления своих драйверов, процесс перехода к более старой версии драйвера еще проще. Driver Reviver имеет функцию резервного копирования, которая позволяет вам восстановить предыдущий драйвер всего за несколько простых шагов. Вот как:
Open Driver Reviver
Перейдите на вкладку «Резервное копирование».
Нажмите «Начать восстановление»
Здесь вы увидите список ранее созданных точек восстановления. Выберите тот, где вы обновили драйвер, который вызывает проблемы.
Теперь вы увидите список драйверов, включенных в эту резервную копию. Выберите только тот драйвер, который вы хотите отменить. Вам не нужно катить их обратно. Нажмите «Восстановить»
Вы можете получить следующее сообщение о неподписанном драйвере. Выберите «Установить этот драйвер в любом случае»,
И ваше дело!
Если вы хотите, чтобы этот драйвер не отображался в результатах сканирования в будущем, вы можете запустить сканирование с помощью Driver Reviver после восстановления драйвера. Вы увидите, что этот драйвер устарел (потому что мы восстановили старую версию, и мы всегда ищем новые версии при проведении сканирования). Щелкните правой кнопкой мыши на драйвере и выберите «Исключить этот драйвер из будущих сканирований». Теперь вы не увидите это обновление, и вы можете обновить все остальные драйверы, не обновляя это.
Надеюсь, это помогло вам справиться с какой бы то ни было проблемой, с которой вы столкнулись. Если нет, оставьте мне комментарий ниже, и я сделаю все возможное, чтобы помочь вам.
Как полностью удалить драйверы видеокарт NVIDIA, AMD и Intel
Для современных ОС Windows часто не нужно отдельно устанавливать драйверы видеокарт, так как они уже входят в состав системы. Особенно это актуально для пользователей, которые не хотят устанавливать многочисленные дополнительные компоненты, поставляемые с драйвером.
Если же вы являетесь заядлым геймером или вам просто нужны некоторые вспомогательные утилиты, рекомендуется установить обновленные версии драйверов NVIDIA, AMD или Intel, чтобы получить улучшения производительности, стабильности и новые функции.
Иногда вы можете столкнуться с проблемами после установки драйверов. Всегда есть вероятность, что новая версия может конфликтовать с установленной игрой или какое-либо приложение, использующее драйвер, начнет вести себя некорректно.
Вот почему очень часто может понадобится полное удаление драйвера из системы. В большинстве случаев выручает удаление стандартными средствами системы, однако, в некоторых случаях процесс удаления драйвера может не завершиться или прерваться из-за сбоя, причину которого сложно устранить самостоятельно. Для этого можно воспользоваться нашей отдельной инструкцией.
Как удалить драйвер видеокарты NVIDIA / AMD / Intel
В этих случаях будет полезно стороннее приложение Display Driver Uninstaller для удаления драйверов видеокарт NVIDIA, AMD и Intel. Программа совместима со всеми последними версиями Windows. Разработчик предлагает запустить утилиту в безопасном режиме, но это необязательное условие. У пользователя спрашивается, нужно ли выполнить загрузку в безопасном режиме или нет. Если вы ответите утвердительно, то убедитесь, что сохранили прогресс всех изменений, потому что компьютер сразу начнет автоматическую перезагрузку.
Программа может также включать / отключать автоматическое обновление драйверов через Центр обновления Windows. Вы получите информацию об этом при запуске программы.
Все основные функции программы отображаются на одном экране. В верхней части пользователь может выбрать графический драйвер, который требуется удалить. Данная функция пригодиться, когда вы меняете свою видеокарту и хотите удалить все компоненты драйвера, установленные в системе.
Display Driver Uninstaller поддерживает три режима работы:
- Удалить и перезагрузить (настоятельно рекомендуется)
- Удалить без перезагрузки (может привести к проблеме черного экрана)
- Удалить и выключить (для установки новой видеокарты)
Также доступно несколько дополнительных операций: удалить NVIDIA GeForce Experience и включить установку драйверов через Центр обновления Windows по умолчанию. В окне “Параметры” можно включить удаление 3DTV и Physx, а также удаление временных папок C:NVIDIA и C:AMD, которые используются при установке драйверов
Прежде чем выбрать какой-либо из параметров, убедитесь, что вы загрузили пакет драйвера видеокарты с веб-сайта производителя, он вам понадобится после завершения удаления существующих драйверов.
Если вы выберете опцию “Удалить и перезагрузить”, то заметите, что система автоматически перезагружается после короткого периода удаления. Если вы не выбрали автоматическую установку драйвера, Windows будет использовать общий драйвер видеокарты, который может работать с более низким разрешением.
Примечание: исходный код приложения Display Driver Uninstaller доступен для инспектирования на сервисе GitHub.
Заключение
Display Driver Uninstaller – полезное приложения для надежного и полного удаления драйверов в случаях, когда вы столкнулись с проблемами их работы. Утилита эффективно выполняет свою задачу, даже если драйвер работает некорректно или не обновляется.
Программа гарантирует, что все следы драйверов NVIDIA, AMD или Intel будут полностью удалены из системы.
Перед запуском программы настоятельно рекомендуется создать точку восстановления системы или полную системную резервную копию.
Сторонние программы для удаления
Когда вы удаляете драйвера AMD или NVIDIA, в системе всё равно остаются следы их работы: папки, записи реестра, установочные файлы. Эти остатки ускоряют переустановку — благодаря ним можно удалить драйвер, установить следующий, а в нём использовать те же настройки, что и в прошлом.
До нетронутого состояния компьютер восстановит Display Driver Uninstaller (DDU), который удаляет все файлы драйверов.
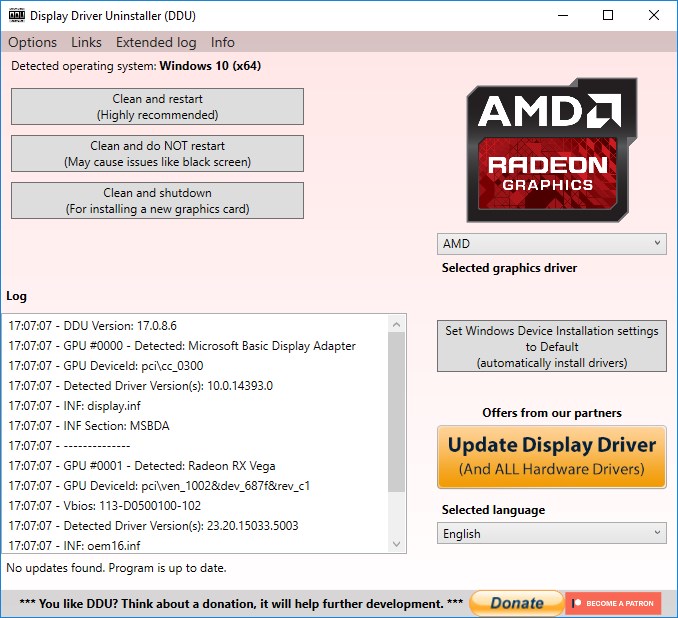
20 лет назад без сторонней программы было не обойтись, особенно когда в компьютере меняли видеокарту с AMD на NVIDIA или наоборот. Сейчас ситуация намного лучше — менять драйвера можно как перчатки, а Windows никак не отреагирует на замену видеокарты одного производителя на другого. Максимум возможных проблем — драйвера начнут выводить ошибки, но компьютер продолжит работать.
Нужен ли вам DDU? Скорее всего нет. Windows стала намного лучше переносить замену видеокарт. Но если нужно определить проблему с драйверами или убедиться, что никакие остатки драйверов AMD не повлияют на работу ОС, ничего лучше среди стороннего софта не найти.
После запуска приложение предложит загрузиться в Безопасный режим (кликните по меню Options и выберите Enable Safe Mode dialog). Закройте и запустите программу. Выберите Safe Mode из выпадающего меню, кликните Launch и вы окажитесь в нужном режиме ОС.
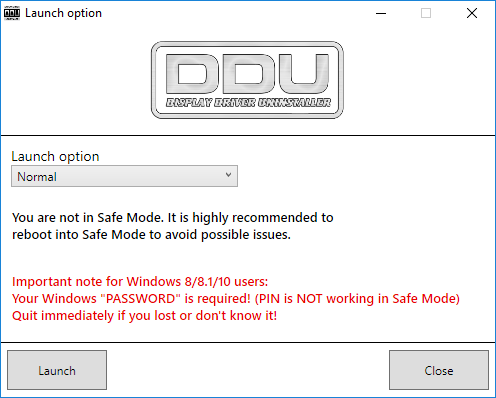
DDU также попросит отключить кабель Ethernet, чтобы Windows не загрузила драйвера. По умолчанию в Безопасном режиме сетевые функции недоступны, поэтому отключать кабель или нет остаётся на ваше усмотрение. Также Display Driver Uninstaller не даёт загружать операционной системе драйвера, пока вы не нажмёте кнопку Set Windows Device Installation settings to Default.
Если нужно установить только новый драйвер, кликните Clean and Restart. Если нужно сделать что-нибудь ещё в Безопасном режиме, то выберите Clean and do NOT restart. В случае с установкой нового графического адаптера, используйте Clean and Shutdown.
Загрузившись в обычную оболочку системы, спокойно устанавливайте драйвера для новой видеокарты. Если не хотите заморачиваться со всем этим, воспользуйтесь стандартным инструментом удаления программ – Windows достаточно поумнела и справляется с этой задачей.
Удаление драйверов с помощью встроенных средств
Если устаревший драйвер перестал нормально функционировать или потребовалась установка обновленного программного обеспечения, пользователь выполняет деинсталляцию всех компонентов файла. Он может воспользоваться одним из предложенных способов.
С использованием сторонних программ
Этот метод подходит как для опытных пользователей, так и для новичков. В сети интернет можно найти различные утилиты, которые помогают справиться с задачей деинсталляции видеодрайвера, делая процесс максимально упрощенным. Рассмотреть каждую из них невозможно, так как список программ слишком большой. Общие принципы удаления драйвера видеокарты AMD Radeon рассмотрим на примере софта Driver Fusion.
Пошаговая инструкция:
Скачать утилиту с сайта разработчика.
- Инсталлировать и открыть программу.
- В левой части меню найти раздел «Очиститель драйверов».
В открывшемся списке выбрать нужный тип оборудования с ПО, которое необходимо удалить.
После выбора устройства посмотреть список файлов. Выбрать из них те, которые нужно удалить.
- Нажать на кнопку «Очистить» на верхней панели.
- Подтвердить действие, нажав «Да».
Из минусов программы пользователи отмечают ограниченный функционал в пробной версии. Некоторые файлы удалить через приложение не получится, пока не будет установлена полная версия утилиты. Юзеры, которых не устраивает работа программы Driver Fusion, могут воспользоваться следующим вариантом деинсталляции ПО.
Командная строка
Этот способ рекомендуется использовать в случаях, когда остальные методы не помогли. Процедуру проводить можно только пользователю с правами Администратора. Деинсталлировать driver можно, выполнив следующее:
- Нажать комбинацию клавиш: «Win + R».
- В строке набрать команду: cmd.
В окне задать команду: cleanmgr.
Поставить отметку возле пункта «Пакеты драйверов устройств».
Подтвердить действие, нажав «Ok».
После выполнения всех пунктов Виндовс выполнит очистку пакетов driver.
Специализированный софт
Удалить AMD Radeon не всегда получается с помощью внутренних инструментов системы. Иногда происходит так, что программа, например, центр ATI/Nvidia, удалена, а сам driver остался в системе. В этой ситуации поможет сторонняя утилита Display Driver Uninstaller, которая специально разработана для удаления драйверов видеокарты. Кроме него, деинсталлируются все файлы, папки и ключи реестра.
Для того чтобы воспользоваться программой, нужно скачать ее с официального сайта, инсталлировать в выбранную папку на компьютере. Далее потребуется перезагрузить устройство и запустить его в безопасном режиме.
После следовать инструкции:
- Отрыть софт.
- В окне программы выбрать драйвер AMD Radeon.
Из предложенных вариантов выбрать: «Удаление и перезагрузка».
После подтверждения действий утилита удалит driver видеокарты, перезапустит систему. После пользователю останется загрузить устройство в обычном режиме, установить новый драйвер.
Системные инструменты
С помощью встроенной функциональности Windows 10 удалить драйвер легко может даже начинающий пользователь. Для этого понадобится Диспетчер устройств. Способ не подходит для деинсталляции неофициальных драйверов.
Пошаговая инструкция:
- Открыть Панель управления.
- Найти раздел «Программы», под ним нажать на «Удаление программы».
- В открывшемся окне найти драйвер AMD Radeon, нажать на него один раз ЛКМ.
- В верхней панели найти и кликнуть по пункту «Изменить».
- В окошке нажать «Далее».
- Выбрать режим работы Мастера, кликнуть «Далее».
Запустится процесс деинсталляции файлов. Юзер должен дождаться окончания операции, затем закрыть окно и перезапустить устройство. Система готова к установке нового драйвера.
Как полностью удалить драйверы видеокарт NVIDIA, AMD и Intel
Для современных ОС Windows часто не нужно отдельно устанавливать драйверы видеокарт, так как они уже входят в состав системы. Особенно это актуально для пользователей, которые не хотят устанавливать многочисленные дополнительные компоненты, поставляемые с драйвером.
Если же вы являетесь заядлым геймером или вам просто нужны некоторые вспомогательные утилиты, рекомендуется установить обновленные версии драйверов NVIDIA, AMD или Intel, чтобы получить улучшения производительности, стабильности и новые функции.
Иногда вы можете столкнуться с проблемами после установки драйверов. Всегда есть вероятность, что новая версия может конфликтовать с установленной игрой или какое-либо приложение, использующее драйвер, начнет вести себя некорректно.
Вот почему очень часто может понадобится полное удаление драйвера из системы. В большинстве случаев выручает удаление стандартными средствами системы, однако, в некоторых случаях процесс удаления драйвера может не завершиться или прерваться из-за сбоя, причину которого сложно устранить самостоятельно. Для этого можно воспользоваться нашей отдельной инструкцией.
Как удалить драйвер видеокарты NVIDIA / AMD / Intel
В этих случаях будет полезно стороннее приложение Display Driver Uninstaller для удаления драйверов видеокарт NVIDIA, AMD и Intel. Программа совместима со всеми последними версиями Windows. Разработчик предлагает запустить утилиту в безопасном режиме, но это необязательное условие. У пользователя спрашивается, нужно ли выполнить загрузку в безопасном режиме или нет. Если вы ответите утвердительно, то убедитесь, что сохранили прогресс всех изменений, потому что компьютер сразу начнет автоматическую перезагрузку.
Программа может также включать / отключать автоматическое обновление драйверов через Центр обновления Windows. Вы получите информацию об этом при запуске программы.
Все основные функции программы отображаются на одном экране. В верхней части пользователь может выбрать графический драйвер, который требуется удалить. Данная функция пригодиться, когда вы меняете свою видеокарту и хотите удалить все компоненты драйвера, установленные в системе.
Display Driver Uninstaller поддерживает три режима работы:
- Удалить и перезагрузить (настоятельно рекомендуется)
- Удалить без перезагрузки (может привести к проблеме черного экрана)
- Удалить и выключить (для установки новой видеокарты)
Также доступно несколько дополнительных операций: удалить NVIDIA GeForce Experience и включить установку драйверов через Центр обновления Windows по умолчанию. В окне “Параметры” можно включить удаление 3DTV и Physx, а также удаление временных папок C:NVIDIA и C:AMD, которые используются при установке драйверов
Прежде чем выбрать какой-либо из параметров, убедитесь, что вы загрузили пакет драйвера видеокарты с веб-сайта производителя, он вам понадобится после завершения удаления существующих драйверов.
Если вы выберете опцию “Удалить и перезагрузить”, то заметите, что система автоматически перезагружается после короткого периода удаления. Если вы не выбрали автоматическую установку драйвера, Windows будет использовать общий драйвер видеокарты, который может работать с более низким разрешением.
Примечание: исходный код приложения Display Driver Uninstaller доступен для инспектирования на сервисе GitHub.
Заключение
Display Driver Uninstaller – полезное приложения для надежного и полного удаления драйверов в случаях, когда вы столкнулись с проблемами их работы. Утилита эффективно выполняет свою задачу, даже если драйвер работает некорректно или не обновляется.
Программа гарантирует, что все следы драйверов NVIDIA, AMD или Intel будут полностью удалены из системы.
Перед запуском программы настоятельно рекомендуется создать точку восстановления системы или полную системную резервную копию.
Как удалить драйвера для видеокарты на Windows

Деинсталляция драйверов для графических устройств, в том числе и для видеокарты – это необязательный процесс.
Однако, если у вас возникли проблемы с отображением графической информации, установкой новых драйверов и т.д., то вам придётся удалять старые «дрова» вручную.
Далее, в статье, разберёмся более подробно о том, как это сделать максимально правильно и не навредить при этом системе.
Как удалить драйвера видеокарты
Не нужно удалять драйвера без серьёзной на то необходимости, так как в противном случае могут появиться серьёзные проблемы с работой устройств. Если же таковая необходимость возникла, то удаление дефективных драйверов можно провести несколькими способами.
Вариант 1: «Диспетчер устройств»
Это стандартный вариант для операционной системы Windows. В принципе, он полностью безопасен. Вам также не потребуется устанавливать какое-либо дополнительное ПО.
Инструкция для данного варианта выглядит следующим образом:
- Вызовите «Диспетчер устройств» любым удобным способом. Вы можете открыть его из «Панели управления». Также есть вариант с запуском через строку «Выполнить». Вызовите её комбинацией клавиш Win+R. Туда введите значение devmgmt.msc и нажмите Enter или «Ок».
- Среди списка представленных вкладок раскройте вкладку «адаптеры».
- Среди представленных графических адаптеров нажмите правой кнопкой мыши по тому, драйвера для которого вы хотите удалить. В контекстном меню выберите вариант «Свойства».
- В окне свойств нажмите на вкладку «Драйвер». Там нужно будет нажать на кнопку «Удалить».
- У вас должно появиться окошко, в котором нужно будет дать подтверждение удаления данного драйвера. Здесь проверьте, чтобы стояла единственная галочка и нажмите «Ок».
- Начнётся процесс удаления драйвера из системы. По окончании данного процесса вы увидите системное уведомление об успешном завершении операции.
Вариант 2: CCleaner
Это многофункциональная программа, с помощью которой вы можете без проблем удалить ненужные драйвера. Дополнительно она способа выполнять различный список мероприятий по улучшению работоспособности операционной системы Windows, например, чистить реестр, настраивать автозагрузку программ и т.д.
Удаление драйверов с помощью этой программы производится по следующей инструкции:
- Выполните запуск CCleaner. В левой части раскройте вкладку «Сервис».
- Теперь вам нужно выбрать раздел «Удаление программ». Будет сформирован список всех установленных на компьютере программ.
- Среди списка ПО нужно найти то, которое относится к вашей видеокарте. Например, у AMD это будет программа «AMD Software», а у NVIDIA будет строка «NVIDIA графический драйвер».
- Нажмите правой кнопкой мыши по нужной строке. Из контекстного меню выберите вариант «Деинсталляция». Не выбирайте вариант «Удалить», так как в таком случае программа просто удалится из списка, но останется на компьютере.
- Откроется стандартный мастер удаления от производителя вашей видеокарты. Здесь нужно нажать на кнопку «Удалить».
- Начнётся удаление файлов программного обеспечения вашего видеоадаптера. Процесс займёт пару минут, возможно, времени уйдёт даже меньше. Когда очистка будет завершена жмите на кнопку «Перезагрузить сейчас».
- Когда система будет перезагружена драйверов видеокарты в ней уже не будет.
Вариант 3: Специальные утилиты
В интернете можно найти список специальных программ, позволяющих выполнить удаление драйверов. Их достаточно много и далеко не все из них заслуживают доверия пользователей. Чтобы вам не искать долго нужное ПО, разберём процесс удаления на примере программки Display Driver Uninstaller.
Инструкция по её использованию выглядит следующим образом:
Вариант 4: «Панель управления»
Тоже ещё один стандартный способ удалить драйвера видеокарты в Windows. Здесь работа будет больше производиться с программой, отвечающей за обслуживание самой видеокарты.
Удаление Catalyst Control Center и драйверов
Удалить AMD Catalyst Control Center не составляет труда. Процедура предусматривает несколько вариантов действий, каждый из которых подразумевает соблюдение определенных нюансов
Крайне важно придерживаться инструкции, чтобы выполнить полное удаление софта
Через настройки ОС
Как удалить AMD Catalyst Control Center через настройки операционной системы – для этого предусмотрено следующее пошаговое руководство действий:
После этого на экране монитора отображается окно управления свойствами, в котором пользователь выбирает опцию быстрого удаления компонентов. В дальнейшем достаточно придерживаться имеющимся подсказкам и завершить процедуру.
Утилита AMD
Удалить утилиту AMD Catalyst Control Center можно таким же образом, как было описано выше. В качестве дополнительного варианта выделяют следующий порядок действий:
Такой вариант несет за собой определенные недостатки, поскольку требует существенных временных затрат.
Удаление Catalyst Control Center из контекстного меню
Если пользователь не часто открывает панель управления, то функцию отображения программного обеспечения в контекстном меню операционной системы Виндовс можно с легкостью отключить. Для этого изначально рекомендуется использовать специализированные настройки, к примеру, которая находится в меню «Enable System Tray». Если по каким-либо причинам выполнить действие невозможно, предусмотрены альтернативные варианты, которые рекомендуется рассмотреть подробней.
Правка реестра
Удаление софта можно выполнить путем перехода в редактор реестра. Порядок действий включает в себя несколько основных этапов:
Справка: перед началом выполнения задачи по редактированию ключей, пользователям настоятельно рекомендуется сформировать резервную копию реестра. Создав точку восстановления можно всегда вернуться к первоначальным настройкам всего в несколько кликов.
Далее требуется открыть директорию следующим образом: HKEY_CLASSES_ROOT → Directory → Background → shellex → ContextMenuHandlers →ACE.
Двойным нажатием мыши требуется открыть специально разработанную настроечную панель записи. В имеющейся строке «Value data», непосредственно перед расположенным ключом, устанавливается любой, выбранный самостоятельно символ – допускается использование «-», «=», «+» и прочие. После этого подтверждается действие нажатием на соответствующую кнопку и закрывается окно редактора.
Отключение shell extension
В качестве дополнительного варианта принято считать использование специально разработанной утилиты. Удалить софт от AMD можно с помощью следующих этапов:
Выбрав наиболее подходящий под описание объект в панели управления рассматриваемого программного обеспечения, достаточно активировать клавишу «Disable».
Процедура несложная, удалить программу можно в течение нескольких минут. Не нужно забывать по завершении, инициировать перезагрузку операционной системы, чтобы обеспечить стабильное функционирование остальных компонентов.
Удаление с помощью сторонней утилиты
Чтобы удалить AMD Catalyst Control Center, можно пользоваться сторонними специально разработанными утилитами. Одним из наиболее популярных вариантов принято считать Display Driver Uninstaller.
Для того, чтобы удалить AMD Catalyst Control Center с помощью специальной программы, разработанная следующая пошаговая инструкция:
Для обеспечения стабильной и одновременно эффективной работы на стационарном компьютере целесообразно загрузить операционную систему в «Безопасном режиме». Чтобы зайти в него, необходимо придерживаться несложной инструкции:
После входа в безопасный режим следует запустить диспетчер устройств, после чего запомнить полное наименование AMD Catalyst Control Center, чтобы удалить требуемую утилиту.
Последующий порядок заключается в следующем:
По завершении достаточно произвести перезагрузку и зайти по стандартной схеме на рабочий стол. После этого весь процесс считается завершенным, можно устанавливать иные утилиты для решения различных задач.
В целом, удалить AMD Control Center можно в течение нескольких минут. Главное, четко соблюдать пошаговое руководство и не останавливать процесс.
Ручное удаление драйвера
С операционными системами Windows всегда случаются разнообразные сбои, в т.ч. и при удалении или установке любых драйверов. Помешать процессу стандартной деинсталляции ПО могут и вредоносные программы. Как бы там ни было, драйвер видеокарты можно удалить и в ручном режиме. Основное требование здесь — ваша учетная запись в Windows должна иметь права администратора, в противном случае файлы драйверы удалить не получится.
Перед удалением убедитесь, что в “Проводнике” Windows включен режим отображения скрытых и системных папок и файлов:
Откройте “Панель управления” и впишите в поисковую строку в верхнем правом углу окна запрос “Параметры”. В левой части окна отобразится элемент “Параметры Проводника”. Кликните по нему.
Во вновь открывшемся окошке перейдите во вкладку “Вид”.
Опустите ползунок в блоке “Дополнительные параметры” вниз до упора. Затем снимите (если стоит) галочку напротив пункта “Скрывать защищенные системные файлы”, а также переведите переключатель под разделом “Скрытые файлы и папки” в положение “Показывать скрытые файлы, папки и диски”.
Кликните “Применить” и закройте это окно.
Далее требуется определить название файлов драйвера видеокарты и место их расположения на диске. Это можно сделать в программе “Диспетчер задач”:
Кликните два раза по названию видеокарты в “Диспетчере устройств”, затем перейдите во вкладку “Драйвер”.
Кликните по кнопке “Сведения”. Через несколько секунд (зависит от количества файлов драйвера) вы увидите следующее окно:
- В блоке “Файлы драйверов” будет представлен полный список файлов, принадлежащих драйверу видеокарты, и место их хранения на жестком диске.
- Дальше вас ждет кропотливая работа по поиску и удалению этих файлов. Найти их несложно — достаточно проследовать по пути, указанному в блоке “Файлы драйверов”.
Этим способом деинсталляции драйвера рекомендуется пользоваться только в крайнем случае (если ни один другой способ не сработал).
Как удалить драйверы любой видеокарты с помощью Display Drive Uninstaller
Первое, что мы должны сделать, чтобы иметь возможность использовать эту программу, скачать ее с официально сайта .
1. Перейдите на сайт, пролистайте вниз, и там вы увидите блок ссылок на скачивание. Выберите любой, где EU, в данном случае я выбирал Germany. Вы не переживайте, после запуска программы, автоматически установится русский язык.
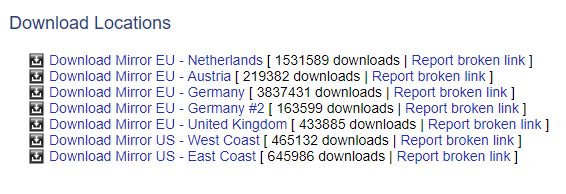
2. После загрузки у вас появится zip архив, в котором присутствует exe инсталлятор. Откройте архив и запустите сразу DDU v17.0.8.2.exe, затем укажите удобное место для распаковки программы DDU нажав на троеточие.

3. Откройте папку в которую вы распаковали DDU и у вас там появится много файлов, но для запуска самой программы нужно запустить Display Driver Uninstaller.

4. После запуска программы, создатели рекомендуют запускать ее в безопасном режиме , чтобы чистка была полной и никакой занятый процесс не мешал. Это всего лишь рекомендация, но она правильная.

5. После выбора драйвера, который мы хотим полностью удалить, программа показывает нам 3 основных варианта:
- Удалить и перезагрузить — удалить драйвер и перезагрузить Windows, лучший вариант.
- Удалить без перезагрузки — не рекомендуется, если вы загружаете базовый драйвер Windows. Может появится черный экран.
- Удалить и выключить — идеально подходит для установки новой видеокарты.
- Если есть установочные программы Experience, Catalyst, Intel HD Graphics, то и их вы сможете полностью удалить с системы windows.
6. Нажмите на кнопку, которую хотим использовать, и готово. Инструмент применит нужные настройки и удалит начисто драйвера с системы. Теперь можно скачать новый драйвер для установки вручную, изменить видеоадаптер, либо позволить Windows загрузить версию, через центр обновления, которая будет подходящей.