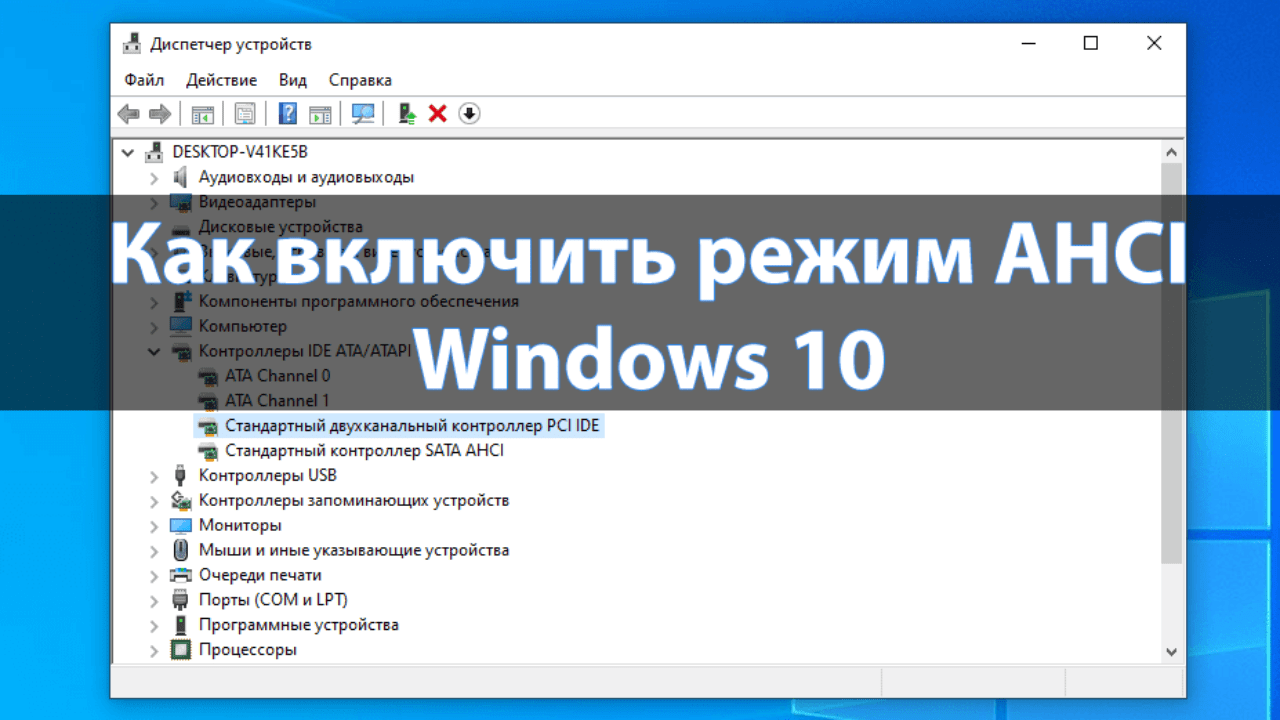Отличие ide / sata / sata2 / sata3
Содержание:
- Резюме — Стоит ли приобретать SATA 3 или NVMe?
- ⇡#Методика тестирования
- Кабеля и разъемы
- Различия SATA-2 и SATA-3
- Три способа узнать какой жесткий диск установлен
- Ограничения интерфейса команд
- Главные отличия
- Как определить, подключен диск к SATA 2 или SATA 3
- Как определить в каком режиме работает диск (SSD, HDD): SATA I, SATA II или SATA III
- Что нужно учитывать
- Плюсы
- Заключение
Резюме — Стоит ли приобретать SATA 3 или NVMe?

Если вы переходите с традиционного жесткого диска, SATA 3 и NVMe предложат вам впечатляющие улучшения. NVMe обычно дороже, чем SATA 3, что является проблемой, поскольку стандартные твердотельные накопители SATA 3 уже достаточно дороги.
NVM действительно полезны только для передачи больших файлов, поэтому, если вы не будете регулярно перемещать большие файлы для редактирования фотографий и видео, или не найдете много места на диске NVMe, вы можете также придерживаться стандартного SATA 3 SSD, потому что вы можете получить гораздо больший размер за ту же цену.
Кроме того, для игр NVMe и SATA 3 будут предлагать очень похожие скорости загрузки. Они оба настолько быстры, что другие узкие места, такие как оперативная память и производительность процессора, оказываются узким местом.
Надеюсь, это суммирует разницу между SATA 3 и NVMe и проясняет, как M.2 также вписывается в уравнение.
Ниже приведен краткий обзор всего, что мы уже рассмотрели.
- M.2 — более тонкий форм-фактор для накопителей
- NVMe — протокол, позволяющий считывать и записывать данные через PCI-E
- SATA 3 — старый протокол, который обычно не так быстр, как NVMe
Что вы думаете об этой теме?
⇡#Методика тестирования
Iometer 1.1.0 RC1
- Последовательное чтение/запись данных блоками от 512 байт до 2 Мбайт и глубиной очереди запросов 4 (типичная глубина для десктопных задач). Проба теста с блоками каждого размера продолжается в течение 30 с. В результате получается график зависимости скорости передачи данных от размера блока.
- Произвольное чтение/запись данных во всем объеме диска блоками от 512 байт до 2 Мбайт и глубиной очереди запросов 4. Проба теста с блоками каждого размера продолжается в течение 30 секунд. Границы блоков выравниваются относительно линейки с шагом 4 Кбайт. Так как SSD-накопители считывают и записывают информацию в виде так называемых страниц по 4 Кбайт или кратного размера, выравнивание нагрузки исключает ситуации, когда логический блок занимает нечетное число страниц, и скорость записи снижается.
- Время отклика. Выполняется произвольное чтение/запись данных во всем объеме диска блоками по 512 байт и глубиной очереди запросов 4. Так как тест идет в течение 10 минут, дисковый буфер заполняется, что дает возможность оценить устоявшееся время отклика накопителя. Блоки данных также выровнены относительно 4-килобайтной разметки.
- Скорость последовательного доступа в зависимости от длины очереди запросов. Измеряется скорость чтения и записи блоков по 64 Кбайт при длине очереди от 1 до 8 с шагом 2 и от 8 до 32 с шагом 4.
- Многопоточная нагрузка. С диском одновременно работают от одной до четырех копий утилиты, генерирующей нагрузку (workers, в терминологии Iometer). Каждый worker выполняет последовательное чтение/запись блоков по 64 Кбайт с глубиной очереди запросов 1. Worker’ы имеют доступ к непересекающимся адресным пространствам объемом по 16 Гбайт, которые расположены в объеме диска вплотную друг к другу, начиная с нулевого сектора. Измеряется совокупная производительность всех worker’ов.
После каждого теста, включающего запись значительного объема данных, диск очищается с помощью Secure Erase. Длительные тесты на запись разделены на несколько частей, перемежающихся очисткой, чтобы первые пробы теста, заполняющие диск, не влияли на скорость последующих.
Кабеля и разъемы
Для полноценной передачи данных через интерфейс SATA используются два кабеля.
Один, 7 контактный, непосредственно для передачи данных, и второй, 15 контактный, силовой, для подачи дополнительного напряжения.
При этом, 15 контактный, силовой кабель подключается к блоку питания, через обычный, 4-х контактный разъем выдающий два разных напряжения, 5 и 12 В.
Силовой кабель SATA выдает рабочее напряжение 3,3, 5 и 12 В, при силе тока в 4,5 А.
Ширина кабеля 2, 4 см.
Чтобы обеспечить плавный переход от АТА к SATA, в плане подключения питания, на некоторых моделях жестких дисков еще можно увидеть старые 4-х контактные разъемы.
Но как правило, современные винчестеры уже идут только с 15 контактным новым разъемом.
Кабель передачи данных Serial ATA можно подключать к винчестеру и системной плате даже при включенных последних, что нельзя было сделать в старом интерфейсе АТА.
Это достигается за счет того, что выводы заземления в районе контактов интерфейса сделаны немного длиннее, чем сигнальные и силовые.
Поэтому при подсоединении в первую очередь контактируют провода заземления, и только потом все остальные.
Тоже самое можно сказать и про силовой 15 контактный кабель.
Таблица, выводы разъема данных.
Таблица, силовой разъем Serial ATA.
Различия SATA-2 и SATA-3
- По своей конструкции SATA3 выход не отличается от SATA2, т.е. для работы можно использовать любые SATA-шлейфы (однако, если ваш жесткий диск и материнская плата имеют поддержку 3-й версии, то нужно использовать шлейф также 3-й версии, дабы скорость обмена данными была на высоком уровне).
- Разница между 2-й и 3-й «САТА» заключается в пропускной способности, SATA2 имеет предел обмена информацией в 3 Гб в секунду, а SATA3 – 6 Гб в секунду. Если говорить о разнице в производительности между двумя интерфейсами, то она, как ни странно, небольшая, хотя, казалось бы, что новее, то и лучше. Да это так, но не совсем.
- Жесткие диски, которыми мы пользуемся, имеют механическую основу, т.е. специальный механизм раскручивает диски винчестера, а специальная считывающая головка «манипулирует» информацией, которая хранится на этих дисках. Такая конструкция накладывает определенные ограничения на пропускную способность. Выходит, что хоть стандарт и новый, он не дает ощутимого преимущества.
- Не будем вдаваться в технические подробности, но тесты не показывают большого роста скорости обмена данными. Жесткие диски с поддержкой SATA3 можно назвать «данью прогрессу», но какой-то революции в них нет, просто производители винчестеров тоже идут в ногу со временем.

Дело меняется, когда речь заходит о новых SSD-накопителях (совершенно другая технология хранения данных, основанная на флеш-чипах). Здесь высокая скорость даст о себе знать, SATA3 как нельзя лучше показывает себя при работе именно с SSD накопителями. При подключении к интерфейсу 2-й версии скорость также будет высокой (выше, чем у обычного жесткого диска, подключенного к SATA3), но чтобы ощутить весь потенциал быстрых флеш-накопителей следует работать именно с новейшим интерфейсом. Также помимо скорости, можно выделить и усовершенствованную систему управления питанием у SATA3, однако данная особенность будет незаметна рядовому пользователю.
Вывод
Давайте подведем итоги и выясним основные отличия между новым и «старым» стандартом. SATA3 обеспечивает скорость обмена данных в пределах до 6 Гб в секунду, однако пользователи обычных жестких дисков не почувствуют большой разницы между 2-й и 3-й версией подключения, лучше всего «САТА3» показывает себя при работе с SSD накопителями (которые весьма дорогостоящие).
Post Views:
7
Три способа узнать какой жесткий диск установлен
Существует три распространённых способа, чтобы узнать какой диск установлен в вашем компьютере ssd или hdd: с помощью средств Windows, софта, разобрав компьютер.
Первый — Средствами Windows
Самый простой и более актуальный способ определить тип жесткого диска — с помощью средств Windows. Необходимо зажать клавиши Win + R. В появившемся окне прописать комбинацию «mmc devmgmt.msc». Комбинация пишется без кавычек, после прописывания комбинации, необходимо нажать кнопочку ок.
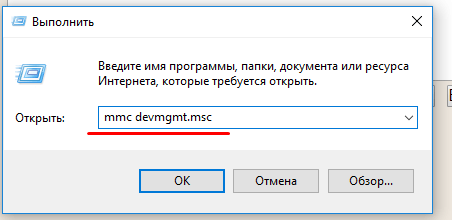
Далее у вас появятся открытый диспетчер устройств, данная комбинация работает на всех операционных системах Windows. В появившемся Диспетчере устройств находим кнопку дисковые устройства. Открываемые и смотрим название вашего диска.
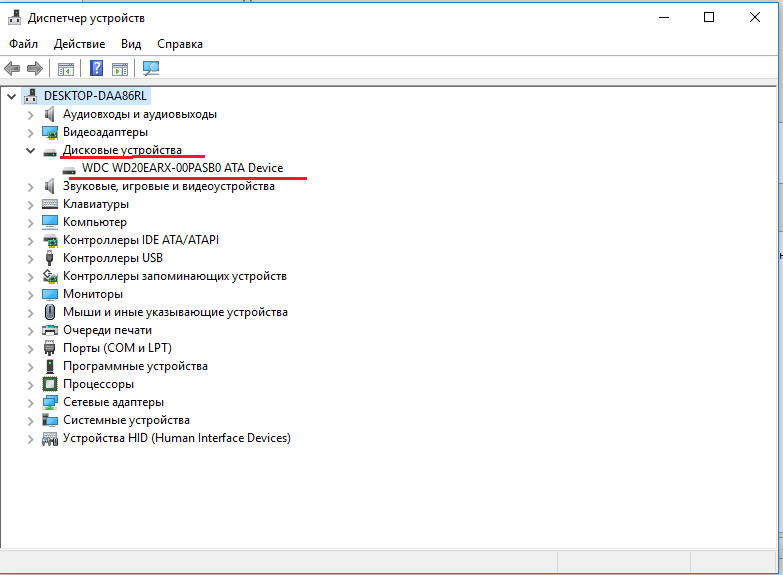
В результате вы получите полное название вашего диска. Эту информацию вам нужно будет прописать в любом поисковике. Чаще всего в данной панели находится всего одно дисковое устройство, но если у вас находится два, то необходимо прописывать каждое имя по отдельности. Любой поисковик по названию вам выдаст характеристики диска и прочую информацию о вашем устройстве.
Данный способ является самым простым и доступным для каждого пользователя. Но также существует второй способ, который поможет узнать какой у вас стоит диск с помощью специальных приложений и программ.
Второй — определить тип жесткого диска с помощью AIDA64
Самый распространенный программой, которая поможет узнать какой жесткий диск установлен является AIDA64. Программу можно скачать абсолютно бесплатно со страницы интернета. Она удобная, выдает огромное количество полезной информации практически для всей вашей системы и имеет вполне простой и удобный интерфейс. Помимо этого, программа располагает не только представлениям данными о вашем жестком диске, а также выдает полные характеристики о всей вашей машины. Работать с ней очень легко и просто, для того чтобы узнать какой диск у вас стоит, вам необходимо:
Запустить приложение AIDA64.

Перейти во вкладку хранения данных, а там выбрать вкладку ATA. Именно данная вкладка и будут отвечать за всю информацию о вашем жестком диске, его значениях, свойствах, типе устройства и многое другое.

Помимо этого, данное приложение поможет разобраться и узнать характеристику других устройств, информацию о вашем компьютере, а также улучшить качество и работоспособность вашей операционной системы.
Третий способ — визуальный
И последний способ, благодаря которому можно узнать какой диск установлен на вашем компьютере — это разобрать пк. Открываем крышку компьютера и находим жесткий диск. Как было написано выше, жесткий диск — это коробочка, в которой есть пластины-магниты. Чаще всего жесткий диск находится в отдельной «местности», выделенной под это устройство. После чего нам необходимо подобраться к жесткому диску и прочитать информацию о нём. Выглядит обычный HDD жесткий диск так

Но есть ли у вас SSD, то выглядит он будет чуть-чуть иначе, напоминая большую флешку

При этом на жестком диске всегда можно прочитать информацию и узнать его данные.
Как можно заметить, существует достаточно много способов узнать какой жесткий диск стоит на вашем компьютере. Каждый способ по-своему интересен, удобен и прост. Помимо этих способов, существует еще другие варианты, но они менее практичны и удобны, особенно для простых пользователей. Каждый владелец своего персонального компьютера обязан знать какой у него жёсткий диск и отличать SSD диск от HDD диска.
Жесткие и твердотельные диски могут работать в разных режимах, в зависимости от того, к какому интерфейсу материнской платы они подключены. Режимы работы именуются как SATA и от того, через какую версию работает устройство, зависит очень многое. Например, при режимах SATA II и SATA III, значительно отличается максимальная скорость, с которой может работать устройство. Причем разница может достигать показателя в полтора-два раза.
Способов проверить, в каком режиме на данный момент работает ваш жесткий диск, есть несколько. Рассмотрим все последовательно и в отдельности.

Ограничения интерфейса команд
SATA — это эффективный способ передачи данных между устройством и процессором в компьютере. В дополнение к этому, сверху работает
диспетчер задач для отправки команд на то, что должно быть записано и прочитано с накопителя. В течение многих лет это обрабатывалось AHCI (Advanced Host
Controller Interface). Это было настолько стандартизировано, что в основном записано внутри каждой операционной системы в настоящее время на рынке. Это
эффективно делает диски SATA как «подключи и играй». Никаких дополнительных драйверов не требуется. Но эта технология хорошо работала со старыми более медленными
технологиями, такими как жесткие диски и USB-накопители, она действительно сдерживает более быстрые твердотельные накопители. Проблема в том, что,
очередь задач AHCI может содержать 32 команды в очереди, а обрабатывать только одну команду за раз, поскольку существует только одна очередь.
Это NVMe SSD накопитель с подключением в интерфейс M2
Здесь вступает в действие набор команд NVMe (энергонезависимой памяти). Он имеет в 65.536 командных очередей, каждая из которых
способна хранить 65.536 команд в очереди. Это позволяет параллельно обрабатывать команды хранения на диске. Это не выгодно для жесткого диска,
поскольку он по-прежнему эффективно ограничен одной командой из-за головок дисков. Для твердотельных накопителей с их несколькими микросхемами памяти он
может эффективно увеличить их пропускную способность, записывая несколько команд в разные микросхемы и клетки одновременно.
Стандартный SATA кабель
Есть небольшая проблема. Это новая технология, и в результате она не встроена в большинство существующих на рынке
операционных систем. Большинству потребуется установить в них дополнительные драйверы, чтобы диски могли использовать новую технологию NVMe.
Развертывание быстрой производительности для дисков SATA Express может занять некоторое время, так как программное обеспечение должно
стать более зрелым, как в первом представлении AHCI. Но SATA Express позволяет дискам использовать любой из этих двух методов. Поэтому вы все еще
можете использовать новую технологию сейчас с драйверами AHCI и, возможно перейти к более новым стандартам NVMe для повышения производительности, или
потребуется переформатировать диск.
Главные отличия
Разница между SATA 2 и SATA 3 состоит в следующем:
- возможность в передаче данных SATA 2 составляет 3 Гбит/с, а SATA 3 – 6 Гбит/с;
- SATA 3 для основного диска считается бесполезным, зато при работе с SSD обеспечить скоростную передачу сведений можно только при помощи этой версии;
- SATA 3 функционирует на высокой частоте и способна лучше управлять питанием.
Все производители добавляют к последним версиям поддержку только на основании совместимости с разрабатываемой материнской платой. Так, последующая разработка на практике оказывается вдвое быстрее предшествующей. Это и есть их основное отличие. Между тем, при подключении диска посредством любой версии можно быть уверенным, что он будет исправно функционировать на каждом компьютере.
Назад Далее
Как определить, подключен диск к SATA 2 или SATA 3
Зачастую многие пользователи не знают, к какому SATA разъему в их компьютере подключены имеющиеся накопители. Это может стать проблемой, которая тормозит скорость работы накопителя. Например, если подключить SSD в SATA 2 разъем, он будет работать значительно медленнее, чем способен при подключении к SATA 3.
Имеются программные и механические способы, как узнать, к какому разъему подключен жесткий диск. Рассмотрим оба варианта.
Механический способ
Механический способ крайне простой. Он подразумевает разбор системного блока компьютера (или ноутбука) и определение по информации на материнской плате, какие SATA-разъемы используются для установленных в компьютере накопителей.
Рядом с SATA-разъемами должна быть нанесена информация об их пропускной способности, по которой и можно понять — это SATA 2 или SATA 3 разъем. Как было сказано выше, разъем SATA 3 имеет пропускную способность в 6 Гб, поэтому около него на материнской плате наносится надпись “SATA 6G”. Около разъема SATA 2 можно видеть надпись “SATA 3G”.

Таким образом, можно понять по тому, к какому разъему подключен текущий накопитель, работает он через SATA 2 или SATA 3.
Программный способ
Если возможности разобрать компьютер нет, можно воспользоваться специализированными приложениями для анализа компьютерных составляющих. Программ, которые позволяют определить, через SATA 2 или SATA 3 подключен диск, достаточно много.
Одним из приложений, которое позволяет узнать, какие у материнской платы имеются разъемы для подключения накопителей, и как они используются, является HWINFO. Чтобы получить через него необходимую информацию, нужно:
- Загрузить программу HWINFO из интернета, установить ее и запустить. Слева на панели выбора устройств для анализа перейти в раздел Motherboard. В правой части окна будет отображено, какие SATA порты имеются. Как было сказано выше, если около порта написано 6 Gb/s, это говорит о том, что он стандарта SATA 3.
- Чтобы узнать, какой из портов используется для конкретного диска в данный момент, нужно перейти в раздел Drives. Здесь отображаются все подключенные в данный момент диски. Выберите анализируемый диск и в правой части экрана посмотрите информацию, которая значится в графе Drive Controller.
Там будет указана примерно следующая надпись:
Serial ATA 6 Gb/s @ 3 Gb/s В данной надписи значение до значка @ говорит о том, какой потенциал пропускной способности имеется у устройства, а после значка @ указано, к какому порту подключено устройство. То есть, из указанного выше примера можно сделать вывод, что это SSD диск, который подключен к SATA 2 разъему, не раскрывающему его потенциал целиком.
Обратите внимание: Если SSD диск подключен правильно к SATA 3 разъему, то надпись будет Serial ATA 6 Gb/s @ 6 Gb/s. Второе приложение, которое позволяет провести анализ подключения накопителей к SATA разъемам, называется CrystalDiskInfo
Эта программа направлена именно на анализ накопителей, в отличие от рассмотренного выше приложения HWINFO, способного сообщить различную информацию о системе
Второе приложение, которое позволяет провести анализ подключения накопителей к SATA разъемам, называется CrystalDiskInfo. Эта программа направлена именно на анализ накопителей, в отличие от рассмотренного выше приложения HWINFO, способного сообщить различную информацию о системе.
Чтобы посмотреть через CrystalDiskInfo информацию о том, к какому разъему подключены диски, нужно установить приложение и запустить его. После этого сверху можно выбрать, данные о каком диске вы хотите посмотреть (в том случае, если дисков подключено несколько). Переключитесь на нужный диск.
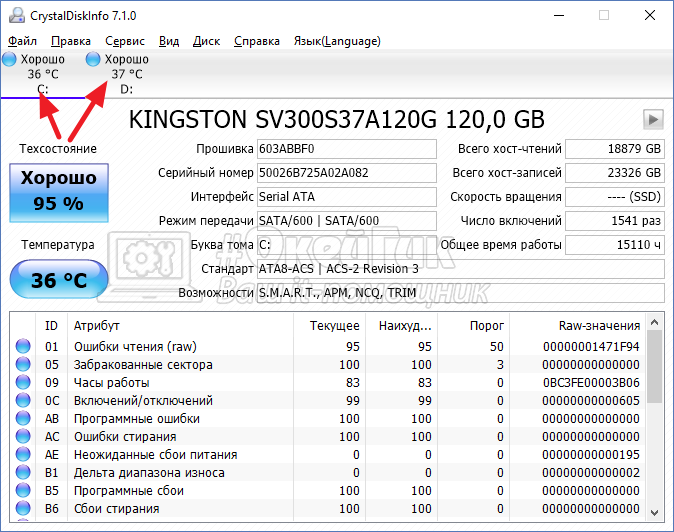
Далее в графе “Режим передачи” можно посмотреть информацию о том, какое рекомендуется для диска подключение, и какое он в данный момент используется. До вертикальной черточки указана информация о том, к какому интерфейсу диск сейчас подключен — SATA 2 (SATA/300) или SATA 3 (SATA/600), а после черточки информация о том, какой потенциал диска. Если значения одинаковые или второе значение меньше первого, это указывает на то, что SATA разъем выбран правильно.
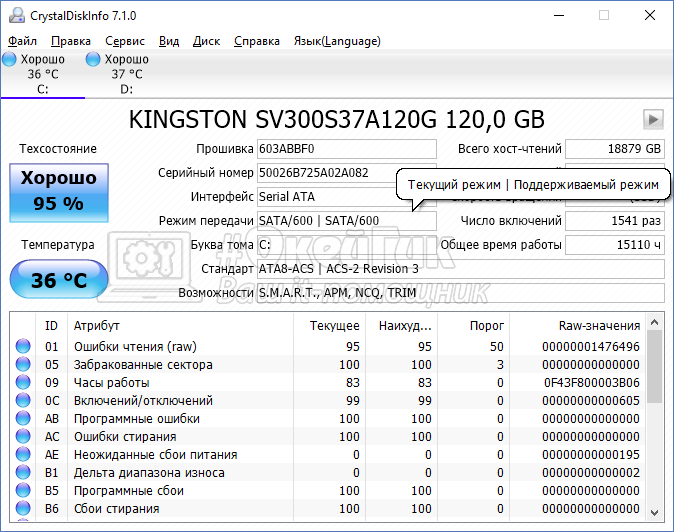
(155 голос., средний: 4,49 из 5)
Как определить в каком режиме работает диск (SSD, HDD): SATA I, SATA II или SATA III
Решил оживить свой старый компьютер и не так давно купил себе новый SSD-диск (WD Green). На упаковке написано, что скорость чтения с него до 550 Мб/с, но у меня по тестам всего лишь 290 Мб/с. Пробовал его установить на ноутбук — на нем тест показывает 490 Мб/с.
Подозреваю, что причина из-за того, что ПК старый и скорее всего что-то не поддерживает. Может быть работает по более старой версии SATA, как это вообще можно узнать?
Доброго времени суток.
Да, скорее всего так и есть, если вы подключили диск к интерфейсу SATA II (а его пропускная способность как раз ограничена 300 Мб/с ( прим. : у SATA III огр. в 600 Мб/с, т.е. в 2 раза больше!) ). Вообще, обычно, рядом с портами SATA на мат. плате всегда нанесена маркировка, какой интерфейс поддерживается (на многих мат. платах вынесено сразу два варианта: SATA II и SATA III). Возможно, вы просто подключили диск к не тому интерфейсу?
Тем не менее, об этом можно узнать и программным способом. Об этом пару слов ниже.
Определяем режим работы диска: SATA II или SATA III
На мой взгляд, одна из наиболее удобных утилит для решения этой задачи — CrystalDiskInfo.
Краткое описание : утилита для мониторинга за состоянием дисков HDD/SSD. Поддерживает накопители: SATA, USB, Intel RAID и NVMe. Позволяет узнать состояние диска, температуру, режим работы, кэш, точную модификацию и пр. полезную информацию.
После запуска утилиты и выбора диска (если у вас их несколько, см. верхнее меню), вы увидите полную информацию по нему: прошивку, серийный номер, интерфейс, и т.д.
Нас интересует строка «Режим передачи» (если у вас англ. версия — то «Transfer Mode»).
Расшифрую то, что можете там увидеть:
- SATA/600 | SATA/600 (как на скрине ниже): слева — это текущий режим работы диска, справа — какой он поддерживает (прим.: SATA/600 -> SATA III, SATA/300 -> SATA II, SATA/150 -> SATA I) ;
- SATA/600 — т.к. диск работает в режиме SATA III, то его макс. скорость передачи данных — 600 Мб/с (SATA 6Gbit/s);
- SATA/300 — макс. скорость передачи данных 300 Мб/с (SATA 3Gbit/s).
Режим передачи (на скрине SATA III) / CrystalDiskInfo
Обращаю ваше внимание, что далеко не всегда у вас эти два значения будут совпадать (т.е. «SATA/600 | SATA/600»)
Например : если вы подключите SSD диск к старому ПК с поддержкой SATA II, то в строке «Режим передачи» (или «Transfer Mode») вы увидите «SATA/300 | SATA/600» (см. скриншот ниже) — т.е. текущий режим работы диска SATA II (с макс. скоростью 300 Мб/с), но диск также поддерживает SATA III (если его подключить к другому ПК с поддержкой этого интерфейса).
Текущий режим SATA II, поддерживаемый — SATA III (в качестве примера)
Кстати!
На материнской плане рядом с портами SATA, обычно, (может не касаться китайских малоизвестных производителей) всегда нанесена маркировка интерфейса. Например, на фото ниже показана материнская плата с 4-ю портами SATA II (замаркированы как SATA 3G (т.е. скорость 3 Gbit/s) ), и 2-мя портами SATA III (замаркированы как SATA 6G (т.е. скорость 6 Gbit/s) ).
Обратите также внимание на кабель, которым подключаете диск. Крайне желательно использовать кабель с маркировкой SATA 6 Gbit/s (от одного из известных офиц
производителей).
Маркировка на кабеле: SATA 6 Gbit/s
Как проверить скорость диска: HDD, SSD. Заметна ли разница, и стоит ли переходить на твердотельный диск — https://ocomp.info/kak-proverit-skorost-diska-ssd-hdd.html
За дополнения по теме заранее благодарю.
Что нужно учитывать
Компоненты ПК считаются инвестициями, поэтому, независимо от того, что это за оборудование, перед окончательной покупкой всегда нужно учесть несколько ключевых моментов. В этом разделе мы рассмотрим, почему вам следует купить твердотельный накопитель, поговорим о емкости хранилища и кратко объясним различные интерфейсы, чтобы убедиться, что вы выберете продукт, соответствующий вашим индивидуальным потребностям.
Ёмкость накопителя
Из-за более высоких скоростей и более дорогих методов производства твердотельные накопители намного дороже в пересчете на гигабайт, чем жесткие диски. Из-за этого большинство энтузиастов предпочитают иметь в своей системе твердотельный накопитель наряду с жестким диском, чтобы не терять ни производительность, ни место для хранения.
Выбирая твердотельный накопитель, вы захотите выяснить, сколько именно его вы собираетесь использовать. Если у вас уже есть жесткий диск для использования вместе с ним, используйте жесткий диск для хранения большей части ваших мультимедиа и игр.
Ваша операционная система и самые популярные игры должны храниться на твердотельном накопителе. Современные игры имеют размер от 10 до 50 ГБ, так что имейте это в виду, сравнивая твердотельные накопители, которые мы предоставили.
Если вы не собираетесь дополнять свой SSD жестким диском, вам нужно будет потратить больше на хранилище, чтобы компенсировать это. Вам также следует привыкнуть к более тщательному управлению существующим пространством для хранения.
Интерфейс
Есть три основных интерфейса для SSD: SATA 3, M.2 и PCI-E.
SATA 3 — это интерфейс, используемый стандартными жесткими дисками, и его скорость ограничена по сравнению с M.2 или PCIe. Однако даже с учетом потери скорости SATA, SSDS выходит далеко за пределы скоростных возможностей жесткого диска.
M.2 — это одновременно интерфейс и форм-фактор, предназначенный для крошечных твердотельных накопителей и крошечных слотов для их подключения. Эти слоты могут передавать сигнал SATA или PCIe для обеспечения такой же или лучшей производительности, при этом значительно экономя место для установки.
PCI-E SSD устанавливается так же, как и графический процессор для настольных ПК: в слот PCI-E. Твердотельные накопители PCI-E обладают производительностью мирового класса и чаще всего используются в корпоративных средах благодаря пропускной способности памяти и скорости, предлагаемым слотом PCI-E по сравнению с другими альтернативами.
Плюсы
Второй SSD дает вам еще одно независимое загрузочное устройство на которое можно установить вторую ОС. Ваш ПК в таком случае станет безотказным в случае сбоя Windows или вирусного заражения. Вы всегда сможете загрузиться со второй ОС.
Чтобы обезопасить вторую Windows от заражения вирусами и троянами, зачастую достаточно просто удалить букву второго системного диска в «Управление дисками».
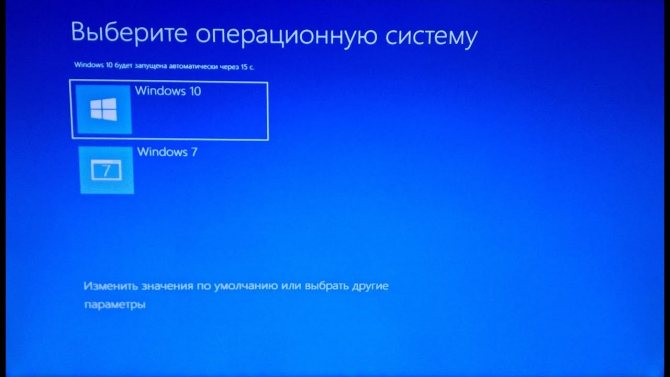
Бэкап и восстановление с двумя накопителями становятся проще и надежнее, у вас всегда есть независимый накопитель, куда вы можете делать бэкап системного диска. Особенно удобно это тогда, когда второй SSD большого объема, от 500 Гб и выше, что позволит залить на него образ диска на 120 Гб целиком, даже полностью заполненным.
Работает при этом связка двух SSD гораздо шустрее связки SSD+HDD и образ диска сохраняется чуть ли не за пару минут.
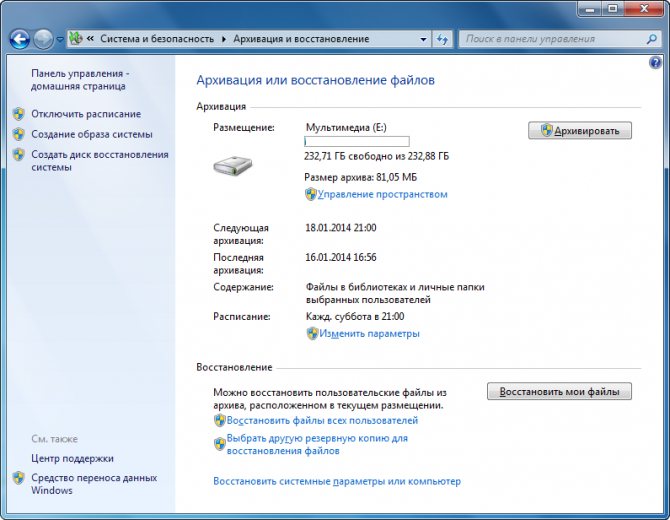
Износ двух SSD можно легко распараллеливать, не потеряв в скорости, перенеся кэши программ и файл подкачки на не системный SSD. Хотя сейчас ресурс новых, качественных SSD настолько большой, что задумываться об износе уже не стоит, такие меры не помешают. Да и работать это будет чуть быстрее, чем если бы все писалось на один накопитель.
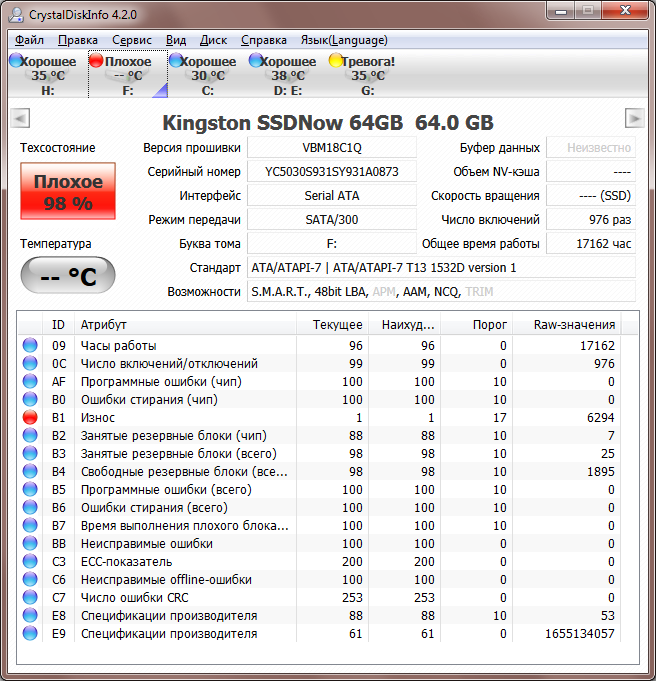
Заключение
При разборе темы различий между SATA 2 и SATA 3 важно, прежде всего, упомянуть разницу в скорости передачи данных, ведь она различается более чем вдвое. При этом более современный стандарт САТА 3 обеспечивает меньшее энергопотребление и улучшенную модель управления питанием, а дальнейшее развитие Serial ATA 3 (3.1, 3.2 и 3.3) существенно поднимает планку скорости передачи данных, при этом используя PCI Express (или его вариации) в качестве несущего интерфейса
Про интерфейс SATA (англ. Serial ATA) уже практически забыли, однако преемственность поколений заставляет время от времени поднимать вопрос о совместимости SATA 2 и SATA 3. Сегодня это касается преимущественно использования новых твердотельных накопителей SSD, а также последних моделей жестких дисков, подключаемых к материнским платам, выпущенным пару лет назад. Как правило, когда речь идет об обратной совместимости устройств, большинство пользователей предпочитает не замечать потерь производительности, желая сэкономить. Так же происходит и с интерфейсами sata: конструкция разъема позволяет подключение и SATA 2, и SATA 3, угрозы оборудованию при несоответствии подключаемого устройства разъему не имеется, так что “ставим, что есть — работает”.
Конструктивных различий между SATA 2 и SATA 3 не имеется. По определению, SATA 2 представляет собой интерфейс обмена данными с пропускной способностью до 3 Гбит/с, SATA 3 же обеспечивает скорость обмена данными до 6 Гбит/с. Обе спецификации имеют семиконтактный разъем.
Когда речь идет о жестких дисках, разницы при обычной работе между подключением устройства по интерфейсу SATA 3 и SATA 2 мы не заметим. Механика харда не обеспечивает высоких скоростей, практически пределом можно считать 200 Мб/с (при 3 Гбит/с максимальной пропускной способности). Выпуск жестких дисков с интерфейсом SATA 3 можно считать данью апгрейду. Такие накопители подключаются к портам второй ревизии без потери в скорости обмена данными.
Совсем иное дело твердотельные накопители. SSD-устройства выпускаются только с интерфейсом SATA 3. Хотя подключить их к порту SATA 2 и можно без угрозы системе, однако высокие скорости чтения и записи при этом теряются. Показатели падают примерно в два раза, так что само применение недешевых устройств себя не оправдывает. С другой стороны, SSD в силу технологических особенностей будет работать быстрее жесткого диска даже при подключении к медленному интерфейсу, потеряв половину скорости.

Интерфейс SATA 3 работает на более высокой частоте, чем предыдущая спецификация, так что задержки минимизируются, а подключенный к порту SATA 2 твердотельный накопитель с SATA 3 покажет производительность выше, чем жесткий диск с SATA 2. Правда, заметно это рядовому пользователю будет исключительно при тестировании, а не в процессе обычной работы с приложениями.
Не критичным, но значимым отличием SATA 3 от SATA 2 можно считать улучшенное управление питанием устройства.