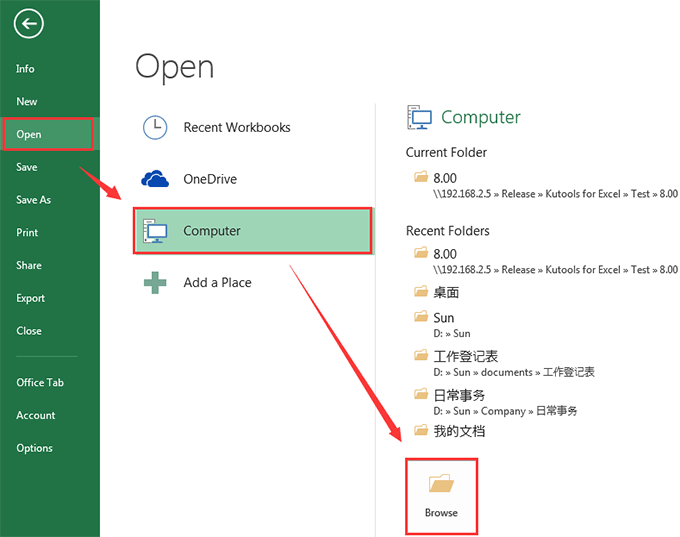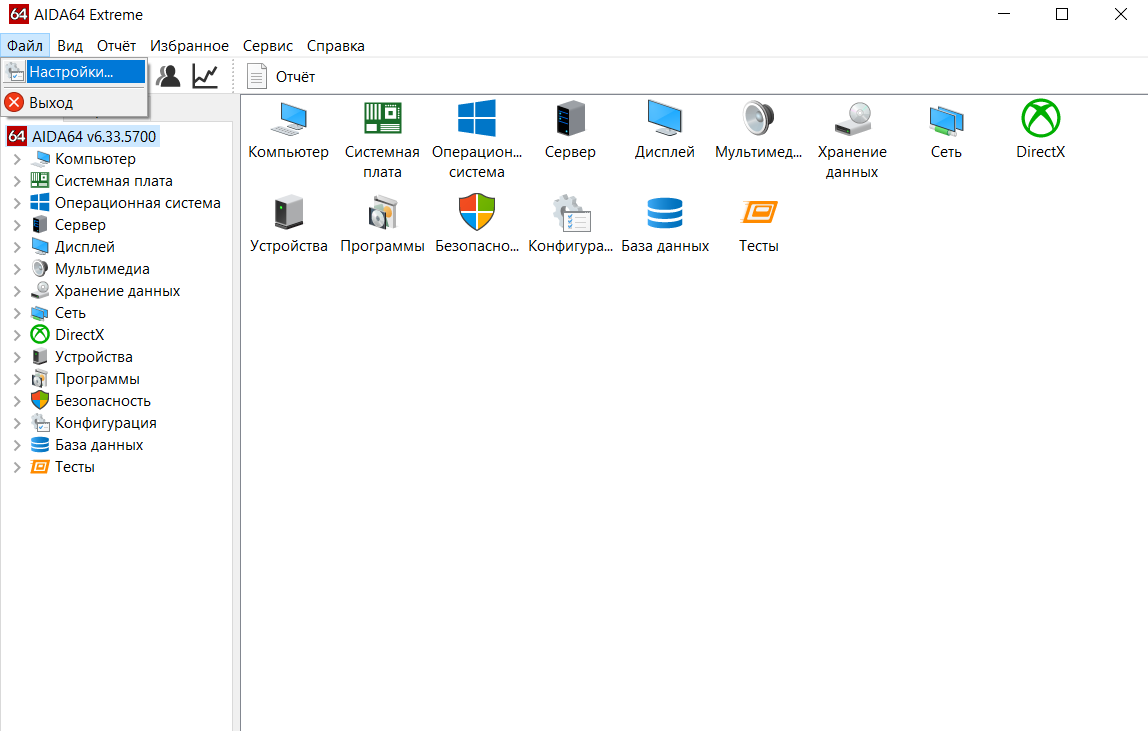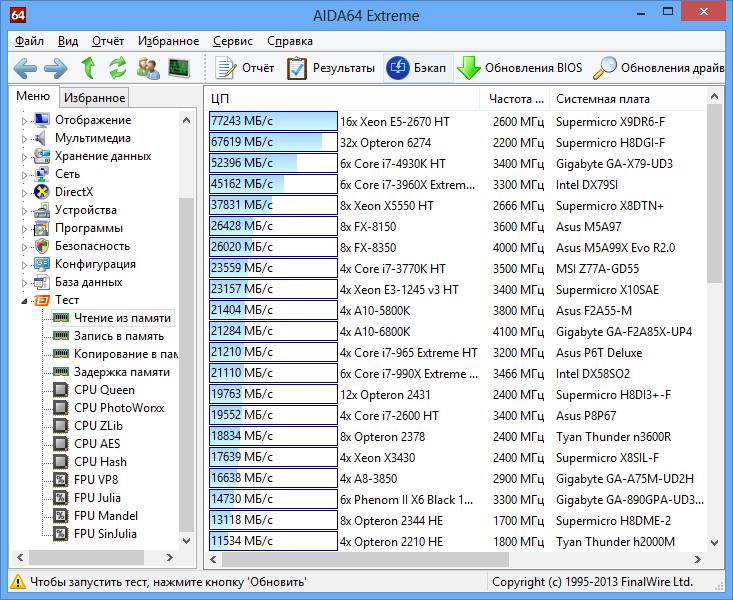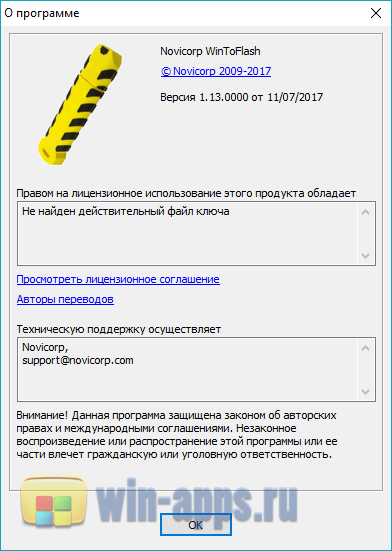Инструкция по работе с программой victoria
Содержание:
- Решение
- Установка программы и ее запуск
- Резервные сектора
- Проблемы и вопросы
- Структура и выбор интерфейса
- Victoria DOS ISO
- Ох уж эти интерфейсы
- Режимы работы
- Как начинается работа
- Какие могут быть коды ошибок и что они означают?
- Test
- Сторонние программы для проверки жесткого диска
- Восстанавливаем
- Проверка Викторией поверхности диска
- Внешние накопители
- Этап IV: проверка интерфейса
- Заключение
Решение
я бы в 15000 перевел. вариант — использовать досовую версию виктории. выложить новые сканы. перед этим — штатно выключить комп. разобрать. снять винт — отсоединить плату — почистить контакты в гермозону. собрать обратно — затем сканы виктории из под дос.
Добавлено через 56 секунд а вот если не изменится — тогда фпамойка.
Во-первых, Ваш хард AF sector size = 4K, 512e. Victoria полноценно не работает с таким секторами. Простое затирание soft-bads (запись в нестабильные секторы) не пройдёт… Поэтому запускать remap в Victoria бессмысленно, — только время терять…
Эту беду (занулить RAW значение атрибута SMART ID=05) можно с помощью HDAT2. Эта утилита скорее всего с этим справится… В тяжёлом случае может даже она не может справится… См. Неверный блок на устройстве device harddisk0 dr0
ЗЫ Я поищу в сети сброс зависшего устройства… По идее переподключение на горячую должно помочь… Но в той теме TS ничего об этом не написал…
Во-вторых, даже если пендинги уйдут, не факт, что получится восстановить данные с посыпавшегося харда…
Правильнее всего (и безопаснее…), как многие здесь пишут, восстанавливать данные с посекторной копии.
Установка программы и ее запуск

Запуск производится из одного файла vcr.ini, который используется для детальной регулировки условий работы.
Ее можно запускать прямо из корневой папки Windows. Необходимые действия :
- Отключить IDE контроллера исследуемого диска.
- Войти в «Панель управления», затем в «Систему», после в раздел «Оборудование и Контроллеры жестких дисков».
Программа Victoria подключается только после полной загрузки ОС. Перед тем как пользоваться приложением, необходимо установить драйвер UserPort. Для этого необходимо выполнить следующие операции:
- Скопировать файл userport.sys в папку Drivers.
- Открыть Userport .
- В оба окна нужно вписать номера портов контроллера HDD: 170h-177h, 376h-377h.
- Включить их в перечень (Add).
- Кликнуть Start.
- Кликнуть Update, затем Exit.
- Запустить программу.
Резервные сектора
Резервное место под ОС выделяется на любом винчестере. Чаще всего, речь идёт о медленном участке 8% в центральном участке винчестера.
При появлении битых секторов системой производится перенос информации в резерв. Этот процесс начинается в ходе запуска сканирования HDD на ошибки средствами ОС Windows или стороннего ПО.
После выбора режима и проставления галочки напротив прямоугольников, нажмите «Start». Если программа используется впервые, не меняйте настройки по умолчанию. При этом производят диагностику жёсткого диска (ЖД). Действий в отношении повреждённых секторов не осуществляется.
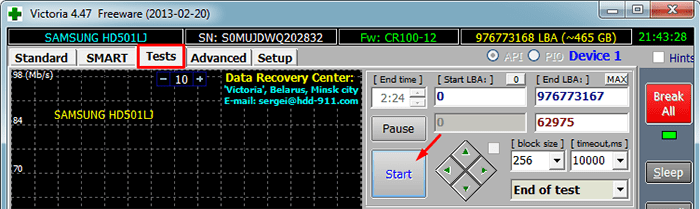
При точном следовании пошаговой инструкции и отсутствии реакции после запуска сканирования, виноват пользователь, не отметивший винчестер на вкладке «Standart» при настройке.
Контролировать ход диагностики можно визуальным образом. Victoria в ранних версиях представляли представленные сектора в форме сетки.

Однако это перегружало процессор при HDD значительного объёма. Начиная с версии 4.47, было принято решение визуализировать полученные результаты посредством графика. Появление его происходит через несколько минут после того, как приступают к диагностике.
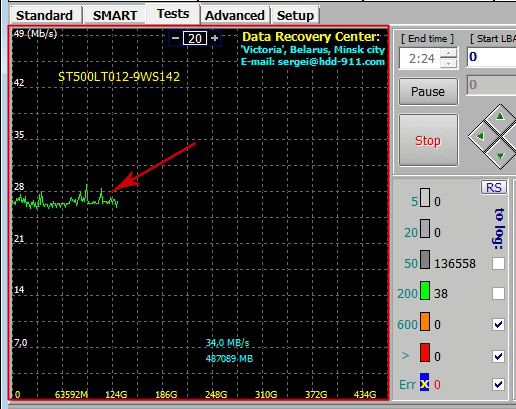
Отключение в обеих версиях происходит посредством снятия галочек с пункта «Grid».
Процесс тестирования HDD длителен, и значительная роль в нём отводится накоптелю. В ходе теста не следует использовать компьютер, во избежание снижения точности показателей.
Проблемы и вопросы
Во время работы с программой Victoria HDD у пользователей могут возникнуть проблемы с запуском тестов и восстановлением жесткого диска. Так как по новой версии еще мало данных об ошибках, мы рассмотрим самые распространенные ошибки и неполадки старых версий, не переведенных на русский язык.
Утилита не видит жесткий диск
Случается, что программа Victoria HDD не видит жесткий диск на ноутбуке или компьютере под управлением ОС Win: Windows 10, 8, 7, XP. В этом случае в логе появляется ошибка «Passport Error».
Решить эту проблему можно несколькими способами:
- Зайти в BIOS и изменить SATA-контроллер: с AHCI на IDE.
- Скачать более раннюю версию утилиты. Например, версия 4.46, 4.47 или 4.66.
Запуск Victoria HDD из-под DOS
Чтобы запустить утилиту Victoria HDD из-под DOS необходимо перейти в BIOS. В открывшемся Биосе нужно изменить режим работы жесткого диска с AHCI на IDE. Теперь при загрузке операционной системы откроется меню, в котором следует выбрать загрузочную флешку с приложением Виктория, созданную ранее.
Также здесь доступны дополнительные режимы для поиска и восстановления битых секторов:
- BB = Advanced REMAP. При выборе этого режима запустится улучшенный алгоритм устранения поврежденных блоков. Рекомендуется использовать этот инструмент в том случае, если стандартный REMAP не помогает восстановить жесткий диск.
- BB = Restore Data. В этом случае Victoria HDD начнет процесс восстановления данных из поврежденных блоков накопителя информации.
Error: ABRT
Чтобы исправить эту проблему нужно выполнить следующие действия:
- Перейти во вкладку «Advanced».
- Нажать кнопку «MBR OFF».
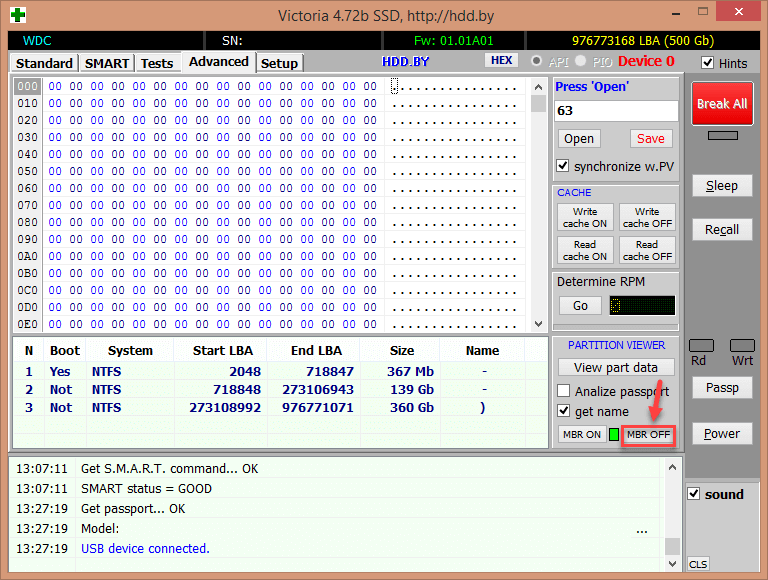
- Далее необходимо отключить и снова включить жесткий диск в диспетчере устройств Windows.
После выполнения этих действий инструмент «Write» должен начать работать без сбоев.
Ошибка: Porttalk Error Invalid Driver Handle
Есть два способа решения проблемы:
- Запуск Victoria HDD от имени администратора.
- Смена SATA-контроллера с AHCI на IDE через BIOS.
Ошибка: Warning block start at
Во время проверки жесткого диска с помощью Victoria HDD может появиться ошибка «Warning block start at», которая сигнализирует о том, что утилита нашла блок с большим временем отклика. Этот сектор еще не поврежден, но имеет высокий шанс стать Bad-сектором в будущем.
Ошибка: UNCR
При проверке накопителя информации может появиться ошибка «UNCR» — Uncorrectable Error. Данная проблема сигнализирует о нахождении нечитаемого битого сектора. Это становится причиной снижения производительности системы.
Структура и выбор интерфейса
Есть старая, но довольно продвинутая версия программы — Victoria 3.52 (rus). Как пользоваться приложением можно описать в нескольких шагах. После запуска на мониторе откроется интерфейс:
- Версия и информация о программе и ее авторе.
- Индикация состояния работы регистров HDD.
- Информация о модели тестируемого HDD, его серийный номер и другие данные.
- Третья строка снизу чистая. Далее идет окно программы, демонстрирующее информацию о назначениях управляющих клавиш.
- Status Box — данные о состоянии винчестера и стадии тестирования.
При первом запуске необходимо выбрать тестирование винчестера. Для этого нажимают кнопку клавиатуры P. Появится выбор каналов, которые управляется стрелками «вверх» и «вниз». В соответствующем поле отображается индикация, что подтверждает готовность HDD. У рабочего винчестера горят 2 лампочки: DRSC и DRDY. При ошибках загорается красный индикатор AMNF, а остальные отключены.
Victoria DOS ISO
Особенности установки
- Работает Victoria под DOS то есть компьютер должен запускаться не с жёсткого диска, а с носителя на который была записана эта программа.
- Работает на любых компьютерах и ноутбуках только с жесткими дисками HDD у которых интерфейс IDE или Serial ATA.
- Программа Victoria на русском языке но можно переключить на английский.
- В архиве находятся файлы: WinSetupFromUSB. Victoria 3 52 RUS ISO.
Чтобы начать пользоваться программой необходимо её записать на CD/DVD диск или на флешку. Загрузочный диск делается программой Alcohol, а с помощью программы WinSetupFromUSB делается из образа Victoria HDD загрузочная флешка. Чтобы записанная программа Victoria HDD ISO на флешку запустилась нужно будет в BIOS выставить флешку первой.
Особенности программы
- Для управления программой используют горячие клавиши или командную строку.
- Делает проверку диска на битые сектора Victoria, а также восстанавливает информацию с повреждённых секторов диска.
- Битые сектора на жестком диске исправить Victoria может несколькими способами.
- Производит Victoria низкоуровневое форматирование.
- Определяет все подключенные ATA и SATA контроллеры.
- Выводит на экран паспортные и C.M.A.R.T данные диска.
- Производит программный сброс жёсткого диска к заводским настройкам.
- Можно управлять уровнем акустического шума жёсткого диска.
- Можно изменять размер диска и восстанавливать его заводской размер.
- Тестирует механику жёстких дисков.
- Устанавливает и снимает ATA пароль с HDD.
- Имеется файловый просмотрщик файлов.
- Выдаёт информацию о логических разделах имеющихся на жёстких дисках.
- Регулирует скорость вращения диска в HDD.
- Может останавливать шпиндельный двигатель.
Программой Victoria HDD как пользоваться
Вставляется с программой Victoria загрузочная флешка или диск. Из под DOS запускаете программу. Работать в программе можно только с помощью клавиатуры.
В программе можете сразу подсмотреть какими клавишами какие функции запускаются для этого нажмите клавишу F1. Чтобы закрыть подсказку нажмите любую клавишу на клавиатуре. Далее нажимаете клавишу P. Отобразится список в котором с помощью стрелок на клавиатуре выбираете самый последний пункт и нажимаете Enter. Появится таблица со всеми подключёнными жёсткими дисками. Если Victoria не видит жесткий диск то вам нужно будет зайти в BIOS и переключить режим работы HDD из AHCI в IDE. Чтобы выбрать диск который необходимо проверить нужно нажать его порядковый номер и нажать Enter. После этого нажимаете клавишу F4. Появится меню в котором выбираете режим проверки, режим построения графика и выбрав пункт Start нажимаете Enter. Программа начнёт проверку жёсткого диска, если нужно будет прервать процесс нажмите клавишу Esc. Если в меню ничего не менять то запустится быстрый тест HDD Victoria при этом ничего менять не будет но отобразит плохие сектора.
Если вы захотите работать в программе с помощью командной строки тогда нажмите на клавиатуре стрелку вниз, а затем клавишу F1 и у вас отобразится список команд для командной строки.
Ох уж эти интерфейсы
Не каждый интерфейс может корректно распознаваться программой.
Интерфейс SATA. Есть вероятность, что диск не определится в MHDD. Причина может заключаться в режиме работы SATA-контроллера (IDE и AHCI) в BIOS. MHDD, увы, не поддерживает режим AHCI. Необходимо менять настройки BIOS. Хуже всего то, что нынче не все матплаты поддерживают этот режим. Выходом может стать только использование машины с подходящей материнкой или отказ от MHDD.
Интерфейс IDE. Для данного интерфейса характерно распределение устройств на шлейфе — master/slave. По умолчанию MHDD скрывает все устройства в режиме slave. Исправить это можно двумя способами. Первый — изменить расположение жесткого диска (переключить перемычку на master) и проверить соответствие настройки в BIOS. Второй способ — попробовать в MHDD сменить номер диска на 2 или 4. Ну и не забывай про конфигурационный файл mhdd.cfg , который лежит в папке CFG. В данном случае важен параметр PRIMARY_ENABLED=TRUE .
Интерфейс SCSI. Может не определиться драйвер SCSI-контроллера.
Интерфейс USB. Подключить диск через USB теоретически возможно с помощью дополнительного драйвера и настройки программы. Драйвер эмулирует режим работы через SCSI. Также необходимо отключить все лишние USB-накопители. Целевой диск должен быть подключен до загрузки MHDD. В config.sys потребуется прописать: device=X:USBASPI.SYS /w /v , где X: — путь к диску.
Итак, я беру с полки один из сломанных дисков (я обычно клею на них этикетку broken) и сейчас попробую воскресить его, чтобы показать тебе, как это работает на практике. У меня на руках оказался винт WDC WD7500BPVX-60JC3T0 с винегретом вместо системы и всех файлов на нем.
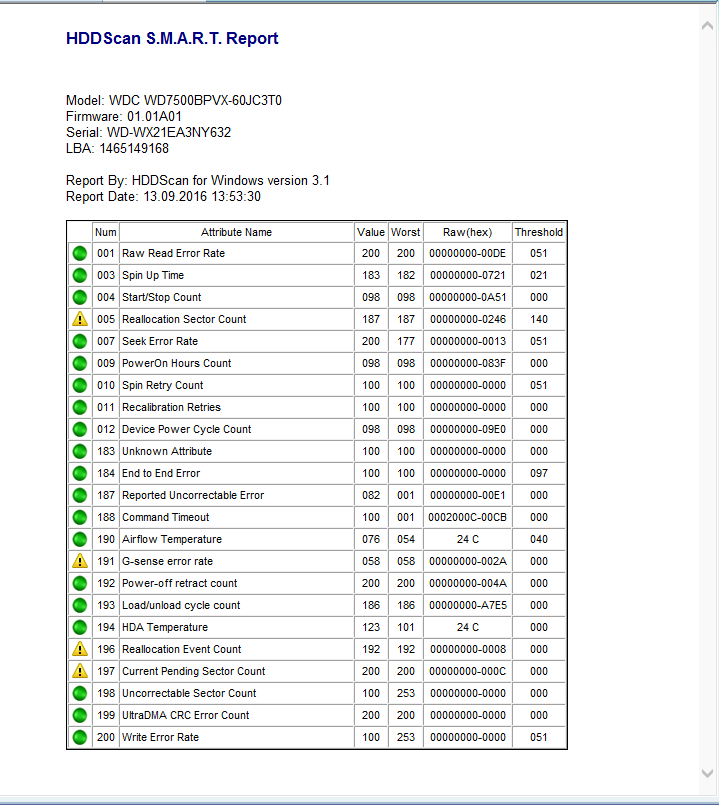 SMART подопытного диска
SMART подопытного диска
Раз уж ситуация настолько печальна, я могу с чистой совестью форматировать диск вдоль и поперек, что заметно упрощает мою задачу. Но для начала давай разберемся с небольшой теорией и планом восстановления.
Режимы работы
Программа обладает четырьмя главными режимами работы:
- Ignore. Это стандартная диагностика винчестера без дальнейшего влияния на поврежденные зоны.
- Remap. Это замена поврежденных областей на резервные.
- Restore. Это восстановление программой поврежденных участков, которые подлежат восстановлению.
- Erase. Это перезапись поврежденных участков. Опция эффективна при наличии записанных программных бэд-блоков, в особенности когда их большое количество и требуется наибольшая скорость восстановления. Информация будет стерта после применения этого режима. При применении представленной функции все данные стираются.
Последний режим стоит применять только тогда, когда два предыдущих не приносят никаких результатов, однако предварительно сохраните всю информацию, что есть на накопителе.
Как начинается работа
На вкладке Standart происходит открытие графической оболочки, и справа выбирается рабочий диск. В случае, если он один, для получения данных, по нему следует кликнуть мышкой.
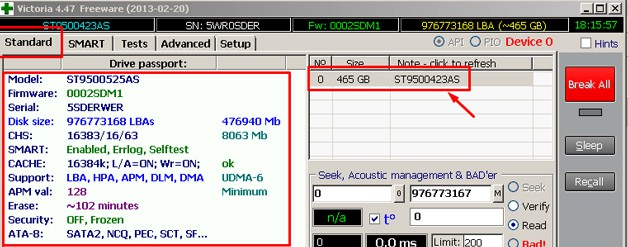
Не нужно водить пароли, они нужны мастерам. На вкладке Smart справа нажимается Get Smart. В таблице произойдёт отображение результатов в виде 242 параметров диска.
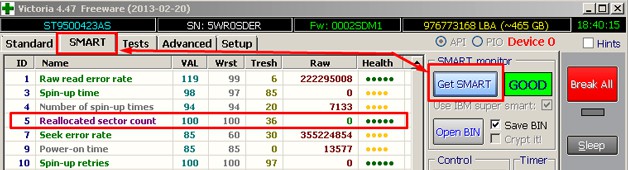
Снять параметры можно с начала установления диска на ПК. Программой Victoria они берутся из системы.
Среди прочих особую роль играет Health:
- зелёные кружки — сектора HDD в наилучшем состоянии;
- жёлтый цвет — отклонения изменений от нормы;
- красные кружки — не присутствующие, недопустимый результат.
Колонка Raw видно содержит определённое число битых секторов диска, что необходимо вылечить.
Какие могут быть коды ошибок и что они означают?
Во время проверки могут высвечиваться разные ошибки, о самых распространенных стоит узнать заранее:
- UncorrectableDataError. Информация не читабельная, ошибка может возникнуть из-за повреждения самого винчестера.
- IDNotFound. Сектор не найден. Это говорит о том, что разрушен микрокод или формат нижней зоны накопителя. Ошибка может возникнуть, если обращаться к адресу, которого нет.
- Aborted Command. Команда не выполняется, потому что поддерживается накопителем.
- AddressMarkNotFound. Говорит о том, что невозможно прочитать сектор. Проблема чаще всего аппаратная.
- Track 0 Not Found. Не получается произвести рекалибровку стартового цилиндра.
Test
Начать следует с открытия вкладки Test. Тестирование позволяет измерять временной период в интервале от запроса до ответа секторов HDD.
В ходе сканирования диска утилитой происходит оценка проверенных секторов с сортировкой по цветам (с указанным слева временем в миллисекундах по максимуму):
- серые (3 штуки) — отличный результат;
- зелёный — хороший результат;
- оранжевый — удовлетворительный результат;
- красный и синий — плохой результат (бэд-сектора).
При проставлении галочек к определённым секторам HDD применяются действия на основании нескольких режимов. Среди четырёх предусмотренных рабочих режимов имеют место следующие:
- Ignore — проверка HDD с отсутствующими действиями к неисправными секторам;
- Remap — замена резервными секторами неисправных;
- Restore — утилита, восстанавливающая сектора, имеющие повреждения, программным методом;
- Erase — полное стирание дисков из памяти. Не используйте этот режим, чтобы не стереть необходимые участки. Достаточно, чтобы были использованы первые три варианта.
Сторонние программы для проверки жесткого диска
Существует множество программ и утилит для поиска битых секторов и исправления ошибок HDD. Мы приведем только самые известные.
Victoria
Пожалуй, самый популярный инструмент проверки жестких дисков. Программа может запускаться как в среде Windows, так и в DOS-режиме с загрузочной флешки.
Интерфейс предоставляет пять вкладок: Standard, SMART, Tests, Advanced и Setup. В первую очередь переходим в раздел Standard, где в списке устройств выбираем интересующий нас жесткий диск. В области Drive passport отобразится основная информация о HDD.
Далее выбираем вкладку SMART и нажимаем кнопку «Get SMART». SMART (Self-Monitoring, Analisys and Reporting Technology) – это технология самомониторинга жесткого диска. Т.е. винчестер в процессе функционирования отслеживает свою работу, записывая информацию по комплексу параметров, позволяющих дать оценку состояния носителя. Именно эту служебную информацию мы и пытаемся получить.
После нажатия «Get SMART» справа от кнопки появится либо надпись GOOD на зеленом фоне, либо надпись BAD! на красном. Второй вариант будет свидетельствовать о том, что носитель находится в неудовлетворительном состоянии и его, скорее всего, придется менять
Для более детального изучения статистики SMART обратим внимание на список параметров слева. Здесь нас, прежде всего, интересует атрибут 5 Reallocated sector count, указывающий на количество переназначенных секторов
Если их слишком много, значит диск начал «сыпаться», то есть его поверхность быстро деградирует и необходимо срочно делать копию всех данных. В таком случае восстанавливать винчестер нет смысла.
Раздел Tests дает возможность проверить жесткий диск на битые сектора, а также попытаться «вылечить» или переназначить нечитаемые блоки. Для простого тестирования винчестера устанавливаем переключатель в значение Ignore и запускаем проверку кнопкой Start. Оценка состояния секторов производится путем измерения времени отклика. Чем оно меньше, тем лучше. Каждому диапазону значений времени отклика соответствует свое цветовое обозначение. Самые «медленные» блоки помечаются зеленым, оранжевым и красным цветами. Синим маркируются сектора, которые вообще не удалось прочитать. При наличии большого количества «медленных» и нечитаемых блоков жесткий диск следует менять.
Программа Victoria позволяет провести восстановление битых секторов, однако все нюансы процедуры мы рассматривать не будем. Тем более, что «лечение» зачастую способствует лишь незначительному продлению срока службы носителя информации. Для переназначения плохих блоков выполните проверку с включенным режимом Remap. Если восстановление прошло успешно, не спешите радоваться. Проведите повторную диагностику диска после определенного периода эксплуатации. Появление новых bad-блоков будет говорить о том, что деградация винчестера необратима, и ему пора подыскать замену.
HDDScan
Это еще одна удобная программа для выявления проблем с жесткими дисками. После запуска приложения выбираем в списке Select Drive накопитель, нуждающийся в проверке.
Внизу кликаем по кнопке «S.M.A.R.T.» и знакомимся с предоставленным отчетом.
Теперь проведем диагностику поверхности диска. Нажимаем на круглую кнопку справа от выпадающего списка носителей и в открывшемся меню выбираем Surface Tests.
Далее в окне задания параметров устанавливаем флажок в положение Read (проверка сектора с чтением его содержимого).
Нажимаем на кнопку Add Test, тем самым добавив тест в список и запустив его выполнение.
Получать информацию о ходе тестирования можно в режиме графика (Graph), карты (Map) и отчета (Report). Все блоки также в зависимости от времени доступа распределяются по группам с соответствующей цветовой маркировкой.
В конце формируется итоговый отчет.
Пожалуй, это все, что мы хотели рассказать о методиках проверки жесткого диска компьютера на работоспособность. Надеемся, приведенная информация будет для вас полезной и поможет сохранить важные данные.
Восстанавливаем
Если сканирование выявило ошибки, первое, что необходимо сделать, — скопировать все данные с накопителя (если они, конечно, тебе нужны). В моем случае это было неактуально. Затем нужно полностью очистить поверхность при помощи команды ERASE , которая стирает каждый сектор на накопителе.
 Выполнение команды ERASE
Выполнение команды ERASE
Накопитель пересчитает поля ECC для каждого сектора. Это помогает избавиться от так называемых soft-bad-блоков. Если стирание не помогло, запускаем сканирование с включенной опцией REMAP.
 Процесс ремапа
Процесс ремапа
Если видишь, что каждый блок содержит ошибку, не пытайся стирать накопитель или сканировать с включенной опцией REMAP. Скорее всего, у накопителя повреждена служебная область, и это не может быть исправлено стандартными командами MHDD.
Внимательный читатель, посмотрев на картинки сканирования диска, вероятно, присвистнул и сокрушенно покачал головой. Да, мой диск, пока я писал статью, умер окончательно. Количество хардварных бэдов превысило все допустимые пределы, и к набиванию последних строк статьи он уже хрустел, как трактор «Беларусь». Это к слову о том, что если диск начинает сыпаться, то доверять ему нельзя, особенно если появляются хардварные бэды. Ремап сможет помочь тогда, когда диск еще не начал активно сыпаться, но на поверхности возникли дефекты. В любом случае, даже если починить удалось, используй такой диск только для некритичных данных и ни в коем случае не как основной.
Проверка Викторией поверхности диска
Рисунок 6 (Как проверить жесткий диск викторией)
Перейдем на вкладку «Tests» (рис. 6). Когда нажимаем кнопку «Start», программа Виктория проверяет время отклика всех секторов жесткого диска по очереди. Область, которая отображает скорость ответа секторов выделена красным овалом (рис. 7).
Рисунок 7 (Проверка жесткого диска программой Виктория)
Сектора отмеченные серым имеют скорость ответа меньше 5, 20 и 50 миллисекунд соответственно. Это отличные рабочие сектора. Сектора с ответом 200 миллисекунд тоже нормальные, для жестких дисков в ноутбуках и для других не быстрых дисков. Оранжевые (скорость ответа 600 миллисекунд) вызывают подозрение, особенно если они идут группами.
Учтите что в момент тестирования нужно отключить все другие программы и обновления, не забудьте выключить антивирус. Оставив только работать программу Виктория.
В ином случае может возникнуть ситуации когда одновременно сторонняя программа и Victoria HDD отправят запрос к одному сектору и мы получим плохие значения для вполне нормального участка. Однако это может объяснить появление зеленых, оранжевых секторов, но не красный или эрроры (сектора к которым даже не получилось сделать запрос).
Если во время проверки диска программа Виктория показала много красных секторов или эрроров это означает что диск находиться в близком к смерти состоянии.
Рисунок 8 (Операции с битыми секторами в Victoria HDD)
На рисунке 8 красным овалом обозначены функции которые может выполнить Victoria HDD c битым сектором. Функция по умолчанию это «Ignore» (игнорировать). То есть во время поверки жесткого диска Викторией и обнаружения проблемного сектора, она просто запишет его адрес в лог-файл. Если перед проверкой диска выбрать «Erase» тогда программа вытрет данные с проблемного сектора, «Remap» — Victoria HDD переназначит битый сектор, как уже писалось выше. Функция «Restore» отвечает за попытку восстановить данные. Конечно не в 100% случаев произойдет восстановление жесткого диска Викторией, но попытка — не пытка.
Рекомендуем по умолчанию при проверке диска Викторией использовать Remap.
Также в овал (рис.
Рисунок 9 (Проверка жесткого диска программой Victoria HDD)
Зубцы на графике, отмечены красными кружками свидетельствуют о падении скорости проверки диска Викторией. Если бы график совсем упал до ноля, это бы означало что где-то большие проблемы.
Вас не должен тревожить тот факт что график постепенно загибается вниз. Даже при проверке идеального жесткого диска Виктория показала бы схожую картину. Это обусловлено структурными особенностями винчестеров. В самом начале диска сектора читаются быстрее и ближе к концу скорость постепенно падает. Кстати, обычно Windows располагается на внешнем крае, где скорость чтения максимальная.
Рисунок 10 (Нюансы что облегчают работу с программой Victoria HDD)
Следует отметить что разработчик предусмотрел функцию старта с определенного сектора (рис. 10). Можно, например, подсмотреть на графике или в лог-файле проблемный участок и начать повторную проверку уже с него. Для этого в поле под надписью «Start LBA» нужно ввести соответствующее значение.
Также вы можете во время проверки нажать паузу, кнопка «Pause» находиться сразу над «Stop», в этом случае вам не понадобиться начинать проверку заново.
Проверка 320 Гб диска с помощью Victoria HDD заняла 61 минуту. Проверка жесткого диска на 1000 Гб и более (начиная с версии Victoria HDD 4.54b способны адекватно тестировать накопители объемом более 2 Тб) понадобиться от нескольких часов до целой ночи.
Для того чтобы за время проверки жесткого диска Викторией компьютер не перешел в спящий режим нам потребуется в Windows 10 пройти путь: Параметры (шестеренка в меню пуск) => Система => «Питание и спящий режим» => «При питании от сети переходить в спящий режим через» выбрать «Никогда».
Также вы вероятно захотите настроить звук. Это вкладка «Setap» в программе Victoria HDD, далее птичками отмечаете какие звуки оставить, а какие отключить.
Рисунок 11 (Настройка звука в программе Виктория)
Внешние накопители
Внешние диски — это обычные ноутбучные (2,5″) или десктопные (3,5″) модели в контейнерах с интерфейсами USB и FireWire. Они снабжаются различными контроллерами с общим названием «SATA-мост». Многие из этих мостов не транслируют низкоуровневые команды. Поэтому с одними внешними накопителями Victoria может сразу работать в режиме PIO так же, как с внутренними дисками, а с другими сначала придется помучиться. В простейшем случае будет достаточно извлечь сам диск из корпуса (гермоблок не вскрывать!) и подключить к порту напрямую.
Редкий зверь: SATA-винчестер без SATA-порта
У Western Digital и, возможно, других производителей некоторые внешние винчестеры выпускались уже с распаянным мостом SATA — USB. Поэтому обычного разъема SATA на них нет. Тем не менее их все равно можно подключить напрямую к порту, подпаяв SATA-кабель к выводам на плате диска. Чтобы понять, относится ли твой диск к такой серии, придется гуглить по номеру модели и искать даташиты.
Этап IV: проверка интерфейса
Проверка интерфейса производит циклическую запись шаблона данных в буферную память винчестера, затем читает оттуда и сравнивает прочитанное с записанным. При этом измеряется время чтения из буфера в диапазоне от 64 до 500 мкс.
На этом тесте хорошо видно, что такое многозадачность встроенной в винчестер микропрограммы — время чтения разных циклов получается разное и зависит от модели жесткого диска и от его режима работы. При несовпадении записанного с прочитанным выводится сообщение с указанием времени по часам. Наличие таких ошибок говорит о неисправности интерфейса или буферной памяти винчестера, и такой накопитель считается потенциально опасным, так как может исказить хранящуюся на нем информацию.
Для получения высокой достоверности, нужно выполнять этот тест достаточно долго, аналогично тестам оперативной памяти компьютера. Во время тестирования рекомендуется пошевелить IDE шлейф для диагностики плохих контактов, которые тут же будут обнаружены программой.
Примечание:
Выход из программы, кнопка — X.
Выйдя из Виктории, вы попадаете в «Volcov Commander «, из которого Вы выйдите нажатием на клавишу F10 и выборе «YES» соответственно. Затем Вы попадаете в DOS
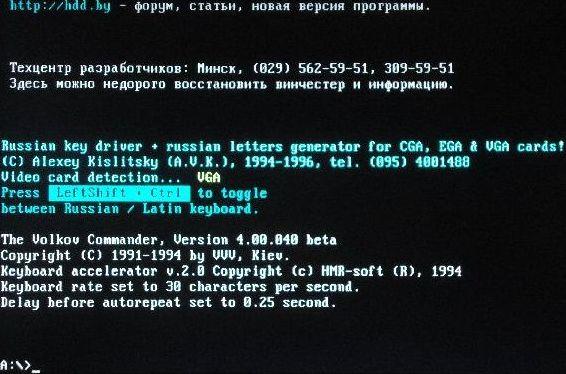
Откуда Вы можете выйти, нажав Control+Alt+Del. Компьютер перезагрузится. Не забудьте вытащить диск из привода и вернуть загрузку с HDD.
Заключение
В случае обнаружения поврежденных секторов запустите Викторию повторно в режиме Remap. Что касается прочих параметров, доступных в правой области рабочего окна программы, то здесь лучше всё оставить так как есть. Ни в коем случае не включайте режим write при проверке. Он нужен только для полного стирания данных на диске.
Опытные пользователи могут задать диапазон проверки. Но если Вы уж взялись проверять диск, сканируйте его целиком. Да, и наберитесь терпения, поскольку процедура сканирования может занять приличное время от нескольких часов до суток. Впрочем, всё зависит от размера проверяемого накопителя и его типа…