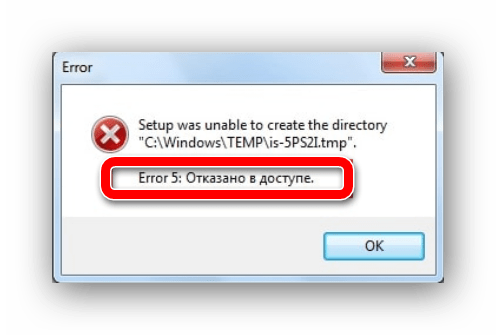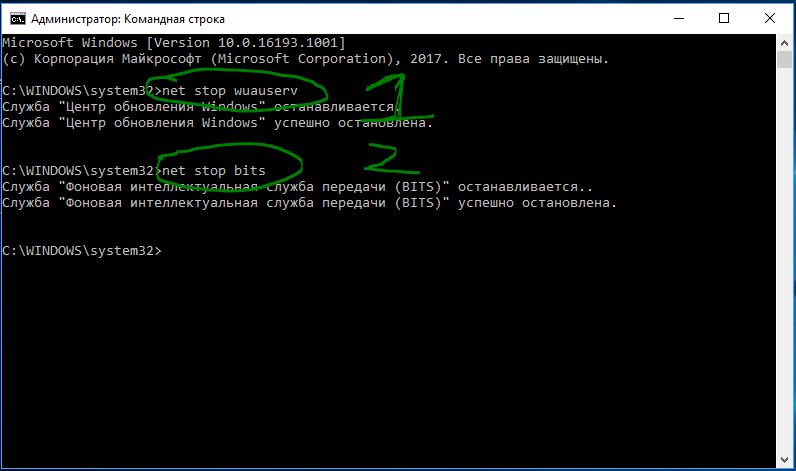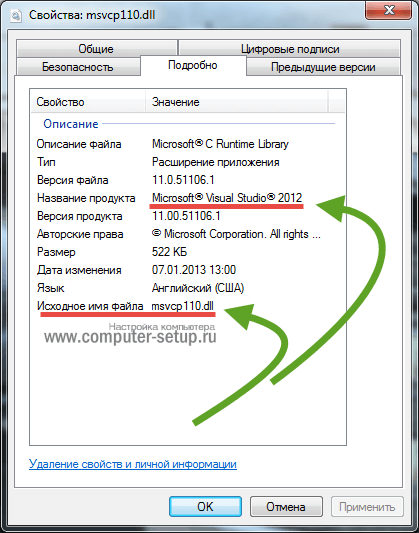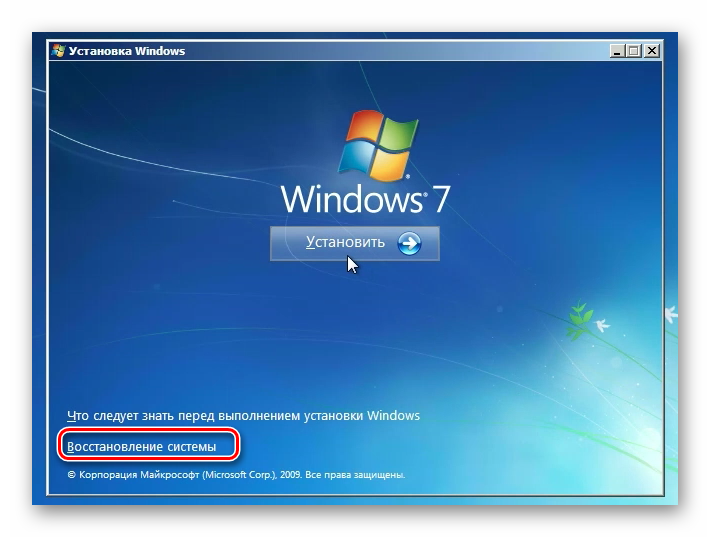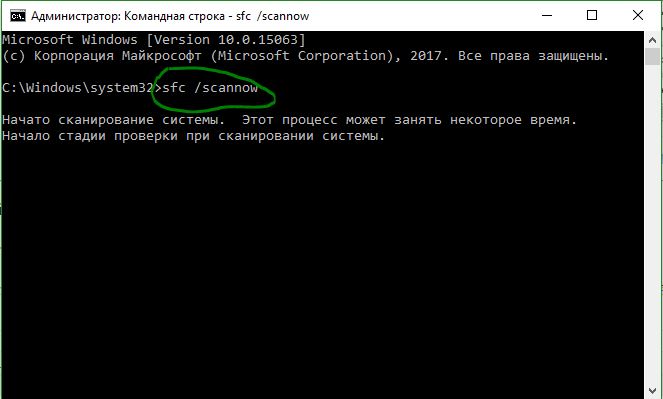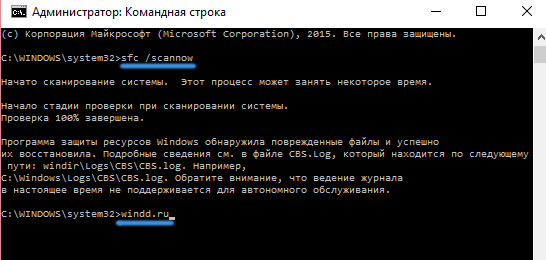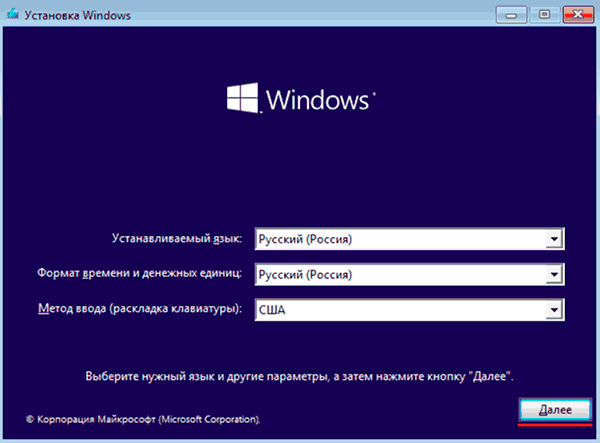Исправляем ошибку 0xe06d7363 при запуске приложений, игр и программ
Содержание:
- Содержание:
- Как удалить временные файлы и устранить ошибку 0xe06d7363
- Windows Error 0Xe06D7363 Problem Causes
- Способы решения кода 0xc06d007e
- Устранение ошибки 0xe06d7363 при помощи SFC?
- Fix-4 Переустановите .NET Framework
- Метод 3: достижение чистого состояния загрузки
- Обновление за апрель 2021 года:
- Fix-3 Запустить средство восстановления Microsoft .NET Framework
- Способы решения кода 0xc06d007e
- Причины ошибки
- Примеры устранения ошибки 0xe06d7363 при запуске разных игр
- Удаление временных файлов
- Как исправить ошибку 0xe06d7363 в Windows 10?
- Изменяем имя компьютера в системе Windows 7 и 10
- Windows Error 0Xe06D7363 Hataları
- Переустановка программы или игры – решение ошибки 0xe06d7363
- Метод 4: запуск сканирования SFC и DISM
Содержание:
ошибка0xe06d7363 — это код исключения Visual C ++, созданный компилятором Microsoft Visual C ++. Обычно его называют Ошибка приложения Windows. Ошибка отображается, когда процесс / операция не может быть запущена или не может быть завершена приложением.
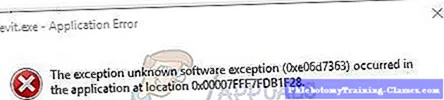
Пользователи могут столкнуться с этой ошибкой после того, как приложение не запустится или после неожиданного сбоя. Часто за ним следует дополнительное сообщение, например GetExceptionCode (), GetLastError (), или Исключение из HRESULT.
Хотя разработчики могут легко определить проблему, отладив приложение и заключив ошибочный код в попробовать — поймать блоку обычных пользователей Windows мало средств для выяснения причины проблемы.
Однако есть несколько распространенных виновников, которые, как известно, вызывают0xe06d7363 ошибка:
- Несовместимость между операционной системой и приложением, в котором отображается ошибка
- Конфликтующие сторонние приложения — обычно это происходит со сторонними брандмауэрами и антивирусными пакетами.
- Заражение вредоносным ПО, повреждающее файлы приложений
- Ошибка реестра — также может быть вызвано Заражение вредоносным ПО
- Внутренняя проблема приложения — Проблема заключается в коде приложения и не имеет отношения к Windows.
Потому что ошибка0xe06d7363фактически генерируется компилятором Visual C ++, он не является исключительным для определенной версии Windows и может встречаться в любой версии Windows. Каждое исключение, созданное компилятором Microsoft Visual C ++, будет содержать этот код ошибки. (0xe06d7363).Из-за этого нет другого способа точно определить проблему, кроме отладки соответствующего приложения.
Даже если у пользователя нет возможности определить источник0xe06d7363 ошибка, есть некоторые решения, которые часто успешно устраняют проблему. Ниже представлена коллекция исправлений, которые помогли пользователям устранить0xe06d7363ошибка. Пожалуйста, следуйте каждому методу по порядку, пока не найдете исправление, которое подойдет вам.
Заметка: Имейте в виду, что в зависимости от вашего сценария сообщение об ошибке вполне может быть результатом внутреннего сбоя / ошибки приложения. Если вы безрезультатно следуете приведенным ниже методам, обратитесь за поддержкой к разработчику соответствующего приложения.
Как удалить временные файлы и устранить ошибку 0xe06d7363
Если все вышеописанные методы не помогли, а система пишет об ошибке при запуске приложений и игр – 0xe06d7363, стоит использовать другой метод, который не факт, что поможет, но попробовать стоит.
В этой части статьи мы попробуем удалить неиспользуемые и ненужные файлы из системного диска. Самый простой способ его реализовать:
- открыть командную строку;
- ввести команду cleanmgr;
- выполнить очистку диска.
Можно открыть утилиту очистки диска и по-другому. Для этого нужно открыть каталог «Этот компьютер», нажать по системному диску (C:) правой кнопкой мышки и перейти в «Свойства». Нажать по кнопке «Очистка диска».
Утилита откроется и начнется анализ объема места, которое возможно освободить. После чего выделяем галочками все файлы, которые там есть. Ничего страшного не случится
Единственное, на что стоит обратить внимание – пункт «Загрузки». Сюда обычно загружаются файлы из браузера или торрент-клиента
Каталог стоит проверить и переместить важные файлы.
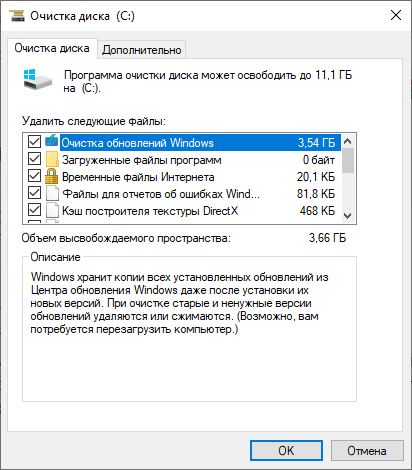
Windows Error 0Xe06D7363 Problem Causes
These Windows Error 0Xe06D7363 troubles are created by missing or corrupt Windows Error 0Xe06D7363 files, invalid Windows registry entries, or malicious software.
In particular, Windows Error 0Xe06D7363 problems originate through:
- Windows Error 0Xe06D7363 entry invalid or corrupt.
- Virus-contaminated and corrupted Windows Error 0Xe06D7363.
- A different program (not related with Windows) deleted Windows Error 0Xe06D7363 maliciously or by mistake.
- Windows Error 0Xe06D7363 is in conflict with another program (shared file).
- Windows (Windows Error 0Xe06D7363) corrupted during download or install.
Product by Solvusoft
Compatible with Windows 11, 10, 8, 7, Vista, XP and 2000
Способы решения кода 0xc06d007e
В статье мы посмотрим на четыре самых эффективных способов решения для этой ошибки. Мы рекомендуем придерживаться того порядка выполнения, в котором расположены нижеуказанные способы.
Способ №1 Средство устранения неполадок
Если вы наталкиваетесь на эту ошибку во время установки обновления, то вам нужно проверить, не начал ли «барахлить» ваш Центр обновления Windows. В этом деле вам поможет системное средство устранения неполадок. Оно просканирует вашу Windows, найдет неполадки с Центром обновления и предложит исправления. Попробуйте сделать следующее:
- нажмите правой кнопкой мыши на Пуск и перейдите в параметры системы;
- перейдите в раздел «Обновление и безопасность»;
- пройдите во вкладку «Устранение неполадок»;
- кликните на пункт «Центр обновления Windows»;
- далее — нажмите кнопку «Запустить средство устранения неполадок»;
- подождите окончания сканирования и нажмите кнопку «Применить это исправление».
Ошибка «Исключение неизвестное программное исключение (0xc06d007e)» должна исчезнуть, если, конечно, причина заключалась в некорректной работе Центра обновления.
Способ №2 Удаление стороннего антивируса
Как правило, антивирусы помогают защищать систему пользователя от нежелательных «гостей», тем не менее в некоторых случаях антивирусы могут вызывать самые разные проблемы. Рассматриваемая ошибка как раз может быть одной из таких проблем. К чересчур придирчивым антивирусам можно причислить McAfee, Panda Antivirus или даже Kaspersky. Если у вас установлен сторонний антивирус, то попробуйте от него избавиться и посмотрите, изменится ли что-то.
Способ №3 Чистая загрузка
Ошибку «Исключение неизвестное программное исключение (0xc06d007e)» запросто может вызывать какое-то приложение или даже системная служба. Вам нужно осуществить так называемую «чистую загрузку», чтобы понять, действительно ли это так. Сделайте следующее:
- нажмите Windows+R;
- пропишите в пустой строке «msconfig» и нажмите Enter;
- пройдите во вкладку «Службы»;
- отметьте галочкой пункт «Не отображать службы Майкрософт»;
- нажмите на кнопку «Отключить все»;
- переключитесь на вкладку «Автозагрузка»;
- нажмите на строчку «Открыть диспетчер задач»;
- отключите все приложение в списке, воспользовавшись соответствующей кнопкой в правом нижнем углу окна;
- перезагрузите свой компьютер.
Если по входу в систему ошибки с кодом 0xc06d007e не будет, то какая-то отключенная служба или программа действительно была виновна. Вам необходимо поочередно включать все отключенные элементы, дабы понять, в чем конкретно вызывало проблему.
Способ №4 Утилиты SFC и DISM
Возможно, ошибка «Исключение неизвестное программное исключение (0xc06d007e)» — это результат повреждения системных файлов Windows. В таком случае вам нужно воспользоваться утилитами SFC и DISM. Они помогут найти поврежденные файлы и попытаются восстановить их. Сделайте следующее:
- нажмите ПКМ на Пуск и выберите «Командная строка (администратор)»;
- впишите команду «sfc /scannow» и нажмите Enter;
- дождитесь окончания работы утилиты и перезагрузите компьютер;
- снова откройте командную строку и выполните команду «DISM /Online /Cleanup-Image /RestoreHealth»;
- перезагрузите ПК после выполнения работы DISM.
Хочется верить, что хотя бы что-то в этой статье помогло вам с 0xc06d007e.
Неизвестное исключение 0xc06d007e — это шестнадцатеричный формат вызванной ошибки. Это общий формат кода ошибки, используемый Windows и другим совместимым с Windows программным обеспечением и водитель поставщики. Программное обеспечение ошибки Неизвестное исключение 0xc06d007e может быть вызвано повреждением системных файлов Windows.
Ошибка Windows с кодом 0xC06D007E в основном вызвана неправильными настройками программы, которую вы хотите использовать. В большинстве случаев при обновлении программного обеспечения на экране отображается сообщение об ошибке. Проблема также может быть вызвана серьезными проблемами в реестре. Вы должны определить причину проблемы, чтобы исправить ошибку — это можно сделать с помощью шагов, описанных ниже.
Устранение ошибки 0xe06d7363 при помощи SFC?
Что такое SFC? Это стандартная программка, утилита, которая встроена в вашу операционную систему Windows. Она позволяет начать диагностику системных файлов путем сканирования реестра на предмет выявления ошибки. Конечно же, практически все ошибки могут устраниться при помощи одного только этого сканирования, включая и ошибку 0xe06d7363.
Вам потребуется запустить командную строку: нажмите комбинацию клавиш Win+R и в появившемся окошке впишите команду cmd, после чего и появится черное окно командной строки. Есть и второй способ ее вызова – нажмите по увеличительному стеклу возле кнопки Пуск, где впишите слово “командная”, или, если у вас не Windows 10, тогда просто откройте Пуск, где в строке Поиска впишите то же самое слово. Как только вы открыли командную строку, вам нужно написать следующую команду — sfc /scannow. После нажмите клавишу Enter. Начнется процесс сканирования, а вам придется дождаться его окончания. Предупреждаю, что диагностика может затянуться минут на сорок, а может пройти и за десять – все зависит от засоренности вашей системы.
Как только процесс сканирования закончился, вам следует перезагрузить ПК и запустить то приложение, которое вызывает ошибку 0xe06d7363. Однако если проблема осталась, тогда идем к следующему методу.
Fix-4 Переустановите .NET Framework
Переустановка .NET Framework может решить ошибку Неизвестное программное исключение (0xe0434352) . Теперь это шаги для удаления и установки .NET Framework с вашего компьютера-
Шаги к удалить .NET Framework с вашего компьютера-
1. Нажмите Windows Key+R и введите « appwiz.cpl ‘.
2. Затем нажмите « Ok ‘.
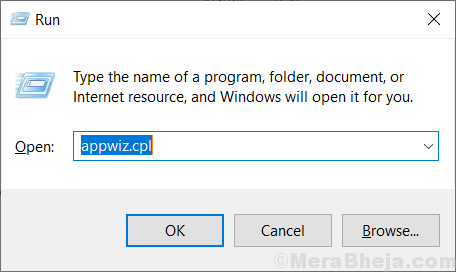
Это откроет ‘ Программа и особенности ‘.
3. Найдите значок « .NET Framework »В списке программ. Двойной щелчок в теме. Нажмите на ‘ Удалить ‘.
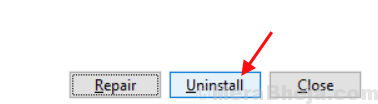
4. Подождите, пока удаление процесс завершен. Перезагрузите компьютер.
5. Нажмите Windows Key+R и введите ‘ C: Windows ‘, ударить Войти . Это откроет Окна папка в C: водить машину.
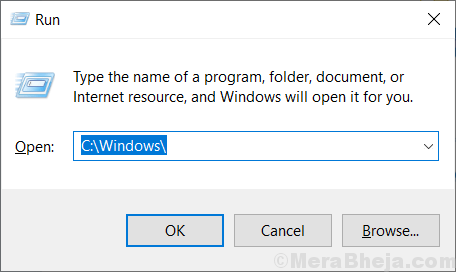
6. Найдите папку « сборка ‘ и щелкните правой кнопкой мыши в теме. Нажмите на ‘ Переименовать » и переименуйте его в « сборка1 ‘.

7. Аналогичным образом найдите папку « Microsoft.NET », Щелкните его правой кнопкой мыши и выберите« Переименовать »И введите« Microsoft.NET1 «. Закрывать ‘ Окна ‘ папка.
8. Чтобы открыть Пробег окно, просто нажмите Windows key + R и введите « regedit ‘, ударить Войти .
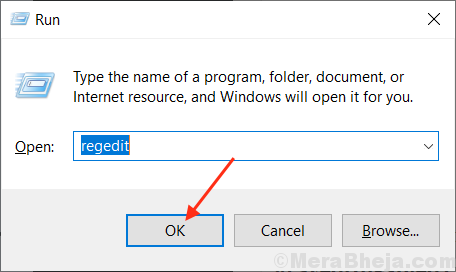
9. Теперь нажмите « HKEY_LOCAL_MACHINE ‘И затем нажмите’ ПРОГРАММНОГО ОБЕСПЕЧЕНИЯ »И нажмите« Microsoft ‘.
10. Щелкните правой кнопкой мыши на ‘ .NET Framework »И нажмите« Удалить ‘.

9. Перезагрузите компьютер.
Шаги по установке .NET Framework в вашем компьютере-
10. Загрузите .NET Framework по этим ссылкам и установите их.
11. Перезагрузите компьютер, и ваша проблема должна быть решена. Если проблема не решена, перейдите к следующему решению.
Метод 3: достижение чистого состояния загрузки
Другая вероятная возможность заключается в том, что причиной проблемы является другое стороннее приложение, которое вы еще не идентифицировали. Поскольку существует бесчисленное множество приложений, которые могут вызвать 0xc06d007e ошибка, лучший способ решить проблему — загрузиться в состоянии чистой загрузки.
Эта процедура запустит ваш компьютер без каких-либо сторонних служб или приложений, которые могут вызвать ошибку. Если сообщение об ошибке больше не появляется, когда компьютер находится в режиме чистой загрузки, очевидно, что вы имеете дело с конфликтующим приложением.
Далее вы узнаете, как определить конфликтующее приложение, загрузившись в режиме чистой загрузки:
- Откройте Бегать диалоговое окно, нажав Клавиша Windows + R. Затем введите «msconfig» и ударил Войти открыть Конфигурация системы меню. Если вам будет предложено UAC (Контроль учетных записей пользователей)нажмите да для предоставления административных привилегий.
- Внутри Конфигурация системы окно, нажмите на Сервисы вкладку в верхней части меню, затем установите флажок, связанный с Скрыть все службы Microsoft. Эта процедура исключит все службы Windows из списка.
- После того, как все основные услуги будут исключены из списка, нажмите Отключить все кнопка. Это предотвратит вызов всех сторонних служб при следующем запуске компьютера.
- Как только вы закончите с Сервисы вкладку, перейдите к Запускать вкладка и нажмите Открыть диспетчер задач.
- в Запускать на вкладке Диспетчера задач, систематически выбирайте каждую службу запуска, а затем щелкните Отключить в нижней части экрана. Это предотвратит запуск каждой службы запуска при следующем запуске системы.
- Как только вы зашли так далеко, вы фактически достигли состояния чистой загрузки для следующего запуска компьютера. Воспользуйтесь этим, перезагрузив компьютер.
- Подождите, пока не будет завершена следующая последовательность запуска, затем посмотрите, Неизвестное программное исключение (0xc06d007e)ошибка все еще возникает.
- Если это не так, систематически повторно включайте каждый элемент, который вы ранее отключили (инвертируйте приведенные выше инструкции) и периодически перезапускайте, пока вам не удастся определить виновника.
- Как только вы выясните, какое приложение вызывает проблему, удалите приложение, вызывающее проблему.
Если проблема не позволила вам решить проблему, перейдите к следующему способу ниже.
Обновление за апрель 2021 года:
Теперь мы рекомендуем использовать этот инструмент для вашей ошибки. Кроме того, этот инструмент исправляет распространенные компьютерные ошибки, защищает вас от потери файлов, вредоносных программ, сбоев оборудования и оптимизирует ваш компьютер для максимальной производительности. Вы можете быстро исправить проблемы с вашим ПК и предотвратить появление других программ с этим программным обеспечением:
- Шаг 1: Скачать PC Repair & Optimizer Tool (Windows 10, 8, 7, XP, Vista — Microsoft Gold Certified).
- Шаг 2: Нажмите «Начать сканирование”, Чтобы найти проблемы реестра Windows, которые могут вызывать проблемы с ПК.
- Шаг 3: Нажмите «Починить все», Чтобы исправить все проблемы.
Запустить пробный диск
Проверка диска — один из самых ранних и лучших инструментов, которые люди использовали для исправления проблем с компьютерами. Чтобы запустить эту системную программу, запустите командную строку с повышенными правами и введите в командной строке chkdsk / f. Вы можете поочередно запускать chkdsk / r или chkdsk / v, но просто помните, что эти команды будут выполняться дольше, чем обычные команды проверки диска, из-за дополнительных задач, которые вы просите сделать компьютер.
Устранение неполадок в чистом состоянии загрузки
Устранение неполадок в чистом состоянии загрузки может решить проблемы, особенно с устройством драйверы, Допустим, вы только что установили обновления и среди них был драйвер устройства. Изменение привело к тому, что ваше устройство не функционировало должным образом, и вы можете исправить проблему, отключив некоторые драйверы и работая только с основными драйверами, поскольку это поможет вам определить, где произошла ошибка.
Запустить средство проверки системных файлов
При обычном использовании вашего компьютера бывают случаи, когда файлы повреждены. Это когда System File Checker, инструмент командной строки, который можно использовать для восстановления поврежденных системных защищенных файлов.
- Открытая повышенная командная строка
- Тип ПФС / SCANNOW, Завершение процесса занимает некоторое время, поэтому наберитесь терпения.
- Перезагрузите компьютер, чтобы исправление полностью вступило в силу.
Использовать восстановление системы
Восстановление системы — это как машина времени для вашего компьютера. Он представляет вам точки восстановления, в которых ваш компьютер работает нормально. Если вы получаете сообщение об ошибке, подобное этой, и уверены, что на компьютере нет физических повреждений, вы можете использовать Восстановление системы, чтобы вернуться к настройке, которая хорошо работает с вами.
Ошибка действительно имеет мало общего с аппаратной частью. Так что это очень легко решить. Если у вас есть более простой способ исправить это, отправьте нам сообщение.
Fix-3 Запустить средство восстановления Microsoft .NET Framework
Инструмент восстановления Microsoft .NET Framework это приложение, которое может обнаруживать и исправлять некоторые из .NET Framework ошибки. Выполните следующие действия, чтобы загрузить, установить и запустить Инструмент восстановления Microsoft .NET Framework —
1. Откройте ваш браузер и Google ‘ Инструмент восстановления Microsoft .NET Framework » и нажмите « Загрузите средство восстановления Microsoft .NET Framework с официального сайта … ‘.

2. Щелкните « Скачать «. Выберите папку (место) для загрузки инструмента.

3. Теперь перейдите в папку, в которую вы скачали инструмент (инструмент будет называться- NetFxRepairTool ). Дважды щелкните « NetFxRepairTool «. Нажмите на ‘ да «, Если будет предложено Контроль учетных записей пользователей .

4. Установите флажок « Я прочитал и принимаю условия лицензии. »И нажмите« Следующий «. Снова нажмите « Следующий ‘.
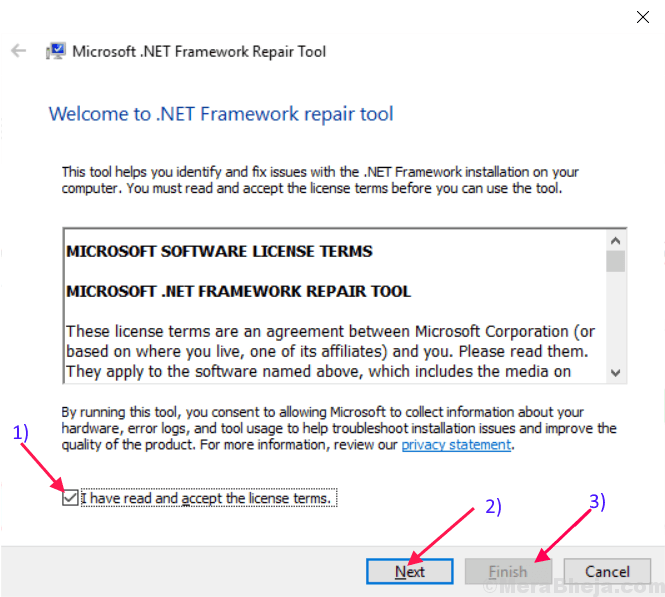
Нажмите на ‘ Заканчивать »По окончании процесса.
Перезагрузить ваше устройство и проверьте, сохраняется ли ошибка. Если ошибка все еще существует, перейдите к следующему исправлению.
Способы решения кода 0xc06d007e
В статье мы посмотрим на четыре самых эффективных способов решения для этой ошибки. Мы рекомендуем придерживаться того порядка выполнения, в котором расположены нижеуказанные способы.
Способ №1 Средство устранения неполадок
Если вы наталкиваетесь на эту ошибку во время установки обновления, то вам нужно проверить, не начал ли «барахлить» ваш Центр обновления Windows. В этом деле вам поможет системное средство устранения неполадок. Оно просканирует вашу Windows, найдет неполадки с Центром обновления и предложит исправления. Попробуйте сделать следующее:
- нажмите правой кнопкой мыши на Пуск и перейдите в параметры системы;
- перейдите в раздел «Обновление и безопасность»;
- пройдите во вкладку «Устранение неполадок»;
- кликните на пункт «Центр обновления Windows»;
- далее — нажмите кнопку «Запустить средство устранения неполадок»;
- подождите окончания сканирования и нажмите кнопку «Применить это исправление».
Причины ошибки
Сбой при запуске, который сопровождается ошибкой 0xe06d7363, может произойти по ряду причин:
- Заражение компьютера вредоносным ПО, которое могло вызвать сбои в реестре и разрушить компоненты приложения.
- Повреждение системных файлов, в частности библиотек DLL, к которым обращается приложение при запуске.
- Конфликтующие стороннее ПО, в частности антивирусы и брандмауэры.
- Поврежденные файлы приложения при загрузке или копировании.
- Образование битых секторов в области установки программы.
Прежде чем приступить к решениям попробуйте переустановить приложение. Если ошибка повторяется, запустите полную проверку системы на вирусы. Если используете Защитник Windows и он не обнаружил вредоносного кода, запустите сканирование сторонним антивирусом, например, Malwarebytes. В случае, если в результате сканирования были обнаружены и удалены зараженные файлы, переустановите приложение и попробуйте его снова открыть.
Также проверьте целостность системы путем выполнения из консоли командной строки (администратор) двух команд:
sfc /scannow
dism /Online /Cleanup-Image /RestoreHealth
Примеры устранения ошибки 0xe06d7363 при запуске разных игр
Подобная ситуация очень часто встречается геймерам.
Mafia — 2
Когда выходит ошибка 0xe06d7363 при запуске игры Мафия 2, важно разобраться в причине ее появления (Рисунок 3). В принципе, все легко и просто устраняется утилитой SFC
Примечание: Это стандартная прошивка для всех Виндовс.
Полностью сканирует файлы операционной системы и реестр ошибок. Способна исправить многие баги автоматически.
Wolfenstein
Очень часто с такой проблемой сталкиваются и любители Wolfenstein. Например, ошибка 0хе06d7363 при запуске игры Wolfenstein может появиться или в процессе игры (Рисунок 4).
Для решения вам необходимо уточнить следующие параметры:
Правильно ли вы выполнили установку видеоигры. Это банальная причина, по которой она может и не запуститься вовсе. Например, бывает, что антивирус удаляет важную часть данных файла. Поэтому, в момент установки рекомендуется отключать антивирус.
Видеоигра предъявляет достаточно высокие требования к компьютерам. Нужна хорошая видеокарта, высокие параметры графики. В момент гейминга лучше отключить все загрузки, закрыть браузер.
Если вы постоянно вылетаете на рабочий стол, виной могут быть открытые приложения, которые не используются. Закройте все: скайп, антивирус и т. д. Благодаря этому приличная часть оперативной памяти будет свободна.
Чернеет экран, просто подождите. Через несколько секунд он может сам исчезнуть или переведите видеоигру в оконный режим. Снова подождите, потом вернитесь к полноэкранному режиму. Если процессор старый, решить проблему не получится.
Проверьте на сбой установки. Учитывайте, что сама видеоигра имеет довольно большой объем. По этой причине сама установка может зависнуть, или если интернет-соединение слабое, тогда тоже возможно неполноценная загрузка и установка
Также важно убедиться, что на жестком диске хватает места.
Возникает проблема с управлением, виной тому дополнительно подключенные устройства, типа клавиатуры и т. д
Ненадолго отсоедините устройство, которое никак не участвует в процессе видеоигры.
Возникшую проблему со звуковым сопровождением решается проверкой, нормально ли подключены наушники или колонки. Далее, так же требуется обновление для аудио и видеокарты.
Mafia-3
Способы устранения ошибки 0хе06d7363 при запуске игры Мафия 3 аналогична всей процедуре, как и при возобновлении нормальной работы Мафия 2.
Примечание: Важно понимать, что это не проблема конкретной видеоигры, а ошибку выдает сама операционная система. Причиной могут послужить и вирусы
Удаление временных файлов
Если и этот вариант не поможет устранить ошибку «0xe06d7363» при запуске приложения, то придётся пойти на крайние меры – устанавливать чистую версию операционной системы Windows. Итак, давайте попробуем удалить временные файлы:
- Также, как и в первой инструкции, запускаем командную строку;
- Вводим команду «cleanmgr»;
- В диалоговом окне выбираем диск «С» и кликаем по кнопке «ОК»;
Запускается процесс очистки временных файлов. Не беспокойтесь, ничего лишнего удалено не будет;
- Программа загружается в штатном пользовательском режиме;
- Программный сбой, приводящий к искажению структуры реестровых записей относительно программы, удаление некоторых файлов приложения;
- В системе поработало вирусное приложение (повреждение структуры Windows, определенного приложения, реестра и т.п.);
- Нарушение в работе DirectX, Visual C++, устаревшая версия;
- Устаревшая версия драйверов оборудования компьютера;
- Брандмауэр, антивирус заблокировали работу программы, доступ к сети или Интернет;
- Повреждение системных файлов.
Самый популярный совет, который дают пользователям системные администраторы: «перезагрузите компьютер». При возникновении обсуждаемой ошибки – это первое действие может оказаться самым простейшим решением проблемы. При непрерывной работе операционной системы пользователем запускается множество приложений, которые постоянно обращаются к аппаратным ресурсам, системным файлам, оперативной памяти, вносят изменения в структуру системы и приложений. Все это может привести к возникновению конфликтов между программами. Итак, первое, что может помочь и устранить проблему – «перезагрузите компьютер».
Если после перезапуска системы, ошибка 0xe06d7363 продолжает появляться:
Попробуйте загрузить приложение в режиме администратора (используйте вкладку «Совместимость» в окне, которое появляется при открытии свойств ярлыка);
- При использовании «ломанных» версий программы или игры, попробуйте найти другой код, метод взлома или используйте лицензионную версию;
- Выполните деинсталляцию программы и повторно установите. Переустановка требует времени, но часто помогает устранить ошибку 0xe06d7363 при загрузке софта;
- При использовании игрового клиента, выполните и его деинсталляцию с повторной установкой. Не следует забывать, что удаление или деинсталляция оставляет некоторые файлы на жестком диске или системные записи в реестре, это может привести к конфликту с новой установленной версией. Для большей эффективности используйте специальные программы типа CCleaner , Wise Care 365 Free, Glary Utilities Free, которые вычищают все остаточные файлы и записи и сообщают о нарушении целостности структуры реестра, наличии конфликтных драйверов, системных модулей;
- Выполните обновление DirectX, Visual C++ до последних доступных версий;
- Перед загрузкой программного обеспечения, вызывающего ошибку 0xe06d7363, отключите брандмауэр, антивирусное приложение. Запустите необходимое приложение с правами администратора;
- Просканируйте компьютер антивирусным приложением, возможно, присутствует вирус, блокирующий работу программного обеспечения, устройств, ограничивающий доступ к локальной сети или Интернет;
- Просканируйте структуру Windows на предмет целостности с помощью системной утилиты sfc. Откройте командную строку в режиме администратора, введите команду sfc /scannow. Для этого откройте меню «Пуск», в поисковой строке введите «cmd.exe» или «Командная строка». В результатах поиска на первом приложении кликните правой кнопкой мышки и выберите «Запуск от имени администратора». В открывшемся окне введите команду sfc в предложенном выше варианте.
- Обновите до последних версий драйвера видеокарты, другого оборудования системы;
- Обновите операционную систему, установив все доступные модули;
- Воспользуйтесь функцией «Восстановление системы»: при нажатии на кнопку «Пуск» в операционной системе, введите в поисковой строке «Восстановление системы» и открываем предложенную программу. При запуске утилиты, выберите точку восстановления, когда приложение стабильно работало;
- Отправьте запрос в центр поддержки клиентов о методе устранения ошибки при запуске программы;
- Кардинальное, но устраняющее все проблемы, решение – переустановка системы с нуля.
Самым эффективным вариантом устранения ошибки 0xe06d7363 признана переустановка приложения. Если этот метод не помог, рекомендуется опробовать все методы до получения нужного результата.
Как исправить ошибку 0xe06d7363 в Windows 10?
Давайте рассмотрим некоторые способы исправить ошибку 0xe06d7363 для Windows 10, которые вы можете попробовать самостоятельно, не посещая сервисный центр:
Метод I. Использование Sfc / scannow
Первый и простой способ избавиться от кода ошибки 0xe06d7363 – запустить сканирование SFC. Для выполнения этой команды вам потребуются права администратора, вот шаги:
Теперь перезапустите систему, код ошибки 0xe06d7363 больше не будет отображаться в вашей системе.
Метод II: Использование восстановления системы
Это еще один способ легко и быстро исправить 0xe06d7363 на вашем Windows 10. Но для этого вы должны создать точку восстановления системы на своем компьютере, тогда только это будет работать.
- Нажмите Окна + р ключи, чтобы открыть окно RUN
- Тип rstrui.exe и нажмите Входить
- Выбирать Выберите другую точку восстановления и нажмите на Следующий в окне восстановления системы
- Выбирать a Восстановить точку с более ранней даты и времени из списка и щелкнуть Следующий.
- Нажмите на Заканчивать в окне «Подтвердите точку восстановления»
- Выбирать да в окне предупреждения.
- Перезагрузить ваша система.
Метод III: Использование утилиты проверки диска
Если вышеуказанный метод не может решить код ошибки 0xe06d7363 в вашей Windows 10, вы можете попробовать этот метод:
- Нажмите на Начинать и введите cmd
- Щелкните правой кнопкой мыши в командной строке и выберите Запустить от имени администратора
- Нажмите на да в диалоговом окне «Контроль учетных записей пользователей»
-
Тип chkdsk C: / ф / р / х и нажмите Входить ключ
- Позвольте системе запустить процесс
- Запустить снова ваша система после завершения ess.
Метод IV: проверьте и обновите вашу систему
- Нажмите на Начинать и введите Обновлять
- Выбирать Настройки Центра обновления Windows
-
Нажмите на Проверить обновления
- Если есть доступные обновления, запустите их.
- Запустить снова ваша система
Метод V: обновить драйверы устройств
Если драйвер системы не работает должным образом или неисправен, это может снизить производительность вашей системы и, возможно, стать причиной этой ошибки.
- Нажмите Окна + Икс ключи и выберите Диспетчер устройств
- Прокрутите все драйверы устройств
-
Щелкните правой кнопкой мыши на драйверах с желтый восклицательный знак отметка
- Выбирать Обновить драйвер
- Запустить снова ваша система
Метод VI: Использование Clean Manager
- Открыть Командная строка в административном режиме
- Тип cleanmgr и нажмите Входить ключ
-
В окне «Очистка диска» выберите диск вы хотите очистить и нажмите на ОК
- Очистка диска автоматически начнет вычислять доступное пространство для очистки.
-
Один раз сделал, поставьте галочки перед файлами, которые вы хотите удалить
- Нажмите на ОК
- Нажмите на Удалить файлы в диалоговом окне подтверждения.
- Выбирать да в окне предупреждения. Это инициирует очистку диска.
Метод VII: перезагрузите этот компьютер
Этот метод следует использовать, наконец, для исправления кода ошибки 0xe06d7363, если какой-либо из вышеперечисленных не сработал:
1) Щелкните логотип Windows, введите Сбросить этот компьютер и нажмите на него
2) Нажмите на Начать кнопка
3) Теперь выберите 1-й вариант с надписью Храните мои файлы
4) Дайте системе перезагрузить компьютер.
Как только это будет сделано, вы можете начать использовать Windows 10 без кода ошибки 0xe06d7363. Чтобы исправить эту ошибку, вам не потребуется никаких инструментов для ремонта. Если вы все еще сталкиваетесь с какой-либо ошибкой с 0xe06d7363, оставьте свой комментарий ниже, и я постараюсь ответить на ваши вопросы.
Изменяем имя компьютера в системе Windows 7 и 10
Как бы странно это не звучало, но имя компьютера, написанное на русском языке, может стать причиной появления ошибки 0xe06d7363. Стоит его переименовать на английское или в транслите.
В Windows 7 и 8 изменить название ПК возможно в «Панели управления» в подразделе «Система». Тут необходимо нажать по пункту «Изменить параметры».

По открытию свойств системы переключаемся на вкладку «Имя компьютера», нажимаем кнопочку «Изменить» и прописываем новое имя.
Если вы используете Windows 10, то вот, что нужно сделать:
- нажать сочетание клавишу Win+I;
- перейти в раздел «Система»;
- в левом меню открыть подраздел «О системе»;
- нажать кнопку «Переименовать этот ПК».
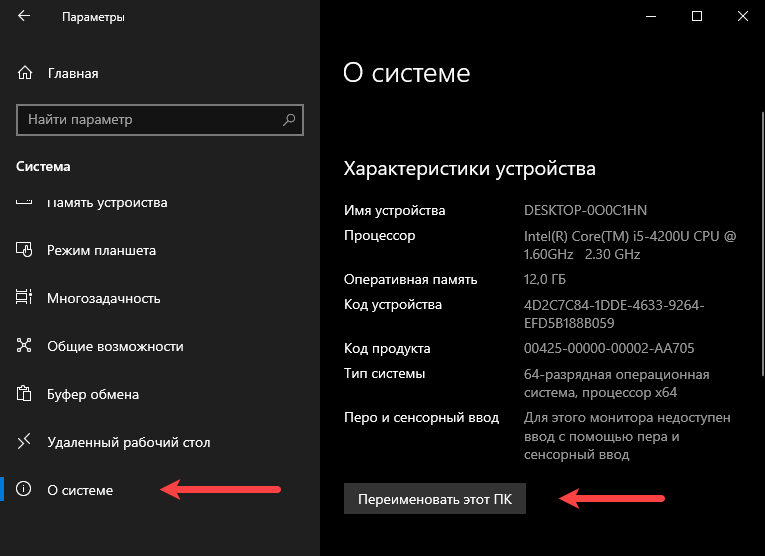
Windows Error 0Xe06D7363 Hataları
Windows ile Karşılaşılan Windows Error 0Xe06D7363 Sorunları şunları içerir:
- “Uygulamada Hata: Windows Error 0Xe06D7363”
- “Geçersiz Win32 Programı: Windows Error 0Xe06D7363”
- «Windows Error 0Xe06D7363 bir sorunla karşılaştı ve kapatılması gerekiyor. Sorun için özür dileriz.»
- “Windows Error 0Xe06D7363 bulunamıyor”
- «Windows Error 0Xe06D7363 bulunamadı.»
- «Program başlatmada hata: Windows Error 0Xe06D7363.»
- “Windows Error 0Xe06D7363 çalışmıyor. “
- “Windows Error 0Xe06D7363 hatası. “
- “Hatalı Program Yolu: Windows Error 0Xe06D7363. “
Bu Microsoft Corporation hata iletileri, program yüklemesi sırasında, Windows Error 0Xe06D7363 ile ilgili bir yazılım programı (örn. Windows), Windows başlatma veya kapatma sırasında veya hatta Windows işletim sisteminin yüklenmesi sırasında çalışıyor. Windows Error 0Xe06D7363 hatasını görürken, lütfen Windows sorunlarını gidermek ve Microsoft Corporation’in nedenini bulmasına yardımcı olmak için olayları kaydedin.
Переустановка программы или игры – решение ошибки 0xe06d7363
Как бы там не было, но бывают случаи, особенно в Windows, когда программа инсталлировалась некорректно. В большинстве случаев проблему решала переустановка ПО. Что же, давайте попробуем этот метод.
Хочется обратить ваше внимание на то, что не нужно для удаления программы использовать встроенный в систему инструмент «Программы и компоненты». Он не удаляет приложение полностью, оставляет следы в системном диске и реестре
Для полного деинсталлированния программного обеспечения используем утилиту Uninstall Tool или аналогичные. Дважды нажимаем на нерабочую программу и следуем инструкции мастера по удалению. Затем появится окошко с удалением остатков элементов в файловой системе и реестре. Нажимаем кнопку «Удалить».
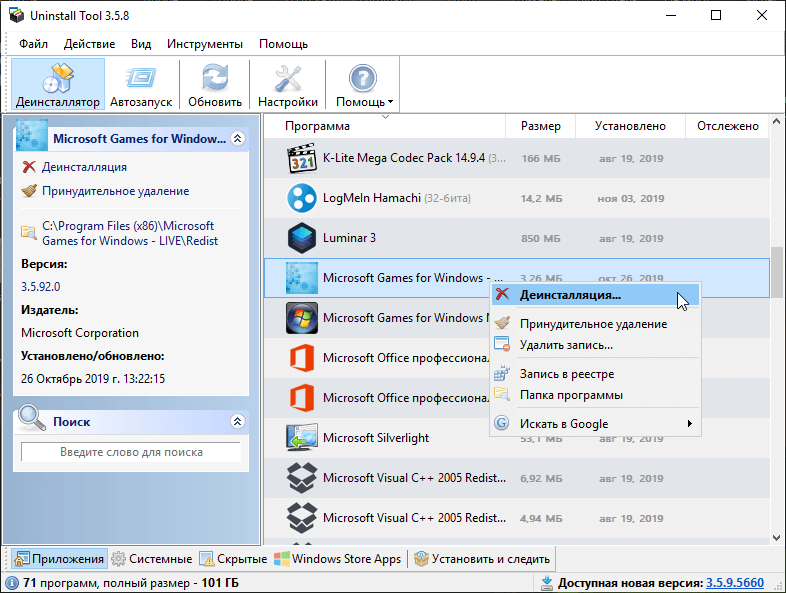
Конечно, если возникла ошибка при запуске приложения 0xe06d7363 в игре Mafia 2, Crusader Kings 2, Euro Truck Simulator 2 или любой другой игры, то достаточно проблематично скачивать их повторно, особенно при лимитном трафике Интернета. Но если есть возможность, то пробуйте.
Метод 4: запуск сканирования SFC и DISM
Реальная возможность, которую вам следует рассмотреть, если ни одно из возможных исправлений, описанных выше, не сработало, — это повреждение системных файлов. В большинстве случаев вы столкнетесь с постоянным Неизвестное программное исключение (0xc06d007e)ошибка после того, как сканер безопасности поместил в карантин элемент, принадлежащий драйверу или зависимости ОС.
В подобных ситуациях вы сможете решить проблему с помощью пары встроенных утилит, способных исправить повреждение системных файлов. DISM (обслуживание образов развертывания и управление ими) а также SFC (проверка системных файлов) это два типа утилит, способных восстанавливать системные файлы.
Но между тем, как работают инструменты, есть существенные различия: DISM полагается на WU для замены поврежденных файлов работоспособными копиями, тогда как SFC использует локально кэшированный архив или системные файлы.
Поскольку DISM обычно используется в ситуациях, когда SFC не может полностью решить проблему, мы советуем вам выполнить оба сканирования на вашем компьютере, чтобы исключить любые повреждения системных файлов.
Вот краткое руководство по выполнению сканирования DISM и SFC:
- Откройте диалоговое окно «Выполнить», нажав Клавиша Windows + R. Затем введите ‘Cmd’ и нажмите Ctrl + Shift + Enter , чтобы открыть командную строку с повышенными привилегиями. Когда вам будет предложено UAC (Контроль учетных записей пользователей)нажмите да чтобы предоставить права администратора окну CMD.
- В командной строке с повышенными привилегиями введите следующие команды и нажмите Войти для запуска сканирования SFC:
sfc / scannow
Заметка: Имейте в виду, что вы ни в коем случае не должны останавливать сканирование после начала процедуры. Это приведет к дополнительным логическим ошибкам диска, которые еще больше повлияют на вашу систему.
- После завершения сканирования закройте командную строку с повышенными привилегиями и перезагрузите компьютер.Заметка: Имейте в виду, что некоторые ошибки все же могли быть исправлены, даже если в окончательном журнале ничего не сообщалось. Известно, что SFC не может сообщить о случаях замены некоторых файлов.
- При следующем запуске выполните шаг 1 еще раз, чтобы открыть еще одну командную строку с повышенными привилегиями. Затем введите следующую команду, чтобы начать сканирование DISM:
DISM / Онлайн / Очистка-Образ / RestoreHealth
Заметка: Перед началом этой процедуры вам потребуется надежное подключение к Интернету. DISM использует WU для загрузки исправных эквивалентов поврежденных файлов, которые необходимо заменить.
- После завершения процесса перезагрузите компьютер еще раз и посмотрите, была ли решена проблема при следующем запуске системы.
Если то же самое Неизвестное программное исключение (0xc06d007e)ошибка все еще возникает, перейдите к следующему способу ниже.