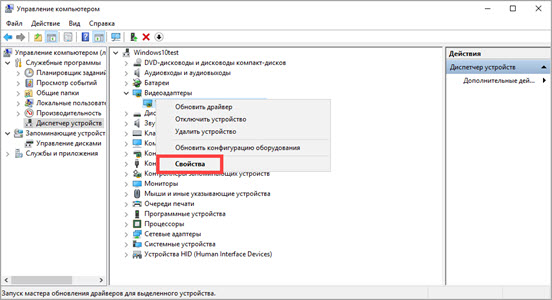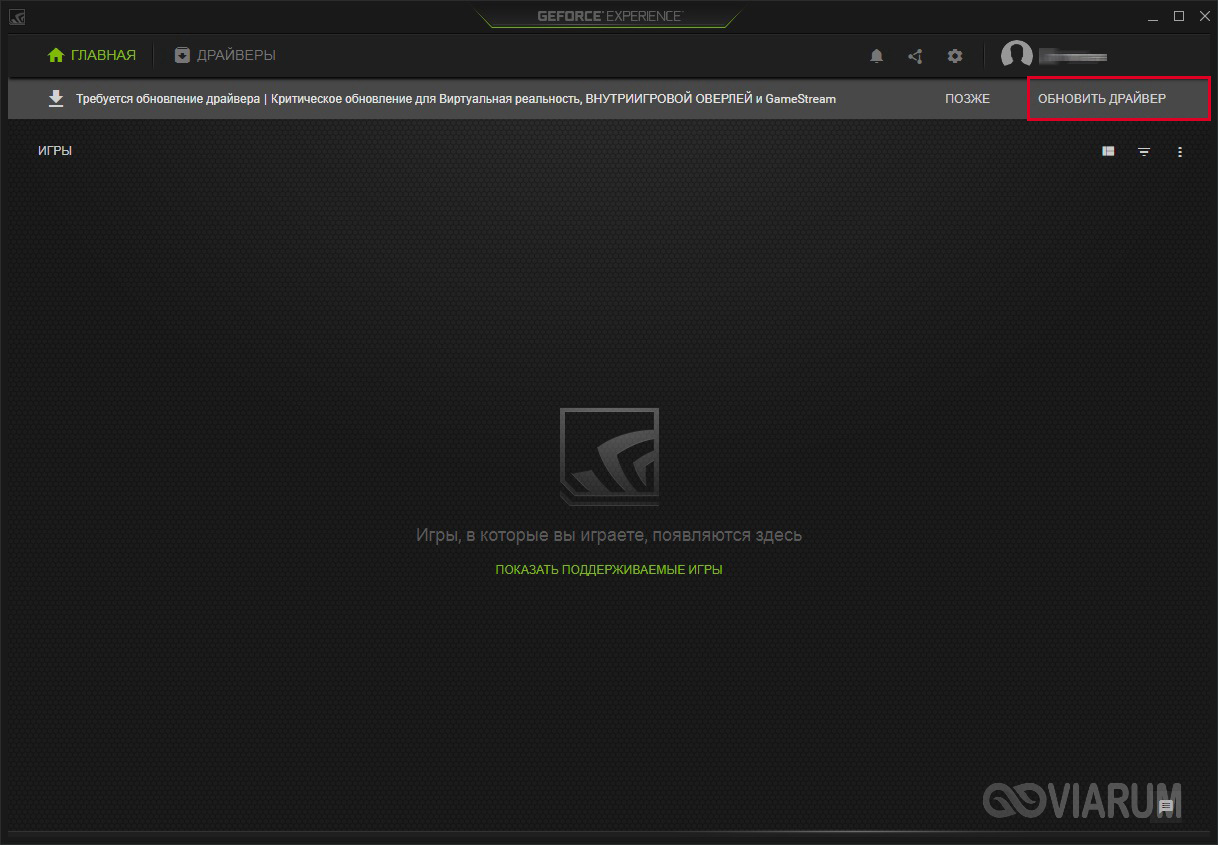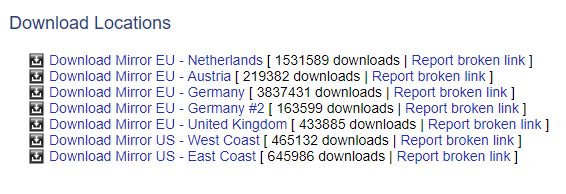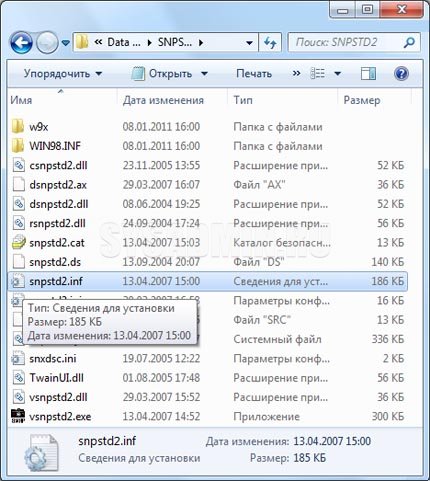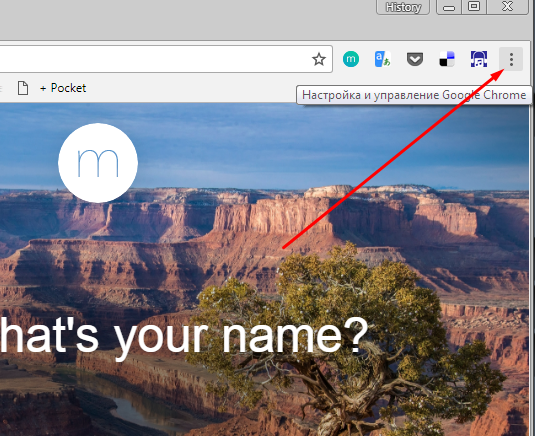Как обновить драйвера видеокарты до актуальной версии на windows 10?
Содержание:
- Подготовка к переустановке драйверов видеокарты
- Используя утилиту Nvidia Experience
- Обновление стандартными средствами Windows
- Программа для автоматической установки обновлений Carambis Driver Updater
- Инсталляция и использование
- Как узнать, какая видеокарта установлена на вашем компьютере?
- Установка драйверов при помощи специализированных программ
- Как обновить драйвер Видеокарты?
- Как обновить драйвера видеокарты на Windows 10
- Скачайте NVIDIA GeForce для Windows 10 на русском бесплатно
- Обновить драйвера видеокарты NVidia GeForce
- Обновить драйвера видеокарты NVidia GeForce
- Обновить драйвера видеокарты NVidia GeForce
- Автоматическая установка драйверов
Подготовка к переустановке драйверов видеокарты
Для того чтобы переустановить драйвера видеокарты на Windows 7 или 10 вам необходимо сначала удалить старый драйверы. Сделать это можно двумя способами: через Панель управления Windows или с помощью Display Driver Uninstaller.
Первый способ намного проще, однако он не приводит к полному удалению драйверов. Если удалять драйверы через Панель управления, то в системе могут оставаться следы старых драйверов, что в некоторых случаях может приводить к проблемам. Если для удаления старый драйверов видеокарты использовать программу Display Driver Uninstaller, то в системе не останется никаких следов и вы сможете выполнить переустановку драйверов практически с нуля.
Какой из способов удаления старых драйверов использовать решать вам. Как вариант, можете сначала попробовать удалить драйверы первым способом через Панель управления и после этого выполнить переустановку. Если же это не решит ваших проблем, то тогда можно повторить переустановку, но уже удаляя драйверы через Display Driver Uninstaller.
Удаление старых драйверов через Панель управления.
Для того чтобы удалить драйверы данным способом вам нужно зайти в Панель управления Windows и перейти в раздел «Удаление программы».

После этого перед вами откроется окно со списком всех установленных программ. Для того чтобы найти здесь старые драйверы для вашей видеокарты воспользуйтесь поисковой строкой в верхнем правом углу окна.

Введите в поиск имя производителя вашей видеокарты, и вы сразу увидите список всех программ и драйверов, которые с ним связаны.
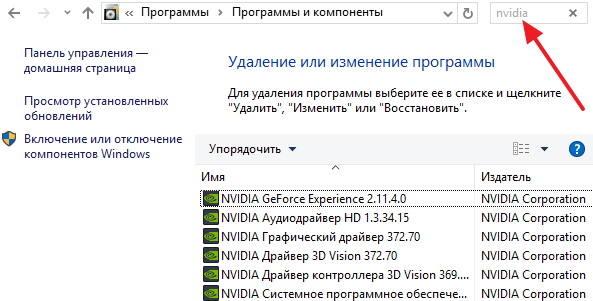
Для того чтобы удалить драйвер выделите его мышкой и нажмите на кнопку «Удалить».
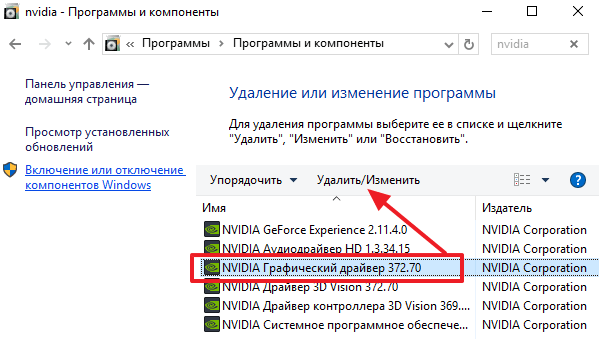
После этого откроется установщик драйверов. Следуйте его инструкциям и завершите удаление драйверов.
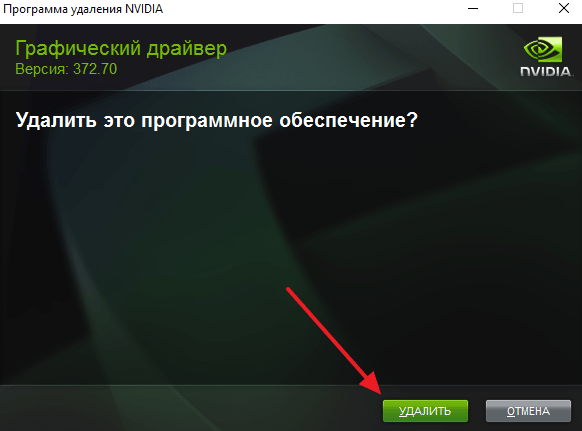
После того, как старый драйвер будет удален, перезагрузите компьютер и приступайте к переустановке драйвера видеокарты.
Удаление старых драйверов с помощью Display Driver Uninstaller.
Если перед переустановкой драйверов вы решили полностью избавиться от старых, то вам нужно скачать программу Display Driver Uninstaller и распаковать ее в любую папку на компьютере. После этого перезагрузите компьютер в безопасном режиме и откройте программу Display Driver Uninstaller.
После запуска Display Driver Uninstaller нужно выбрать какой именно драйвер вы хотите удалить, NVIDIA или AMD.

А потом нажать на кнопку «Удаление и перезагрузка».
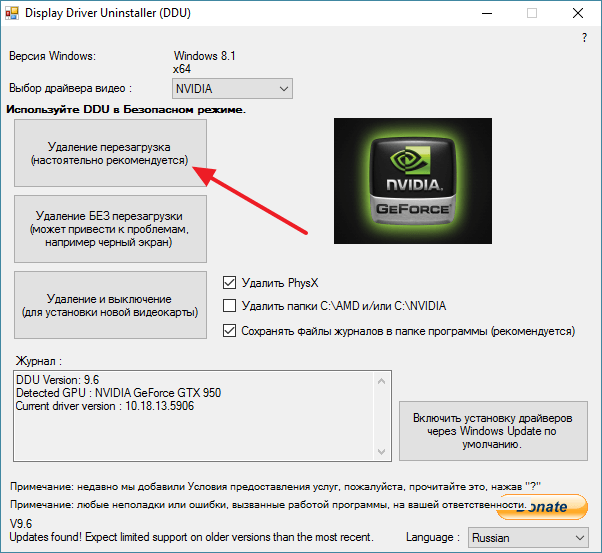
После этого вам останется дождаться, пока программа Display Driver Uninstaller удалит ваши старые драйверы и перезагрузит компьютер. После перезагрузки зайдите в обычный режим работы Windows 7 или Windows 10 и приступайте к переустановке драйверов видеокарты.
Используя утилиту Nvidia Experience
Данная программа также будет интересна для геймеров, так как определяет оптимальные настройки изображения для обеспечения максимального количества кадров в секунду в играх. Для обновления драйверов с помощью Nvidia Experience необходимо:
- Зайти в Nvidia Experience;
- В основном меню выбрать пункт «Проверить обновление»;
- Если есть новая версия драйверов, программа выдаст уведомление о возможности скачивания;
- Нажать на соответствующую кнопку, после чего начнется загрузка.
В программе доступна функция автоматического обновления, поэтому при выходе обновлений вы получите уведомление о возможности загрузки. Но в некоторых пользователей программа не работает должным образом, не позволяет осуществить действие на одном с этапов установки. Тем не менее, данный способ является самым оптимальным, так как освобождает от постоянных проверок наличия новых драйверов.
Если приложения у вас нет, то его можно скачать прямо здесь:
Для Windows 10
Размер файла: ~90.00 МБЯзык: РусскийОперационная система: Windows 10 32/64-bit, Windows 7 32/64-bit, Windows 8.1 32/64-bit, Windows 8 32/64-bit, Windows Vista
Обновление стандартными средствами Windows
Фактически, данный способ возможен для всех версий Виндовс, но для пользователей, которые ищут, как обновить драйвера на Windows 7, он может не подойти. Дело в том, что впредь до Виндовс 10 данная функция работает нестабильно и постоянно выдает сообщения, что на компьютере установлена последняя версия. Для обновления этим способом нужно выполнить следующие действия:
- Зайдите в Диспетчер устройств так, как это было описано выше, после чего перейдите на вкладку «Видеоадаптеры». Вы увидите вашу модель видеоадаптера;
- После нажатия двойным щелчком по названии видеоадаптера откроются свойства;
- Кликнуть на вкладку «Драйвер», после чего вы увидите подробную информацию о нем: версию дату разработки и другое;
- Нажать на кнопку «Обновить». Далее откроется новое окно, где будет предложено несколько вариантов обновления. Необходимо выбрать пункт «Автоматический поиск обновленных драйверов»;
- После этого начнется загрузка последней версии драйвера.
По завершении нагрузки появится окно с уведомлением о завершении обновления. Следует помнить, что работать новый драйвер начнет только после перезагрузки системы.
Программа для автоматической установки обновлений Carambis Driver Updater
Сейчас разработано большое количество программ, обеспечивающих автоматическую установку всех последних драйверов. Одной из них является Carambis Driver Updater. Программа будет постоянно проверять наличие обновлений и автоматически устанавливать их. Среди преимуществ данной программы можно выделить:
- Простой интерфейс;
- Низкое потребление ресурсов компьютера;
- Значительная экономия времени;
- Доступна русская версия.
Единственным недостатком является то, что программа платная. Также пользователи могут воспользоваться и другими программами, но они работают менее стабильно и не всегда позволяют скачать последнюю версию драйверов.
Инсталляция и использование
Скачать приложение можно здесь.
Если вы интересовались, как бесплатно обновить все драйвера на компьютере Windows 10, то решение найдено – полная автоматизация процесса и интуитивный интерфейс. После запуска начинается проверка устройств.
Затем формируется порядок, в котором утилита их будет обновлять. После чего вам будет предложен список актуальных программ.
Снимайте галочки там, где хотите отказаться от предложения обновить.
С помощью меню слева можно выбрать и другие опции. Например, установка наиболее часто используемых пользователями программ.
Приложение позаботится о защите.
И покажет результат диагностики системы.
Доступны настройки для продвинутых пользователей.
В целом, это идеальный вариант, если вам необходимо обновить все драйвера на Виндовс 10, не прилагая к этому никаких усилий. Также читайте другую статью на нашем сайте о том, как скачать Discord для Windows 10 (64 bit)
Как узнать, какая видеокарта установлена на вашем компьютере?
Перед тем, как приступить к обновлению драйверов, нужно выяснить какая видеокарта установлена в вашем ПК. Сейчас выпускается два больших семейства видеочипов – Nvidia Geforce и AMD Radeon. А вот производителем самой видеокарты может быть любой бренд – ASUS, Palit, Gigabyte и многие другие.
Воспользовавшись нашей инструкцией вы сможете выяснить, какая модель видеокарты установлена в вашем ПК:
- Переходим в меню “Пуск”, где нас интересует пункт “Выполнить”;
- В отобразившемся окне вводим команду dxdiag;
Если нужные сведения не появились, то можно сделать следующим образом:
- Нажимаем правой кнопкой мыши на “Мой компьютер”, где выбираем “Свойства”;
- Переходим в “Диспетчер устройств” и нажимаем “Видеоадаптеры”, после чего появится название вашей видеокарты.
Установка драйверов при помощи специализированных программ
Использование сторонних программ значительно облегчит вам процесс установки драйверов.
Такие программы способны проверять драйверы на наличие обновлений, скачивать их с официальных сайтов производителей и самостоятельно внедрять их в систему.
DriverPack Solution
Эта программа может устанавливать и обновлять драйвера даже при отсутствии постоянного доступа в Интернет.
При наличии доступа к Сети, нужно загрузить специальную веб-версию (порядка 2-3 Мб), после установки и сканирования провести либо автоматическую установку, либо — вручную.
Второй вариант позволит вам выбрать нужные компоненты самостоятельно.

Отрицательный момент в использовании программы в том, что часто, по причине невнимательности пользователей, кроме обновления нужных драйверов происходит инсталляция постороннего программного обеспечения.
Поэтому, рекомендуется устанавливать драйвера в этой программе вручную, самостоятельно просматривая предложенный список.
Driver Booster
У программы Driver Booster есть платная и бесплатная версии. В бесплатной — обновлять драйвера можно только по очереди, а не все сразу. И есть лимит по скорости скачивания.
В платной версии, соответственно, можно обновлять драйвера все вместе при максимальной скорости.
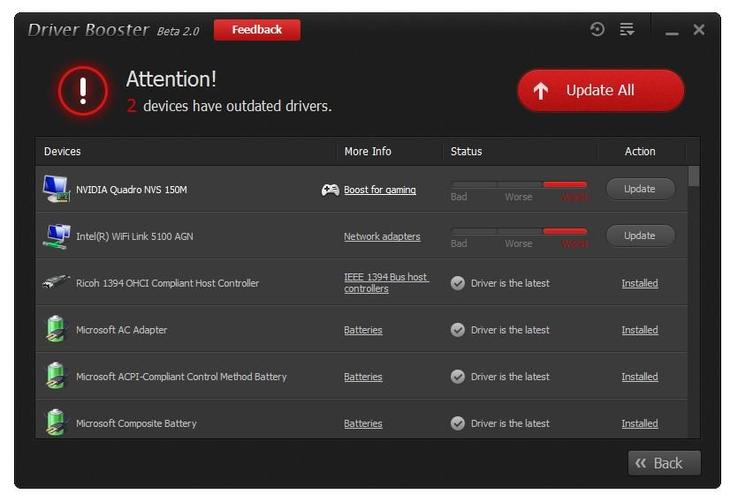
Программа Driver Booster
Программа дает возможность полного сканирования Windows на предмет устаревших драйверов, выполнить их обновление в автоматическом режиме и плюс ко всему — сделать резервную копию системы на случай, если потребуется провести восстановление.
Как и в предыдущей программе, здесь возможна установка как всех найденных драйверов, так выбор нужных компонентов вручную.
Slim Drivers
Эта программа отличается способностью отыскивать нестандартные драйверы для специфичного оборудования. Например, для дисководов оптических дисков на ноутбуках.
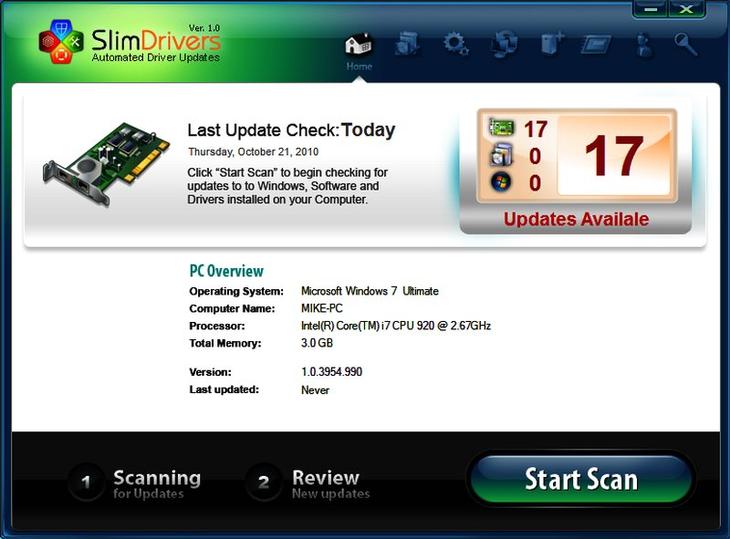
При установке приложения устройство, нужно обратить внимание на галочки предложений по установке дополнительных компонентов. Там заложено много ненужного пользователю программного обеспечения, рекламы и прочего
Там заложено много ненужного пользователю программного обеспечения, рекламы и прочего.
Как обновить драйвер Видеокарты?
Время от времени обязательно нужно обновлять драйвер для видеокарты. Особенно это касается пользователей, которые любят играть в современные игры. Имея устаревшие драйвера, даже мощная видеокарта, будет плохо себя вести в требовательных игрушках. Кроме того, драйвер, который идет в комплекте с диском при покупке видеокарты, чаще всего заранее уже является не актуальным, ведь неизвестно сколько уже успело выйти новых версий. А ведь довольно-таки часто обновление драйвера для видеокарты выходит, чтобы исправить найденные ошибки, оптимизировать работу самой карты и так далее.
В этом уроке мы рассмотрим, как обновить драйвер видеокарты, чтобы не столкнуться с проблемами нестабильной работы своего устройства. Я уже затрагивал на сайте тему драйверов, это были уроки про обновление драйверов в авто режиме, с помощью специальных программ, а также про поиск драйверов по ID.
Сегодня мы пойдем другим путем. Так как это всего лишь один драйвер, мы спокойно можем обновить его вручную, найдя последнюю версию на официальном сайте разработчика.
Нам нужно проделать 4 простых шага, чтобы иметь последнюю версию драйвера.
- Узнать какая у нас установлена видеокарта
- Посмотреть версию нашей системы
- Установить его
Первым делом давайте посмотрим какая видеокарта у нас установлена. Откройте пуск и правой кнопкой нажмите по значку «Мой компьютер». Или нажмите по нему на рабочем столе. Вызвав контекстное меню нам нужно перейти в «Свойства».
В открывшемся окне нам нужно зайти в «Диспетчер устройств».
Вслед за этим находим «Видеоадаптеры», открываем и смотрим название нашей видеокарты.
Нажав по ней два раза мы можем перейти в более подробное описание, и взглянуть на вкладке «Драйвер» его версию.
Как видно у меня это версия от 19 декабря 2013 года.
Кстати, нам еще нужно будет указывать свою версию Windows при скачивании драйвера. Какая у нас Windows также можно посмотреть зайдя в Свойства Компьютера
Тут указана версия и разрядность, запомнили это.
Я покажу Вам как искать драйвер на примере своей карты от NVIDIA.
Открываем страницу и вводим данные своей карточки. Нажимаем «Поиск».
И как видите был найден драйвер от 7 января 2014 года. Для моей видеокарты это самое последнее обновление, напомню, на данный момент у меня стоит версия 2013 года. Нажав «Загрузить сейчас» сохраню драйвер на компьютер.
Если у вас драйвер от AMD (ATI), то, по указанной ссылке выше, мы также находим нужный нам драйвер. Вот пример заполненных полей, естественно вы вводите данные своей карты.
После нажатия советующей кнопки «Display Results» для поиска драйвера, нам поиск выдаст результаты. Опустившись вниз мы увидим ссылку для скачивания, а также версию данного драйвера. А вверху отображаются все устройства, для которых предназначено это обновление видеокарты.
Надеюсь вы разобрались со скачиванием драйвера для своей видеокарты, и пришла пора его установить. Должен сказать, что здесь каких-то особых хитростей нет. Как обычно мы устанавливаем программы, так и поступаем здесь. Запускаем скачанный файл двойным кликом мыши.
И следуем мастеру установки. Распаковываем файлы, принимаем условия лицензионного соглашения, выбираем тип установки Полная, ждем пока скопируются нужные файлы и так далее.
Таким вот несложным способом можно обновить драйвер видеокарты вручную. Один раз в пару месяцев эту процедуру делать обязательно.
И ещё, я напоминаю, что на сайте есть другие уроки по теме поиска драйверов, вот они:
- Как обновить драйвера с помощью программы
- Как найти драйвер по ID
Скорей всего они Вам помогут.
Также, рекомендую ознакомиться с этими уроками, если вам нужно обновить все драйвера сразу, ведь вручную это делать очень долго и сложно. А с помощью таких программ как, Driver Genius или Driver Booster Free это гораздо проще. Буквально 3 — 5 кликов и все драйвера скачиваются и скоро начнут устанавливаться автоматически.
Как обновить драйвера видеокарты на Windows 10
Центр обновления Windows
Корпорация Майкрософт с каждым обновлением делает операционную систему Windows 10 лучше и лучше. В последних версиях операционная система Windows 10 получила возможность автоматически скачивать нужные драйвера графического адаптера через центр обновления Windows. Пользователю достаточно выполнить чистую установку Windows 10 и подключить компьютер к Интернету. Windows 10 самостоятельно загрузит и установит необходимые драйвера.
Если же Вам не терпится проверить началась ли загрузка необходимых драйверов можете открыть Параметры > Обновления и безопасность > Центр обновления Windows и нажать кнопку Проверить обновления.
В ситуациях когда Вы не нуждаетесь в автоматической установке и обновлении драйверов после установки операционной системы можете ограничить подключение к Интернету или смотрите инструкцию: Как отключить автоматическую установку драйверов в Windows 10.
Диспетчер устройств
Альтернативным способом автоматического поиска и обновления есть использование диспетчера устройств. Такой способ обновления драйверов подходит и для других подключенных устройств.
- Пользователю достаточно нажать правой кнопкой мыши на значок компьютера и в контекстном меню выбрать пункт Управление.
- В открывшемся окне управления компьютером перейдите в раздел Диспетчер устройств и откройте список Видеоадаптеры.
- Дальше нажимаем правой кнопкой мыши на доступном видеоадаптере в списке и в контекстном меню выбираем пункт Обновить драйвер.
- Последним шагом выберите как Вы хотите произвести поиск драйверов указав Автоматический поиск обновленных драйверов.
Если же Вы ранее загрузили драйвера видеоадаптера на свой жёсткий диск, тогда у Вас есть возможность выполнить поиск драйверов на этом компьютере. А дальше остается указать в каком расположении искать драйвера на компьютере.
Скачайте NVIDIA GeForce для Windows 10 на русском бесплатно
| Версия | Платформа | Язык | Размер | Формат | Загрузка |
|---|---|---|---|---|---|
|
NVIDIA GeForce Win 7/8 x86 |
Windows 10 |
Русский | 323.46MB | .exe |
Скачать |
|
NVIDIA GeForce Win 7/8 x64 |
Windows | Русский | 398.51MB | .exe |
Скачать |
|
NVIDIA GeForce Win 10 x86 |
Windows | Русский | 342.37MB | .exe |
Скачать |
|
NVIDIA GeForce Win 10 x64 |
Windows | Русский | 440.49MB | .exe |
Скачать |
Обзор NVIDIA GeForce
NVIDIA GeForce (драйвера энвидео джефорсе) драйвера – программное обеспечение, служащее для повышения графических возможностей компьютера. ПО улучшает динамику и качество отображенных картинок, позволяет смотреть 3D видео и запускать трехмерные игры. Драйвера совместимы с 32- и 64-битными платформами Windows, от ХР до версии 10.
Скриншоты
Похожие программы
SpeedFan
Google Earth
DirectX — пакет библиотек, необходимый системе для работы с мультимедиа
ArtMoney
Andy
Hamachi
Tunngle
Game Maker Studio — разработка игр и приложений под различные платформы
IObit Malware Fighter — для удаления вредоносных программ – троянов, кейлоггеров
Mobogenie
Nokia PC Suite
BlueStacks — программа для запуска android приложение на windows
360 Total Security — условно-бесплатное антивирусное программное обеспечение
Fences
Hotspot Shield
7-Zip — бесплатный архиватор для windows
Origin
CPU-Z
Driver Booster Free — программа для поиска и установки новых драйверов
Acronis Disk Director — пакет инструментов для работы с жесткими дисками компьютера
DriverPack Solution — для автоматической установки и обновления драйверов
Cheat Engine
VirtualBox — создание вирутальных машин
Reg Organizer — программное обеспечение для оптимизации и очистки компьютера
Bandicam — программа для снятия скриншотов и записи видео с экрана
Nox App Player — программа для запуска андроид игр и приложений на windows
2GIS
Razer Game Booster — программа для отключения неиспользуемых процессов
Punto Switcher
Radmin
Mathcad
Ammyy Admin
3DMark
Action!
FurMark
Xpadder
Adobe Dreamweaver
Driver Genius — сканирования и обновление драйверов на компьютере
PowerDVD — проигрыватель мультимедийных файлов
CheMax
GOM Player — медиапроигрыватель для Windows
FBReader
Cool Reader
Samsung Kies — подключение телефонов и смартфонов компании Samsung к ПК
Connectify Hotspot
MyPublicWiFi
Nero Burning ROM
Free Studio — пакет объединяющий более 40 мультимедийных программ
WinSCP
ImgBurn
FB2 Reader
FastStone Capture
EasyBCD
STDU Viewer
NVIDIA PhysX
ManyCam
Virtual Router
Dropbox
Adguard
Dr.Web CureIt! — бесплатная утилита для лечения компьютера от вредоносного ПО
Яндекс.Диск
Kaspersky Free — бесплатная версия антивируса от лаборатории Касперского
NOD32 — хороший антивирус для компьютера
iTunes — программа для синхронизации между мобильными устройствами Apple
Rufus
PRO100
Arduino
CGMiner
Maple
Visual Studio
Bitcoin Core
Глаз.ТВ
Kingo Root
Android Studio
Scratch
Firebird
Charles
NVIDIA GeForce
MinerGate
Microsoft .NET Framework — платформа создающая условия установки компьютерного ПО
Eclipse
NVIDIA Inspector — для работы с графической подсистемой
HWMonitor
Core Temp
Display Driver Uninstaller — для удаления устаревших драйверов видеокарт
VueScan
CrystalDiskInfo — диагностическая утилита для проверки жестких дисков
HDD Low Level Format Tool — утилита, предназначенная для форматирования жестких дисков
Ускоритель компьютера — оптимизация операционной системы Windows
Classic Shell
WinThruster — оптимизация операционных систем семейства Windows
Avast Free Antivirus — бесплатный Аваст антивирус для компьютера
Mcafee — антивирусная программа, для защиты компьютера от внешних угроз
Intel Driver
ASUS Update — утилита, предназначенная для обновления BIOS на компьютере
Clownfish
Evernote
GeForce Experience — автоматического поиск драйверов видеокарт компании Nvidia
Облако Mail.ru
CPU Control
Microsoft Security Essentials — антивирус для защищиты операционной системы
ActiveSync
BlueSoleil
Malwarebytes Anti-Malware — частично бесплатная антивирусная утилита
TV Player Classic
CyberGhost VPN
RivaTuner
PuTTY
Trend Micro HijackThis
VMWare Workstation
Supremo
AnyDesk
Rainmeter
RocketDock
Lightshot
TunnelBear
AMD Catalyst Control Center — программа для настройки видеокарт AMD Radeon
Аудио | Видео программы
Графические программы
Microsoft Office
Игры
Интернет программы
Диски и Файлы
Обновить драйвера видеокарты NVidia GeForce
Последняя версия драйверов также доступна на официальном сайте производителя. Аналогично указываем модель своей видеокарты и нажимаем поиск. Дальше пользователю достаточно скачать и установить драйвера производителя, если они ранее не были установлены. В случае необходимости обновления драйверов видеокарты от NVidia можно воспользоваться утилитой GeForce Experence распространяемой с драйверами графического адаптера.
Открываем программу GeForce Experence и переходим во вкладку Драйвера. Дальше нажимаем кнопку Проверить наличие обновлений и после обнаружения новой версии устанавливаем последние драйвера. Можно выбрать экспресс-установку или выборочную установку для завершения процесса.
Заключение
Каждая новая версия драйверов графического адаптера приносит новые возможности и больше кадров в секунду в любимых играх. Вариантов как можно правильно обновить драйвера видеокарты на Windows 10 есть несколько, начиная от диспетчера устройств и заканчивая программами компаньонами производителя видеокарты.
Рекомендуем использовать для правильного обновления драйверов видеокарты только способы предложенные выше. Есть множество других решений на примере Driver Pack Solutions, которые с одной стороны являются удобными для пользователей, а с другой стороны бесполезными программами. Тем более, на сегодняшний день, после выхода новых версий драйверов графического адаптера пользователю всегда приходит уведомление.
Для поддержания стабильной производительности компьютера (быстродействия) рекомендуется проводить не только плановые чистки жёстких дисков от ненужных скопившихся файлов и загружать актуальные пакеты обновлений для ОС Windows, но и также периодически обновлять драйверы для всех встроенных ПК-комплектующих. По статистике, чаще всего пользователям приходится обновлять ПО для своих видеокарт, при этом сам процесс апгрейда графического адаптера не ограничивается одним способом.
Обновить драйвера видеокарты NVidia GeForce
Последняя версия драйверов также доступна на официальном сайте производителя. Аналогично указываем модель своей видеокарты и нажимаем поиск. Дальше пользователю достаточно скачать и установить драйвера производителя, если они ранее не были установлены. В случае необходимости обновления драйверов видеокарты от NVidia можно воспользоваться утилитой GeForce Experence распространяемой с драйверами графического адаптера.
Открываем программу GeForce Experence и переходим во вкладку Драйвера. Дальше нажимаем кнопку Проверить наличие обновлений и после обнаружения новой версии устанавливаем последние драйвера. Можно выбрать экспресс-установку или выборочную установку для завершения процесса.
Заключение
Каждая новая версия драйверов графического адаптера приносит новые возможности и больше кадров в секунду в любимых играх. Вариантов как можно правильно обновить драйвера видеокарты на Windows 10 есть несколько, начиная от диспетчера устройств и заканчивая программами компаньонами производителя видеокарты.
Рекомендуем использовать для правильного обновления драйверов видеокарты только способы предложенные выше. Есть множество других решений на примере Driver Pack Solutions, которые с одной стороны являются удобными для пользователей, а с другой стороны бесполезными программами. Тем более, на сегодняшний день, после выхода новых версий драйверов графического адаптера пользователю всегда приходит уведомление.
Для поддержания стабильной производительности компьютера (быстродействия) рекомендуется проводить не только плановые чистки жёстких дисков от ненужных скопившихся файлов и загружать актуальные пакеты обновлений для ОС Windows, но и также периодически обновлять драйверы для всех встроенных ПК-комплектующих. По статистике, чаще всего пользователям приходится обновлять ПО для своих видеокарт, при этом сам процесс апгрейда графического адаптера не ограничивается одним способом.
Обновить драйвера видеокарты NVidia GeForce
Последняя версия драйверов также доступна на официальном сайте производителя. Аналогично указываем модель своей видеокарты и нажимаем поиск. Дальше пользователю достаточно скачать и установить драйвера производителя, если они ранее не были установлены. В случае необходимости обновления драйверов видеокарты от NVidia можно воспользоваться утилитой GeForce Experence распространяемой с драйверами графического адаптера.
Открываем программу GeForce Experence и переходим во вкладку Драйвера. Дальше нажимаем кнопку Проверить наличие обновлений и после обнаружения новой версии устанавливаем последние драйвера. Можно выбрать экспресс-установку или выборочную установку для завершения процесса.
Заключение
Каждая новая версия драйверов графического адаптера приносит новые возможности и больше кадров в секунду в любимых играх. Вариантов как можно правильно обновить драйвера видеокарты на Windows 10 есть несколько, начиная от диспетчера устройств и заканчивая программами компаньонами производителя видеокарты.
Рекомендуем использовать для правильного обновления драйверов видеокарты только способы предложенные выше. Есть множество других решений на примере Driver Pack Solutions, которые с одной стороны являются удобными для пользователей, а с другой стороны бесполезными программами. Тем более, на сегодняшний день, после выхода новых версий драйверов графического адаптера пользователю всегда приходит уведомление.
Для поддержания стабильной производительности компьютера (быстродействия) рекомендуется проводить не только плановые чистки жёстких дисков от ненужных скопившихся файлов и загружать актуальные пакеты обновлений для ОС Windows, но и также периодически обновлять драйверы для всех встроенных ПК-комплектующих. По статистике, чаще всего пользователям приходится обновлять ПО для своих видеокарт, при этом сам процесс апгрейда графического адаптера не ограничивается одним способом.
Автоматическая установка драйверов
Стандартный метод
Для автоматической установки драйверов стандартными средствами Windows 10, необходимо открыть «Диспетчер устройств» и кликнуть правой кнопкой мыши по нужному устройству, затем выбрать пункт «Обновить драйверы…».
После чего Windows 10 предложит один из способов обновления драйверов, вам нужно выбрать «Автоматический поиск обновленных драйверов».
Windows 10 выполнит поиск драйверов в системных папках на компьютере и в Интернете.
Минус данного метода в том, что ОС часто не находит нужных драйверов или сообщает о том, что последняя версия драйвера уже установлена.
Специальные программы
Запустить автоматическую установку драйверов также можно при помощи специальных программ, которые производят анализ системы и на основе полученных данных выполняют поиск драйверов на удалённом сервере с последующей их загрузкой на ваш ПК и предложением выполнить инсталляцию. Существует множество таких программ, но наиболее популярными являются: «DriverPack Solution» и «DevID». Подробно описывать данные программы не буду, потому что они имеют весьма понятный интуитивный интерфейс.