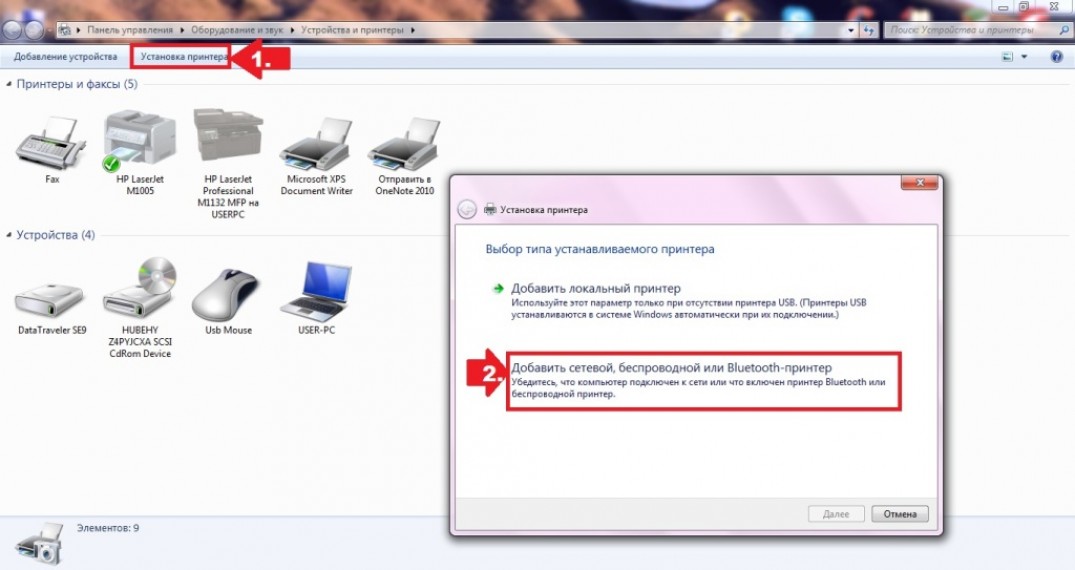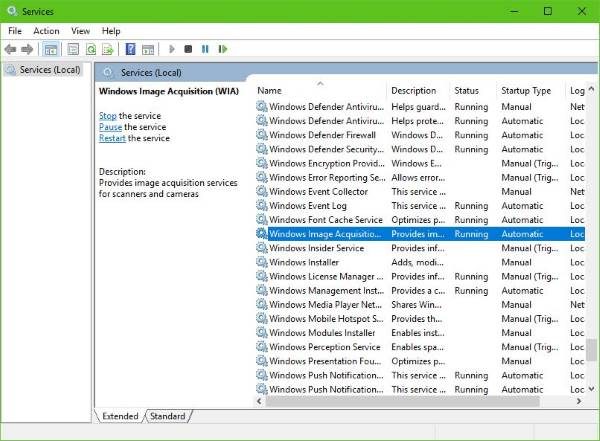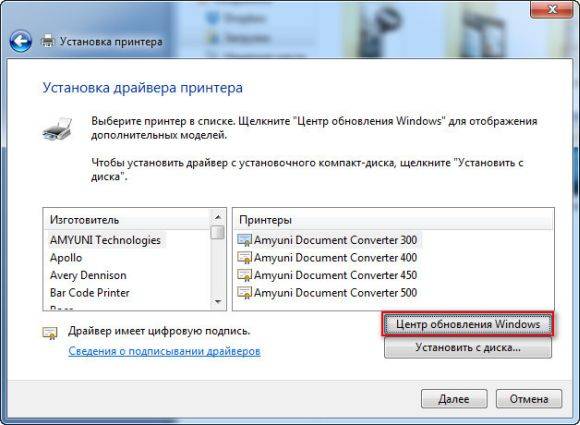Принтер серии hp laserjet 1320
Содержание:
Скачать драйвера для HP LaserJet 1320
ПО для рассматриваемого принтера можно получить пятью разными способами, каждый из которых мы разберем и опишем. Начнём с наиболее надёжного.
Способ 1: Сайт Hewlett-Packard
Самый безопасный и надёжный метод получения служебного ПО для большинства устройств — использование официального сайта производителя, в нашем случае Хьюлетт-Пакард.
- Воспользуйтесь пунктом «Поддержка»: кликните по нему, затем во всплывающем меню выберите «Программы и драйверы».
Далее понадобится выбрать тип устройства – мы рассматриваем принтеры, следовательно, кликните по соответствующей кнопке.
В правой части окна расположен поисковый блок. Введите в строку наименование девайса, LaserJet 1320. Поисковик на сайте HP «умный», потому под строкой сразу же появится всплывающее меню с предполагаемым результатом – кликните по нему.
Доступные драйвера размещены ниже на странице. Для получения подробной информации и ссылки на загрузку раскройте секцию «Драйвер – Универсальный драйвер печати».
По кнопке «Сведения» доступна расширенная информация о драйвере, а скачать ПО можно нажатием на «Загрузить».
Начнётся загрузка файлов драйвера. По её окончании запускайте инсталлятор и установите ПО, следуя инструкциям.
Способ 2: Служебная программа производителя
Компания HP выпускает специальную утилиту-апдейтер для облегчения поисков ПО к своей продукции – воспользуемся ею.
- Переходите на сайт производителя и используйте отмеченную на скриншоте кнопку для получения установочного файла программы.
Запустите инсталлятор по завершении загрузки и установите приложение на компьютер – в процессе понадобится принять лицензионное соглашение.
Когда инсталляция будет завершена, запустится HP Support Assistant. Нажмите «Проверить наличие обновлений и сообщений» для загрузки новейших версий драйверов.
Поиск и загрузка свежего ПО займёт некоторое время, так что запаситесь терпением.
Вы вернётесь в стартовое окно Суппорт Ассистант. Найдите принтер LaserJet 1320 и нажмите кнопку «Обновления» в отмеченной на скриншоте ниже зоне.
Выберите обновления, которые хотите установить (поставьте галочку напротив нужных), а для начала нажмите «Загрузить и установить».
Дальнейшие действия программа проделает самостоятельно.
Способ 3: Программы для установки драйверов
Чуть менее надёжный вариант – использование сторонних установщиков драйверов. Принцип действия таких программ идентичен официальной утилите от HP, однако возможности и совместимость намного богаче. В некоторых случаях, впрочем, эти достоинства могут превратиться в недостатки, поэтому во избежание проблем мы рекомендуем вам ознакомиться с обзором сторонних драйверпаков на наших сайтах – в статье рассмотрены все подводные камни обозреваемых приложений.
Отдельно хотим порекомендовать решение под названием DriverMax как оптимальный вариант для конкретной задачи вроде нашей сегодняшней.
Способ 4: ИД принтера
Опытные юзеры могут воспользоваться идентификатором устройства – аппаратным именем, уникальным для каждой единицы оборудования – чтобы упросить себе задачу поиска драйверов к нему. Самый распространённый вариант ID для сегодняшнего принтера выглядит так:
Дальнейшие действия с этим кодом описаны в отдельной статье, потому мы не будем повторяться.
Способ 5: Системные средства
Любопытный и малоизвестный рядовому пользователю метод предполагает использование встроенного в Виндовс инструмента «Установка принтера». Алгоритм следующий:
- Откройте «Пуск», найдите пункт «Устройства и принтеры» и зайдите в него.
Далее воспользуйтесь кнопкой «Установка принтера»
Обратите внимание, что на Windows 8 и новее она называется «Добавление принтера»
Наш принтер размещён локально, поэтому щёлкните по «Добавить локальный принтер».
Здесь понадобится установить порт подключения и нажать «Далее» для продолжения.
Отобразится инструмент добавления встроенных в Виндовс драйверов. Нашего устройства среди них нет, поэтому нажмите «Центр обновления Windows».
Дождитесь, пока инструмент подключится к «Центру обновлений…». Когда это произойдёт, перед вами появится почти такой же список, как и в предыдущем шаге, но с большим числом позиций. В меню «Изготовитель» отметьте вариант «HP», в «Принтеры» — нужное устройство, затем жмите «Далее».
Выберите подходящее имя для устанавливаемого принтера, затем опять используйте «Далее».
Инструмент установит драйвера и подключённый принтер будет полностью готов к работе.
Заключение
Мы познакомили вас с оптимальными методами получения драйверов к принтеру HP LaserJet 1320. Существуют и другие, однако рассчитаны они на системных администраторов и профессионалов IT-индустрии.
HP Laserjet 1320, 2015 и Windows 8. Не удалось найти драйвер. Установка сетевого принтера.
Возникла необходимость подключить сетевой принтер HP Laserjet P2015d к Windows 8.1. При первой попытке установить его я получил вот такую картинку .
ОС Windows не удается найти драйвер для HP Laserjet P2015 Series PCL 6 в сети. Чтобы найти драйвер вручную, нажмите кнопку «OK». В противном случае нажмите кнопку «Отмена» и обратитесь к сетевому администратору или на веб-сайт изготовителя оборудования.
Как оказалось, принтер hp laserjet P2015d уже относится к устаревшим моделям принтеров данной марки, и производителем не поддерживается. В случае использования принтеров данных моделей, производитель рекомендует пользоваться универсальными драйверами, которые можно скачать на официальном сайте.
После серии неудачных попыток установить принтер путем подключения его к , найденному в сети, устройству , я решил все удалить и начать процесс установки с чистого листа.
Опишу процесс удаления:
- Панель управления — Принтеры и факсы— Просмотр устройств и принтеров— удаление криво установленного принтера ( правая клавиша мыши «Удалить устройство»)
- Идем в Пуск— Выполнить — вводим команду services.msc. Находим службу «Диспетчер печати» и перезапускаем ее
- Далее. Пуск—Выполнить вводим команду printui/s/t2 , чтобы зайти в свойства сервера печати.(Можно и выбрав любой принтер в меню «Принтеры и факсы» увидеть пункт «сервер печати»
- Во вкладке «Драйвера» удаляем драйвер нашего принтера и пакет драйверов нашего принтера
- Выполняем перезагрузку компьютера
Теперь процесс установки можно начать заново.
В новой установке уже не добавляем, найденный в сети принтер, а идем другим путем:
1. Скачиваем универсальный драйвер под 64 -х разрядную свою операционную систему на официальном сайте производителя ( на момент написания статьи http://h10025.www1.hp.com/ewfrf/wc/softwareDownloadIndex?cc=ru&dlc=ru&lc=ru&softwareitem=lj-95994-8 ).
2. Устанавливаем данный драйвер на свой компьютер. ( Возможно установка будет идти долго. Если будет ощущение зависания, просто перезагрузите компьютер). В любом случае перезагрузите компьютер.(Бывает,что без перезагрузки драйвер не подтягивается)
Есть некоторые особенности при установке универсального драйвера. Его нужно предварительно распаковать в папку с аналогичным именем.
3. В установке оборудования, в частности принтера, выбираем пункт «Нужный принтер отсутствует в списке».
4. В окне «Установка принтера» создаем новый локальный порт
Имя этого порта — это сетевой путь к принтеру . Например IVANOVhplaserj2015d. ( Имя компа можно скопировать из сетевого окружения. Имя принтера аккуратно вписываем)
5. В установке драйвера принтера ищем, установленный ранее универсальный драйвер. Далее.
6. В окошке «Использование общих принтеров» даем разрешение и прописываем имя общего ресурса.
Если принтер подключен к компьютеру с ОС Windows XP 32-х разрядной.
Для того, чтобы драйвера подхватывались, нужно установить 64-х разрядные драйвера на XP. Делается это следующим образом :
1. Универсальный драйвер разархивируется на ОС Windows XP.
2. Указывается как дополнительный драйвер путь к одному из файлов распаковки с типом «сведения для установки» (подбирается экспериментально)
Универсальные драйвера на машине с windows 8 и той машине ,на которой установлен сетевой принтер, должны совпадать по версии. Т.е., либо PCL 5, либо PCL 6.
Из опыта- драйвер pcl 5 как-то надежнее и стабильнее показывает себя в работе.
HP LaserJet 1320 какой драйвер устанавливать?
Чтобы ПК взаимодействовал с принтером, нужно установить драйверы. С помощью драйверов мы управляем принтером, отправляем с компьютера задания на печать. Драйвер – это специальная программа, работающая в операционной системе и взаимодействующая с принтером.
Перед загрузкой и установкой драйверов на компьютер, необходимо определить, какой драйвер подойдет под вашу операционную систему. Нельзя просто так взять и установить любой первый попавшийся драйвер, в надежде, что принтер станет работать. Даже если это драйвер для HP LaserJet 1320.
На выбор программного обеспечения влияет ряд факторов: марка и модель принтера, операционная система (Windows, Linux, Mac) и другие факторы.
Какой подходит драйвер для принтера HP LaserJet 1320?
Если у вас установлена операционная система Windows XP, устанавливайте драйвер для Windows XP. Если Windows 7, соответственно, скачайте драйвер для Windows 7. То же самое касается и других систем.
Более того, драйвер необходимо выбирать в зависимости от разрядности операционной системы. Так, если у вас стоит 64-разрядная операционная система, то и драйвер должен быть для такой же системы – 64-битный. И наоборот, для 32-разрядной – 32-битный.
Драйвер для HP LaserJet 1320 бесплатно?
На официальном сайте производителя принтеров, устройства структурированы, можно быстро и легко выбрать необходимый драйвер. Достаточно ввести в поле поиска номер модели принтера и система выдаст желаемый драйвер, а также все необходимое ПО, сведения и инструкции по установке и эксплуатации принтера.
Там же можно выбрать операционную систему. Как правило, скрипт автоматически определяет ОС
Вам остается лишь определиться с версией, обратив внимание на дату обновления, язык, объем загружаемого файла
На официальном ресурсе скачать драйвер для принтера HP LaserJet 1320 можно бесплатно. Пользуйтесь только программным обеспечением с официальных ресурсов разработчиков. Помните, при использовании файлов с непроверенных источников, шансы на нормальную работу принтера невелики, увеличивается риск заражения компьютера.
Установка драйвера в Windows 10
Не всегда установка принтера проходит по стандартному сценарию. В частности, владельцы принтера HP LaserJet 1320 столкнутся с трудностями установки, если их компьютер работает под управлением операционной системы Microsoft Windows 7, 8 или 10. Если под рукой нет комплектного носителя с установочными файлами, то пользователь надеется на то, что установка произойдет автоматически. Компьютер может это сделать, определить принтер без установки драйвера, если информация о нем уже содержится в операционной системе. В случае HP LaserJet 1320, придется действовать вручную. Ничего сложного в этом нет, надо лишь заставить операционную систему обновить свою базу данных. Приступим.
Первое, что необходимо сделать, это зайти в «Панель управления». В Windows 7 в панель управления можно попасть через кнопку пуск, в левом нижнем углу экрана. В Windows 10 нажимаем клавиши Windows + X.
Нас интересует пункт «Оборудование и звук». Выбираем «Просмотр устройств и принтеров».
В верхней части открывшегося окна находим кнопку «Добавление принтера». Нажимаем.
Прерываем процесс поиска, нажав на строку «Необходимый принтер отсутствует в списке».
Выбираем последний из предложенных пунктов меню. Нас интересует ручной вариант.
Порт принтера оставляем по умолчанию, и переходим далее.
Внимание! В левом окне необходимо выбрать бренд HP. Далее нажимаем на «Центр обновления Windows»
Операционная система обновит список поддерживаемых моделей.
Настало время выбрать модель в правом окне. Слева выберете — HP, а справа — HP LaserJet 1320.
Имя оставляем по умолчанию.
Нажимаем «Готово» для завершения установки.
Теперь возвращаемся к окну «Устройства и принтеры». Наша задача найти и удалить только что созданную периферию. Щелкнув правой кнопкой мыши по изображению нужного принтера, выбираем пункт «Удалить устройство».
Подтверждаем удаление нажатием «Да».
Все готово. Данными действиями мы обновили базу драйверов операционной системы. Теперь можно подключить принтер к компьютеру. Установка произойдет автоматически.