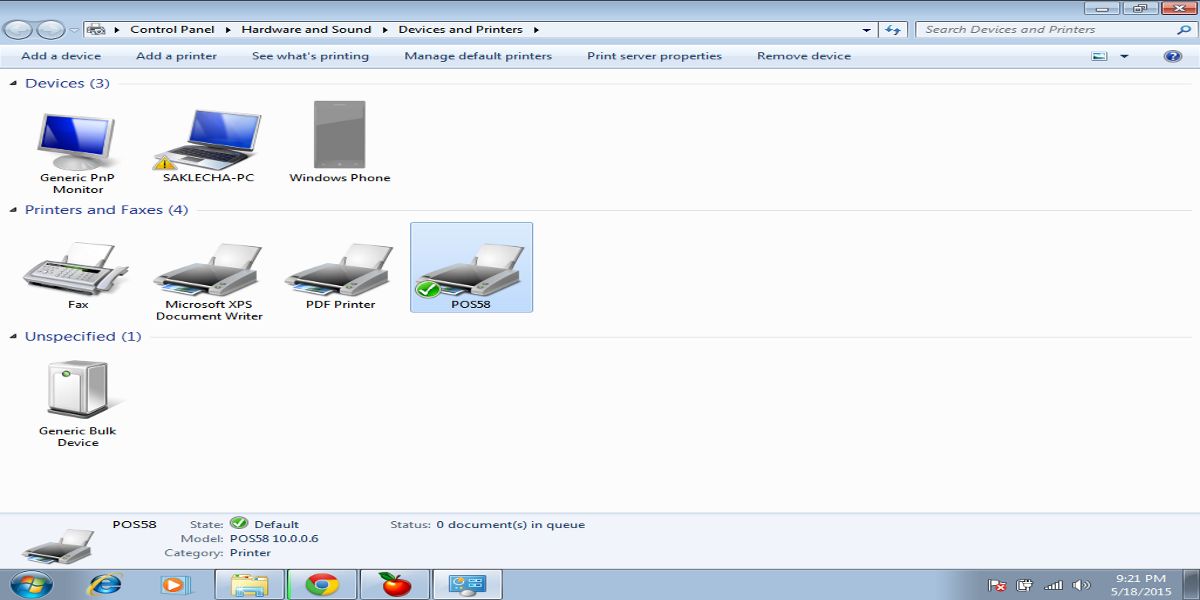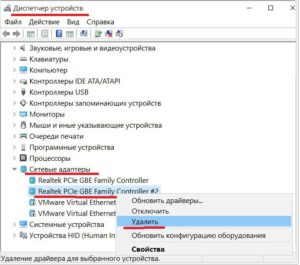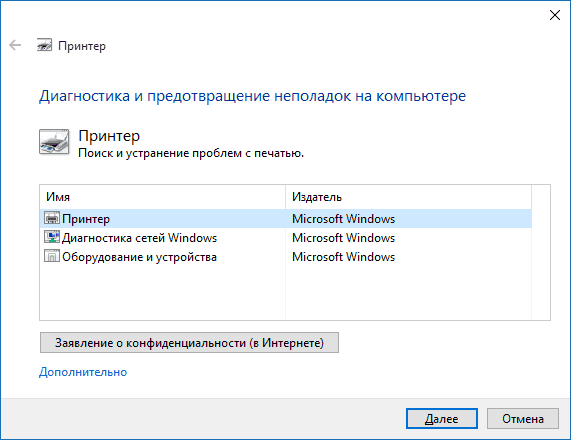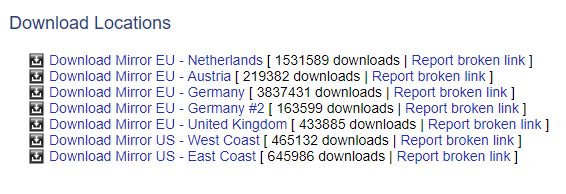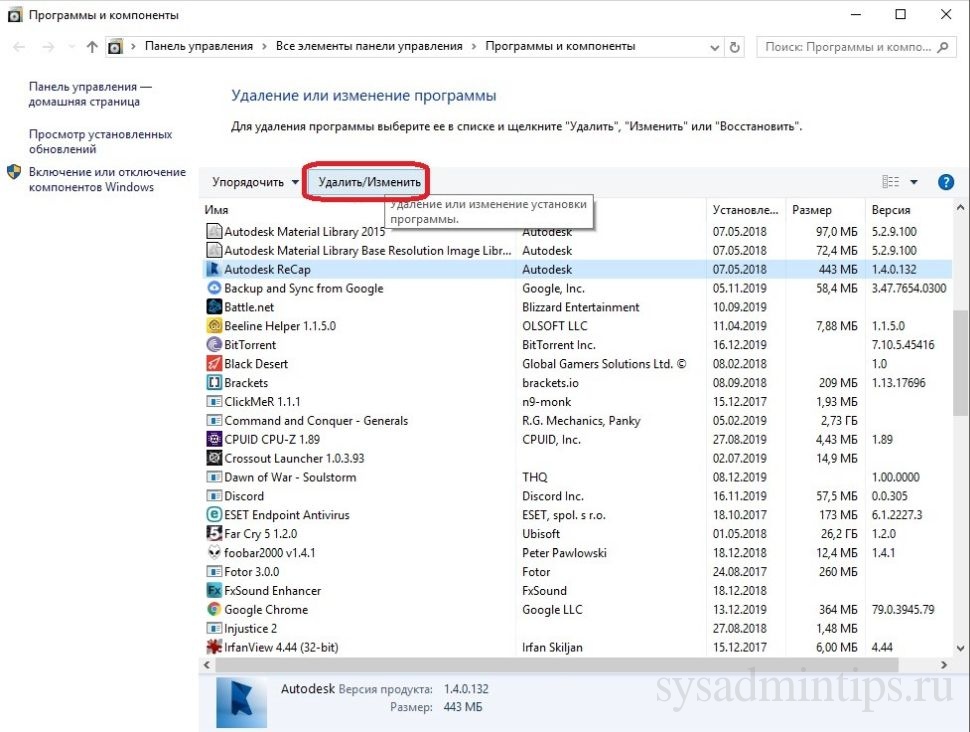Как удалить драйвер в windows 7 и windows 10
Содержание:
- Способ 4: Приложение Управление печатью
- Восстановление старого рабочего драйвера: откат к предыдущей версии
- Удаление всех драйверов USB-устройств
- Методы удаления драйверов в Windows 10
- Зачем переустанавливать драйвер
- GeForce Experience – обновление драйверов и оптимизаци…
- Откуда берутся дубликаты драйверов
- Удаляем старый драйвер принтера
- Display Driver Uninstaller
- Удаление ненужного софта инструментами Windows
- Как удалить старые и ненужные драйвера в Windows 10/8.1/7
- Удаление драйверов принтера
- Удаление дубликатов драйверов в Driver Store Explorer
Способ 4: Приложение Управление печатью
Название этого метода уже говорит о том, что он подойдет только тем пользователям, кто желает удалить драйверы принтеров. В Виндовс 10 имеется отдельное классическое приложение, позволяющее не только просмотреть список всех файлов, связанных с печатающим оборудованием, но и удалить ненужные буквально в несколько кликов. Иногда этот способ оказывается эффективнее предыдущих, поскольку стирает любые упоминания о принтере в системе.
- Для открытия приложения «Управление печатью» разверните «Пуск» и введите его название в поиске.

В открывшемся окне на левой панели раскройте раздел «Серверы печати».

Разверните категорию «Драйверы».

Ознакомьтесь со списком имеющихся файлов и укажите подходящий.

В меню дополнительных действий выберите пункт «Удалить пакет драйвера».

Подтвердите свои намерения в деинсталляции.

Ожидайте окончания этого процесса. На экране будет отображаться прогресс и все необходимые детали.

После появления уведомления «Пакет драйверов удален» можете закрывать текущее окно.

Точно таким же образом очищаются любые драйверы, связанные с печатающим оборудованием и сканерами, которые подключались к компьютеру с дальнейшей установкой соответствующего программного обеспечения.
Восстановление старого рабочего драйвера: откат к предыдущей версии
Всем доброго дня!
При поиске и обновлении драйверов, бывает так, что новый драйвер начинает работать нестабильно: вызывает конфликты, ошибки, некорректно выполняет некоторые функции и т.д.
В этом случае рекомендуется откатиться на старый предыдущий драйвер, который до этого работал в нормальном режиме. Отмечу, что даже если вы не сделали бэкап драйверов (или точки восстановления в Windows) – все равно, в большинстве случаев, можно все восстановить (т.к. Windows не удаляет старый драйвер, и он остается в списке доступных на ПК).
В этой статье покажу на нескольких примерах, как это можно сделать.
Дополнение!
Возможно вам пригодится статья о том, как удалить старые (или ненужные) драйвера – https://ocomp.info/kak-udalit-drayvera.html
***
Способы восстановить старый драйвер
Вариант №1
Через диспетчер устройств можно откатить драйвер двумя способами. Первый мне нравится тем, что при откате вы сможете вручную выбрать ту версию драйвера, которая вам нужна. Покажу на примере, как можно восстановить старый рабочий драйвер на видеокарту. И так…
Сначала открываем диспетчер устройств. Для этого зайдите в панель управления, введите в поиск “устройств” и среди найденных результатов будет ссылка на нужный диспетчер (см. скриншот ниже).
Открываем диспетчер устройств из панели управления
Далее найдите в списке устройство, для которого нужно восстановить драйвер. Затем щелкните по нему правой кнопкой мышки и в меню выберите функцию “Обновить драйвер” (как на примере ниже).
Диспетчер устройств – обновить видеодрайвер
После чего появиться меню с выбором: произвести автоматический поиск или вручную на этом ПК. Выбираем второй вариант (см. пример ниже).
Поиск драйверов на этом ПК
Далее Windows предложит указать место на диске. Вместо указания, сразу же нажмите вариант “Выбрать драйвер из списка доступных драйверов на компьютере” (см. скриншот ниже).
Выбор драйвера из доступных на ПК
Если у вас на ПК было несколько версий драйверов – сейчас вы должны увидеть их список. Ориентируйтесь по датам, версиям и названию. Выбрав любую из версий, согласитесь с установкой.
Выбираем из списка, ориентируясь по дате и версии
Всё! Экран должен моргнуть, а после чего увидите сообщение об успешном (или не успешном) завершении операции. Пример представлен ниже.
Система Windows успешно обновила драйвера!
Вариант №2
Свойства (ПКМ по любому из устройств)
В свойствах откройте вкладку “Драйвер” – в нижней части окна должна быть кнопка “Откатить”. Отмечу, что она не всегда бывает активной (даже если вы недавно обновляли драйвер). Поэтому, рекомендую сначала пробовать первый вариант отката (описанный выше), а затем этот.
Откатить драйвер (если устройство не работает после обновления)
2) С помощью восстановления системы
Если у вас есть точки восстановления системы (а по умолчанию Windows их делает (кроме десятки)), то можно попробовать откатиться на старый драйвер с помощью восстановления системы.
Дополнение!
О том, как восстановить Windows (по шагам и разными способами), можете узнать из одной небольшой инструкции: https://ocomp.info/vosstanovlenie-windows-10.html
3) С помощью спец. утилит для бэкапа драйверов
Не мог не отметить и этот способ в данной статье. Правда, для того чтобы им воспользоваться, необходимо заранее сделать бэкап (возможно, кому-то способ пригодится на будущее).
Суть работы примерно следующая:
- устанавливаете спец. утилиту для бэкапа, например, Double Driver (или универсальные программы для обновления драйверов: Driver Booster, 3D Chip, SlimDrivers, Driver Genius и пр. У них также есть эта функция). Все эти утилиты можно найти здесь: https://ocomp.info/update-drivers.html;
- запускаете утилиту и делаете бэкап;
В качестве примера. Создание бэкапа драйверов в Double Driver
- далее можете переустановить систему, удалять или обновлять драйвера, программы и т.д. В общем, проводить любые “опыты” над системой;
- если вдруг захотите вернуться к своим прежним старым драйверам – просто запустите снова спец. утилиту и достанете их из архива, который был предварительно создан. Удобно?!
В качестве примера: восстановить всё!
Дополнение!
О том, как пошагово создать бэкап, а в последствии восстановить из него драйвера, расскажет вот эта запись: https://ocomp.info/sozdanie-rezervnoy-kopii-drayverov-bekap-drov-mini-instruktsiya.html
На этом всё.
За дополнения по теме – заранее благодарю.
Удачи!
RSS (как читать Rss)
Полезный софт:
МОНТАЖ
Ускоритель компьютера
Удаление всех драйверов USB-устройств
Глобальную очистку драйверов можно выполнить утилитой DriveCleanup (ссылка для скачивания — http://uwe-sieber.de/files/drivecleanup.zip).
1. Распакуйте загруженный на компьютер архив.
2. Если у вас Windows 32-разрядная, откройте папку «Win32», если 64-х, соответственно, «x64».
3. Запустите от имени администратора файл «DriveCleanup».

После запуска утилита автоматически выполнит очистку. По завершении процедуры (когда в окне консоли появится сообщение «Press any key») нажмите любую клавишу.
Успехов в настройке системы!
https://youtube.com/watch?v=zz3zLTOR5Gs
Методы удаления драйверов в Windows 10
Помимо того что устаревшие компоненты могут являться причиной различных сбоев в работе системы, они еще и засоряют компьютер лишней информацией, попросту занимая место на диске. В этой статье будут рассматриваться оптимальные методики удаления драйверов для ОС Windows 10.
Способ 1: Свойства диска
Этот метод идеально подходит для удаления практически всех типов драйверов, которые уже не используются, но при этом установлены на ПК.
- Зайдите в меню «Пуск» и найдите пункт «Проводник».
- Выберите системный диск, нажав на него правой клавишей мыши. Подразумевается тот каталог, в котором хранятся данные о вашей ОС.
- В появившемся списке кликните на надпись «Свойства».
Нажмите на кнопку «Очистка диска» в открывшемся окне.</li>
Запустится процедура анализа диска, по завершению которой отобразится сводка обо всех неиспользуемых файлах.</li>По завершению загрузки нажмите на кнопку «Очистить системные файлы».</li>
Подождите, пока компьютер соберет всю необходимую информацию, и в новом окне выберите пункт «Пакеты драйверов устройств».</li>
Нажмите «ОК» для очистки системы от неиспользуемых компонентов.</li></ol>
Способ 2: Стандартные средства удаления
Некоторые драйвера можно деинсталлировать так же, как и любую другу установленную на компьютер программу. Делается это следующим образом:
- Откройте меню «Пуск» или «Панель управления» и нажмите на вкладку «Программы и компоненты».
Чтобы быстрее найти ненужные драйвера, нажмите на поле «Издатель» и выберите того разработчика, чьи драйвера вы собираетесь удалить. Например, драйвера от ASUS.</li>
Из предложенных вариантов выберите подлежащий удалению компонент и, нажав на него ПКМ, кликните «Удалить».</li>
Активируется мастер удаления приложений, в котором требуется подтвердить желание деинсталлировать компонент.</li>По окончанию процедуры обязательно перезапустите компьютер.</li></ol>
Способ 3: Диспетчер устройств
Этот способ наиболее удобен в том случае, когда вы не знаете наименование драйвера, который нужно удалить, но имеете представление о том, какую функцию он выполняет в системе.
- В меню «Пуск» найдите вкладку «Диспетчер устройств».
- Перед вами отобразится таблица со всеми установленными компонентами, поделенная по заголовкам в соответствии с выполняемыми функциями.
- Откройте раздел, в котором находится необходимый вам драйвер, и нажмите на него ПКМ.
- В появившемся списке кликните на пункт «Свойства».
- Зайдите в блок «Драйвер» и найдите в его рабочем поле кнопку «Удалить».
Отобразится оповещение, в котором требуется дать согласие на удаление, кликнув «ОК».</li>Обязательно перезапустите ПК.</li></ol>
Способ 4: Специальные программы
Процедуру удаления компонентов можно осуществить не только используя стандартные возможности системы, а и воспользовавшись многочисленными утилитами, которые можно инсталлировать с интернета. Давайте рассмотрим приложение Driver Sweeper, которое обладает русскоязычной версией и является абсолютно бесплатным.
- Скачайте утилиту и установите ее на ПК.
- Для корректной работы приложения необходимо будет инсталлировать NET Framework 3.5. Вам не придется самостоятельно искать его в интернете, так как установщик самостоятельно предложит загрузить компонент.
- Для того чтобы интерфейс приложения переключился на русский язык нужно перейти во вкладку «Options» и зайти в раздел «Language».
- Укажите нужный язык и кликните «Apply».
- Зайдите во вкладку «Анализ и очистка» и поставьте галочки напротив компонентов, которые требуется удалить.
Кликните на кнопку «Очистка».</li>
Перезагрузите ПК, предварительно дав согласие на удаление компонента.</li></ol>
Как видите в большинстве случаев деинсталлировать драйвер достаточно просто. Исключение обычно составляют только системные компоненты, удалить которые не позволит система. К счастью в большинстве случаев это и не требуется, так как любые изменения в подобных файлах могут привести к полному отказу системы.
- https://pcfaq.info/sistema/udalenie-nenuzhnyh-drajverov-v-windows-7-10.html
- https://mixprise.ru/windows-10/kak-udalit-drajjver-iz-sistemy-windows-10/
- https://public-pc.com/how-to-remove-drivers-from-windows-10-computer/
Зачем переустанавливать драйвер
Переустановка драйверов (их откат или полное удаление) часто решает большое количество потенциальных проблем. Сбой в программном обеспечении, неправильный драйвер, глючная версия или другие неполадки в драйверах почти со 100% вероятностью тянут за собой проблемы в работе устройства, для которого этот драйвер создан. К примеру, видеокарта может не выдавать максимум своих возможностей, сетевая карта перестает работать, отключается картридер или компьютер вовсе перезагружается или сваливается в голубой экран смерти. Вот именно в такие момент возникает необходимость удалить драйвер в Windows 10 и переустановить его.
GeForce Experience – обновление драйверов и оптимизаци…
GeForce Experience бесплатное приложение, автоматически будет напоминать вам об обновлениях драйверов для вашей видео карты от NVIDIA. Программа позволяет установить наилучшие видео настройки для игр. Теперь обновить драйвер вы сможете одним нажатием мыши.
Продолжаем своеобразную очистку системы от накопившегося мусора. Сегодня затронем тему драйверов. В статье я лишь немного в конце показал как можно удалить драйвера. А в статье дело в «дровах» и нужно было их удалять. Там я расписал более подробно.Поэтому, если хотите удалить или откатить драйвера, почитайте одну из статей выше. А ещё лучше обе.
Теперь ближе к сути. Нижеописанный способ поможет Вам увидеть и удалить все драйвера, которые находятся в системе и не используются. Какие это дрова? Да всякие. Это и те, которые установились когда Вы «втыкнули» какую-то чужую флешку единожды. Это и дрова, которые установились вместе с какой-нибудь программой для обработки видео или звука, а так же антивирусы и т.п. программное обеспечение. Впоследствии Вы уже удалили эти программы, а хвосты в виде драйверов могут остаться. Так же этот хлам может остаться после неправильной переустановки «винды».
Сейчас мы будем их удалять стандартным способом систему Windows.
Открываем Свойства системы
. Это можно сделать тремя способами:
1) Win
+ Break/Pause
2) ПКМ по значку Моего компьютера
и в контекстном меню выбираем Свойства
3) Пуск -> Панель управления -> Система
В Windows 7 и 8 нужно ещё слева выбрать Дополнительные параметры системы
Имя переменной
devmgr_show_nonpresent_devices
Значение
Остаётся только открыть этот самый Диспетчер.Либо в этом самом окне Свойств системы выбрать вкладку Оборудование
:
Так же все эти действия можно упростить (до открытия Диспетчера), введя в командную строку Set devmgr_show_nonpresent_devices=1
Тогда можно открыть диспетчер, поставить отображение скрытых и удалять.Здесь следует учитывать то, что после перезагрузки эта опция пропадёт.
На этом всё. И в качестве заключения хотелось бы дать несколько примечаний:
1) Если не получается — попробуйте делать под Админом
2) Если не отображается — нажмите на кнопку «Обновить конфигурацию оборудования» или перезапустите Диспетчер
3) Смотрите внимательно что удаляете. Если что-то потом не запустится — я не виноват.
4) В списке не всегда отображаются не нужные. Там могут присутствовать всё, что было установлено. Поэтому ещё раз подумайте нужно ли его удалять и точно ли больше не будет использоваться. Хотя дрова потом снова установятся заново, но не для всех устройств.
Создано по мотивам
Здравствуйте, друзья. Сегодня Вы узнаете как удалить драйвер
из своего многострадального компьютера. Полностью удалять будем только лишние, ненужные Вам драйверы. Это может понадобиться в том случае, если Вы избавились от какого-то оборудования или собираетесь установить самую новую версию «дров» начисто.
Дело в том, что существует много программ чистящих компьютер и некоторые мы с Вами уже рассматривали в подробностях (такие как CCleaner
,
FreeSpacer
…). Они отличные работники и справляются со своими задачами, но они не предусмотрены для удаления драйверов. В них просто не заложена эта функция.
Вы сменили видеокарту или ещё чего, установили новенькие драйверы с диска, а что со старыми? А вот лежат эти старые, лишние, не используемые драйвера на диванчике в глубинах системы, курят Ваши сигареты, попивают чаёк с Вашим же печеньем и чувствуют, подлецы, себя в полной безопасности.
Так мало того, что лежат мёртвым грузом, а ещё и крадут ресурсы компьютера. Ведь при подключении любого оборудования происходит поиск по всей базе драйверов, без разбора — старый ли, молодой. Задействуется целая служба, просматривается реестр…
Так давайте нагрянем в гости к этим редискам вместе с бесплатной, безопасной программой Driver Swee
per
. Она предназначена именно для этой, благородной цели.
Узнайте как удалить драйвер — подробно, досконально, пошагово и в картинках…
Для начала определимся, что такое драйвер. В двух словах, это мини-программа помогающая системе взаимодействовать, управлять оборудованием, будь то мышь, клавиатура, монитор, принтер или видеокарта.
Драйвера желательно , что и делает система по умолчанию, ускоряя тем самым и облегчая жизнь себе и пользователям. Но при этом обновлении, автоматическом или ручном, неработающие драйверы не всегда удаляются системой. Вот ими и будем заниматься.
Откуда берутся дубликаты драйверов
Строго говоря, дубликаты драйверов в Windows 10 в сущности таковыми не являются. В данном случае речь идет о драйверах с одинаковыми названиями, но это драйвера разных версий. Так или иначе, все установленные драйвера оказываются в хранилище драйверов и, когда вы обновляете драйвер через Центр обновления Windows или вручную, старая версия остается в хранилище, обеспечивая тем самым возможность отката к предыдущей версии. Вы можете гарантировано и относительно безопасно удалить эти старые версии драйверов, воспользовавшись утилитой Driver Store Explorer или специальным скриптом PowerShell от Вадима Стеркина.
Удаляем старый драйвер принтера
Кроме причины, чтобы была указана выше, пользователи хотят деинсталлировать файлы из-за ненадобности или некорректной работы. Приведенное ниже руководство является универсальным и подойдет для абсолютно любого принтера, сканера или мультифункционального оборудования.
Шаг 1: Удаление программного обеспечения
Большое количество рассматриваемой периферии работает с операционной системой с использованием собственного фирменного софта, через который выполняется отправка в печать, редактирование документов и другие действия. Поэтому сначала следует удалить именно эти файлы. Сделать это можно следующим образом:
- Через меню «Пуск» перейдите к разделу «Панель управления».
В открывшемся меню выберите «Программы и компоненты».
Отыщите драйвер с именем вашего принтера и дважды кликните на него.
В отобразившемся списке устройств выберите одно или несколько необходимых и кликните на «Удалить».
Интерфейс и функциональность ПО у каждого производителя немного отличается, поэтому окно деинсталляции может выглядеть по-разному, однако осуществляемые действия практически идентичны.
По завершении удаления перезагрузите ПК и приступайте к следующему шагу.
Шаг 2: Удаление устройства из списка оборудования
Теперь, когда фирменного софта больше нет на компьютере, следует удалить сам принтер из списка оборудования, чтобы в дальнейшем не возникало никаких конфликтов при добавлении нового устройства. Осуществляется это буквально в несколько действий:
- Откройте «Пуск» и переместитесь к «Устройства и принтеры».
В разделе «Принтеры и факсы» нажмите левой кнопкой мыши на оборудование, которое хотите убрать, и на панели сверху выберите пункт «Удалить устройство».
Подтвердите удаление и дождитесь окончания процесса.
Сейчас перезагружать компьютер не надо, лучше это сделать уже после выполнения третьего шага, поэтому давайте сразу перейдем к нему.
Шаг 3: Удаление драйвера из сервера печати
На сервере печати в операционной системе Windows хранится информация обо всей подключенной периферии Там же располагаются активные драйверы. Для полной деинсталляции принтера потребуется убрать и его файлы. Проделайте следующие манипуляции:
-
Откройте «Выполнить» через комбинацию клавиш Win + R, введите там следующую команду и нажмите «OK»:
Перед вами отобразится окно «Свойства: Сервер печати». Здесь переключитесь во вкладку «Драйверы».
В списке установленных драйверов принтера кликните левой кнопкой мыши на строке необходимого устройства и выберите «Удалить».
Выберите тип деинсталляции и переходите далее.
Подтвердите действие нажатием на «Да».
Теперь осталось дождаться, пока драйвер будет удален, и можно перезагрузить компьютер.
Опишите, что у вас не получилось. Наши специалисты постараются ответить максимально быстро.
Display Driver Uninstaller
Эта программа бесплатна и легко скачивается с официального сайта (www.wagnardsoft.com) и запускается непосредственно из папки без инсталляции. Рекомендуется запускать эту программу, запустив операционную систему в безопасном режиме.
В главном окне программы отображается вся информация о видеодрайверах. Здесь следует выбрать своё устройство, например, видеокарту марки Radeon или AMD. В случае, когда необходимо полностью переустановить драйвера для их дальнейшего обновления, пригодится предусмотренная для этого в программе функция “Удалить и перезагрузить”.
Программа автоматически создаст точку для восстановления состояния компьютера, полностью очистить все компоненты и следы драйверов и перегрузит компьютер для завершения процедуры. Для обеспечения сохранности данных, вся информация о проделанных операциях будет сохранена в текстовом файле.
В опциях, при необходимости можно изменить, как настройки программы, так и изменить параметры удаления драйверов.
Удаление ненужного софта инструментами Windows
Чтобы произвести удаление лишних драйверов, как и другого ПО, можно использовать несколько способов. Самый простой – стандартный, который проводится через «Панель управления», заходя в раздел «Программы и компоненты», где из выходящего списка следует выбрать тот софт, который больше не нужен, и, соответственно, произвести очистку. Но, как показывает практика, такие шаги чаще всего не особо эффективны, так как оставляют за собой следы.

Ещё одним методом очистки является ручное удаление драйверов с помощью Диспетчера устройств, для это:
- В панели «Пуск» открываем раздел «Мой компьютер», далее – «Свойства» (через выплывшее меню), следом – «Диспетчер устройств» (левый блок окна)
- Можно использовать комбинацию клавиш Win и Pause, открывающую то же самое окно, где нужно кликнуть «Диспетчер устройств».
- Выбрать нужный файл, войти в «Свойства».
- В открывшемся окне найти вкладку «Драйвер» и нажать кнопочку «Удалить».
ВАЖНО. В случае, когда вместе с драйверами шли ещё какой-либо софт, следует поставить флажок напротив пункта «Удалить программы» для драйверов для этого устройства и подтвердить своё действие.

В ОС Windows 7, 8 или 10 существует интегрированное приложение очистки диска. Для того чтобы с помощью него совершить удаление софта, следует сделать следующие действия:
- При помощи «горячих кнопок» Win+ R найти окошко «Выполнить».
- В адресной строке ввести команду «Cleanmgr» и перейти к программе.
- Следом нажать «Очистить системные файлы».
- Поставить флажок на пункте «Пакеты драйверов устройств» и нажать «Ок».

Чтобы выполнить данные действия, необходимы права администратора. Дополнительно в обязательном порядке после процедуры удаления старых драйверов любым из предложенных способов следует перезагрузить компьютер.
Практика показывает, что очистка гаджетов от устаревшего софта зачастую не оправдывает ожидаемых результатов, оставляя за собой следы удалённых ранее драйверов. Чтобы кристально очистить свою систему от ненужных более утилит со всеми их ненужными «кометами», стоит воспользоваться не только стандартными шагами, но и сторонними разработками для данных функций.
Как удалить старые и ненужные драйвера в Windows 10/8.1/7
Со временем Windows хранит множества резервных копий в системе, временные файлы, старые драйвера, которые постепенно будут занимать пространство на жестком диски. Конечно можно почистить диск «C» от ненужных файлов , чтобы освободить место на вашем жестком диске, но что делать, если старые драйвера какого-либо устройства мешают установки новых версий? Особенно проблемы вызывают беспроводные мыши, клавиатуры и другие USB устройства, которые не хотят иногда работать, пока не удалим старые драйвера и не установим новые.
Драйвера это необходимые маленькие приложения, которые нужны, чтобы подключить любое устройство и заставить его работать. В системе Windows очень большая база драйверов для разных типов устройств: принтеры, мыши, звуковые карты, платы и т.п. Некоторые производители выпускают свои версии драйвера, которые необходимы для работы и не всегда в базе windows драйвера могут работать с тем или иным устройством. Для этого нам нужно удалить старые ненужные версии драйвера и установить новые от производителя.
Удаление драйверов принтера
Данная процедура необходима в тех случаях, когда нам требуется установить программное обеспечение для нового принтера или переустановить драйвер для старого. Если в системе уже имеются аналогичные файлы, которые к тому же еще и могут быть повреждены, то высока вероятность возникновения конфликтов или вовсе отказа инсталляции.
Простое удаление принтера в «Диспетчере устройств» или соответствующем разделе управления не позволяет полностью очистить ОС от файлов «дров», поэтому необходимо прибегнуть к другим инструментам. Существуют как сторонние программные решения, так и средства, встроенные в Windows.
Способ 1: Сторонние программы
На сегодняшний день полноценного софта для решения поставленной задачи почти не осталось. Есть узкоспециализированный Display Driver Uninstaller для видеокарт и Driver Fusion, представляющий собой инструмент для обновления и управления драйверами.
-
Запускаем программу и идем на вкладку «Очиститель драйверов».
-
Справа раскрываем список «Принтеры».
-
Кликаем по пункту с названием производителя устройства.
Далее действуем так: если у нас только один принтер этого вендора, удаляем все файлы. Если же устройств несколько, руководствуемся кодом модели в имени документа.

Удаление производится следующим образом:
-
Жмем на кнопку с тремя полосками в правом верхнем углу интерфейса («Выбрать»).
-
Возле всех файлов появятся чекбоксы с установленными флажками. Убираем ненужные и нажимаем «Очистить».
- После удаления драйверов рекомендуется перезагрузить ПК.
Далее поговорим, как воспользоваться инструментами, имеющимися в арсенале самой Windows.
Способ 2: Оснастка «Управление печатью»
Данная оснастка представляет собой системный инструмент, позволяющий просматривать списки установленных принтеров, проверять их статус, задействовать или приостанавливать работу, использовать групповые политики и многое другое. Нас же интересует еще одна функция, управляющая драйверами.
-
Открываем системный поиск, кликнув по значку с лупой на «Панели задач». В поле ввода пишем «Управление печатью» и переходим к найденному классическому приложению.
-
Раскрываем по очереди ветки «Серверы печати» и «DESKTOP-XXXXXX (локально)».
-
Кликаем по пункту «Драйверы», после чего в экране справа появится список всех установленных драйверов для принтеров.
-
Нажимаем правой кнопкой мыши по названию файла (принтера) и выбираем «Удалить».
-
Подтверждаем свое намерение кнопкой «Да».
- Готово, драйвер удален.
Способ 3: Параметры системы
Управлять сервером печати, в том числе и драйверами принтеров можно и из системных параметров Windows. Добраться до них можно из меню «Пуск» или нажав сочетание клавиш Win+I.
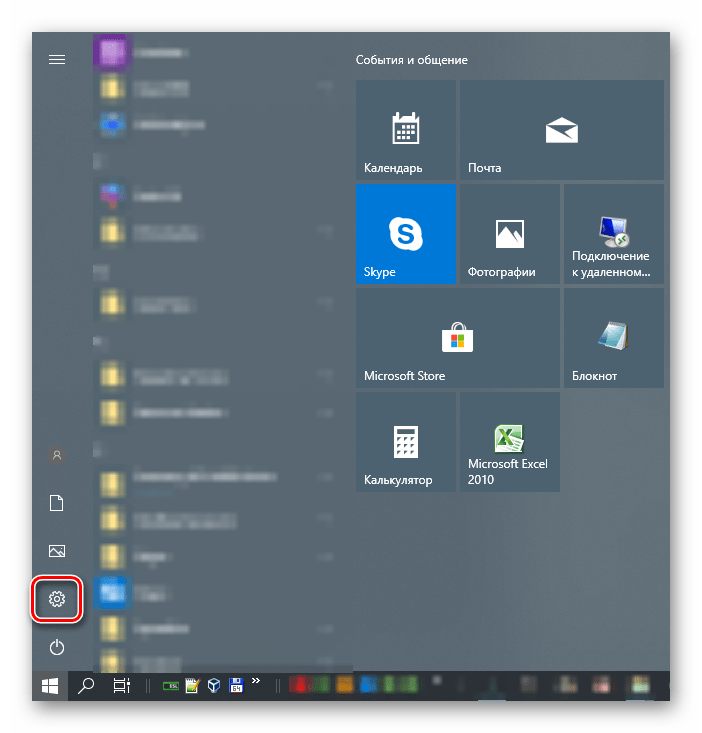
-
Переходим в раздел «Устройства».
-
Выбираем пункт «Принтеры и сканеры», после чего прокручиваем окно вниз и ищем ссылку «Свойства сервера печати».
-
Идем на вкладку «Драйверы», в представленном списке выбираем пункт с названием принтера и жмем кнопку «Удалить».
-
Оставляем переключатель в положение «Удалить только драйвер» и нажимаем ОК.
-
Система предупредит нас о том, что сейчас произойдет полное удаление файлов. Соглашаемся, нажав кнопку «Да».
Возможные проблемы и их решение
Действия, приведенные в обоих способах с использованием системных средств, могут завершиться вот такой ошибкой:

Это говорит о том, что устройство, даже будучи физически отключенным от компьютера, осталось «висеть» в системе. Его требуется удалить вручную.
- Открываем раздел управления устройствами системных параметров и переходим на вкладку «Принтеры и сканеры» (см. выше).
-
Ищем принтер в списке, кликаем по его названию и жмем на кнопку «Удалить устройство».
-
Подтверждаем действие кнопкой «Да».
Теперь можно переходить к деинсталляции драйвера.
Заключение
Мы сегодня решили задачу по удалению лишних драйверов для принтеров в ОС Windows 10
Каким способом пользоваться, не важно, так как они равноценны по получаемому результату. Если вам часто приходится манипулировать программным обеспечением для устройств, имеет смысл держать под рукой удобный софт от сторонних разработчиков
Если же требуется быстро наладить работу принтера, устранить конфликты и ошибки, переустановить драйвер и так далее, лучше обратиться к системным средствам.
Опишите, что у вас не получилось.
Наши специалисты постараются ответить максимально быстро.
Удаление дубликатов драйверов в Driver Store Explorer
Скачайте архив с утилитой, распакуйте и запустите от имени администратора исполняемый файл Rapr.exe.

Утилита просканирует хранилище драйверов и выведет их список, предварительно отсортировав по типу устройства.

Найдите драйвера с одинаковыми именами (name.inf), отметьте лишние из них так, чтобы остался только один (последней версии), а затем нажмите «Удалить» и подтвердите операцию.

Процедура вполне безопасна, даже если вы ошибетесь и отметите не ту версию драйвера, Windows не даст вам его удалить, поскольку он используется системой.
Чтобы удалить такой драйвер, сначала нужно удалить само устройство.
Примечание: удалив из хранилища дубликаты драйверов, вы тем самым сделаете невозможным откат к их предыдущим версиям. Учитывайте этот момент.