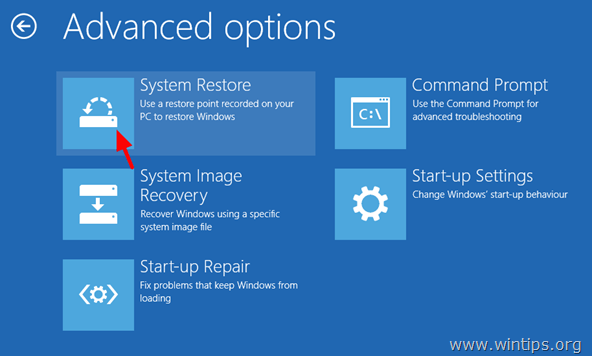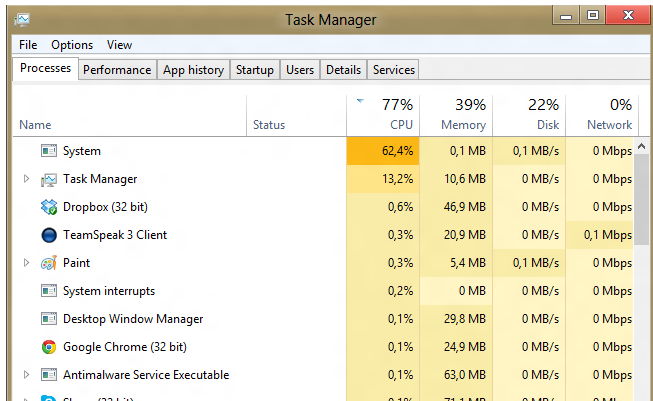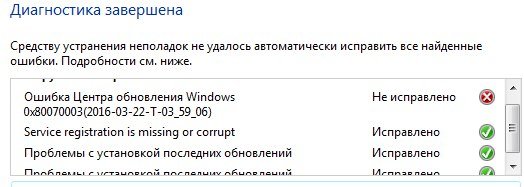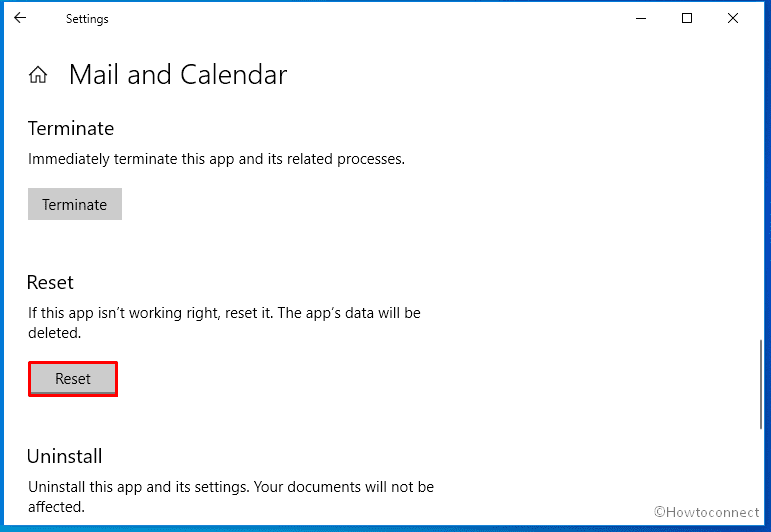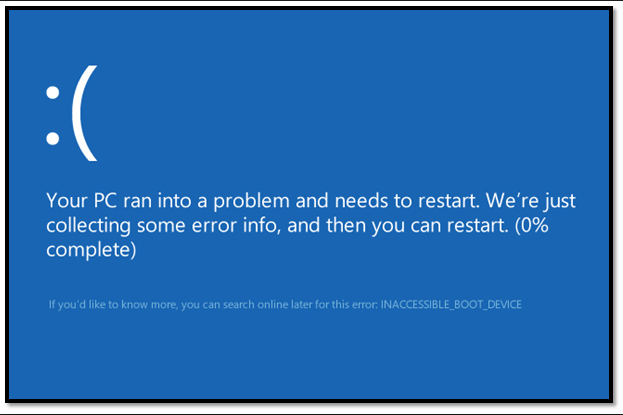Ошибка «kernel-power код: 41» в windows
Содержание:
- Причины неисправности и способы устранения
- Поиск неисправного драйвера
- Как исправить ошибку Kernel-Power 41 в Windows 10
- Основные причины сбоя и методы как их устранить
- Простые причины ошибок Kernel-Power код события 41
- Драйверы и обновления системы
- Что делать, если Ваш ПК стал зависать или перезагружаться
- Проверка «железа»
- Проверяем оперативные платы
- Меняем настройки БИОС
- Параметры BIOS
- Причины возникновения проблемы
- Как устраняется ошибка kernel power 41?
- Анализ с memtest86
- Что означает появление ошибки 41 Kernel-Power 63-я категория
- Заключение
Причины неисправности и способы устранения
Чаще всего изучаемая нами проблема связана с аппаратной составляющей, но в некоторых случаях она может быть вызвана и некорректной установкой драйверов. Непосредственной причиной неполадки является потеря питания, но её может вызвать довольно обширный перечень разноплановых факторов:
- Неполадки в работе блока питания (БП) или несоответствие его мощности поставленным задачам;
- Перебои в работе сети электропитания;
- Проблемы в функционировании ОЗУ;
- Перегрев ПК;
- Выполнение разгона системы;
- Проблемы в работе UPS;
- Некорректная установка драйверов (чаще всего сетевой карты);
- Вирусное заражение;
- Побочный эффект от антивирусных программ;
- Использование двух и более аудиокарт одновременно;
- Неактуальная версия BIOS.
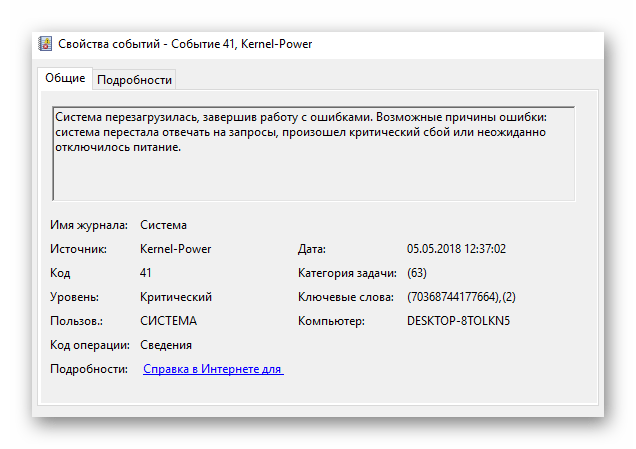
Но прежде, чем перейти к описанию наиболее актуальных способов решения изучаемой проблемы, нужно выяснить, действительно ли причиной сбоя является ошибка «Kernel-Power код: 41».
- Нажмите «Пуск» и кликнете «Панель управления».

Зайдите в «Система и безопасность».


В отобразившемся списке оснасток отыщите «Просмотр событий» и кликните по нему.

В левой части открывшегося интерфейса перейдите в «Журналы Windows».

Далее кликните «Система».

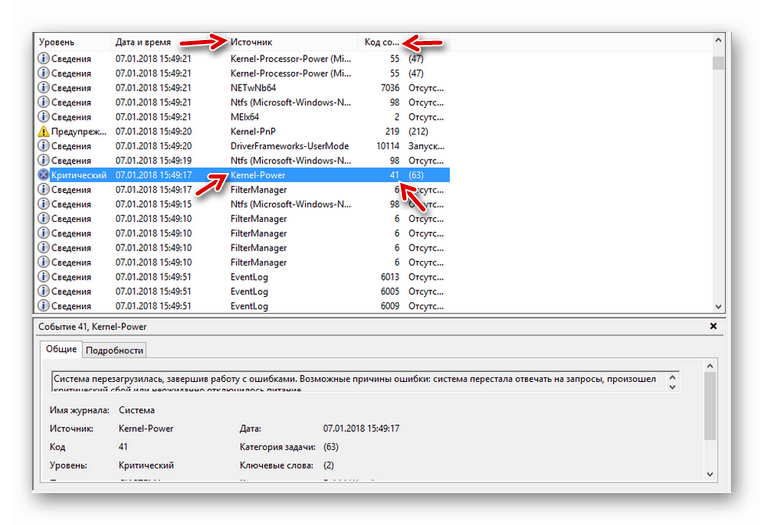
Чаще всего пользователи, обнаружив описанную нами ошибку, так как она напрямую связана с электропитанием, спешат поменять БП. Но как показывает практика, это помогает только в 40% случаев. Так что прежде чем прибегать к такому кардинальному варианту, попробуйте применить те методы, которые описаны ниже.
Чтобы сразу отсечь возможность версии с вирусным заражением, обязательно проверьте компьютер антивирусной утилитой.
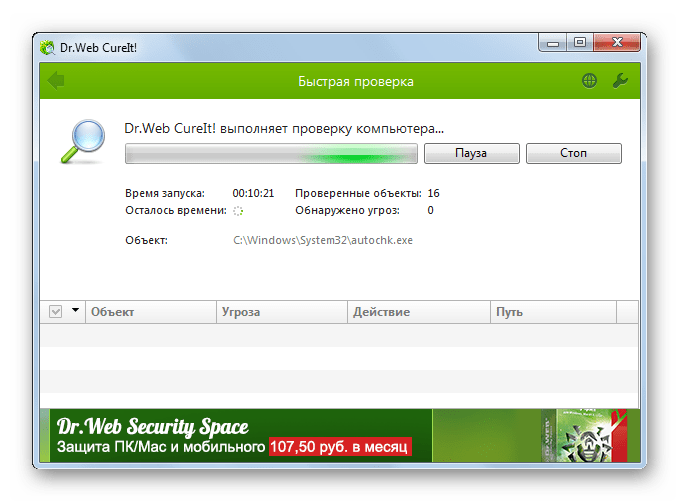
Если заражение выявлено не было, временно отключите на компьютере антивирус, запустите ресурсоёмкую задачу (например, игру) и проследите, будет ли после этого происходить сбой. Если система работает нормально, вам следует либо скорректировать настройки антивируса, либо же вообще заменить его на аналог.
Также не помешает выполнить проверку на целостность системных файлов.
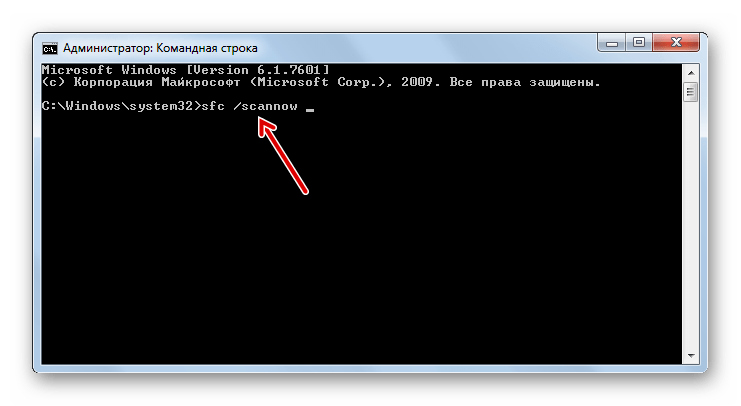
Далее мы рассмотрим более специфические способы решения проблемы, которые чаще всего помогают в случае возникновения изучаемой ошибки.
Способ 1: Обновление драйверов
Иногда указанная проблема может быть вызвана установкой устаревших или некорректных драйверов, чаще всего относящихся к сетевой карте. В большинстве случаев этот фактор провоцируете возникновение ошибки при запуске ресурсоемких онлайн-игр.
- Прежде всего, требуется выявить, какой именно драйвер сбоит. Если проблема не сопровождается выводом BSOD на экран, тогда необходимо просканировать ОС на корректность установленных драйверов. Наберите Win+R и введите в открывшееся окошко такую команду:

В интерфейсе системного инструмента активируйте радиокнопку напротив позиции «Создать нестандартные параметры…» и нажмите «Далее».
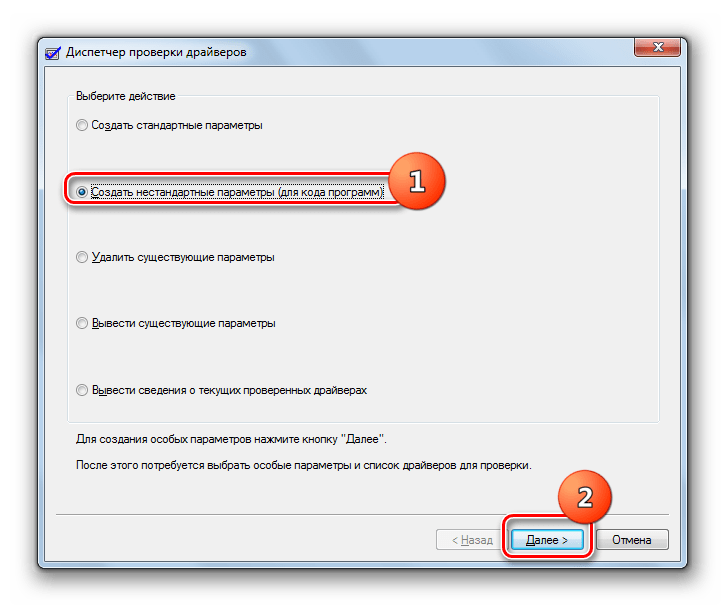
В следующем открывшемся окне установите отметку «Выбрать отдельные параметры…» и нажмите «Далее».
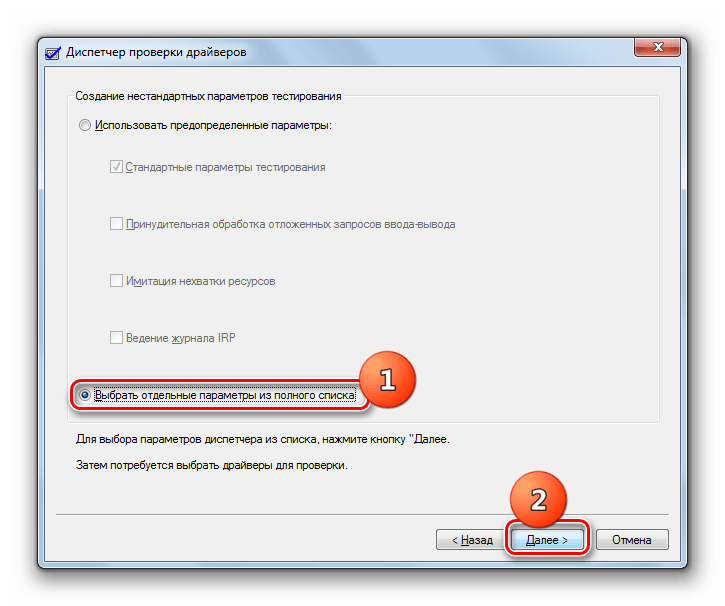
Поставьте галочки во всех чекбоксах открывшегося окна, исключая пункт «Имитация нехватки ресурсов» и щелкните «Далее».
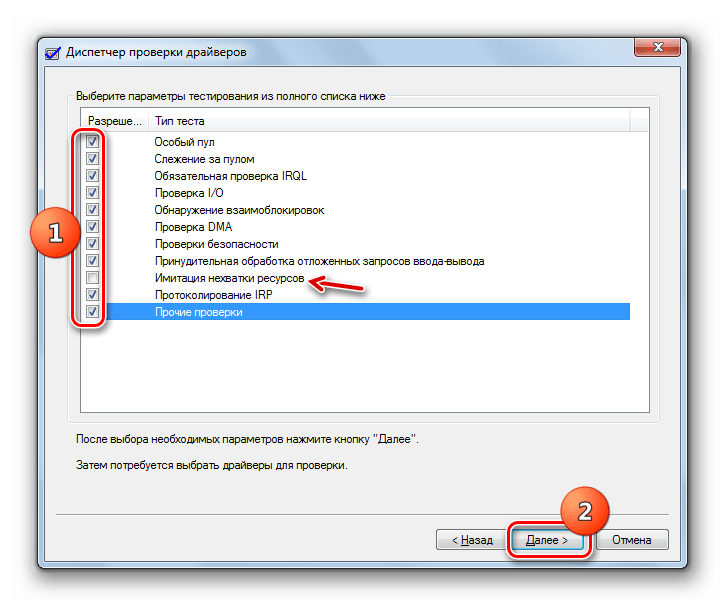
В новом окне активируйте радиокнопку напротив самого первого пункта сверху и нажмите «Далее».
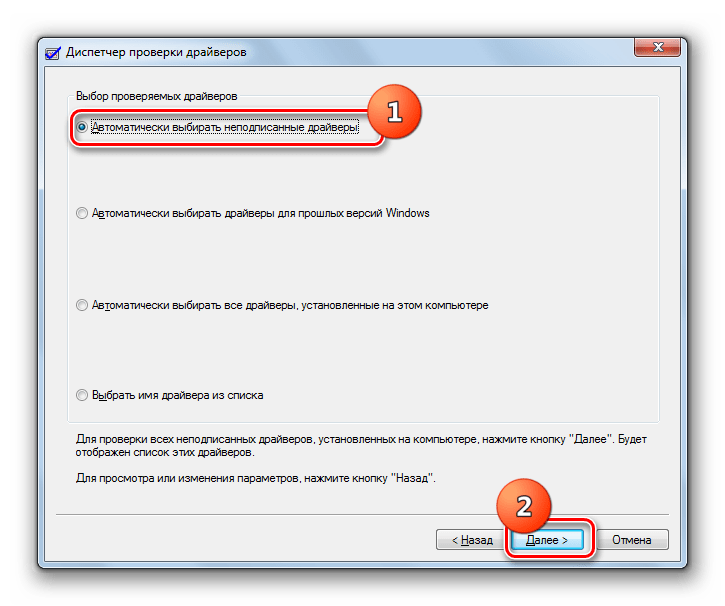
Затем следует перезагрузить компьютер. После его повторного включения будет произведена проверка. Если имеются проблемы с драйверами, на экране отобразится BSOD с кодом ошибки и наименованием связанного с ней файла. Нужно эти данные записать и произвести по ним поиск информации в интернете. Таким образом, вы узнаете драйвер какого именно оборудования сбоит и сможете произвести его переустановку или полное удаление.
Урок: Как восстановить Windows 7 Если же указанный метод не привел к отображению ошибки на экране, вы можете выполнить дополнительную проверку. Для этого в окне выбора проверяемых драйверов утилиты вместо варианта с автоматическим выбором установите радиокнопку в позицию «Выбрать имя драйвера из списка». Затем щелкните «Далее».
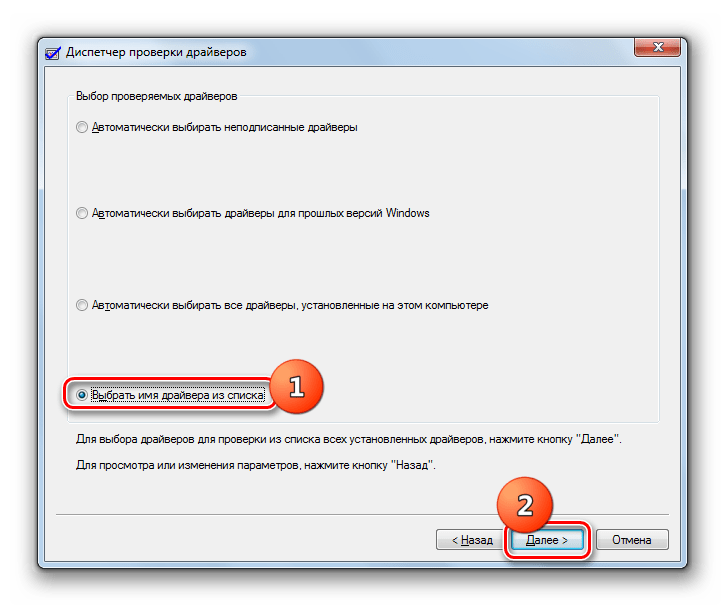
После того как будет выполнена загрузка информации о драйверах, откроется их перечень. Отметьте галочкой все элементы, у которых в поставщиках указана не Microsoft Corporation, а другая компания. Выполнив это, произведите щелчок по кнопке «Готово».
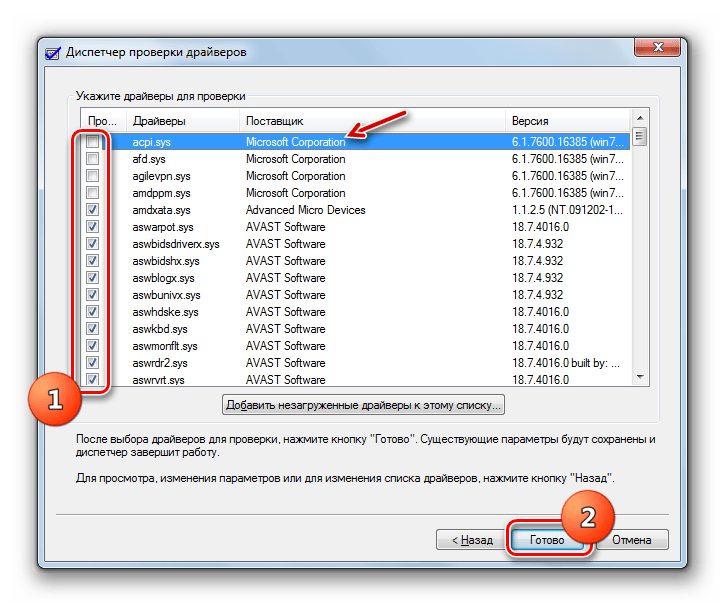
После этого выполните перезагрузку ПК и изучите информацию в окне BSOD, если оно отобразится, как и в ранее описанном случае.
Поиск неисправного драйвера
Всегда можно проанализировать файлы дампа, которые создаются в момент появления синего экрана BSOD. Они содержат много информации об ошибке, в том числе причину и время возникновения, а иногда даже рекомендации, как ее исправить. Когда анализируем ошибку с кодом события 41 Kernel Power категории 63, то часто она связана с драйвером.
Откройте Проводник, кликните правой кнопкой мыши на «Этот компьютер» и выберите «Свойства».
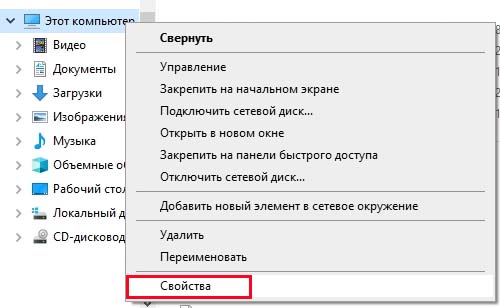
Перейдите на вкладку «Дополнительные параметры системы». Кликните на кнопку «Параметры» раздела «Загрузка и восстановление».
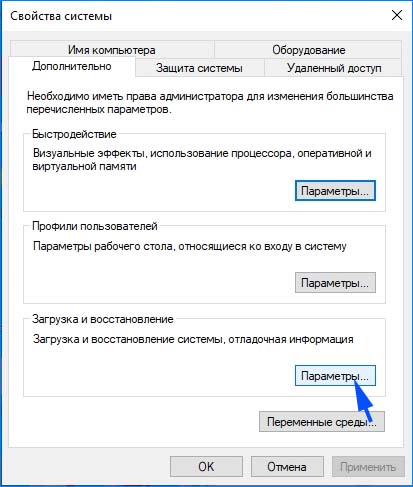
В секции «Отказ системы» установите флажки для действий, которые Windows должна выполнять при возникновении системной ошибки:
Функция записи события в системный журнал включена по умолчанию. В некоторых конфигурациях она может быть неактивна, тогда ее можно отключить с помощью командной строки. Для этого введите команду:
wmic recoveros set WriteToSystemLog = False
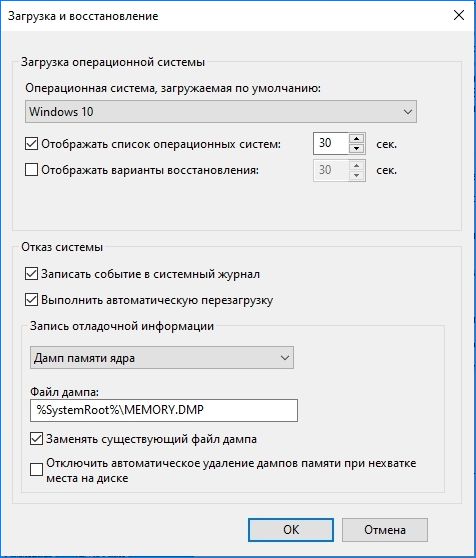
Функция автоматической перезагрузки при сбое также активирована по умолчанию. Для ее отключения введите в командной строке:
wmic recoveros set AutoReboot = False
В разделе «Запись отладочной информации» выберите вариант записи дампа при отказе системы. Малый дамп памяти записывает наименьший объем информации, вполне достаточной для анализа ошибки. Для его установки через командную строку выполните следующую команду:
wmic recoveros set DebugInfoType = 3
Для анализа файла дампа воспользуемся инструментом WinDbg, который можно загрузить из сайта Майкрософт.
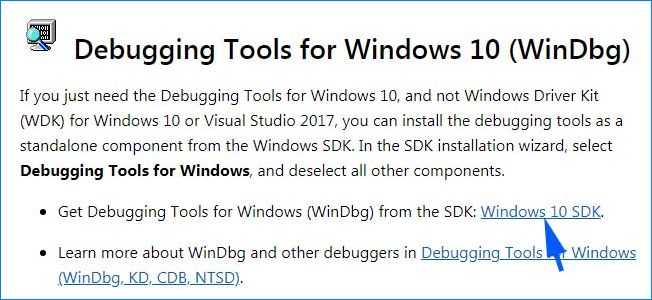
Запустите файл установки winsdksetup.exe и следуйте инструкциям на экране. На экране выбора инструментов оставьте флажок «Debugging Tools for Windows».
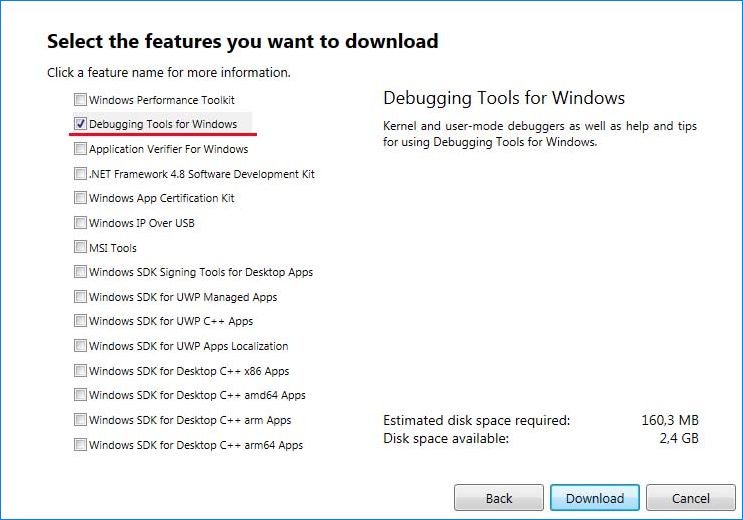
После завершения установки запустите программу от имени администратора.
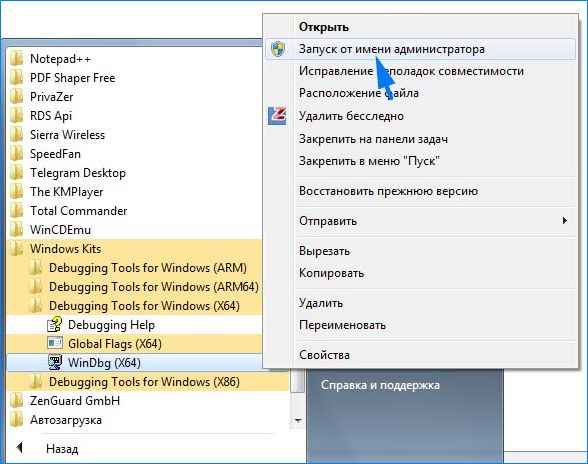
В окне программы разверните пункт меню «File» и перейдите на вкладку «Symbol File Path». Укажите путь к файлу символов:
SRV*C:\Windows\symbol_cache*http://msdl.microsoft.com/download/symbols
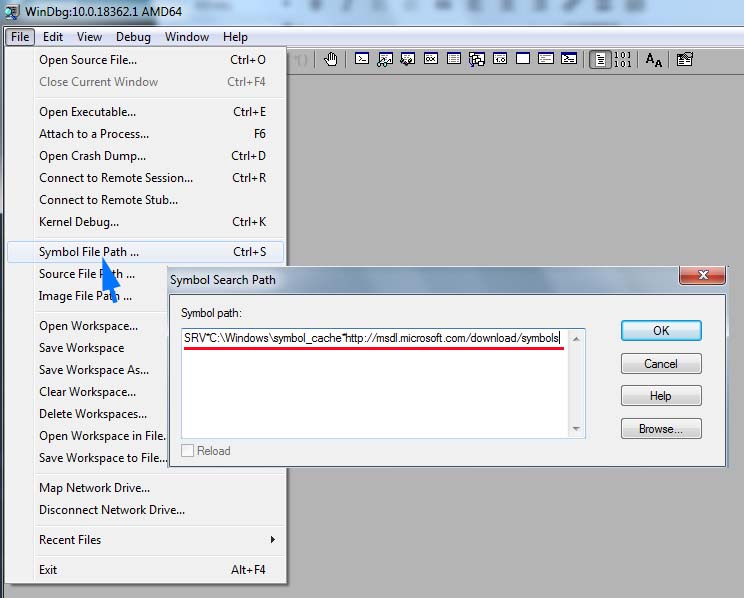
После переходим в пункт «Open Crash Dump» и указываем расположение файла MEMORY.DMP.
Если файл дампа раскрылся не полностью для доступа к подробной информации нажмите на ссылку «analyze -v». Найдите имя драйвера с расширением sys, он и является причиной критической ошибки Kernel Power 41 с кодом 63.
Сделайте по нему запрос в интернете, чтобы узнать с каким устройством он связан. После нужно открыть «Диспетчер устройств» и обновить драйвер вручную, предварительно загрузив последнюю версию ПО из официального сайта. Также можно удалить его, а после перезагрузки система должна автоматически установить его заново при обнаружении оборудования.
Как исправить ошибку Kernel-Power 41 в Windows 10
Обновление старых драйверов
Если же ошибка возникает в процессе работы за компьютером используя Интернет соединение рекомендуем первым делом обновить драйвера сетевой карты. Особенно актуально для пользователей покупавшим компьютер несколько лет назад. Так как на диске к материнской платы есть только старая версия драйверов. А обновления драйверов сетевой карты уже придется загружать самостоятельно.
Так как операционная система Windows 10 самостоятельно старается подогнать драйвера для всех подключенных устройств в пользователя есть возможность в диспетчере устройств посмотреть какая сетевая карта установлена в компьютере. После чего уже скачать драйвера с официальных сайтов производителя материнской платы или же собственно сетевой карты.
- Нажмите сочетание клавиш Win+X, и в открывшемся контекстном меню выберите пункт Диспетчерустройств.
- В открывшемся окне разверните список Сетевые адаптеры и посмотрите для какого адаптера необходимо обновить драйвера.
А также рекомендуем помимо драйверов сетевого адаптера установить последние версии драйверов для всех устройств компьютера. Даже не просто установить, а выполнить чистую установку драйверов. Чистая установка драйверов значит, что перед установкой необходимо удалить старые драйвера.
Восстановление системных файлов
- Найдите в поиске Командная строка, и нажмите кнопку Запуск от имени администратора.
- В открывшемся окне выполните команду sfc /scannow, и дождитесь завершения восстановления.
Отключение быстрого запуска
После чистой установки операционной системы по умолчанию включен быстрый запуск. В некоторых ситуациях пользователям помогает полное отключение быстрого запуска Windows 10. Пользователю достаточно на некоторое время отключить быстрый запуск и проверить работоспособность компьютера. Более подробно смотрите в инструкции: Как включить быстрый запуск Windows 10.
- Откройте панель управления выполнив команду Control panel в окне Win+R.
- Переходим в раздел Оборудование и звук > Электропитание > Действие кнопок питания.
- В текущем расположении нажмите кнопку Изменение параметров, которые сейчас недоступны, и снимите отметку с пункта Включить быстрый запуск (рекомендуется).
Для полного отключения быстрого запуска операционной системы, хоть он и рекомендуется, сохраните изменения и перезапустите компьютер. А также рекомендуем сбросить настройки Bios материнской платы к стандартным, даже если Вы самостоятельно в них не вносили изменений.
Заключение
Критическая ошибка с кодом события 41 Kernel-Power знакома многим пользователям операционной системы Windows 10. Так как в журнале событий после полного зависания компьютера в процессе работы пользователь обнаруживает событие 41 Kernel-Power. Проблема в том что ошибка Kernel-Power является критической и приводит к завершению работы компьютера с ошибками.
ГлавнаяОшибки WindowsОшибка 41 kernel power Windows 10
Ошибка 41 Windows 10 возникает достаточно часто. Компьютер зависает да еще так, что никакие манипуляции, включая перезагрузку и волшебную кнопку «retset», не помогают заставить его работать. Спасет только отключение ПК от электроэнергии и его включение в сеть через некоторое время.
Основные причины сбоя и методы как их устранить
Данное послание про сбой несёт в себе приличное число данные. Отсюда, желательно знать, чем ПК, собственно, занимался перед данным происшествием, и понять, как решить данную задачу. Маломощное или повреждённое питание является одной из главных причин.
К примеру, вы сегодня поставили ещё одну плату оперативной памяти, вспомогательный прибор или ЖД. Затем, у вас начала появляться данная ошибка. Также, среди причин возможен новый блок питания. Рассмотрим и другие популярные причины возникновения сбоя kernel power в десятке (и не только):
- БИОС настроен неправильно;
- Битые, старые драйвера;
- Шалит вам антивирусник;
- Проблемы с электропитанием;
- Сбой электропитания во время игры – довольно часто во время запуска игр появляется сбой 41;
- Событие питания ядра 41, задание 63 Windows 10 – ещё способ сбоя в питании ядра 41;
- Ошибочка BSOD 0x8000400000000002 – появляется из-за данного BSOD.
Далее мы рассмотрим определённое количество исправления сбоя kernel power. Данные решения относятся к ОС Виндовс.
Простые причины ошибок Kernel-Power код события 41
Сообщениях о сбоях Kernel Power 41 (63) регистрируются при тех или иных сбоях, связанных с управлением электропитанием компьютера. При этом пользователь может этого никак не замечать, а может, наоборот, сталкиваться с проблемами: например, полностью зависшим и не отвечающим на команды компьютером.
Начнем с первого варианта, когда с точки зрения пользователя всё работает относительно нормально (или пользователь так считает), но в просмотре событий регистрируются ошибки Kernel Power с кодом события 41. Причинами в данном случае могут быть:
- Выключение компьютера долгим удержанием кнопки питания, выключение кабеля питания из розетки (или внезапное отключение электричества). Для ноутбука — отключение вследствие полного разряда или отключения аккумулятора. В описании ошибки будет почти стандартное: «Система перезагрузилась, завершив работу с ошибками. Возможные причины ошибки: система перестала отвечать на запросы, произошел критический сбой или неожиданно отключилось питание».
- Выключение компьютера или ноутбука, находящегося в режиме сна или гибернации. Очень распространенный вариант в случае с Windows 10 и вот почему: при «Завершении работы» компьютер с Windows 10 по умолчанию не выключается полностью, а переходит в особый режим, схожий с гибернацией. Если его после этого выключить из розетки, может быть зарегистрирована ошибка Kernel Power Если вы намеренно выключаете компьютер из розетки (или иным образом прекращаете подачу электропитания) после каждого завершения работы, отключите функцию Быстрый запуск в Windows 10 — после её отключения «Завершение работы» будет действительно выключать ваш ПК и его можно будет безопасно обесточивать.
- Неправильная работа драйверов, связанных с управлением электропитанием (драйверы чипсета, Intel ME, отдельные драйверы управления электропитанием некоторых ноутбуков), часто в следствие отсутствия оригинальных драйверов (вместо них — те, которые нашла сама Windows 10). Часто при этом наблюдаются странности в цикле завершения работы и включения, например: продолжающие работать вентиляторы после завершения работы, включение компьютера или ноутбука со второго раза или с подобием перезагрузки вначале (еще до входа в систему). Примечание: эти же признаки бывают симптомом неисправности блока питания компьютера, которая в свою очередь, тоже может приводить к ошибкам Kernel Power Для некоторых таких случаев (когда речь именно о драйверах), помимо установки оригинальных драйверов производителя помогает быстрое решение в виде отключения быстрого запуска, как в предыдущем случае, а также отказ от использования режимов сна и гибернации.
Для случаев проблем, связанных с отключением питания в режиме сна или «Connected Standby» (то, что происходит при завершении работы с включенным «Быстрым запуском») вследствие обесточивания или неправильной работы системы управления электропитанием, на вкладке «Подробности» в сведениях об ошибке в разделе EventData параметры SleepInProgress или ConnectedStandbyInProgress будут 1 или true соответственно.
При принудительном отключении кнопкой питания обычно (но не всегда) там же вы увидите параметр LongPowerButtonPressDetected равным true.
Драйверы и обновления системы
Как уже было сказано, драйверы тоже могут стать причиной появления сбоя 41 Kernel-Power (вообще, именно по их вине в большинстве случаев и появляются синие экраны). В этой ситуации управляющее программное обеспечение следует переустановить или обновить (чаще всего это касается видео- , звуковых и сетевых карт). Использовать для таких действий «Диспетчер устройств» не стоит (все равно драйвер будет установлен из собственной базы данных системы или из источников Microsoft). Лучше всего применять автоматизированные приложения, которые обновляют драйверы для всех устройств в один клик (например, Driver Booster).

Если же драйвер найден и установлен не будет, придется скопировать идентификаторы проблемного девайса (DEV и VEN), а за тем по ним найти обновленный драйвер в интернете, после чего установить самостоятельно.
Примечание: выявить сбойный драйвер можно путем запуска встроенной в Windows программы тестирования, используя для этого команду Verifier в консоли «Выполнить». В случае невозможности загрузки системы, старт следует произвести в безопасном режиме.
А вот автоматическую установку пакетов обновлений для самих систем Windows в такой ситуации нужно включить в обязательном порядке, поскольку в них иногда могут присутствовать апдейты и для некоторых важных драйверов, и для мультимедийных платформ, которые задействованы в тех же играх или мультимедийных приложениях.
Что делать, если Ваш ПК стал зависать или перезагружаться
ШАГ 1: смотрим журнал событий
Далее в журнале останутся только критические ошибки, приведшие к краху системы. Нужно сориентироваться по времени, когда была ошибка, и просмотреть ее описание. В моем случае: «Система перезагрузилась, завершив работу с ошибками. Kernel-Power код 41, категория задачи: 63. «.

Kernel-Power код 41, категория 63
ШАГ 2: оптимизируем настройки BIOS
После, рекомендую перейти в настройки BIOS/UEFI. В них нам нужно сделать 2 вещи (по крайней мере) :

Частота ОЗУ (DRAM Frequency) / ASRock

Turbo Boost нужно перевести в Disabled (UEFI) / ASUS
1) В некоторых случаях помогает сброс и загрузка оптимальных параметров BIOS/UEFI.
2) Не забудьте сохранить произведенные изменения в BIOS, нажав по клавише F10.
ШАГ 3: производим обновление драйверов на мат. плату и видеокарту
Несмотря на то, что Windows 8/10 автоматически ставят драйвера для большинства оборудования — я очень рекомендую переустановить их вручную. Нередко, когда их подобранные драйвера работают «криво» и «не корректно» (некоторые режимы работы могут быть вообще недоступны или вылетать с ошибками).
Теперь кратко и по существу:
ШАГ 4: следим за температурой процессора, видеокарты
У современных ЦП есть спец. защита от перегрева — если температура доходит до определенного критически-высокого значения, ПК просто выключается или перезагружается (в редких случаях зависает). Обычно, проблема возникает при запуске игр, каких-то тяжелых редакторов и пр.
Если у вас ПК как раз-таки «вылетает» в играх — я бы для диагностики посоветовал установить утилиту FPS Monitor и промониторить, до каких температур доходят процессор и видеокарта (перед «вылетом»).

Скриншот с показаниями из игры WOW — температура около 60°C (норма. )
Вообще, здесь сложно дать какие-то «границы» (т.к. у всех разное железо), но для современных Intel Core и AMD Ryzen всё, что выше 75°C-80°C — заслуживает внимания.
Что можно предпринять для уменьшения температуры:
ШАГ 5: оптимизируем настройки электропитания

Электропитание — Панель управления
В этом подразделе требуется отключить быстрый запуск (он иногда влияет на стабильность работы системы).

Включить быстрый запуск
Далее следует перезагрузить компьютер и проверить работоспособность.
ШАГ 6: тестируем плашки ОЗУ, БП, ИБП, сетевой фильтр
Если всё вышеперечисленное не помогло, возможно есть аппаратная проблема. Для ее диагностики и поиска причин порекомендую небольшой «эксперимент»:
Проверка «железа»
Попутно следует отметить, что код события 41 может свидетельствовать и том, что система охлаждения в компьютере работает со сбоями, что при повышенных нагрузках может приводить к перегреву процессора. Для него следует выполнить стресс-тест, используя для этого, например, утилиту Prime95 с выбором режима In-place large FFTs.
Также стоит произвести проверку оперативной памяти, для чего неплохо подойдет даже встроенный в Windows инструмент, вызываемый из консоли запуска программ («Выполнить») командой mdsched, после чего выбирается немедленное тестирование с рестартом. Также настоятельно рекомендуется проверить жесткий диск причем и на предмет наличия программных ошибок или BAD-секторов, и на предмет физического износа.

В первом случае желательно задействовать командную строку с инструментарием апплета CHKDSK с атрибутами «/x/f/r». Для второго варианта лучше обратиться к приложениям вроде HDD Health или HDD Life. По результатам тестирования можно будет определиться предпринимаемыми для устранения проблем действиями. Если в ремонт жесткий диск сдавать не хочется, попытайтесь восстановить его работоспособность утилитой HDD Regenerator, которая, по утверждениям разработчиков, перемагничивает поверхность диска и восстанавливает поврежденные сектора.
Проверяем оперативные платы
Ещё одна распространённая причина появления данной ошибки — это плата оперативной памяти. Если она плохо подключена или вход имеет много пыли. Итак, снимаем боковую крышку системного блока и отжимаем зажимы, которые находятся по концам платы. Извлекаем плату, стряхиваем пыль и возвращаем плату обратно.
Разумеется, разбирать системный блок нужно при выключенном питании. Затем, включаем компьютер. Смотрим на его функциональность. Далее, применим системную утилиту для анализа памяти. Входим в «панель управления» и выбираем «Администрирование». Можно просто вписать «Память» в поиск ПК.
Затем, вам покажутся 2 ссылки, которые помогут провести анализ памяти вашего ПК. Далее, ОС поинтересуется, желаете вы произвести перезагрузку компьютера сейчас или произвести анализ во время следующего запуска. Выбираем первый вариант.
Во время загрузки ОС начнёт проводить анализ. Он состоит из двух моментов. Снизу экрана появится строка «Состояние», в ней вы увидите найденные ошибки. Во время теста можно кликнуть по кнопочке F1 и поменять часть настроек, вроде типа теста. Он бывает базовым, стандартным или расширенным. Также можно настроить кэш и счётчик переходов.
Меняем настройки БИОС
БИОС является программным обеспечением, которое хранится на чипе небольшого размера системной платы. Про обновление BIOS я уже писал поэтому повторяться не буду. Часть программистов сделали вывод, что изменив определённый фоновый режим в БИОС и в Виндовс, можно устранить ошибки. Сделаем следующее:
- Отключим ПК;
- Включим и войдём в БИОС, для этого перед началом загрузки компьютере много раз нажимаем F2 довольно быстро (или другие кнопки ряда F, также это может быть кнопочка Esc). Также, вместо BIOS у вас может быть система UEFI, в этом случае данные действия вам не помогут;
- Теперь постараемся найти вкладку Power. Она обычно находится в различных вкладках с инструментами. Это зависит от создателя материнки. Также может быть во вкладке «Параметры питания» и носит название «Настройки ACPI»;
- Далее, ищем параметр «Включить спящий режим» или «Функция ACPI». Вам нужно убедиться, что данные настройки включены. Взглянув вниз, вы поймёте, какой вариант сна ACPI и ситуация ожидания ACPI. Их нужно поменять на S1 и S3;
- Переходим в меню «Выход» и выбираем «Сохранить изменения и выйти».
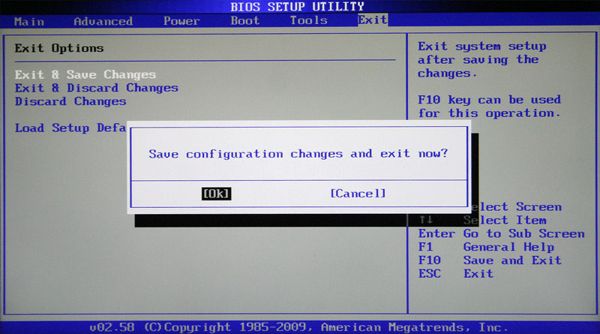
Перезагружаем компьютер и изучаем, остался ли сбой.
Важно: если вы ничего не понимаете в BIOS, самим туда лучше не лезть, отнесите ПК к мастеру!
Параметры BIOS
Если ошибка Windows 41 Kernel-Power связана именно с параметрами первичных систем ввода/вывода BIOS, для устранения такой проблемы можно предложить выполнить полный сброс настроек. Некоторые пользователи иногда пытаются разогнать процессор путем выставления для него завышенных параметров функционирования или необдуманно изменяют другие важные опции без необходимых знаний.
Для восстановления заводских параметров необходимо просто найти в меню пункт вроде Load BIOS Setup Defaults и согласиться с выполнением сброса.
В случае установки нового «железа» ошибка 41 Kernel-Power проявляться тоже может, но это большей частью свидетельствует о том, что нынешняя прошивка первичной системы не поддерживает установленный компонент
В этой ситуации прошивку нужно обновить, но действовать крайне осторожно, поскольку неподходящее ПО или его неправильная инсталляция могут привести к весьма печальным последствиям
Причины возникновения проблемы
Среди наиболее вероятных причин появления разбираемого нами сбоя можно выделить следующие:
- Наличие устаревших версий драйверов, не способных взаимодействовать с Windows Проблема особенно актуальна для старых устройств.
- Повреждение системных файлов. Повреждение, которое может произойти по различным причинам, приводит к тому, что часть функционала начинает работать с ошибками. Чаще всего проблемы создаёт функция быстрого запуска, направленная на ускорение процесса запуска системы – её выключение иногда помогает исправить сбои.
- Несовместимость или неисправность оборудования. Безответственный подход к подбору комплектующих может привести к тому, что некоторые компоненты окажутся попросту несовместимы друг с другом. Особенно это касается оперативной памяти – она может работать неправильно, если вы одновременно используете несколько планок от разных производителей.
- Неграмотный разгон процессора, оперативной памяти или других компонентов. К процедуре разгона нужно относиться максимально ответственно – после некорректных действий и неконтролируемых завышений компоненты могут работать нестабильно.

Как видно, ошибки могут быть как программными, так и аппаратными.
Внимание! Посмотреть конкретную причину можно в журнале событий – чтобы открыть его, нужно нажать Win+R, вставить команду «control panel», перейти в блок «Администрирование» и выбрать пункт «Просмотр событий»
Как устраняется ошибка kernel power 41?
Поскольку причин может быть много, следует прибегнуть к нескольким методам «лечения». Стоит понимать, что данная неисправность возникает из-за дефектного обращения к ресурсам процессора. Если заметили, что синий экран «выскакивает» после запуска определенных приложений, создающих усиленную нагрузку на ЦПУ (игры и прочие программы, требующие обработки графики), следует удалить данный софт, отказаться от его использования. Иначе может случится непоправимое – выход оборудования из строя.
Далее я опишу самые распространённые факторы, влияющие на возникновение в Microsoft Windows kernel power код события 41:
Если в Вашем ПК одновременно активна интегрированная звуковая карта (на материнской плате) и внешняя, подключаемая к слоту PCI-E, то нужно одну из них отключить. Для того нужно зайти в диспетчер устройств, нажав Win + X в Виндовс 10:
В разделе «Звуковые, игровые устройства» отключить один из элементов:
Когда ошибка дает о себе знать во время онлайн-игр, есть вероятность, что проблема кроется в неисправном сетевой плате или устаревших драйверах. Опять же, идем в диспетчер устройств и в разделе «Сетевые адаптеры» выполняем обновление «дров». Как это сделать быстро и автоматически, я рассказывал в одной их предыдущих публикаций.
Нередко код 41 63 (kernel power) становится следствием отсутствия критически важных апдейтов системы. Нужно перейти к «Параметрам» Windows 10, выбрать пункт «Обновление» и выполнить проверку:
Для Виндовс 7 аналогичные действия выполняются в «Центре обновления», который расположен в Панели управления (открывается через меню «Пуск»).
Возможно, один из требуемых компонентов системы поврежден. Следует запустить проверку с помощью командной строки (с правами админа), используя команду:
После завершения процесса поиска и анализа, стоит перезагрузить ПК, чтобы Виндовс попытался самостоятельно устранить все ошибки.
Самым верным методом, на мой взгляд, является обновление всех драйверов. Это можно сделать как вручную, что отнимет у Вас немало времени, так и с использованием утилиты Driver Booster в автоматическом режиме.
И напоследок. Бывает так, что «синий экран смерти» является следствием вирусной активности. На всякий случай, советую проверить ПК утилитой DrWeb CureIt. Делать это лучше всего в безопасном режиме, вход в который выполняется путем нажатия клавиши F 8 до начала загрузки операционной системы.
Если после всех предпринятых мер ошибка kernel power код события 41 не исчезла, рекомендую переустановить Windows 7 или 10.
Анализ с memtest86
Этот анализ на данный момент является одним из самых популярных среде методов анализа оперативной платы, он появился в 1990 году. Для его применения, нужно произвести запись ISO-образа на диск. После этого, настроить ПК так, чтобы он загрузился с диска. После того, как компьютер загрузится с диска, вам покажут меню с некоторыми всякими настройками.
Система на автомате выберет 1-й вариант. Система начнёт проводить анализ плат памяти и, если найдёт ошибки, в углу справа сообщит про это. Memtest86 проведёт несколько сканирований памяти, отсюда данная процедура займет время. Есть и иные тесты, выполняемые похожим образом. Но, memtest86 считается наиболее точным среди остальных.
Kernel power чаще всего имеет отношение к питанию и говорит про то, что нужно проверить блок питания ПК. Вполне возможно, что окислилась панель, переключателя прибора. Если это так, или обратитесь к мастеру, или приобретите новый. Ещё одной причиной является перегрев. ПК частенько сам выключается, если БП имеет очень завышенную температуру.
Можно установить программу SpeedFan https://speedfans.ru/, свойства которой следить за температурой и выяснять, не греются ли элементы ПК, когда мы его включаем. Нужно быть уверенным, что вы к БП всё подключили верно. Также, посмотрите правильность подключения разъёмом для видеокарты и системной платы. Можно убрать ЦП и переустановить его, если вы умеете это делать.

Что означает появление ошибки 41 Kernel-Power 63-я категория
Для начала несколько слов о том, что это за сбой. Как правило, его возникновение сопровождается как раз появлением синего экрана.

Но в описании упоминание об ошибке 41 Kernel-Power отсутствует, а вместо него сверху представлена строка «KERNEL_DATA_INPAGE_ERROR», а снизу находится ссылка на сбойный файл, который обычно является драйвером устройства. Однако драйвер тут может быть совершенно ни при чем, а информация о сбое представлена только в вышеупомянутом разделе просмотра событий. Считается, что появление этой неполадки связано с внезапными скачками напряжения. Но и это не всегда так. Обычно данную ошибку можно трактовать как ситуацию, связанную с повреждением какого-то аппаратного компонента, со стороны которого производится слишком высокая нагрузка на системные ресурсы, мощностей которых просто не хватает для обработки всех активных процессов. При этом система зависает настолько серьезно, что никакие действия не помогают. Приходится использовать только принудительное выключение путем длинного нажатия кнопки питания. Но и при последующей загрузке системы сбой 41 Kernel-Power может выскочить снова. И особенно часто это проявляется при запуске современных ресурсоемких компьютерных игр.
Заключение
Kernel-Power (номер 41) — довольно серьезная проблема, которая указывает на проблемы, связанные с питанием. Иногда их можно решить путем изменения определенных настроек, однако в других случаях такие ошибки могут вызвать довольно много хлопот. Предсказать, что такие ошибки появятся когда-нибудь в будущем невозможно. Важнее, как вы реагируете на эти проблемы в момент их возникновения. Мы надеемся, что вам удалось исправить ошибку в конце концов. Если ни один из шагов не помог, вы также можете просканировать свой компьютер на наличие вредоносных программ, поскольку они тоже могут вызывать на такие изменения.