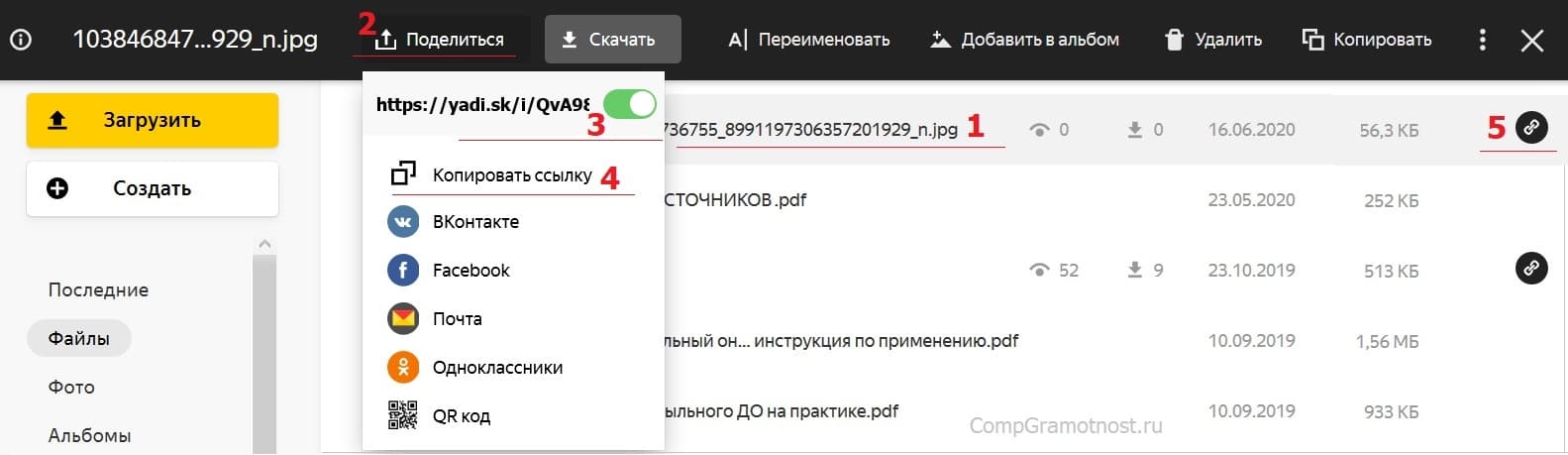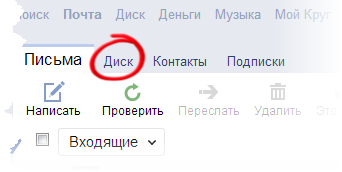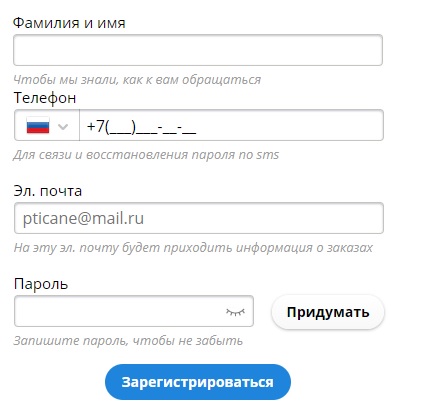Облако
Содержание:
- Войти в Яндекс Диск
- Основные возможности
- iCloud
- Как открыть Яндекс Диск
- Как пользоваться Яндекс.Диск
- DropBox
- Как сравнивать сервисы
- Дополнительные характеристики Яндекс.Диск
- Что это за программа?
- Всё своё всегда с собой
- Бесплатное хранилище данных Облако Mail.Ru
- Настройка автозагрузки в облачное хранилище видео и фотографий
Войти в Яндекс Диск
- Найти приложение просто: введите Яндекс Диск в строке поиска вашего браузера, скачивание бесплатное. Если устанавливаете мобильное приложение в апсторе принцип такой же;
- Скачайте программу на компьютер с сайта производителя, отключите антивирусник или добавьте приложение в доверенную зону, никакой страницы загрузки быть не должно, установщик скачивается в фоновом режиме;
- На разных платформах свободное место для установочного пакета разное, желательно, чтобы во время скачивания вы постоянно находились онлайн, чтобы не повредить установщик.
На этом поиск и скачивание Ядиска завершен. Переходим к следующему этапу.
Установка и регистрация
- Найдете место, куда загрузили установщик и запустите его;
- Во время установки спокойно подтверждайте действие, если только вам не нужны дополнительные расширения для Яндекса, в предпоследнем окне уберите два флажка;
- Теперь программа установлена и на этом установка в компьютер завершена. Если проделывали это в телефоне, после загрузки у вас появиться ярлык с программой на главной странице;
Регистрация
- Запускайте программу, теперь предложат авторизацию через существующую почту или зарегистрироваться под новым логином с паролем;
- Если есть уже почтовый ящик, предложат выбрать из списка, привязывайте его и работайте, если не хотите привязывать, нужно регистрироваться;
- Придумайте уникальный логин и пароль, потом будете их использовать для входа в свой аккаунт, если есть другая почта, ее тоже надо указать, еще попросят телефон, на который пришлют смс с кодом, для дальнейшей регистрации. Если телефон вводить не хотите, предложат выбрать секретный вопрос и написать ответ к нему, это на случай, если придумали очень сложный пароль и его, потом забыли;
- Нажимаете «зарегистрироваться» и вы уже в своем личном кабинете.
Как найти файл на Яндекс Диске?
С регистрацией тоже вроде разобрались, идем дальше.
Работа и настройка
- Дальнейший вход в программу теперь будет осуществляться с помощью логина и пароля, который нужно вводить на стартовой странице;
- Первым делом, предложат включить автоматическую загрузку ваших отснятых фотографий, тут решайте сами, если место в телефоне или компьютере на исходе, очень удобно;
- Интерфейс приложения простой и понятный, двигайте влево и вправо, переключайтесь между папками, если нужно создавайте свои папки;
- Большим плюсом облака является наличие папки «офлайн», в которой можно сохранить нужную информацию и она всегда будет под рукой, даже если нет подключения к интернету;
- Можно создавать публичные папки, в которые могут зайти владельцы ссылки, которая генерируется и отправляется вами;
- Присутствует графический редактор для работы с фото, обрезать, осветлить, подкрасить, подписать;
- Удобно, что удаленные файлы хранятся в корзине 30 дней, в случае если нечаянно удалили нужное фото, его можно будет восстановить;Бесплатного места на диске предоставляется 10 гигабайт, дополнительное место можно купить или получить. Чтобы купить открывайте Яндекс Диск на главной странице и войдите в свой аккаунт или осуществите вход через браузерную версию. Там найдите пункт купить дополнительное место. За 800 рублей в год, можно купить 100 гигабайт дополнительного места для хранения. А если хотите его получить следите за рекламными акциями компании.
Ошибка чтения файла на Яндекс Диске
Как видите, все очень даже не сложно. Если ранее устанавливали какое-нибудь другое программное обеспечение, с установкой точно справитесь. А настройку и работу программы освоите со временем. Не переживайте и экспериментируйте.
Яндекс Диск – это удобное очень популярное облачное хранилище, где каждому пользователю при регистрации выдается 10 Гб памяти бесплатно. В Яндекс Диск войти на свою страницу можно через сайт, приложение на компьютере или телефоне. Кроме того, отдельно регистрироваться там не требуется, так как место выдается сразу же после того, как человек создал свою почту от Яндекса. Это является огромным плюсом, так как все сервисы доступны под одним логином и паролем.
Основные возможности
Загрузка файлов в облачное хранилище осуществляется двумя способами – через веб-интерфейс сервиса и с помощью программы, устанавливаемой на компьютер.
Файлы можно удобно структурировать, создав собственную иерархию, ведь – это практически полный аналог жесткому диску.
Создав папку или загрузив файл, вы можете открыть к нему полный доступ создав публичную ссылку, чтобы другие пользователи могли его скачать.
Кстати о «винчестере» – установив приложение, на компьютере будет создан системный диск, синхронизированный с облачным хранилищем. Все изменения, проводимые в этой папке, будут отображаться в интерфейсе хранилища данных. Другими словами, будет создана полная копия этой папки, со всем содержимым, на серверах Яндекса.
iCloud
Среди владельцев устройств от Apple фаворитом ожидаемо является фирменный сервис iCloud. Он предоставляет 5 Гбайт бесплатного дискового пространства и интегрирован в экосистему Apple: смартфоны iPhone, планшеты iPad/iPod и программу Finder на macOS. Экосистема у Apple выглядит несколько беднее гугловской, зато делать резервные копии с яблочных устройств удобнее всего именно через iCloud.
Заметки, фотографии и файлы владельцы техники Apple обычно хранят в iCloud
Допускается также резервирование пользовательских медиафайлов, почты и документов, созданных в офисном пакете iWork. Стоимость большего объема для хранения файлов составляет $0,99 (65 рублей) в месяц за 50 Гбайт, $2,99 (195 рублей) за 200 Гбайт и $9,99 (650 рублей) за 2 Тбайт. Существует и официальный клиент для Windows, но большой популярностью он не пользуется. Поддержка работы с устройствами на базе Android по вполне понятным причинам отсутствует.
Как открыть Яндекс Диск
Яндекс Диск — это хранилище данных (облако). В него можно записывать свои файлы, а также передавать их по интернету.
Вход на компьютере
Без регистрации
Каждому пользователю Яндекс Почты бесплатно выделяется облако размером 10 ГБ. Зайти в него можно одним из трех способов:
- Через электронный ящик
- С главной страницы
- По прямой ссылке
Через электронный ящик
1. Перейдите по адресу mail.yandex.ru. Если откроется окошко авторизации, введите логин и пароль.
2. Откроется электронный ящик. Щелкните по иконке «три пунктира» в левом верхнем углу. Из списка выберите «Диск».
В новой вкладке загрузится ваш файлообменник.
С главной страницы
Откройте браузер и перейдите по адресу yandex.ru.
Если вы выполнили вход в почтовый ящик, то в правом углу экрана будет показан логин, а под ним пункт «Диск».
Если вы еще не выполнили вход в почту, то над строкой поиска вы увидите пункты сервисов. Кликните по «ещё» и выберите «Диск».
Щелкните по кнопке «Войти» и введите данные для входа.
По прямой ссылке
- Откройте браузер.
- Щелкните в область адресной строки.
- Напечатайте disk.yandex.ru
- Нажмите клавишу Enter на клавиатуре.
Если вы еще не авторизовались, откроется окошко, в котором нужно кликнуть по «Войти». Если вы уже входили в личный кабинет, то автоматически загрузится страница с вашим облаком.
Как зарегистрироваться
Если вы еще не регистрировались в сервисе и у вас нет Яндекс Почты, то сначала нужно создать аккаунт. Это бесплатно.
1. Откройте браузер и перейдите по адресу disk.yandex.ru.
2. Кликните на «Завести Диск».
3. Откроется окно регистрации. Заполните анкету своими данными.
- Имя. Напечатайте ваше имя.
- Фамилия. Напечатайте фамилию.
- Придумайте логин. Укажите новый логин: такой, которого еще нет в системе.
- Придумайте пароль. Назначьте пароль для входа. Он должен состоять из английских букв без пробелов и желательно быть длиной в 8 и более символов.
- Повторите пароль. Введите заново назначенный пароль.
- Номер мобильного телефона. Напечатайте ваш номер телефона. Нажмите кнопку «Подтвердить номер», после чего поступит смс сообщение с проверочным кодом. Напечатайте его в поле «Введите код из смс» и кликните по «Подтвердить».Если не хотите указывать номер, выберите «У меня нет телефона». Тогда нужно будет придумать контрольный вопрос и ответ на него.
- Прочтите условия пользовательского соглашения и поставьте галочку в пункте «Я принимаю условия Пользовательского соглашения». Пункт «Я соглашаюсь создать Яндекс.Кошелек» можно пропустить, сняв галочку.
- Щелкните по «Зарегистрироваться».
4. Регистрации успешно завершена и теперь у вас есть бесплатное облако размером 10 Гб.
На заметку. Вы можете использовать созданный аккаунт также и для почты.
Вход на телефоне
На телефоне для работы с файлообменником можно установить официальное приложение. Но также можно пользоваться и без него — через мобильный браузер. Рассмотрим оба варианта.
Как установить приложение
1. Откройте магазин приложений Google Play или App Store.
2. В строке поиска напечатайте яндекс диск.
3. Нажмите на кнопку «Установить» или «Загрузить».
Если программа попросит доступ к данным, разрешите его, нажав на кнопку «Принять».
Начнется загрузка и установка приложения.
4. После установки в главном меню телефона появится программа.
Как войти в облако через приложение
1. Запустите Диск, нажав на значок программы.
2. Откроется окно авторизации.
- В поле «Логин» введите логин.
- В поле «Пароль» введите пароль.
3. Откроется файлообменник.
Как войти через мобильный браузер
1. Запустите мобильный браузер. Например, Google Chrome или Safari.
2. Перейдите в сервис по адресу disk.yandex.ru.
3. Сверху нажмите на кнопку «Войти».
4. Откроется страница авторизации:
- Введите логин;
- Напечатайте пароль.
5. Откроется ваше облако.
Как зарегистрироваться с телефона
Рассмотрим, как создать новый аккаунт через приложение.
1.Откройте приложение. В окне авторизации в правом верхнем углу будет пункт «Зарегистрироваться» — нажмите на него.
2.Напечатайте свой мобильный номер и нажмите «Продолжить с телефоном».
На телефон поступит звонок. Оператор продиктует код, который нужно напечатать в поле подтверждения.
Или можно нажать на пункт «Подтвердить по смс» для отправки кода в смс сообщении.
3. Напечатайте свое имя и фамилию и нажмите кнопку «Далее».
4. Придумайте логин. Если он уже будет в базе, система попросит придумать новый. Также придумайте пароль из английских букв и цифр без пробелов (минимум 8 знаков). Затем нажмите на кнопку «Зарегистрироваться».
Регистрации завершена, и теперь можно пользоваться облаком – как на телефоне, так и на компьютере.
Как пользоваться Яндекс.Диск
В эксплуатации ресурса нет никаких сложностей, даже новичкам в работе с подобными технологиями. Они предпочитают посещать аккаунт через браузер или клиентское приложение для своей платформы. С тонкостями использования ресурса ознакомимся, начиная с регистрации.
Заводим учетную запись и устанавливаем клиент Яндекс.Диск
Дабы сделать аккаунт в системе, сначала придется завести почтовый ящик от Яндекса. Делается это следующим образом (если учетная запись имеется, переходим к шагу №9).
- Заполняем все поля.
Пароль должен быть как можно длиннее и сложнее, но состоять из латинских букв, цифр и символов. Вместо ввода и подтверждения телефона, доступна возможность указания контрольного вопроса для восстановления доступа к учетной записи.
- Если выбрали вариант с телефоном, кликаем «Получить код», спустя секунды на указанный номер придет сообщение.
- Вводим содержащийся в нем цифровой код и кликаем по пиктограмме «Подтвердить».
- В случае с контрольным вопросом выбираем его и вводим ответ.
- Вводим код с картинки и ставим галочку снизу, прочитав условия эксплуатации сервиса.
- Щелкаем «Зарегистрироваться».
Вследствие сразу же попадаем на свою почту. После этого, можно осуществить вход на Яндекс.Диск.
- Выбираем операционную систему и жмем «Диск для…».
- После загрузки приложения на компьютер, запускаем исполняемый файл и дожидаемся завершения скачивания дистрибутива программы.
- Если не хотите устанавливать браузер от Yandex и заменять стартовую страницу в интернет-обозревателе, снимаем флажки, и жмем «Готово».
- В первом окне кликаем «Далее» и закрываем диалог с предложением воспользоваться возможностям для работы со скриншотами.
В итоге у нас получилось создать аккаунт, если того не было, и после авторизации в нем можно начинать работу.
Выполняем вход в хранилище
После запуска приложения Яндекс.Диск вход в профиль попросит осуществить путем указания логина и пароля.
- Дабы войти на свою страницу, вводим данные для авторизации на почте (они используются и для посещения Яндекс.Диск).
- Жмем «Начать работу» и ждем, пока осуществляется установление связи. После этого в каталоге Мой компьютер появится новая директория – Яндекс.Диск.
Если раньше уже пользовались сервисом, придется подождать, пока он не закончит синхронизировать данные с хранимыми на компьютере. Отключить опцию можно во всплывающем окошке после клика по иконке клиента в трее, но после этого залитые на удаленный сервер файлы не появятся в общем каталоге.
Теперь можно назначить иную общую папку: идем в «Настройки» через контекстное меню иконки приложения и на первой вкладке изменяем каталог.
Работаем с файлами
Освоение клиента Яндекс.Диск не займет много времени. Работать в нем не сложнее, чем в проводнике Windows или оной ОС. Отправить объект в облако можно путем его перетаскивания в соответствующий каталог на Диске, через контекстное меню или клавиатурными сочетаниями для работы с файлами: Ctrl + C, Ctrl + V.
Переместить и скопировать что-либо можно аналогично выполнению действий в Проводнике. После удаления объект помещается в корзину, и будет занимать место до ее очистки (очистить Корзину можно через контекстное меню). Хранится файл 30 дней, на протяжении коих его можно восстановить, по истечению этого времени тот автоматически сотрется с сервера. Как только удалить объект с корзины, он сразу же освободит занимаемое место. Поиск объектов также ничем не отличается от процесса в проводнике и, что интересно, загруженный контент не индексируется поисковыми системами.
Если кто-то откроет доступ к своим документам, после его подтверждения те будут занимать место в хранилище пользователя, ведь папка/файл(-ы) будут скопированы на ваш диск. Естественно, принять приглашение в общую директорию большого размера не получится, не имея достаточного для нее дискового пространства. После прекращения общего доступа личную копию каталога придется удалять для освобождения места на диске.
- Залить файл с компьютера, сделав его общественно доступным: через контекстное меню объекта вызываем команду «Скопировать публичную ссылку» и после передачи документа на сервер, в буфер будет скопирована прямая ссылка на страницу его просмотра/загрузки.
Открывать публичный доступ к каталогу можно через его контекстное меню: выбираем «Яндекс.Диск» «Настроить общий доступ».
После откроется браузер на странице конфигурирования общественного доступа к директории. Здесь выбираем привилегии (полный доступ, просмотр) и указываем пользователей, коих необходимо пригласить для редактирования/просмотра каталога.
DropBox
Одно из старейших и самых известных облачных хранилищ в мире DropBox приложило в свое время немало усилий для популяризации подобных сервисов, хотя со временем немного сдало свои позиции на фоне конкурентов. Новые пользователи бесплатно получают весьма скромные по современным меркам 2 Гбайт, которые, однако, можно также бесплатно увеличить при помощи некоторых ухищрений. Для этого необходимо привязать второй условно рабочий аккаунт, для переключения на который не требуется каждый раз вводить данные учетной записи – это добавит еще 2 Гбайт. Или опубликовать в соцсетях реферальные ссылки, в зависимости от количества отреагировавших друзей способные добавить прирост еще в несколько гигабайт.
В качестве «стартового капитала» DropBox предоставляет всего 2 Гбайт
Хранилище является мультиплатформенным и работает с ОС Windows, iOS, Android, macOS, а также с различными сборками Linux. Сервис может похвастаться высокой стабильностью, хорошей скоростью обмена данными и простотой использования.
Тем, кому требуется больший объем дискового пространства, придется заплатить $8,25 (около 540 рублей) в месяц за 1 дополнительный Тбайт (тарифный план Plus) или $16,58 (около 1080 рублей) за 2 Тбайт (тарифный план Professional).
Как сравнивать сервисы
Сначала нужно определиться, какие показатели важны для сравнения.
Безопасность
Это первое, что приходит в голову. Не хочется, чтобы личные данные попали в руки злоумышленникам или попросту пропали.
Все сервисы, которые описаны в этой статье, имеют современные технологии сквозного шифрования. Это значит, что доступа к вашим файлам нет даже у сотрудников компании. Сравнивать технологии шифрования – тема для отдельной статьи, да и пусть этим занимается соответствующий специалист. Я же расскажу про сервисы с точки зрения обывателя.
Удобство
Это один из ключевых факторов при выборе платформы. Сюда относятся функции, способные облегчить жизнь пользователей:
-
распределение файлов по папкам и быстрый доступ к ним;
-
создание и редактирование файлов напрямую в облачном хранилище. Забегая наперед, скажу, что не все сервисы предоставляют такую возможность;
-
управление доступом и совместная работа над файлами;
-
просмотр истории изменения файлов и такая элементарная вещь, как корзина. Это поможет сэкономить много времени и нервов при работе в сервисе;
-
мобильная версия системы с быстрой синхронизацией и другие.
Цены
Хочется подобрать оптимальный тариф с хорошей стоимостью и не переплачивать за то, чем не планируешь пользоваться. Конечно, каждый определяет сам, что ему необходимо, а что нет. Например, функция автозагрузки фотографий с телефона мне не важна, поэтому при выборе сервиса я не стану обращать на неё внимания.
Максимальный размер загружаемых файлов
Как оказалось, этот показатель сильно разнится в сервисах облачного хранения. Если одни позволяют загружать файлы по 250 Gb и выше, то другие ограничены лишь 20 Gb.
Дополнительные характеристики Яндекс.Диск
Бесплатно пользователи Яндекс.Диск получают 10 Гб для хранения своих файлов. В этот лимит входит и содержимое Яндекс.Почты. Сервис предлагает увеличить этот объём минимум в 10 раз, но, разумеется, за деньги.

Яндекс.Диск переведен только на 4 языка. К ним относятся русский, английский, турецкий, украинский. Примечательно, что настроить язык непосредственно в программе нельзя. Для каждой версии существует свой сайт, который закреплен за регионом. Если у пользователя есть необходимость в другом языке, ему придётся скачать и установить программу заново.
В дизайне сервиса преобладают фирменные жёлтый и синий цвета. В качестве фона используется нейтральный белый, что, в сочетании со всем остальным, делает облачное хранилище симпатичным. При этом, пользователь может выбрать один из трёх вариантов отображения файлов: крупные, мелкие значки и список.
Существенным недостатком сервиса, как и других продуктов Яндекса, является наличие рекламы. Окончательно отключить её можно только платно. В остальных случаях её удаётся убрать только на время.
Что это за программа?
Сервис является бесплатной услугой системы Yandex, позволяющий юзеру работать с индивидуальной информацией, документами удаленно посредством специализированных серверов. При необходимости человек может скачать важные файлы со смартфона, через другой ПК, зайдя в свою учетную запись. При наличии аккаунта на почте yandex.ru дополнительная регистрация не требуется.
К преимуществам и параметрам хранилища относится:
- Максимальный объем на файлы Яндекс Диск 10 Гб.
- Безопасное соединение компонентов с антивирусом.
- Кроссплатформенность, синхронизация с различного типа гаджетами.
- Возможность воспроизводить файлы.
- Функция открытия доступа к группам юзеров.
- Неограниченный срок хранения материалов на Yandex.Disk.
Сервис является достаточно востребованным для жителей России и ближнего зарубежья.
Инструмент совместим с практически всеми ОС: Windows, Linux, а также MacOS. Мобильная версия актуальна для Android, Win Phone, iOS. Это позволяет работать с софтом вне зависимости от типа гаджета. Инсталлировать утилиту возможно на различные девайсы.
Всё своё всегда с собой
Облачное хранилище – способ хранения цифровой информации, подразумевающий под собой загрузку данных на удаленный сервер, где те размещаются на бесплатной, условно-бесплатной или платной основе. При наличии интернета и браузера или специального приложения для работы с сервисом, доступ к своему профилю и всем расположенным в нем файлам можно получить из любого места и устройства, будь это ПК с Linux, портативный компьютер или iPhone. Информация хоть и располагается в так именуемом облаке, представленного человеку как один жесткий диск или ПК, на самом деле распределена по сети устройств, образовывающих единый виртуальный сервер.
Среди «отечественных» облачных сервисов популярностью обзавелся Яндекс.Диск благодаря принадлежности крупной транснациональной компании.
Бесплатное хранилище данных Облако Mail.Ru
Данный сервис появился совсем недавно — буквально на днях я его увидел и тогда то и мне пришла в голову мысль написать эту статью. Для того, чтобы его завести, нужно сначала зарегистрироваться в почте от Mail.Ru. Изначально дается 10 ГБ места, которое можно увеличить аж до 100 гигов путем совершения нескольких простых действий.
Жмем на кнопку «Попробовать облако»
И через несколько секунд получаем на почтовый ящик письмо с извещением о создании вашего бесплатного облачного хранилища.
Интерфейс здесь очень логичный, поэтому сориентироваться совсем просто. Можно создавать неограниченное вложенное количество папок, загружать и удалять файлы. Но для начала давайте посмотрим, как увеличить место с 10 до обещанных 100 гигибайт.
Жмем на копку «Получить больше места».
- Установка на компьютер — +10Гб.
Скачав и установив приложение на свой комп, вы сможете автоматически синхронизировать заданную папку в компе с облачным файловым хранилищем, что позволит автоматически делать резервную копию файлов. Есть версии на Windows, MacOS и Linux.Я выбрал и скачал для винды. Устанавливаем приложение и запускаем на компе. Первое окно попросит ввести логин и пароль от вашей почты Mail.Ru.
Далее выбираем папку на компьютере, которая будет автоматически синхронизироваться с облачным хранилищем.
После этого ссылка на хостинг файлов появляется в левой колонки проводника Windows, а выбранная папка начнет синхронизироваться с аккаунтом.
- Установка на смартфон — +10Гб.
То же самое, только для смартфона. Также присутствуют популярные системы — iOS и Android. Windows Phone пока в списке нет, но думаю, дело не за горами, и владельцы современных Нокий в скором времени также получат свое приложение для синхронизации папки смартфона с хостингом.Посмотрим, как это работает на примере смартфона на Android. Качаем из Play Market приложение Cloud Mail Ru. Авторизуемся под логином-паролем от почты.
Принимаем соглашение, пропускаем приветственный экран и обязательно включаем галочкой автозагрузку фотографий, она прибавит нам еще 10 Гб. После чего жмем «Начать работу».
Ваше мнение — WiFi вреден?
Да
23.29%Нет
76.71%Проголосовало: 20077
Начнется перенос фотографий с телефона на хостингЮ, а в телефоне получим каталог всех облачных файлов.
- Публичная ссылка +10Гб.
Для активации этого режима нужно загрузить хотя бы один файл и сделать его публичным, то есть разрешить скачивать другим людям.Для начала загрузим файл. Для этого пока закроем окошко со способами расширения места и нажмем на ссылку «Загрузить». Откроется окно, в которое просто нужно перетащить все файлы, которые надо разместить в облачном хранилище данных.
Когда файлы загружены, кликаем по одному из них и в правой колонке нажимаем на иконку галочки, чтобы под ней появилась ссылка на файл — теперь он доступен для скачивания, а ссылку можно дать друзьям или разместить на сайте.
- Автозагрузка фотографий — +10Гб
Вернемся к окну расширения дискового пространства. Если вы установили на смартфон приложение от данного облачного хранилища, но не активировали автозагрузку фоток при первом входе, то сделайте это сейчас. Как только вы выходите с телефона или планшета в интернет, то все сделанные вами снимки автоматически заливаются на ваш аккаунт. Потом можно будет ее отключить, а также и вовсе удалить приложение с телефона — но сейчас наша цель получить как можно больше места на диске. - Расскажи друзьям — + 25Гб
Этот способ самый легкий и в то же время самый эффективный — сразу много места дадут. А сделать-то всего ничего — залогиниться под своим ником в одной из социальных сетей (Facebook, Вконтакте, Одноклассники, Мой мир или Твиттер) и опубликовать на стене ссылку, нажав на иконку «Расскажи друзьям». - И наконец, если вы пройдете все шаги, то вам еще накинут оставшиеся до ста 25 гигов. Получаем вот такую красивую картину:
Настройка автозагрузки в облачное хранилище видео и фотографий
В вашем смартфоне вы можете сделать так, чтобы после записи видео или появления новых фотографий они автоматически передавались в вашу папку на Яндекс.Диске:
- запускаем приложение;
- заходим в настройки телефона;
- активируем автозагрузку фотографий. Обычно через Wi-Fi, но если у вас безлимитный тариф или много гигабайт в пакте, можно выбрать пункт «По любой сети»;
- этого достаточно, чтобы после фотосессий или съёмок видео все эти файлы без вашего участия загружались в облако.
Теперь, даже если вы потеряете смартфон, все хранимые в облачном сервисе данные легко можно будет восстановить.
ВНИМАНИЕ. Отметим, что для компьютера, даже если он синхронизирован с Яндекс.Диском, такой возможности не предусмотрено