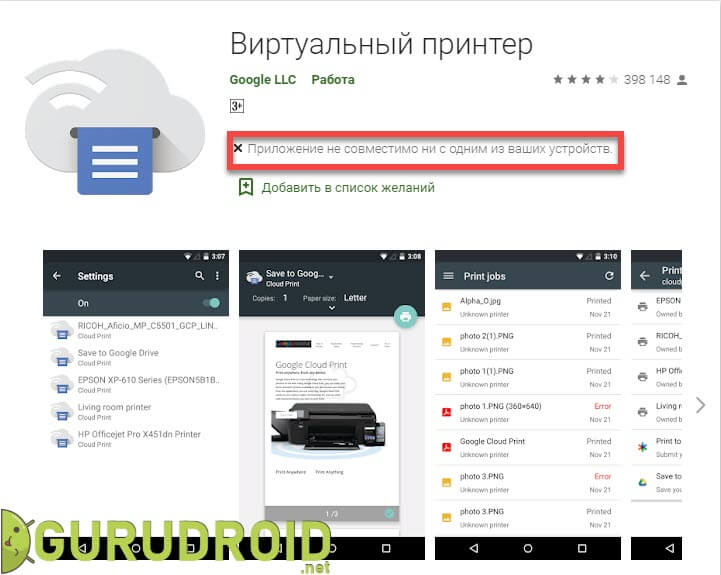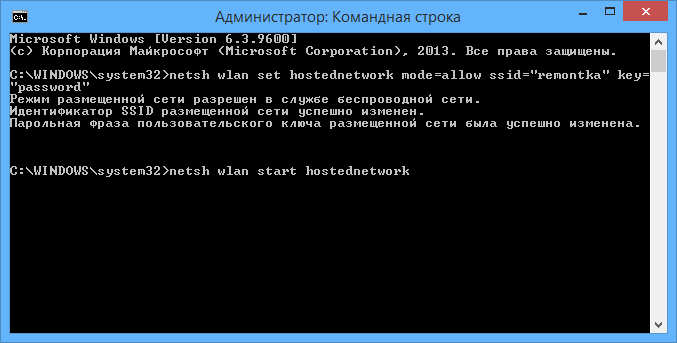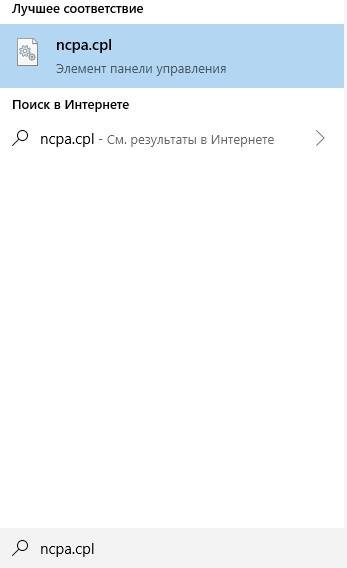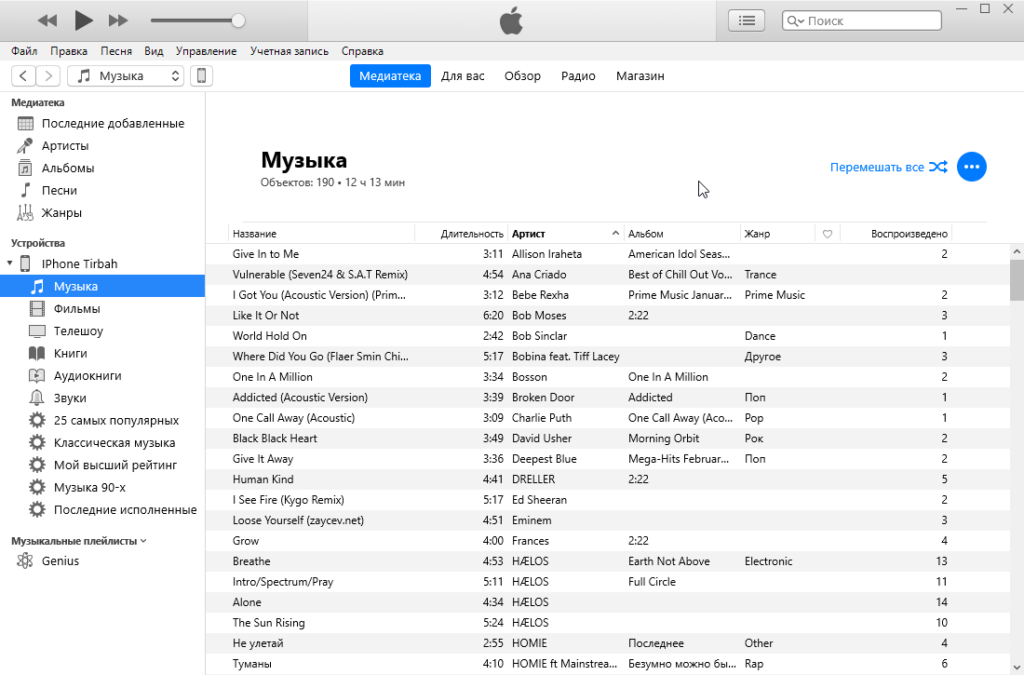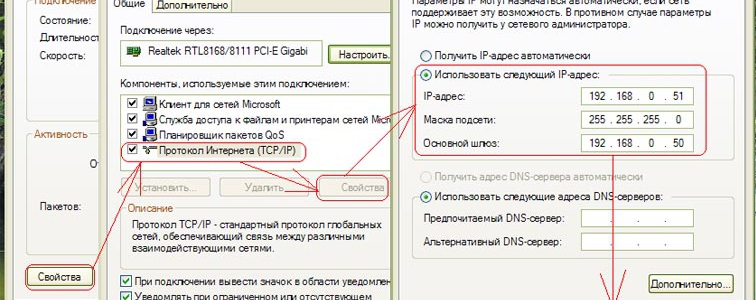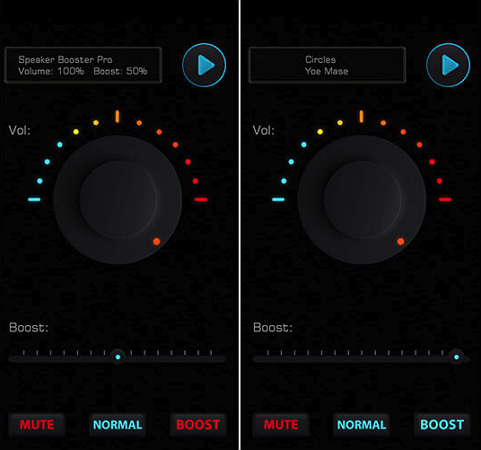Настройка принтера компьютера через сеть
Содержание:
- Рекомендации по подключению
- Виды подключения
- Подключение устройства печати к нескольким ПК
- Принтер настроен на Windows, но его нужно использовать на Mac
- Беспроводное подсоединение
- Как подключить принтер по беспроводной сети в Windows
- Подключение принтера к компьютеру
- Как установить принтер без диска: инструкция
- Настройка струйника (лазерника) для печати
Рекомендации по подключению
Чаще всего для подсоединения принтера используется интерфейс ЮСБ. Причем это не зависит от вида девайса, и лазерный ксерокс подсоединяется аналогично струйному. Выполнять подключение следует при выключенных устройствах, чтобы избежать ошибок.
С помощью интерфейса USB
Соответствующий кабель устройства для печати необходимо вставить в работоспособный разъем. После этого можно включить оба устройства.
Убедиться в том, что процедура прошла успешно, можно благодаря нескольким простым действиям:
- Сразу после включения девайсов, на экране ноутбука должно появиться сообщение «Найдено новое оборудование». Если уведомления нет, то необходимо повторить процедуру подключения к новому порту.
- Кликнув на кнопку «Пуск», необходимо зайти в «Панель управления» и выбрать опцию «Устройства и принтеры».
- Если подключение прошло успешно, то в появившемся окошке должен отображаться новый принтер. При этом не стоит его путать с виртуальными устройством — Microsoft XPS Document Writer. На иконке принтера обязательно должно отображаться модель девайса, например, Самсунг ML-1660 Series.
Установка драйверов
Если лэптоп успешно определил новое устройство, то можно переходить к настройке девайса. Первым шагом станет установка драйверов. Если ксерокс был приобретен недавно в магазине, то проблем на этом этапе возникнуть не должно. В комплект каждого устройства входит диск с драйверами, которые предстоит инсталлировать. Для этого нужно выполнять ряд простых действий:
- диск с драйверами необходимо вставить в привод ноута;
- зайти в «Мой компьютер» и сделать двойной левый клик мышкой по новому диску;
- найти установочный файл, чаще всего он называется Setup. exe либо Install. exe, и запустить процесс инсталляции;
- установка проводится в автоматическом режиме и нужно дождаться завершения процесса.
Однако возможны ситуации, когда диска с драйверами нет. Например, устройство было приобретено на вторичном рынке. В этом случае также можно подключить принтер Canon к ноутбуку, но сначала придется найти драйвера. Их можно скачать из интернета либо воспользоваться базой Windows. Сначала стоит обратиться к средствам операционной системы.
«Виндовс» содержит драйвера для популярных моделей принтеров. Для их установки нужно выполнить следующие действия:
- зайти в меню «Устройства и принтеры»;
- сделать правый клик на иконке подключенного девайса, а затем в контекстном меню выбрать пункт «Центр обновлений Windows»;
- в появившемся окне нажать на «Проверка наличия обновлений».
Например, чтобы подключить принтер HP к ноутбуку, нужно зайти на сайт www8. hp.com. В верхней части страницы следует навести курсор на «Поддержка», после чего в выпадающем меню выбрать раздел «Программы и драйвера». В новом окне остается в поисковую строку вести модель устройства либо его серийный номер и нажать на «Поиск». После завершения процесса останется выбрать нужный драйвер в зависимости от разрядности, установленной на лэптопе ОС, и скачать его.
Подсоединение через протокол Wi-Fi
При подключении девайса с помощью Wi-Fi сначала необходимо убедиться, что маршрутизатор включен. Затем нужно нажать на кнопку включения модуля беспроводного интерфейса на принтере. После этого следует на ноутбуке зайти в опцию «Устройства и принтеры» с помощью кнопки «Пуск». В открывшемся окне должна быть иконка с моделью устройства. С помощью правого клика на этом ярлыке вызывается контекстное меню и выбирается пункт «Использовать по умолчанию».
Этот способ является самым простым, но у него есть один существенный недостаток — к включенному устройству может подключиться любой человек. Чтобы избежать несанкционированного доступа к принтеру, необходимо настроить безопасную сеть. Сделать это можно благодаря простым действиям:
- зайти в настройки устройства;
- выбрать последовательно опции Wi-Fi Settings и Wi-Fi Setup;
- открыть меню Wi-Fi Setup Wizard;
- выбрать используемую сеть Wi-Fi, а затем ввести ее название (SSID) и пароль.
Виды подключения
Перед тем как настроить сетевой принтер через роутер, разберемся с возможными вариантами подключения. Итак, подключить принтер к роутеру можно следующими способами:
- Через USB-порт. Такое подключение возможно, если ваш роутер оснащён разъёмом USB и поддерживает печать по сети.
- Через LAN порт. Если ваш принтер оснащён встроенным принт-сервером с сетевым портом, вы можете подключить его к роутеру с помощью патч-корда.
- По Wi-Fi. Некоторые современные принтера оснащены модулем Wi-Fi и могут связываться с роутером по воздуху. К ним также можно подключиться напрямую с ноутбука, оснащённого модулем Wi-Fi.
- При помощи аппаратного принт-сервера. Это отдельное устройство, к которому подключается принтер. У принт-сервера есть в наличии LAN-порт для подключения к маршрутизатору.
Подключение по USB
Подключите ваш принтер к USB-порту роутера с помощью кабеля. Оба устройства должны быть выключены. Затем включаем роутер, ждём пока он загрузится. После этого можно включать принтер. По умолчанию, роутер не нуждается в специальной настройке, он должен сразу же распознать печатающее устройство. Проверить это можно, войдя в веб-интерфейс устройства и открыв карту сети. Там должна отобразиться модель вашего принтера. Если этого не произошло, проверьте статус принт-сервера. Он должен быть online.
Подключение по Wi-Fi
Если ваш принтер оснащён беспроводным Wi-Fi модулем, то подключить его к роутеру можно по воздуху без всяких проводов. Сделать это можно двумя способами:
- WPS. В инструкции к вашему принтеру находим как активировать функцию WPS. После чего нажимаем кнопку активации WPS на роутере. Ждём пока связь будет установлена (индикатор на роутере перестанет мигать) и проверяем появился ли ваш принтер на карте сети.
- WEP/WPA. Ручная настройка аналогична настройке первого подключения к беспроводной сети любого Wi-Fi устройства. Находим в меню принтера настройки сети, выбираем нужную нам сеть и вводим логин и пароль.
Подключение через LAN-порт
Если вы оказались счастливым обладателем принтера с сетевым портом, подключить его к роутеру вы сможете через LAN с помощью обычного патч-корда. Кабель обычно идёт в комплекте. Если же его нет, можно использовать патч-корд от роутера, если он у вас не задействован. Или купить кабель подходящей длины в магазине.
В меню устройства нужно задать ему статический IP-адрес. Это желательно сделать даже в том случае, если на вашем роутере настроена служба DHCP. Дело в том, что если IP-адрес принтера будет постоянно меняться, это осложнит его поиск и он периодически будет пропадать из списка доступных устройств. Есть конечно вариант зарезервировать IP адрес в настройках DHCP сервера по MAC-адресу.
После этого принтер перезагрузится. После чего его можно будет найти в списке сетевых устройств.
Установите драйвера принтера и распечатайте тестовую страницу.
Использование аппаратного принт-сервера
Если ваш принтер не оснащён сетевой картой или модулем Wi-Fi, а роутер – USB-портом, вы можете приобрести аппаратный принт-сервер. Как уже было сказано выше, это отдельное устройство, являющееся посредником между роутером и принтером.
Бюджетные модели имеют один USB-порт и сетевой порт. Более дорогие – несколько USB, а также, опционально, LPT-порт. Также принт-сервер может иметь встроенный Wi-Fi-модуль и подключаться к роутеру не по кабелю, а по воздуху.
Для начала подключаем принт-сервер к роутеру, а принтер – к принт-серверу.
Настройка принт-сервера осуществляется с помощью прилагаемой фирменной утилиты. Она позволяет найти в сети принт-сервер и задать для него IP-адрес. Дальнейшая настройка осуществляется через веб-интерфейс согласно инструкции. Войти в него можно, введя в адресной строке браузера IP, который был установлен для принт-сервера при начальном конфигурировании.
Как видим, есть несколько способов подключить ваш сетевой принтер к роутеру в зависимости от его аппаратных возможностей.
Подключение устройства печати к нескольким ПК
Варианты подключения принтера:
- подключение персональных компьютеров по сети через роутер или напрямую кроссовым кабелем Ethernet к ПК с установленным на нём принтером;
Схема подключения принтера к нескольким ПК через роутер
- использование в сети отдельного или встроенного (в роутер, в принтер) «принт-сервера» с подключённым к нему принтером;
Подключение нескольких компьютеров к принтеру через «принт-сервер»
- применение USB–переключателя для соединения принтера к нескольким ПК с помощью USB–кабеля.
Подключение нескольких компьютеров к принтеру через специальный USB–переключатель
Принтер настроен на Windows, но его нужно использовать на Mac
Иногда бывает и такое, принтер подключен к гаджету, на котором стоит Windows, а нужно подсоединить к Маку. Для этого принтер из локального нужно сделать сетевым.
- алгоритм схож с предыдущим, отличие в том, что в подразделе печатающей техники выбирают вкладку «Windows»;
Выбираем вкладку «Windows»
- после сканирования сервис выдаст имя компьютера и идентификатор печатающего устройства. С обеспечением возникают сложности. После клика мышью по принтеру и в поле «Использ.» следовало бы определиться с обеспечением. Но часто юзер не знает, какой драйвер выбрать. Здесь все зависит от того, есть ли «родное» обеспечение для девайса. Если такового нет, останавливаются на универсальном варианте: ПостСкрипт, как на фото; Кликаем мышью по принтеру, затем в поле «Использ.» выбираем «Общий принтер ПостСкрипт»
- когда обеспечение установится, нажимают кнопку «Добавить».
Нажимаем кнопку «Добавить»
Принтер успешно отобразится на рабочем столе и можно будет распечатывать на нем все, что нужно.
Беспроводное подсоединение
Возможность беспроводной связи — это на сегодня одна из самых востребованных функций любого современного ПУ. Многие производители все свои новые модели оборудуют соответствующими модулями (например, Kyocera P5021CDW с WiFi-модулем и цветной печатью), так как работать с такими устройствами значительно удобнее. Подключить современное ПУ к WiFi сети можно двумя путями: первый — используя стандарт WPS (WiFi Protected Setup), второй — через GoogleCloudPrint — управление принтером с мобильного телефона, смартфона, любого ПК, который подключен к Интернету.
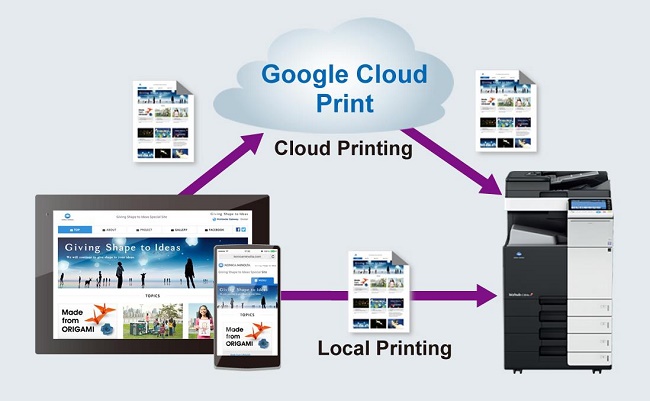
Соединение посредством WPS
Используя WPS, любой пользователь сможет быстро подключить ПУ к сети WiFi, не вникая при этом в технические нюансы. Для этого необходимо по шагам осуществить следующие действия:
- удостовериться в поддержки технологии WPS имеющимся роутером;
- используя клавиши навигации найти в меню раздел «Настройка LAN»;
- определить вариант подключения — в нашем случае WPS;
- нажать и удерживать на роутере кнопку WPS до тех пор, пока световой индикатор не замигает;

нажать и удерживать кнопку «ОК» на принтере примерно в течение 2-х минут — за это время ПУ должно подключиться к сети и оповестить об этом пользователя.
Соединение посредством Google Cloud Print
Преимущество связи с принтером через GoogleCloudPrint заключается в том, что аппарат не привязан к точке доступа, то есть — можно послать документ на печать, находясь в любой точке Земли, осуществив вход в свой аккаунт в Google. Главное при этом, чтобы у пользователя и у принтера был интернет, а единственное условие — документ на печать должен быть отправлен через браузер Google Chrom.
Для настройки так называемой облачной печати ПУ должно быть подключено к сети Интернет любым способом, например, с помощью WPS или вручную. В последнем случае нужно выполнить такие действия:
- в меню устройства выбрать тип беспроводного соединения, отличное от WPS, например, «Стандартная установка/настройка»;
- из перечня представленных точек доступа определить нужную;
- на виртуальной клавиатуре ввести логин с паролем;
- удостоверившись в правильности введенных данных нажать кнопку «ОК».
Если все выполнено правильно, то принтер выдаст сообщение об успешном подключении к сети WiFi. После этого приступают к его настройке в режиме облачной печати. Для этого нужно:
- в меню перейти в раздел беспроводного подключения и выделить настройку CloudPrint;
- согласиться с началом регистрации;
- по запросу ПУ вложить в лоток бумажный лист, после чего аппарат соединится с серверами Google;
- если все сделано верно, то на листе бумаге будет отпечатана ссылка, куда нужно зайти с компьютера в течение 12-14 мин — если превысить это время, регистрироваться придется заново;
- оказавшись на странице Google-сервисов, нужно будет прописать e-mail с паролем для входа в аккаунт Google, с которым будет связано ПУ;
- если все данные введены корректно, то принтер выдаст сообщение о завершении регистрации и успешной привязке принтера к аккаунту;
- зайти в Google Chrom и нажать комбинацию CTRL+P;
- в появившемся окне нажать кнопку «Изменить» и в открывшийся список добавить свой принтер.
Беспроводной способ соединения доступен сегодня не только для ПУ. С таким же успехом к интернету можно подключать и МФУ, выполняющие функции принтера и сканера. При этом печать и сканирование по сети WiFi выгодны еще и тем, что ПУ не обязательно привязывать к компьютеру, и оно может располагаться в любом месте, где доступен Интернет.
Итак, выше были описаны все способы подсоединения печатающего устройства к ПК, от старых (посредством LTP-кабеля) до самых современных (через облачные сервисы). При этом следует учитывать нюансы настройки разных марок принтеров, которые прописываются в инструкции пользователю. А если наладить работу не удается, значит причина может быть в неисправности кабелей, портов либо самой техники. В этой ситуации необходимо обратиться в сервисную службу.
Как подключить принтер по беспроводной сети в Windows
Для осуществления подключения по Wi-Fi обязательно, чтобы функция подсоединения по WPS была доступна для модели принтера. Её поддерживают почти все модели принтеров нового образца.
Почти, но все-таки не абсолютно все. Проверить, может ли девайс подключиться таким образом, можно, если посмотреть на его дно. Там указан ПИН-код, а рядом с ним значок. Вот такой.
На обратной стороне роутера находим значок WPS и пин-код
Это эмблема WPS. Если она там есть, это значит, что подключить девайс через роутер возможно. Правда, произвести некоторые настройки владельцу ПК все равно придется самостоятельно.
Для этого:
Шаг 1. Открывают web-интерфейс роутера. Чтобы это сделать нужно открыть браузер и в адресное поле вбить айпи адрес роутера: 192.168.0.1 либо 192.168.1.1.
В адресной строке вбиваем айпи адрес роутера, вводим данные и нажимаем «Вход»
Шаг 2. Дальше открывают меню настроек WPS. Где оно — точно для всех сказать нельзя. Можно рассмотреть это на примере роутера D-Link. Собственно, для того, чтобы заставить устройство печатать, требуется всего два действия:
- в меню выбирают параметр «Enabled», то есть «Активирован»;
- открыть параметр «Device Pin». В самом начале владелец устройства смотрел на его дно, чтобы убедиться, что подключение возможно. Там был ПИН-код, вот его в открывшееся поле и вводят.
Переходим в раздел «Security», в разделе Enable WPS вытавляем «Enabled», в поле «Device PIN» вводим пин-код с этикетки роутера
Шаг 3. Осталось убедиться в том, что сеть защищена фильтром WPA или WPA2.
Нажимаем на принтере кнопку для активации WPS и удерживаем пока ПК не распознает устройство
- В самом ПК в меню пуска открывают поисковую строку печатают «установка», выбирают опцию «Установка принтера».
В поле поиска меню «Пуск» вводим «установка», открываем опцию «Установка принтера»
- Дальнейшие действия те же самые — локальный или сетевой, выбор нового порта и ай-пи. Кликаем по пункту «Добавить локальный принтер», нажимаем «Далее»
- После возникнет окно. Не надо бояться фразы о том, что девайс не найден, выбирают вариант «Обычное».
Выбираем вариант «Обычное», нажимаем «Далее»
- Когда система спросит про драйвер, выбрать диск, как источник.
Нажимаем на опцию «Установить с диска»
- Откройте «Обзор», чтобы выставить диск с драйверами, кликните «ОК».
Нажимаем на кнопку «Обзор», чтобы указать диск с драйверами, кликаем «ОК»
Осталось придумать имя для нового девайса.
Через роутер с usb- подключением
Этот вариант пригоден для случаев, когда определить, может ли принтер работать через вай фай, не получается и на маршрутизаторе есть подходящий разъем.
Алгоритм:
- оба устройства соединяют кабелем;
- вызывают на ПК режим с командной строкой, через меню «Пуск»;
В поле поиска «Пуск» вводим «командная», кликаем правой кнопкой мышки на утилите, выбираем «Запуск от имени администратора»
- печатают команду «ipconfig», жмут «Enter»;
Печатаем команду «ipconfig», жмем «Enter»
- экран покажет адрес маршрутизатора, как на фото.
В поле «Основной шлюз» находим айпи адрес маршрутизатора
Теперь нужно добавить в конфигурацию координаты нового устройства. Для этого:
- Открывают меню «Пуск», затем «Устройства и принтеры».
Открываем меню «Пуск», затем «Устройства и принтеры»
- Нажимают по опции «Добавление принтера» («Установка принтера»).
Нажимаем на опцию «Добавление принтера» или «Установка принтера»
- Система спросит, что добавляем — локальное или сетевое устройство. Выбирают локальный вариант. Нажимают «Далее».
Кликаем по пункту «Добавить локальный принтер», нажимаем «Далее»
- Отвечая на вопрос о порте, отмечают создание нового.
Отмечаем пункт «Создать новый порт», нажимаем «Далее»
- В списке выставляют «Standard TCP/IP Port», кликают «Далее».
Выбираем «Standart TCP/IP Port», нажимаем «Next» («Далее»)
- Появится окно параметров подключения. Для осуществления задачи нужно знать локальный адрес роутера (пользователь его прочел на экране компьютера, дав тому команду в соответствующем режиме) и имя порта. Для последнего можно просто повторить адрес роутера.
Поиск порта
- ПК найдет порт и установит обеспечение. Отметьте пункт «Особое», перейдите в «Параметры».
Отмечаем пункт «Особое», жмем по кнопке «Параметры»
- Отметьте протокол «LRP», кликните «ОК».
Отмечаем пункт «LPR», нажимаем «ОК»
- Нажмите «Далее».
Нажимаем по кнопке «Далее»
- Впишите новое имя принтера или оставьте по умолчанию, нажмите «Далее».
Вводим имя принтера, нажимаем «Далее»
- Поставьте галочку на подходящий пункт, нажмите «Далее».
Ставим галочку на подходящий пункт, жмем «Далее»
- Попробуйте распечатать лист, нажмите «Готово».
Жмем по опции «Печать пробной страницы», нажимаем «Готово»
Подключение принтера к компьютеру
Современные устройства для печати могут быть самых разных видов. Одни подключаются напрямую через специальный USB-кабель, другим требуется лишь подключение к сети Wi-Fi. Необходимо разобрать каждый способ отдельно, чтобы получить полное понимание о том, как правильно присоединить принтер к компьютеру.
Способ 1: USB-кабель
Этот способ наиболее распространен из-за своей стандартизации. Абсолютно каждый принтер и компьютер обладают специальными разъемами, необходимыми для коннекта. Такое соединение является единственным нужным при подключении рассматриваемым вариантом. Однако это далеко не все, что нужно сделать для полноценной работы устройства.
- Для начала подключаем печатное устройство к электрической сети. Для этого в комплекте предоставляется специальный шнур со стандартной вилкой для розетки. Одним концом, соответственно, подключаем его к принтеру, другим в сеть.
Принтер после этого начинает работать и, если бы не необходимость определения его компьютером, можно было бы закончить работу. Но все-таки документы должны распечатываться именно этим устройством, а значит, берем диск с драйверами и устанавливаем их на ПК. Альтернативой оптическим носителям являются официальные сайты производителей.
Осталось только подключить сам принтер к компьютеру с помощью специального USB-кабеля. Стоит отметить, что такое подключение возможно и к ПК, и к ноутбуку. Подробнее нужно сказать и о самом шнуре. С одной стороны он имеет более квадратную форму, с другой же это обычный USB-разъем. Первая часть должна быть установлена в принтер, а вторая в компьютер.
Однако комплект может быть без установочного диска, в таком случае можно стоит довериться компьютеру и позволить ему установить стандартные драйверы. Сделает он это самостоятельно после определения устройства. Если же ничего подобного не происходит, то можно обратиться за помощью к статье на нашем сайте, где подробно рассказано, как установить специальное ПО для принтера.
Так как все необходимые действия выполнены, остается только начать свое пользование принтером. Как правило, современное устройство подобного типа сразу же потребует установку картриджей, загрузку, как минимум, одного листа бумаги и немного времени на диагностику. Результаты вы сможете увидеть на распечатанном листке.
На этом установка принтера с помощью USB-кабеля завершена.
Способ 2: Подключение принтера через Wi-Fi
Такой вариант присоединения принтера к ноутбуку самый простой и, одновременно, наиболее удобный для обычного пользователя. Все, что нужно сделать для того, чтобы отправлять документы на печать – это поставить устройство в зоне действия беспроводной сети. Однако для первоначального запуска требуется установить драйвер и некоторые другие действия.
- Как и в первом способе, сперва подключаем принтер к электрической сети. Для этого в комплекте есть специальный кабель, который, чаще всего, имеет с одной стороны розетку, а с другой коннектор.
Далее, после того как включен принтер, устанавливаем соответствующие драйверы с диска на компьютер. Для такого подключения они требуются обязательно, ведь ПК никогда не сможет определить устройство самостоятельно после присоединения, так как его попросту не будет.
Остается только перезагрузить компьютер, а после включить Wi-Fi модуль. Это не сложно, порой он включается сразу же, иногда же нужно нажать на определенные кнопки, если это ноутбук.
Далее заходим в «Пуск», находим там раздел «Устройства и принтеры». В представленном списке будут все устройства, которые когда-либо были подключены к ПК. Нас интересует тот, который был установлен только что. Кликаем на него правой кнопкой и выбираем «Устройство по умолчанию». Теперь все документы будут отправляться на печать через Wi-Fi.
На этом рассмотрение данного способа окончено.
Вывод этой статьи максимально прост: установка принтера хоть через USB-кабель, хоть через Wi-Fi – это дело 10-15 минут, не требующее больших затрат сил и специальных знаний.
Принтеры, сканеры и копиры уже давно стали обыденностью – в офисах, школах, университетах обязательно найдется многофункциональная периферия, предназначенная и для печати документов, и для оцифровки графических материалов.
Вне зависимости от контекста применения каждый владелец или пользователь подобной техники обязан знать о том: как подключить МФУ, каким образом предоставить общий доступ остальным и где настроить беспроводное соединение для экономии времени.
- По проводу
- На сайте производителя
- Поиск файлов в Windows
- Загрузка обновлений через сторонний софт
- Беспроводное подключение принтера к ПК
- Роутер с USB
- Беспроводная сеть Wi-Fi
- Протокол WPS
- Как открыть доступ к принтеру
Как установить принтер без диска: инструкция
Обычно для корректной работы принтера необходимо загрузить драйвер со специального установочного диска, который поставляется в комплекте с самим печатающим устройством. Но при необходимости подключения принтера или МФУ этого самого установочного диска может и не оказаться под рукой. А еще часто случается, что драйвер был разработан под Windows XP и на Windows 8 он попросту не работает.
Если установить принтер Canon 810 с оригинального диска невозможно, то всегда можно сделать это вручную: способ это простой и доступен каждому.
Способ первый
- Включите компьютер и дождитесь полной загрузки операционной системы.
- Подключите принтер или МФУ к компьютеру через кабель USB.
- Зайдите в меню компьютера, нажав кнопку «Пуск».
- Откройте «Панель управления».
- Выберете раздел «Устройства и принтеры» или «Печатающие устройства» (в зависимости от операционной системы).
- Кликните на «Добавление принтера» или «Установка принтера»:
- Далее начинается процесс установки принтера.
В открывшемся окне «Установка принтера» система отобразит принтеры доступные к установке.
Например:
- Canon mg2440
- Samsung scx 3400
- Canon lbp 810
- Epson l355
- Canon mf3010
- Canon lbp3010b
Выберете нужный принтер и нажмите «Далее».
- Если в выведенном списке нет требуемого устройства, скажем необходимо установить HP deskjet, то необходимо вручную выбрать способ подключения.
- Для этого необходимо кликнуть «Нужный принтер отсутствует в списке»:
Далее следует найти принтер по другим параметрам. Например, можно выбрать принтер по имени, прописав вручную к нему путь. Либо нужно добавить сетевое устройство по IP-адресу или подключить беспроводное соединение HP deskjet по WiFi и Bluetuth.
Пользуйтесь электроприборами так же, как раньше, а платите в 2 раза меньше!
Вы сможете платить за свет на 30-50% меньше в зависимости от того, какими именно электроприборами Вы пользуетесь.
Читать далее >>
- Также можно добавить локальный или сетевой принтер с параметрами, заданными вручную. Выберете порт принтера и нажмите «Далее». В колонке «Изготовитель» укажите производителя: Xerox, Epson, Brother, HP и т.д. А из списка «Принтеры» выберете свою модель: mg2440, scx 3400, lbp 810, l355, mf3010 и т. д.
- Нажмите «Далее» и задайте имя принтера, к примеру, lbp 810.
- Снова жмите «Далее» и дождитесь окончания установки.
- Чтобы проверить корректность инсталляции выберете «Печать пробной страницы». После завершения установки нажмите кнопку «Готово».
Способ второй
Если печатающее устройство не удается подключить через панель управления компьютера, то можно использовать альтернативный метод и загрузить драйвер со страницы техподдержки производителя принтера в интернете.
Перед тем как установить принтер без диска необходимо выяснить точную модель устройства, а также версию и разрядность (в битах) операционной системы компьютера. Марка и модель указаны на передней панели самого принтера, например, Canon lbp 810 или Samsung scx 3400 и т.д.
Разрядность ОС узнаем кликая по иконке «Этот компьютер» правой кнопкой мыши и выбирая пункт «Свойства».
Скачивать драйвер на компьютер с официального сайта выгодно еще и потому, что настройка посредством операционной системы предоставляет только базовый функционал необходимый для процесса печати, в то время как установка расширенной версии от производителя дает возможность корректной наладки также и программы сканирования.
На веб-сайте производителя принтера в разделе Support (Поддержка) необходимо найти конкретную модель HP deskjet или scx и скачать подходящую версию драйвера нажав на дискету. Обычно драйвер на компьютер загружается в виде архивного файла, который перед установкой необходимо разархивировать.
Возможно, после разархивирования в папке появится несколько файлов разного типа. Среди них по названию необходимо найти именно тот драйвер, который подходит вашей операционной системе. Такой файл будет иметь расширение *.
Открыв требуемый файл, появится окно установки программы на компьютер.
Некоторые модели принтеров могут во время установки потребовать отсоединить МФУ Samsung scx от компьютера для корректной настройки программного обеспечения. Далее можно смело следовать подсказкам и, уже через несколько минут, нужный драйвер будет установлен.
Ниже приведено познавательное видео по теме:
Ирина Б
Настройка струйника (лазерника) для печати
Чтобы настроить аппарат, необходимо зайти в “Устройства и принтеры”, правой кнопкой кликнуть на нужном оборудовании и выбрать “Свойства принтера”. Для проверки работоспособности аппарата нажмите на “Пробная печать”.
Нажав кнопку “Настройка печати”, можно подобрать размер бумаги и определиться с ориентацией страницы, а также с качеством печати.
Как включить принтер по умолчанию
Иногда бывает, что к компьютеру подключено несколько печатных устройств. Но если вы одним из них пользуетесь чаще всего, то постоянно выбирать его из списка очень неудобно. Решается проблема довольно простым способом: нужно добавить нужный струйник (лазерник) в устройства по умолчанию:
- откройте панель управления:
- откройте раздел “Принтеры и факсы”;
- сделайте двойной клик по нужному оборудованию и поставьте галочку возле строки “Использовать по умолчанию”.
Для удобства сделайте ярлык на папку “Принтеры и факсы” и поместите его на рабочем столе или закрепите на начальном экране в Windows 10.
Настройка очереди печати
Управление очередью печати позволяет пользователю контролировать все документы, находящиеся в ее списке. Благодаря этому сервису, можно в любое время повторно выделить и послать документ на распечатку. Также его можно поместить в “Избранные”, чтобы в следующий раз не отправлять его на распечатку.
Существует 3 вида очередей для печати:
- общая — все пользователи ПК могут выполнять любые задания;
- прямая — можно вывести на распечатку документ с назначенного оборудования;
- безопасная — распечатка документа будет невозможной без авторизации.
В случае сбоя, струйник (лазерник) может отказаться печатать документы из очереди, либо будет печатать один и тот же документ, без перехода к следующему. В таком случае очередь можно очистить, щелкнув дважды по значку нужного аппарата в панели управления. Далее, кликните на меню “Принтер” и выберите строку “Очистить очередь печати”.
Настройка цветной печати
Настройка цветового профиля является очень важным действием для качественной передачи цветов при печати. Вы могли видеть, к примеру, в настройках устройства для печати выбор либо глянцевой бумаги, либо матовой. Для каждого из видов фотобумаги существует свой цветовой профиль в виде специального файла, содержащего определенные команды для струйника.
Цветовые профили для используемых чернил или бумаги можно скачать из интернета и установить на компьютер.
Также можно настроить цветную печать вручную, методом проб и ошибок, создав свой профиль для наиболее качественной цветопередачи. Чтобы это сделать, воспользуйтесь драйвером струйника. К примеру, настройка драйвера струйника Canon будет выглядеть следующим образом.
- Вначале откройте окно драйвера печатающего устройства. Нажмите по очереди: “Панель управления” и “Устройства и принтеры”. После этого на нужном оборудовании кликните правой кнопкой мыши и выберите “Свойства принтера”.
- Выберите главную (Main) вкладку и обозначьте ручную (Manual) установку цветов, после чего кликните на “Set…”.
- В открывшемся окне ручных настроек цветности поставьте птичку напротив “Print a pattern for color adjustment” и кликните на кнопку “Pattern Print…” для установки параметров печати.
- После открытия следующего окна, выберите параметры, как на рисунке ниже. Кстати, размер бумаги может быть и другой, к примеру, A4. После внесенных изменений нажмите ОК.
- Выполните пробную распечатку, нажав ОК на вкладке (Main). Будет распечатан лист с несколькими изображениями, в которых баланс цветов будет меняться.
- Взглянув на результат, следует выбрать изображение с наиболее лучшей (естественной) цветопередачей и запомнить значения, которые под ним написаны.
- В окне настройки цветов введите значения баланса цветов, которые были указаны под картинкой напротив Cyan, Magenta и Yellow.
- Снимите отметку напротив “Print a pattern for color…” и распечатайте нужное вам изображение.
Теперь печать будет производиться с учетом корректировок цветового баланса, и изображения будут выглядеть более качественно и реалистично. Окна драйвера печатающих устройств разных производителей могут отличаться набором команд и расположением кнопок. Но в целом, алгоритм настройки цветового баланса схож, и выполнение его не вызовет особых затруднений.