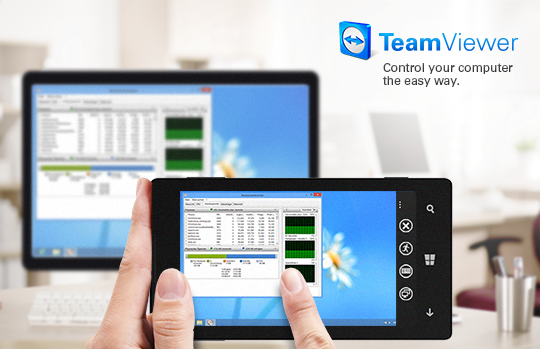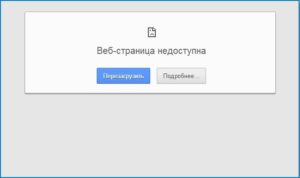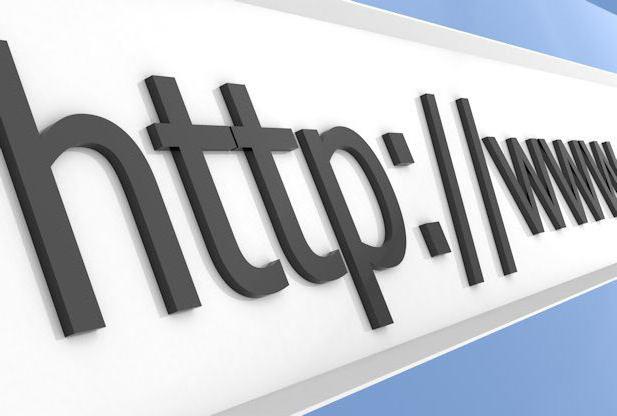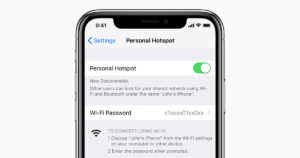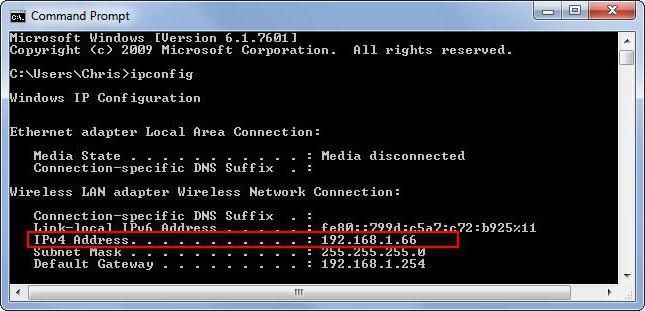Способы доступа или подключения к сети интернет
Содержание:
- Высокоскоростное подключение PPPoE в windows 10
- Функциональность
- Выделенная линия
- Мобильный интернет
- Возможные ошибки и способы их устранения
- Тип подключения интернета – как узнать?
- Как подключиться к ADSL-каналу
- Интернет технологии в современном мире
- Проверка доступа в Интернет с помощью командной строки
- Оборудование, необходимое для подключения к интернету
- Какие бывают типы подключения к сети интернет
- Отличительные особенности проводного интернета и беспроводной технологии
- Отличие PPPoE от DHCP в настройках роутера
- Интернет-технологии повышают производительность бизнеса
- Как настроить PPPoE соединение в ОС Windows
- Как узнать технологию соединения, которую использует мой провайдер?
Высокоскоростное подключение PPPoE в windows 10
Несмотря на то, что общая стилистика операционных систем Майкрософт сохраняет относительную стабильность от версии к версии, тем не менее некоторые моменты меняются и значительно. Например, чтобы создать высокоскоростное подключение в windows 10 по протоколу PPPoE, который используется большинством российских провайдеров, раньше необходимо было зайти в Панель управления системой и воспользоваться Центром управления сетями и общим доступом. В windows 10 концепция изменялась коренным образом. Все основные настройки операционной системы разработчики постепенно переводят в меню Параметры системы. Чтобы попасть в настройки подключения к Интернету, кликаем на кнопку «Пуск», а затем — на значок в виде шестерёнки, в правой части меню. Появится вот такое окно:
Среди прочих пунктом находим «Сеть и Интернет» и заходим в этот раздел.
В меню слева надо найти раздел «Набор номера». Справа появится список доступных опций. Кликаем на ссылку «Настройка нового подключения». Запуститься специальный мастер настройки подключения или сети.
Первым шагом надо выбрать необходимый Вам вариант:
Чтобы создать PPPoE-соединение в windows 10 надо выбрать «Подключение к Интернету» и нажать на кнопку «Далее». На следующем этапе надо просто кликнуть на кнопку «Высокоскоростное»:
нажимаем на кнопку «Подключить». После этого автоматически запустится соединение с провайдером:
При необходимости этот шаг можно пропустить, нажав на соответствующую кнопку. Настройка подключения Виндовс 10 к Интернету завершена. Можно нажать на кнопку «Закрыть» для завершения работы мастера.
Теперь, для того, чтобы на своём компьютере или ноутбуке подключиться к глобальной паутине, надо будет снова зайти в Параметры системы, открыть раздел «Сеть и Интернет» ->»Набор номера»:
В правой части окна будет созданное ранее Высокоскоростное подключение. Кликаем на нём, чтобы появились доступные варианты действий. Кликаем на кнопку «Подключиться» и ждём, пока пройдёт соединение с оператором связи.
Сегодня интернет настолько прочно вошел в нашу жизнь, что невозможно даже вообразить, как мы обходились без него ранее. У некоторых людей с помощью глобальной сети проходят деловые переписки, оформляются сделки купли-продажи, а кто-то просто общается со своими родными и близкими, которые живут очень далеко. Много полезного принёс в нашу жизнь интернет, это глупо отрицать. Но порой для выполнения требуемых задач необходима соответствующая скорость соединения. Именно тогда к нам на помощь приходит высокоскоростное подключение.
В наше время пользователи уже забыли, что такое медленный интернет
Конечно, сегодня мало кто пользуется интернетом с низкой скоростью приёма и передачи данных. Однако есть те, кто только подключился к какому-либо провайдеру и ему необходимо знать, как создать высокоскоростное подключение к интернету в Windows. Рассмотрим процесс создания соединения на примере трёх самых популярных сегодня версий «Окон»
Прежде всего, важно отметить, что настройки роутера или маршрутизатора должны быть установлены заранее. А последующие операции помогут вам получить доступ к имеющейся сети
Функциональность
PPPoE значительно изменило способ работы голосовой связи и видеоконференций. Например, представьте себе, что вы используете коммутируемое соединение для установления разговора с кем-то по телефону. Однако это означает только то, что может существовать только двусторонняя форма коммуникации. Когда возникает необходимость в проведении группового вызова, это будет невозможно, так как коммутируемое соединение ограничит такие возможности. PPPoE поможет решить эту проблему, так как позволяет большему количеству клиентских устройств использовать одну и ту же сеть, которая подключается к одному серверу. Теперь множество других пользователей могут общаться друг с другом посредством телефонной конференции.
PPPoE Discovery
Открытие PPPoE включает в себя несколько этапов.
Инициирование
Клиентское устройство или программное обеспечение отправляет PPPoE Active Device Initiation (PADI) в виде пакета на сервер, чтобы он инициировал сессию.
Запрос
После получения PADO-пакета клиент отвечает, отправляя на него пакет PADO Active Discovery Request (PADR) PPPoE Active Discovery Request (PADR).
Подтверждение
После получения PADR-пакета сеть генерирует идентификатор PPP-сессии, который затем отправляет на PPPoE Active Discovery Session (PADS) для подтверждения с клиентским устройством.
Когда PPPoE-сессия впервые инициируется, IP-адрес назначения используется только тогда, когда активность или сессия активна. После завершения сеанса IP-адрес будет освобожден. Это означает, что после сеанса IP-адрес может быть повторно использован для будущих целей.
Другие характеристики
Кроме того, PPPoE также является сетевым протоколом, который ссылается на набор правил и рекомендаций, которым следует система и который предлагает важные функции безопасности:
Аутентификация
Аутентификация данных помогает поддерживать безопасность сети при передаче данных на другую сторону получателя. Аутентификация данных относится к процессу, который включает в себя проверку источника полученных пакетов данных. Основная цель — убедиться, что правильные файлы были получены от правильного исходного устройства или сервера.
Шифрование данных
Шифрование данных включает в себя использование широкого диапазона символов для передачи сообщения, понять которое могут только отправитель и получатель. Благодаря шифрованию данных это помогает защитить пользователя и сети от вредоносных сторонних программ и пользователей.
Сжатие данных
При сжатии данных информация, передаваемая одним пользователем другому, становится «легче». Это означает, что передача данных будет осуществляться быстрее и эффективнее.
Поскольку PPPoE обеспечивает шифрование и аутентификацию в сети, большинство провайдеров интернет-услуг (ISP) могут манипулировать и управлять несколькими различными планами подписки на интернет. Кроме того, все, что необходимо сделать провайдерам, чтобы они могли наложить ограничения на пропускную способность и фильтровать входящий и исходящий трафик, — это дать своим клиентам имя пользователя (ID) и пароль. Таким образом, они смогут контролировать и идентифицировать клиента.
Протоколы аутентификации пользователей
PPP поддерживает 3 различных типа протоколов аутентификации пользователей, которые обеспечивают различные уровни безопасности:
Протокол аутентификации паролем (PAP)
Используется для аутентификации пароля пользователя в сети. Вместо того, чтобы просто запрашивать пароль, сеть посылает устройству сообщение о проблеме, состоящее из произвольного значения. Устройство, которое иногда называют клиентской машиной, затем шифрует сообщение паролем пользователя, который затем отправляет обратно на сервер. PAP считается наименее безопасным протоколом, так как пароль не зашифрован во время передачи.
Сложный протокол проверки подлинности рукопожатия (CHAP)
Это очень похоже на ЛПВП, но имеет несколько уникальных характеристик. В отличие от процесса, используемого в ЛПВП, процесс, вовлеченный в CHAP, включает модель «разделяемого секрета» для проверки пользователя. ЧАПД считается умеренно безопасным по сравнению с ЛПВП.
Расширяемый протокол аутентификации (EAP)
Считается, что это структура, используемая многими защищенными протоколами. EAP обычно используется для аутентификации беспроводных сетей, так как это один из самых сильных протоколов.
Выделенная линия
Наиболее актуальный и распространённый тип подключения на сегодняшний день. Быстрый и относительно дешёвый интернет, практически не имеющий ограничений для конечного пользователя. Комфортный серфинг, скачивание больших массивов данных, онлайн-игры – всё, как говорится, «летает».
Чаще всего в городах реализуется технологией FTTB: во многоквартирный дом заводится оптика, а от местного коммутатора в квартиры пользователей идёт витая пара или также оптоволокно (FTTH). Скорость находится в пределах 1-1000 Мбит/с, пакеты трафика обычно неограниченны.
Однозначно хороший вариант. Дополнительного оборудования не потребуется – лишь ПК и кабель со стороны провайдера. Подключение также обычно бесплатное или символически малое
Вам лишь важно не прогадать с выбором провайдера – чтобы и размер абонплаты устраивал, и качество интернета/техподдержки радовали
ADSL соединение
ADSL относится к быстрому типу подключения. Уже не столь популярен, как ранее, но ещё держит место в строю. Для реализации связи требуется два модема – один у вас, другой у провайдера. Каналом передачи служит телефонная линия, что есть не очень хорошо. Пропускная способность нового телефонного кабеля составляет 24 Мбит/с. А тех, что уже по 30 лет служат, едва ли превысит 10 Мбит/с. Тем не менее, это неплохая скорость. Кроме того, во время пользования интернетом телефон продолжает работать, в отличие от Dial Up.
Такого соединения хватает на реализацию качественной голосовой и видеосвязи, факса и серфинга. Выгодно использовать там, куда не добрались провайдеры FTTx (обычно это частный сектор или небольшие посёлки).
Мобильный интернет
Развитие стандартов 3G и 4G позволяет использовать интернет на скорости, сопоставимой с домашним подключением. Во многих городах России доступен стандарт 4G со скоростью до 100 с лишним мегабит. Там, где он недоступен, работает 3G на скорости до 40 мегабит.
В последнее время предлагаются безлимитные тарифы, пусть и довольно условные. Не нужно никаких проводов, подключиться можно относительно дёшево в любом месте, где доступно покрытие. Можно применять USB-модем, мобильный роутер или смартфон/планшет в качестве модема. Встроенное программное обеспечение также может определить параметры сети.
Возможные ошибки и способы их устранения
Во время настройки или эксплуатации у высокоскоростного сервиса иногда возникают некоторые сложности. Рассмотрим часто встречающиеся варианты.
На рабочей станции произошла ошибка, приведшая к краху операционной системы. Соответственно, все данные утеряны.
После переустановки Windows необходимо восстановить то, что содержалось на диске С компьютера или ноутбука до момента потери работоспособности системы (необходимое ПО, документы, пр.), а также заново перенастроить высокоскоростной сервис от провайдера.
Проявляются неполадки и во время работы с «глобальной сетью».
Ошибка 651
Предупреждающее сообщение с кодом 651 возникает во всех ОС семейства Windows. Основные причины возникновения:
Подробнее о природе возникновения этой проблемы будет рассказано отдельно в статье Ошибка с кодом 619.
Ошибка 691
Ошибка подключения 691 проявляется, когда настраиваем высокоскоростной сервис от провайдера под управлением Windows 7.
Как видно из скриншота, текст содержит информацию о том, что некорректно прописаны учетные данные. Это означает, что во время конфигурирования пользователь указал неверную информацию. Подобная ситуация возможна при наличии ошибочных данных на рабочей станции: например, сетевых параметров.
Подробнее об идентичной ситуации, как ее исправить, рассказывает отдельная статья на нашем сайте: 691 ошибка при подключении к интернету.
Тип подключения интернета – как узнать?
Когда мы решаем подключиться к сети интернет, мы вряд ли задумываемся о том, какой тип подключения использовать – нам важна цена и нужно хорошее качество предоставления услуг. Но при определенных ситуациях, нам необходимо понять, какой мы используем тип подключения интернета, как узнать это – поясним специально для вас кратко и информативно.
На самом деле, никаких трудностей в этом быть не может, и мы это докажем:
Через «Панель управления»:
Как мы видим, в данный момент подключение происходит по типу «беспроводная сеть», что означает в свою очередь то, для выхода в интернет, наш ПК использует точку доступа вай-фай адаптера, ну а доступ предоставляет маршрутизатор или роутер. У вас могут быть Ethernet подключение, Dual-up и так далее.
Вот и всё, поскольку больше никаких данных для знаний о типе подключения интернета не требуется, ответ на вопрос как узнать этот тип – найден. Однако, если вам еще нужно понять, к какому вы подключены провайдеру, необходимо зайти на любой сайт проверки пинга/скорости интернет соединения. После диагностики вы можете просмотреть нужную вам информацию:
Слева внизу мы видим наш айпи адрес и наименование нашего провайдера – Украина, Укртелеком.
Ошибки подключения интернета в Windows 10
У пользователей Windows 10 в момент подключения иногда возникает ошибка 651 и ей подобные. Их называют «ошибки подключения к Интернету». Это происходит из-за появления сбоя программного или аппаратного сетевого…
Настройка подключения по локальной сети
Создание локальной сети в домашних условиях – не прихоть, а необходимость, если вы используете два или больше компьютеров. Главная задача такой сети – соединить ПК и создать возможность пользователю удобно использовать ресурсы каждого…
Мультимедийная технология DirectX используется на многих компьютерах, где установлена операционная система Windows. Чаще всего, эта версия позволяет проверить обновления на игры, которые адаптированы для ОС. Теперь вам достаточно узнать где…
Как подключиться к ADSL-каналу
В этом случае пользователь может подключиться к глобальной сети с помощью телефонной линии, не оплачивая ввод канала в дом (если он подключен к городской сети). Для работы с ADSL-каналом необходимо особое устройство — модем, а для организации круглосуточного доступа в сеть нужен роутер со встроенным ADSL-модемом.

Роутер (маршрутизатор, свитч, хаб, концентратор) — сетевое устройство, обеспечивающее беспрерывный обмен пакетами данных внутри сети. Роутер позволяет подключить к каналу провайдера несколько пользователей (или устройств), причем «раздает» интернет именно он, поэтому пользователь может включить свой компьютер и зайти в сеть с помощью браузера, без манипуляций с ярлыками и закладками.
Настройка подключения к интернету с помощью ADSL-роутера требует следующих действий:
-
Поставить на телефонную линию особое устройство — сплиттер, которое обеспечивает подключение к такому каналу и ADSL-роутера, и телефонного аппарата.
-
Продлить линию от порта «Modem» сплиттера к разъему «ADSL» модема, используя двухжильный кабель с розетками RJ-11.
-
Соединить LAN-порт роутера с соответствующим разъемом настольного компьютера или ноутбука, используя кабель с розетками RJ-45.
-
Включить компьютер и роутер. Дождаться, пока на панели сетевого устройства загорится (после серии коротких миганий) ADSL индикатор.
-
Нажать на кнопку «Пуск», выбрать раздел «Командная строка» и ввести в нем команду ipconfig.
-
В окне найти строку с указанием IP-адреса основного шлюза (адрес роутера).
-
Открыть любой браузер и ввести в адресной строке IP-адреса основного шлюза (в большинстве случае это — 192.168.0.1).
-
Откроется окно доступа в административную панель роутера, для активации которой необходимо ввести логин и пароль администратора (они записаны в инструкции, которую можно найти в коробке).
-
В открывшемся после ввода логина и пароля меню нужно найти раздел «WAN» и нажать на кнопку «Добавить».
-
На открытой странице нужно выбрать тип соединения (традиционно это PPPoE) и ввести логин и пароль, которые получены от вашего провайдера.
-
В конце необходимо найти в меню роутера пункт сохранения настроек (Configuration Saving) и выйти из режима с сохранением изменений.
После проделанных действий за связь с интернетом будет отвечать роутер, который может работать в режиме 24/7, обеспечивая доступ в сеть по первому требованию пользователя. Причем кроме ADSL-роутера в продаже есть и Ethernet-устройства, которые будут работать при подключении к выделенной линии.
Однако описанный выше алгоритм настройки предполагает организацию только проводного соединения. Для запуска беспроводной сети необходим роутер с поддержкой Wi-Fi технологии.
Интернет технологии в современном мире
Сама сеть Интернет была создана американскими военными. Она была предназначена изначально для передачи данных по засекреченным каналам, ученым удалось создать сеть, компоненты которой могли нормально функционировать даже при повреждении одного из них.
Современные технологии сети интернет – это широчайший набор возможностей и функций, доступных широкому кругу потребителей. World Wide Web нашла свое применение как в быту, так и на производствах различного масштаба.
Сейчас подключаться к интернету могут не только люди, но и различные машины, бытовые приборы и даже целые системы.
Передача данных может осуществляться такими способами:
- Посредством витой пары телефонных проводов;
- Посредством оптико-волоконных кабелей;
- Посредством беспроводных систем, таких как спутники, сотовая или радиорелейная связь.
Проверка доступа в Интернет с помощью командной строки
Этот способ является универсальным методом проверки
доступности Интернета на вашем компьютере. Он также исключает действие вирусов
и блокировщиков Интернета в браузере.
Итак, для выполнения команды нам потребуется:
- Запустить командую строку. Для этого нажмите
одновременно на клавиатуре клавиши Windows + R. Клавиши Windows и R - В появившейся командной строке введите cmd.exe и
нажмите Enter или ОК
Запуск командной строки в Windows -
В окне командной строки введите команду:
Ping 8.8.8.8
и посмотрите результат ее выполнения
Результат выполнения команды Ping
- Если команда выполнена успешно (есть ответ от
сервера), то Интернет настроен правильно, если же написано, что превышен
интервал времени ожидания или сбой передачи – значит Интернета на компьютере
нет.
Результат выполнения команды Ping без Интернета
Оборудование, необходимое для подключения к интернету
Модем
Чтобы подключить ваш компьютер или ноутбук к интернету, мало заключить договор с провайдером. Потребуется завести кабель в дом, купить или арендовать модем (роутер), настроить его и подключить к компьютеру.
Модем – это устройство необходимое для подключения к интернету. Основное его назначение приём и передача кодированных сигналов. По своему физическому исполнению они бывают внутренними (в виде микросхемы) и внешними (в виде отдельного устройства). Через модем к интернету можно подключить одно устройство.
Тип интернет-подключения будет определять тип модема. Для коммутируемого доступа потребуется телефонный модем, для DSL соединения необходим DSL-модем. Для подключения по оптоволокну будет нужен кабельный модем, а для спутникового подключения потребуется спутниковый модем и дополнительное оборудование.
Многие пользователи не хотят вникать во все технические детали. Поэтому многие провайдеры предлагают своё, настроенное оборудование, которое гарантированно подходит под выбранный тип подключения. Хотя, оно не всегда лучшего качества, и зачастую бывшее в употреблении.
Современные модемы – это уже не те, что использовались для Dial-up подключения. Сегодня они сочетают в себе не только возможность подключаться к интернету, но и функции маршрутизации. Такие устройства называют Роутер.
Роутер
Роутер – это устройство, которое позволяет подключить несколько компьютеров и других устройств к интернету и объединить их в локальную сеть. Многие роутеры позволяют настроить домашнюю беспроводную сеть, известную как Wi-Fi сеть.
Вам необязательно покупать отдельно модем и маршрутизатор, чтобы подключить один компьютер к интернету через модем, а остальные объединить в сеть через маршрутизатор и предоставить им доступ в интернет. Достаточно использовать роутер с модулем Wi—Fi, который закрывает все вопросы с подключением любых устройств в локальную сеть и интернет.
Один роутер способен предоставить доступ в интернет всем вашим устройствам: смартфонам, планшетам, компьютерам, ноутбукам/нетбукам и телевизорам.
Какие бывают типы подключения к сети интернет
Коммутируемый доступ
Это модемное подключение через телефонную сеть. Для настройки необходимо иметь домашний телефон и оператора связи, оборудование которого достаточно мощное для обеспечения доступа в сеть.
Неудобство коммутируемой связи заключается в том, что соединение с сетью происходит через ту же линию, что и дозвон. Поэтому одновременное использование интернета и телефона невозможно. Кроме того, в среднем такое соединение позволяет выходить в сеть на скорость до 56 Кбит/с. При таком соединении работают немногие онлайн-игры, а скачивание файлов может растянуться на несколько недель.
Сейчас коммутируемое подключение распространено в местностях, в которых плотность населения или особенности территории не позволяют провести широкополосный интернет.
Подключение через асимметричную цифровую абонентскую линию
По-другому он называется ADSL. Это еще один тип модемного соединения. Для него тоже требуется телефонная линия, но цифровой модем позволяет одновременно дозваниваться и выходить в сеть. Пропускная способность линии при этом типе подключения к сети интернет выше, чем в способе, описанном выше. Она обеспечивает абоненту достаточно высокую скорость доступа в сеть – в среднем до 24 Мбит/с. Нагрузка на линию распределяется асимметрично – входящее соединение происходит быстрее, чем исходящее (скорость до 1,4 Мбит/с). Из-за этого загружать файлы на сервер приходится дольше.
Подключение через кабельное телевидение
Это тип доступа, который обеспечивается по стандарту DOCSIS – передача данных через телевизионный кабель. Обычно его используют в случае отсутствия в доме интернет-провайдеров. С его помощью можно получить скорость от 27 до 50 Мбит/с. Для настройки доступа необходимо наличие в доме кабельного телевидения и специальный модем.
Доступ через Ethernet-кабель
Ethernet – выделенная линия. Ее используют для подключения компьютера к сети напрямую или через Wi-Fi-роутер. Пропускная способность такого канала выше, чем в случае с ADSL или телевизионным кабелем. Скорость передачи данных от 50 Мбит/с в обоих направления – как от компьютера к серверу, так и обратно. Подключиться можно только при наличии широкополосного интернета в доме абонента.
Подключение через GPON
GPON – это технология настройки доступа в сеть через персональную оптоволоконную линию. Она проводится от оборудования провайдера непосредственно в квартиру абонента. Этот тип настройки соединения с сетью обеспечивает максимальную скорость передачи данных – до 1 Гб/с. Для подключения необходимо протянуть от общей линии кабель в квартиру абонента и установить оптический модем. Пока технология доступна не во всех регионах.
Более распространенным, чем GPON, является подключение по оптоволокну и витой паре. При этом оптический кабель тянут до многоквартирного дома, а по абонентам интернет разводят с помощью витой пары. Пропускная способность такого канала ниже.
Настройка доступа через антенну
К этой группе относятся радио, мобильный, спутниковый интернет. Для настройки доступа с помощью перечисленных каналов необходимы антенны.
Радиоинтернет работает через точку доступа, обеспечиваемую провайдером. Сигнал от нее распространяется на определенный радиус и поступает на оборудование абонента через антенну, установленную в квартире. Далее с помощью модема сигнал поступает на компьютер. Если точка доступа находится далеко, сигнал может оказаться слишком слабым. В таком случае помимо антенны используют усилители сигнала.
Мобильная связь работает через антенны, установленные в сотовых телефонах или USB-модемах, дополнительное оборудование не требуется. Этот тип подключения к сети интернет самый доступный, но отличается невысокой пропускной способностью в сравнении с проводным подключением по выделенной линии.
Спутниковая связь устанавливается через уличные антенны, направленные на спутник. Из-за больших расстояний, которые должен преодолевать сигнал, обычно он поступает с задержкой. К другим недостаткам подключения относятся невысокая скорость соединения, нестабильная работа в плохую погоду, высокая стоимость оборудования и абонентской платы. Однако в некоторых местностях спутниковая связь является единственным доступным каналом подключения.
Отличительные особенности проводного интернета и беспроводной технологии
Как выше уже было отмечено, подключиться к всемирной паутине можно как с помощью провода, так и через беспроводную технологию Wi-Fi. В каждом случае есть свои достоинства и недостатки. К числу основных различий стоит отнести эти моменты:
- При помощи кабелей создается система, которая функционирует в пределах лишь одной общей сети (к примеру, предприятие). Она объединяет все устройства, причем качество связи не теряется, включая скорость передачи данных. Беспроводные аналоги обеспечивают максимальную мобильность, что избавляет от путаницы проводов. В особенности, когда устройств больше 10 в пределах одного помещения.
- Кабельная сеть обеспечивает максимальную скорость передачи данных, на что никак не влияют погодные условия. Причем независимо от количества пользователей, одновременно подключенных к сети. В случае беспроводного соединения на качество связи напрямую влияют близлежащие здания, деревья. В этом плане проводная технология даже лидирует.
- Подсоединение Wi-Fi системы не требует слишком больших финансовых вложений. Проводной способ обходится дороже, что обусловлено определенными сложностями монтажа.
В отличие от проводной технологии беспроводная связь не способна обеспечить высокую устойчивость к взлому. То есть подключение по проводу выигрывает и в плане обеспечения необходимой безопасности.
Отличие PPPoE от DHCP в настройках роутера
Еще один популярный вопрос от новичков — чем отличается протокол PPPoE от DHCP и что лучше. Сразу скажу, что между этими двумя типами подключения к интернету вообще нет ничего общего. PPPoE, как мы уже выяснили, это создание туннельного подключение поверх Ethernet. DHCP — это способ автоматического получения настроек IP адреса, шлюза и маски для вашего коннекта.
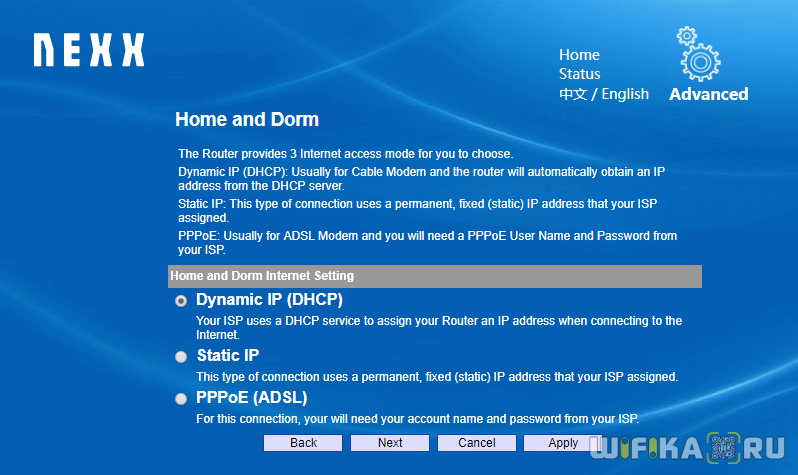
Не вдаваясь в подробности, DHCP лучше, так как он не прерывает соединение с интернетом, в отличие от PPPoE, который при выключении роутера или компьютера разрывает его. Но думаю, что дилемма, что выбрать PPPoE или DHCP, возникает именно при настройке wifi роутера. Здесь выбирать нужно не вам — тип подключения уже заранее определен поставщиком услуг. Вам нужно лишь узнать правильный тип и установить его. После чего ввести необходимые данные для авторизации. К слову, у DHCP коннект устанавливается автоматически без указания какого-либо логина и пароля.
Интернет-технологии повышают производительность бизнеса
Использовать технологии интернет можно не только в личных целях, но и для успешного ведения бизнеса.
Современные сети помогают значительно снизить участие человека в любых производственных процессах, они способствуют организации четко отлаженной структуры.
Обработка, прием и передача данных происходят в считанные минуты, поэтому можно значительно снизить затраты на содержании штата профессионалов высокой квалификации.
При помощи специального программного обеспечения, персональных компьютеров и дополнительного оборудования можно организовать полноценный и высокоэффективный рабочий процесс.
Также при помощи инновационных технологий можно автоматизировать самые сложные производственные процессы, тем самым повысив производительность туда.
Как настроить PPPoE соединение в ОС Windows
Если вы столкнулись с тем, что вам нужно настроить соединение PPPoE в Windows 8, то рекомендую посмотреть видеоролик ниже.
Вообще советую использовать для подключения к интернету роутер, так как это расширяет ваши возможности по использованию интернета сразу на нескольких устройствах и освободит вас от постоянной настройки соединения PPPoE.
Но если по какой-то причине у вас нет роутера, и вы планируете подключать интернет, к своему компьютеру используя «Прямое подключение», через кабель, то ниже вы сможете увидеть шаги по настройке соединения в Windows 7 и 10.
Как настроить PPPoE в Windows 7
Для это в ОС Windows 7, вам необходимо перейти в меню «Пуск» и выбрать раздел «Панель управления», после чего перейти в «Центр управления сетями и общим доступом».
В открывшемся окне открываете «Создание и настройка нового подключения или сети»
Далее необходимо выбрать «Подключение к интернету» и «Высокоскоростное с PPPoE»
После чего в следующем окне, будет необходимо указать данные для авторизации в сети, это, как и в случае настройки роутера, логин и пароль, которые вам предоставил ваш оператор связи.
После того, как ввели логин и пароль, нажмите на кнопку «Подключить». Если вы не допустили ошибок при вводе логина и пароля, то должно появиться уведомление, что настройка прошла успешно.
Подключение высокоскоростного PPPoE на Windows 10
Далее разберемся, как настроить высокоскоростной доступ к сети «Интернет» на компьютере под управлением ОС Windows 10. Нажать на значок Windows в нижнем левом углу, далее — «Параметры»:
Откроется окно с основными параметрами. Необходимо зайти в настройки сетевых подключений. В десятой версии это называется «Сеть и интернет»:
В новом окне определить раздел конфигурирования сетевых настроек и зайти в него.
Далее настройку PPPoE осуществляют, как и под ОС Windows 7.
Пример создания PPPoE-соединения на компьютере с операционной системой Windows 10
Откройте окно Параметры. В разделе Сеть и Интернет выберите Набор номера и затем нажмите Настройка нового подключения.
Откроется Центр управления сетями и общим доступом, в котором нажмите Создание и настройка нового подключения или сети.
Выберите вариант подключения — Подключение к Интернету (Настройка широкополосного или коммутируемого подключения) и нажмите Далее.
Затем выберите тип подключения — Высокоскоростное (с PPPoE).
Введите логин и пароль для доступа в Интернет, полученные от провайдера.
Затем запустите высокоскоростное подключение PPPoE.
Как узнать технологию соединения, которую использует мой провайдер?
В России, Украине, и наверное в других странах СНГ, чаще всего провайдеры используют такие технологии: Динамический IP, Статический IP, PPPoE, PPTP, L2TP.
- Динамический IP – самая нормальная технология:) . Очень много интернет провайдеров используют именно ее. Просто подключаем кабель к роутеру и интернет уже работает, ничего настраивать не нужно. Только нужно указать технологию Dynamic IP. Но, как правило, в настройках роутера она установлена по умолчанию.
- Статический IP – не очень популярная технология. Что бы настроить такое подключение на роутере, вы должны знать IP адрес, который вам должен выдать интернет провайдер.
- PPPoE – популярная технология (в России) , которая требует создания специального высокоскоростного соединения. Если ваш провайдер работает по технологии PPPoE, то на компьютере у вас скорее всего было создано такое соединение. В настройках маршрутизатора нужно будет выбрать PPPoE, указать логин и пароль, которые вам выдает провайдер. Так же, возможно, нужно будет задать статический IP адрес.
- PPTP и L2TP – похожие протоколы, при настройке которых нужно так же указывать имя и логин. А так же, адрес сервера и по необходимости – статический IP. Если интернет был раньше подключен к компьютеру, то на компьютере так де было специальное подключение, которое вы запускали.
Написал уже много, а на главный вопрос, так и не ответил.
Как узнать? Позвоните в поддержку провайдера и спросите. Зайдите на сайт провайдера и найдите там инструкции по настройке оборудования. Или посмотрите в документах, которые вы получили при подключении.
Если будете звонить в поддержку, то спросите еще, делает ли провайдер привязку по MAC адресу, и какое значение MTU, лучше указать в настройках маршрутизатора.
Если вы уже знаете технологию соединения, то вы так же должны знать необходимые параметры. Если у вас Динамический IP, то как я уже писал выше, никаких параметров не нужно, но если у вас например Статический IP, PPPoE, PPTP, или L2TP, то вы должны знать логин, пароль, статический IP (если нужно) , адрес сервера. Или только определенные параметры (все зависит от соединения) .
Как правило, эта информация указана в договоре по подключению к интернету.
Очень многие провайдеры, привязывают интернет к MAC адресу определенного сетевого устройства. Каждая сетевая карта компьютера, или роутер, имеют свой MAC адрес, и этот адрес прописывается у провайдера.
Если ваш интернет провайдер делает такую привязку, то даже после правильной настройки роутера, интернет работать не будет. Так как скорее всего, у провайдера прописан MAC адрес вашего компьютера, не маршрутизатора.
Что делать в такой ситуации?
Узнать, делается ли привязка по MAC-адресу. Если нет, то никаких дополнительных настроек делать не нужно. Если есть привязка, то в настройках роутера, нужно клонировать MAC адрес. Нужно, что бы на роутере был такой же MAC, как и на компьютере, к которому привязан интернет. В статьях по настройке определенных роутеров, я стараюсь писать, как это сделать.
Есть еще один вариант: посмотреть MAC-адрес роутера (как правило, он находится на наклейке на самом роутере) , позвонить в поддержку интернет-провайдера, и сказать им новый MAC, к которому нужно привязать интернет.
- Правильно указать тип соединения, и правильно задать необходимые параметры (это настройки на вкладке «WAN», «Интернет», «Internet» – на разных роутерах по-разному) , которые выдаете интернет провайдер.
- Клонировать MAC-адрес, или прописать MAC-адрес роутера, если провайдер делает привязку.
Это два основные правила
Уделите особое внимание этим двум пунктам, и у вас все получится. Главное, что роутер уже будет раздавать интернет, а там настроить Wi-Fi сеть, установить пароль, и другие функции, вы уже сможете по инструкции для определенного производителя, или модели. Эти инструкции вы можете найти у нас на сайте, или в интернете
Эти инструкции вы можете найти у нас на сайте, или в интернете.
В статье использованы материалы:
http://selmash.net/index.php/pomoshch/14-pppoe-nastrojka-routera-obshchaya-instruktsiya
http://www.dlink.ru/r/faq/246/1039.html