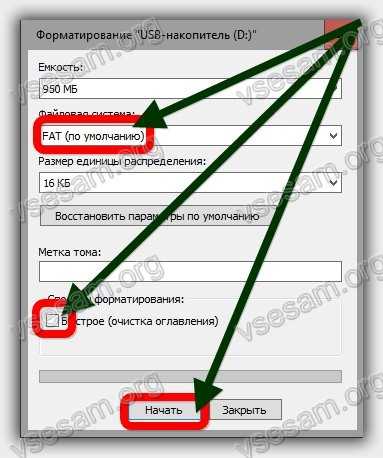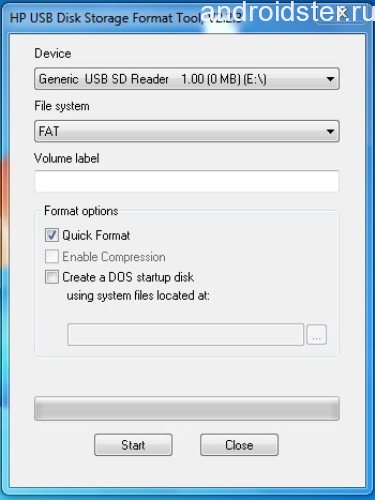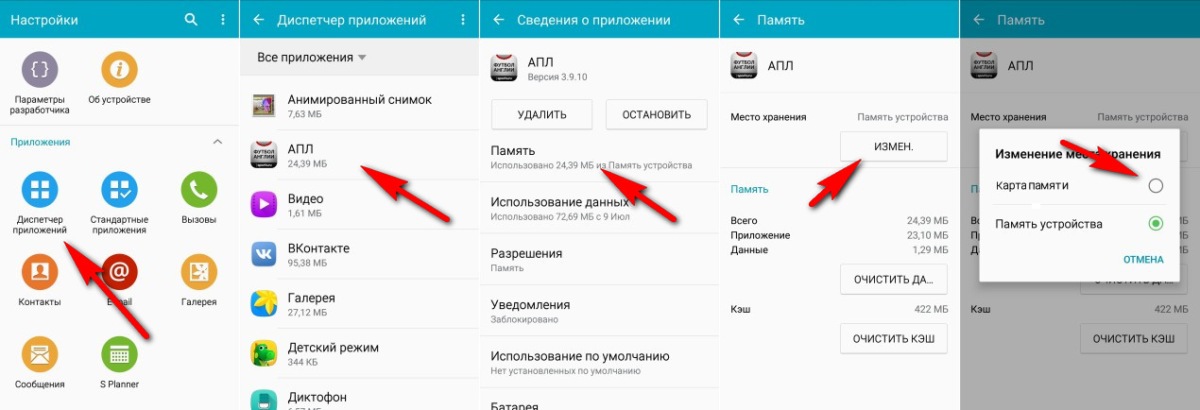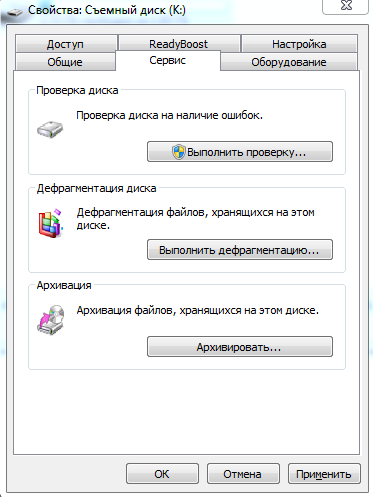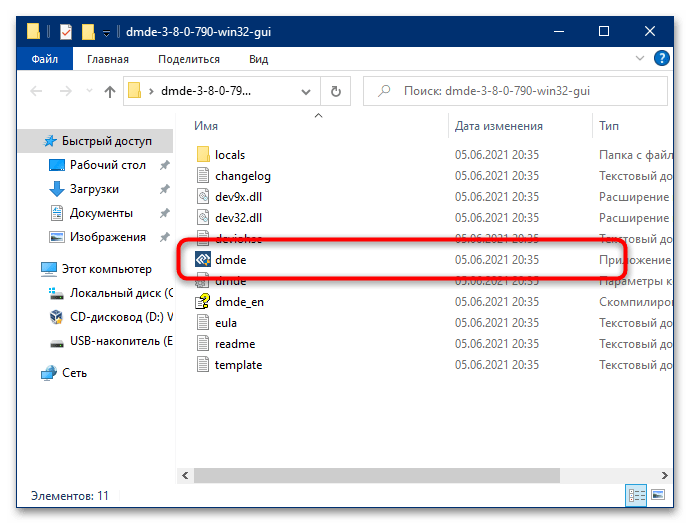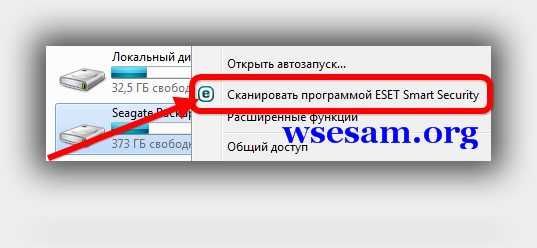Карта памяти не хочет форматироваться никак, чтобы мы ни делали: так сделаем невозможное
Содержание:
- Как предотвратить проблему
- Как отформатировать SD-карту, защищенную от записи
- Важность флешек в нашем мире
- SDFormatter
- Не форматируется флешка? Решение есть
- Удаление данных через команду «Diskpart»
- Новости
- Использование сторонних программ
- Проверка и форматирование карты в Windows
- Форматирование при помощи командной строки
- Форматирование через Diskpart
- Другие причины возникновения проблемы
- Как форматировать флешку на Mac OS
- Не форматируется флешка — почему и что делать
- Проверка карты памяти на ошибки чтения/записи
- Утилиты
- Если ничего не помогает
- Консоль, Diskpart и Flashnul
- Почему флешка не форматируется
- Как форматировать флешку через HP-USB-Disk-Storage-Format-Tool
- Использование командной строки
- Признаки повреждения и необходимости восстановления SD-карты
Как предотвратить проблему
Чтобы у пользователя как можно реже возникали вопросы, почему не форматируется флешка и что делать в этой досадной ситуации, необходимо соблюдать нехитрые правила:
- Никогда не выдёргивать накопитель из разъёма ПК в процессе записи — так можно повредить не только информацию, но и само устройство.
- При извлечении флешки обязательно пользоваться безопасным отключением. Вытаскивать картридер из порта можно только после получения соответствующего системного сообщения.
- Только что приобретённые носители информации обязательно проверять специальными программами (например, H2Testw) — это поможет своевременно выявить брак и вернуть устройство по гарантии в случае необходимости.
Если ни один из методов восстановления не помог, придётся смириться с неизбежным — карта памяти неисправна, и её нужно выбросить. Увы, ремонту такие устройства не подлежат, поэтому как с накопителем, так и с хранившейся на нём информацией придётся распрощаться.
Originally posted 2018-04-30 04:21:11.
Как отформатировать SD-карту, защищенную от записи
SD-карты можно встретить в фотоаппаратах и старых телефонах. Эти карты памяти могут быть защищены от записи — то есть просто так их нельзя отформатировать, только после установки определенных утилит.
SD-карты подключаются к компьютеру через адаптер. Как правило, на нем может быть переключатель, обозначенный как Lock — на рисунке ниже он обведен красным.

Убедитесь, что замок переведен в открытое положение и карта не заблокирована механически. Возможно, простое переключение этого ползунка сможет снять блокировку, и вам не придется делать это программным путем. Если карта все еще защищена от записи, то необходимо обратиться к утилитам Windows.
Снятие блокировки с флешки через diskpart
Один из самых простых способов — использовать консольную утилиту diskpart, которая служит для управления подключенными дисками. Ее можно вызвать через командную строку, запустив ее от имени администратора.

- Откройте меню Пуск (для Windows 7) или перейдите в строку поиска из панели задач (Windows 10). Введите запрос «cmd» и откройте командную строку.
- Введите команду «diskpart». Откроется новое окно с утилитой.
- Для отображения списка дисков (и флешек) задайте «list disk». На экране будут перечислены все доступные накопители данных.
- Найдите среди указанных дисков вашу SD-карту и введите команду «select disk n», где n — номер нужной флешки.
- Для форматирования данных введите команду «clean». Если не получится с первого раза, повторите попытку.
- Рекомендуем использовать команду «active» — она активирует флешку.
- Также используйте форматирование в NTFS с помощью команды «format fs=ntfs». На экране появится отсчет, сколько процентов памяти отформатировано.
Удаление защиты с карты памяти с помощью diskmgmt.msc
Еще одна программа, встроенная в Windows — diskmgmt.msc. Она подойдет для форматирования флешек, карт памяти и жестких дисков.
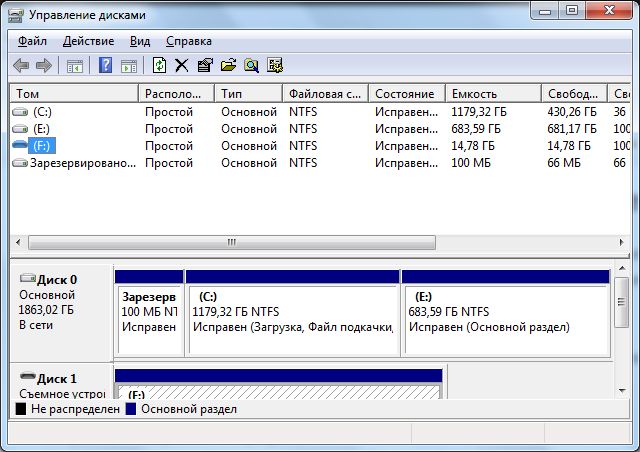
Чтобы открыть утилиту, зайдите в меню «Выполнить» — проще всего это сделать с помощью сочетания клавиш +. Также можно задать запрос «выполнить» в строке поиска и выбрать первый результат.
- В поле ввода вставьте название утилиты diskmgmt.msc и нажмите или ОК. Дождитесь завершения загрузки информации о конфигурации доступных дисков.
- Найдите в списке свою карту памяти, кликните по ее имени правой кнопкой мыши и выберите «Форматировать».
- Если пункт с форматированием не доступен, действуйте пошагово: сначала кликните по «Удалить том». Затем выберите ту же флешку и команду «Создать том».
- В новом окне оставьте все параметры по умолчанию и нажимайте «Далее», пока не завершится форматирование SD-карты.
Важность флешек в нашем мире
Новые технологии и глобальный переворот в мире техники , за последние десять лет. Просто заставляют нас с вами пользоваться «USB-накопителями», «жёсткими дисками» и ssd.
Но к сожалению, не что не вечно. Какие то сбои, поломки, заставляют нас приобретать новые «гаджеты», а старые выкидывать или сдавать в ремонт.
Так и в нашем случае, usb флешка не форматируется привычным для нас способом.
Остается либо сдать в ремонт, где с нас срубят половина стоимости самого девайса, либо к сожалению выкинуть и купить новую. Но этот вариант затронет ваши финансы.
Погоня за дешевизной и не качественной китайской сборки и не факт, что ваша флешка прослужит долго .
Так и придется постоянно покупать или ремонтировать.
- Это не так трудно. Не нужно быть профи в компьютерной тематике.
- Займет не много времени.
- А главное бесплатно
В материале представлю полное описание с картинками и полное руководство.
И так начнем восстанавливать наш девайс в нормальное рабочее состояние. По крайней мере постараемся.
SDFormatter
Переходим к рассмотрению совершенно бесплатного софта, позволяющего исправить проблему, когда Виндовс не удается завершить форматирование SD карты (флешки).
Не буду описывать процесс установки, там всё очень просто: в архиве найдете файл «Setup», который запустите и жмите «Далее» (Next) пока программа не инсталлируется.
Внимание! Если флешка просит отформатировать как восстановить данные? Для этого подойдет одна из утилит со списка. Теперь переходим к инструкции:
Теперь переходим к инструкции:
- Подключаем наш проблемный носитель и запускаем приложение;
- В поле «Drive» должно отобразиться буквенное обозначение флешки. Если одновременно подсоединили несколько накопителей, то следует выбрать правильный символ из списка;
- Осталось только нажать на «Format»:
Сначала отобразится предупреждение об утере всех данных в результате процедуры. Соглашаемся! После этого нас попросят не извлекать флешку в процессе, и еще раз спросят о готовности. Подтверждаем!
Вот и все! Если встроенное средство Виндовс пишет: «не удается отформатировать флешку microsd», то SDFormatter выполняет эту функцию без нареканий.
Кстати, по клику на кнопку «Option» (Настройки), можно задать более глубокий уровень зачистки, после которого данные будут окончательно удалены, и восстановить их будет проблематично. Для этого выберите один из режимов «FULL»:
31.03.20208:0065469 Виктор Фельк Информационный портал IT Техник
Если вы читаете этот материал. То я догадываюсь что у вас проблемы с «USB-накопителем». Так, что делать если не форматируется флешка?
Не форматируется флешка? Решение есть
Различные флеш-накопители и карты памяти очень хорошо засели в нашей жизни
На сегодняшний момент они привлекают внимание своей дешевизной и большим объемом памяти. Но, как оказалось, многие производители еще не нашли способа производить удачные модели флешек и карт памяти
К сожалению, производят и неудачные устройства. В чем же дело? Дело в том, что одной из проблем при форматировании, часто возникает ошибка – Windows не удается завершить форматирование диска. Запись на разных ОС может отличатся, но сути не меняет.
Сейчас разберемся, почему не форматируется флешка и рассмотрим всевозможные способы решения
Удаление данных через команду «Diskpart»
- Открываем стандартную утилиту Windows «Командная строка» через комбинацию клавиш Win+X, или ищем её в меню пуск.
- В новом окне прописываем «diskpart»
- В следующем открывшемся окне пишем «list disk». В окне нам покажут все доступные диски записи данных на компьютере, в том числе и нашу флешку. Находим наш флеш-накопитель (обычно он находится в самом низу списка).
- Прописываем данные в окне «select disk 1». Именно ваша флешка может иметь другое название, а не «disk 1».
- Далее, очищаем атрибут защиты от записи через команду – «attributes disk clear readonly». Для проверки атрибутов диска используйте команду – «attributes disk».
- Выходим из утилиты через команду «Exit», и опять пытаемся форматировать флеш-накопитель.
Если приведённые выше способы вам не помогли, то следующий именно для вас.
Новости
PlasticARM – пластиковая микросхема, изготовленная по инновационным технологиям 27.07.2021 23:34
Прошли первые испытания будущего летающего мотоцикла 26.07.2021 21:39
На что обращать внимание при выборе современного телевизора 26.07.2021 19:27
Как выбирать качественные товары для младенцев, детей и беременных 26.07.2021 16:37
Зелёная энергетика: Современные гигантские проекты 25.07.2021 23:35
Что такое КТ головы и кому эта процедура необходима 25.07.2021 10:12
Как интернет упростил получение кредитов 24.07.2021 23:38
Почему в Москве люди все реже готовят еду дома 24.07.2021 23:25
Отечественные разработчики показали прототип истребителя пятого поколения СУ-75 24.07.2021 23:21
Как медицина Израиля стала признанным мировым эталоном качества 24.07.2021 10:35
все новости
Использование сторонних программ
Не все программы могут помочь, ведь производители часто меняют в своих устройствах и версии контроллеров, и сами микросхемы памяти, поэтому некоторые программы не успевают вносить изменения в свою базу. Нужно попробовать несколько программ для лечения и потом уже принимать решение о замене карты памяти.
Программы так же могут не помочь, если ошибка в контроллере. Можно посоветовать отформатировать карту в фотоаппарате или в смартфоне.Oсобенно постарайтесь применить фотоаппарат для форматирования. В некоторых фотокамерах есть утилиты с возможностью низкоуровневого форматирования.
В меню камеры или смартфона выберите «низкоуровневое форматирование», если он там есть, это может помочь снять блокировку с SDHC.
Из-за использования карт-ридера при подключении карты памяти к компьютеру, команды низкого уровня форматирования не проходят к памяти. Поэтому в основном сторонний софт может сделать только высокого уровня форматирование (заново создать разделы, переписать только оглавление, а не всю память). Поэтому часто не форматируется микро sd карта простыми способами, какие используются для USB флэшки.
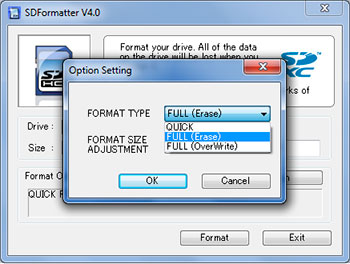 Интерфейс программы SDFormatter 4.0
Интерфейс программы SDFormatter 4.0
Для полноценной работы с картой нужен и картридер того же производителя и специальная программа от него же. Но такое возможно только в сервис центрах и то не во всех. Очень большой выбор карт памяти сделал невозможным создание универсальных программных продуктов для работы со всеми картами, поэтому и советуется использовать несколько программ по очереди.
А работа с контроллером, при невозможности определить серию и марку, так совсем дело сложное. Это в обычных USB флэшках можно было по номеру контроллера находить нужные контакты для замыкания, менять детали и т.д. А в карте памяти такое можно делать только на угад, что может привести совсем к выходу из строя аппаратной части.
 Интерфейс HP USB Disk Storage Format Tool
Интерфейс HP USB Disk Storage Format Tool
Если вам повезло с картридером и с программой для восстановления, то есть шанс реанимировать карту памяти SD. Если нет, то можно обратиться к специалисту, но такие затраты оправданы если нужно восстановить важную информацию с карты. В другом случае проще заменить карту.Специальные программы для форматирования карт памяти:
- SD Formatter (for SD/SDHC/SDXC) для работы с картами SD/SDHC/SDXC.
- Hard Disk Low Level Format Tool программа для низко уровневого форматирования.
- EzRecover. После запуска программы может понадобится вынуть карту и вставить заново. Помогает, когда флэш определяется как Security Deviсe, вообще не определяется или показывает 0Mb объем.
- Flashnul. С этой программой можно сохранить образ карты памяти и работать с ним по восстановлению данных. Затем данные можно восстанавливать с помощью R-STUDIO или EasyRecovery.
- EasyRecovery.
- GetDataBack.
- RECOVERMYFILES.
- R-STUDIO.
- FlashMemoryToolkit.
- Bootice.
- D-Soft Flash Doctor.
- JetFlash Recovery Tool для работы с памятью Transcend.
- Kingston Format Utility для работы с Kingston.
- HP USB Disk Storage Format Tool.
Проверка и форматирование карты в Windows
Для этого нужно использовать картридер на компе, но он не позволит считать Pid и VID код как на обычной флэшке, картридер помешает этому. Pid и VID код — это служебная информация, позволяющая определить марку контроллера. А знание этих кодов помогает реанимировать флэшки.
Перед форматированием и лечением нужно снять защиту от записи, она на карте в виде защелки «lock». Если выдается сообщение «Диск защищен от записи», то проверьте переключатель на карте, он в одном из положений блокирует запись. Если он свободно и самовольно передвигается с места на место, то он сломан. В этом случае придется менять карту.
Расположение переключателя lock на адаптере
Как проверить карту SD. В Windows в разделе «Мой компьютер» среди списка дисков находите свою карту SD и нажимаете правую кнопку мыши. Заходите в «свойства» и затем в сервис. В меню «Сервис» выбираете «Проверить диск». В свойствах диска посмотрите какая файловая система на карте, должна быть FAT или NTFS.

Так же с помощью средств Windows можно отформатировать карту.
При форматировании карты памяти в компьютере можно воспользоваться менеджером дисков. Например, в Win 7 нажмите правую кнопку мышки на значке «компьютер» в меню «Пуск». Там выбираете управление. В открывшемся окне выбираете «управление дисками». Находите диск, соответствующий карте памяти и нажимаете правую кнопку мыши, там выбираете «формат». Аналогично действуете и в Windows XP или 8, через меню «компьютер».

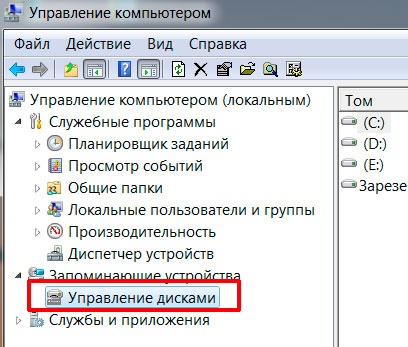
Так же в Windows команду форматирования можно вызвать если в списке дисков в «Мой компьютер» правой кнопкой мыши нажать на нужный диск (карту памяти) и выбрать команду «Форматировать».При работе с любыми программами внимательно выбирайте диск, именно в виде диска будет видна ваша карта памяти на компьютере или в программе. Не удалите данные с компьютерных дисков!
Если после подключения к ПК вы увидели в списке дисков свою карту памяти и вам нужно сохранить информацию, то скопируете данные на компьютер. Или с помощью сторонних программ создаете образ диска опять же на компьютере. После этого средствами Windows или другими программами форматируете карту. Затем вставляете ее в фотоаппарат и форматируете средствами камеры. После этого снова подключаете к компьютеру и копируете данные назад на карту.
Если напишет ошибку «Windows не может закончить форматирование», то воспользуйтесь сторонней программой из списка ниже.
Форматирование при помощи командной строки
Перед началом работы, нужно перезагрузить компьютер в безопасном режиме.
Для этого вызываем командную строку с помощью одновременного нажатия клавиш Win + R.
В ней прописываем команду
Ок
Командная строка
Перед нами откроется меню конфигурации системы.
Выбираем вкладку «Загрузка» и ставим галочку напротив «Безопасный режим».
После этого можете смело перезагружать компьютер.
Конфигурация системы
После этого снова вызываем командную строку и вписываем в неё команду
где n буква, отвечающая за название карты памяти.
Если всё сделано правильно, форматирование пройдёт успешно.
Если же нет, переходим к следующим пунктам.
Форматирование через Diskpart
Если ни один из вышеперечисленных методов не помог, то стоит обратиться к «тяжелой артиллерии». Исправить проблему с форматированием можно, используя команду Diskpart. Для этого необходимо:
- Открыть командную строку Виндовс. Зажимаем горячую комбинацию Win + R. Откроется утилита «Выполнить». Активируем команду cmd.
- В диалоговом окне пишем diskpart, а затем кликаем на Enter. Откроется окно, где надо активировать команду list disk.
- В консоли отобразятся все накопители, которые на данный момент подключены к вашему ПК. Находим нужный флеш-носитель. Как правило, флешки находятся в самом низу списка. Затем пишем команду для выбора накопителя: select disk 1 (номер может меняться в зависимости от количества устройств, которые подключены к вашему компьютеру).
- После этого нужно убрать защиту от записи. Для этого активируем команду attributes disk clear readonly. Затем, чтобы просмотреть атрибуты накопителя, вводим в консоль attributes disk и нажимаем Enter.
- Выходим из диалогового окна, используя команду exit. После этого попробуйте отформатировать флешку снова.
Другие причины возникновения проблемы
Микро–СД определяется, но не форматируется – этому причин, конечно, очень много. В первую очередь нужно решить проблему с «Виндовс».

Вирусы в
Стоит внимательно относиться к покупке флешки. Они бывают разными. Следует учитывать свои индивидуальные особенности. Ведь обычная флешка или микро–СД с большой памятью не всегда является правильным выбором, и она может быть не пригодна.
В наше время с легкостью можно наткнуться на подделку. Она продается даже в виде оригинальных карт, и не так-то просто отличить качественную модель от дешевой копии. Злоумышленники научились тщательно подделывать упаковки. Поэтому покупатель не может отличить настоящий товар от брака. Это проверяется специальными утилитами. Оригинальная карта памяти прослужит долго и будет радовать своей быстротой и вместимостью.

Итак, мы выяснили, что карта памяти – это маленькая тоненькая пластинка с встроенным модулем памяти. Информация сохраняется на ней даже когда ее извлекли из устройства. Эту информацию можно удалять и переделывать множество раз, так как срок службы карты десятки лет. А правильное использование не будет вызывать необходимость в форматировании карты.
Микро–СД отличается от СД своими маленькими размерами и, конечно же, ценой. Единственный минус заключается в том, что ее с легкостью можно потерять. Она комфортна в использовании. Подходит в любой разъем на любом устройстве. При покупке карты СД главную роль играет память, а не скорость. Плюсы большой памяти очевидны на лицо. А вот скорость как-то не прослеживается, особенно на смартфоне.
Для фото предпочитают пользоваться несколькими картами, чтобы снизить риск потери информации.
Многие задаются одним и тем же вопросом: как подобрать флешку? Необходимо помнить, что новые виды карт, иногда могут не подойти к устаревшему оборудованию.

Поэтому при покупке нужно ознакомиться с документацией к своему телефону. Если не сэкономить на карте и купить качественную и оригинальную, тогда потом можно будет любоваться отличным фото- и видеоматериалом и не переживать за память своего устройства.
Как форматировать флешку на Mac OS
Теперь посмотрим, как выглядит процесс форматирования флешки на Mac OS. Для данной задачи есть утилита под названием “Дисковая утилита”. Найти ее можно несколькими методами.
Через поиск – для этого в правом, верхнем углу найдите значок с лупой, в поисковой строке введите дисковая утилита, чуть ниже вы увидите результаты поиска, в которых будет соответствующий пункт.

Так же в нее можно попасть через лайнчер, в котором есть папка “Другие”

Содержащая в себе дисковую утилиту.

В открывшемся окне, найдите вашу флешку. Выберите ее и перейдите на вкладку “Стереть”. В выборе файловой системы вы не обнаружите NTFS, так как по умолчанию Mac OS не умеет в нее форматировать, для этого необходимо покупать дополнительный софт по типу NTFS Seagate или NTFS Paragon. Если стоит задача подготовить флешку, которую смогла бы прочитать операционная система Windows, то вам подойдет формат ExFAT.

Для старта форматирования флешки нажмите кнопку “Стереть”

В окне с предупреждением, о том, что данные будут стерты, нажимаем “Стереть”.

Не форматируется флешка — почему и что делать
Если вы уже попробовали простые способы чистки съемных носителей, но вопрос — не могу отформатировать флешку все еще актуален, то следует использовать более профессиональные инструменты.
1. Используем инструмент — Управление дисками
Данный инструмент, в отличие от обычного форматирования в разделе «Компьютер», имеет больший приоритет в системе, поэтому операцию сделать лучше с помощью него.
1. Нажмите разом клавиши «WIN + R», вбейте — diskmgmt.msc и нажмите на ОК.
2. Кликните по флеш накопителю правой кнопкой мыши и нажмите на пункт форматирования. Если выйдет сообщение о том, что раздел активный, просто кликните по «Да».
3. При желании введите метку тома или, наоборот, удалите ее — это название накопителя, сд карты в системе. Укажите файловую систему и нажмите на ОК.
Как проходит операция можно будет увидеть в соответствующем столбце утилиты.
Интересно! Также крайне рекомендую материал — как восстановить флешку, там вы найдете ответы, что нужно сделать для восстановления таких устройств.
2. Используем консоль
Консоль позволяет производить форматирование, даже если накопитель будет занят другими процессами, к примеру, использоваться самой системой Windows.
1. Нажмите клавиши «WIN + R» на клавиатуре и введите команду — cmd, затем нажмите на ОК.
2. После открытия консоли введите поочередно следующие команды:
- diskpart — запускаем утилиту для работы с дисками
- list disk — выводит перечень подключенных дисков, вашу флешку или сд карту, смотрите по ее размеру и запомните ее номер
- select disk N — вместо N укажите номер
- attributes disk clear readonly — это команда уберет защиту от записи
- clean — чистим диск
- create partition primary — создаем раздел
- format fs=ntfs quick — форматируем, вместо ntfs можно указать fat32, quick — это быстрая чистка, ее можно убрать
- exit — закончим работу с утилитой
Важно! Также можно попробовать проверить съемное устройство на ошибки перед форматированием. Введите здесь же в консоли:. chkdsk D: /f
chkdsk D: /f
Где D — это буква флешки в системе. Система проверит флеш накопитель на ошибки и исправит их, если найдет. После этого попробуйте сделать чистку снова.
Интересно! Если появляется сообщение о защищенности носителя — читайте статью — флешка защищена от записи как снять защиту, там подробно и с картинками рассмотрено, как решить эту проблему.
3. Специальные утилиты
JetFlash Recovery
Одна из лучших программ для форматирования флешек, исправления ошибок и вообще их восстановления. Работает очень быстро и стабильно. Ее стоит попробовать в первую очередь.
HP USB Disk Storage Format Tool
Качественная и легкая в управлении утилита. Работает со всеми типами съемных носителей и эффективно форматирует их. Сразу после запуска укажите формат системы, какой тип чистки нужен и начините процесс.
D-Soft Flash Doctor
Программа ищет и исправляет ошибки на съемных носителях, позволяет сделать низкоуровневое форматирование и привести к жизни даже, казалось бы, съемный носитель, который уже давно пора выбросить.
Для устранения проблемы пойдем двумя путями: воспользуемся возможностями самой Windows 10 или же обратимся к стороннему софту.
Управление дисками
Чтобы открыть нужную утилиту:
Нажмите правой кнопкой мыши по Пуск → «Выполнить» и введите команду
В открывшемся окне, среди других дисков найдите вашу подключенную карту памяти.
Обратите внимание на строку «Состояние». В ней будет указано в каком состоянии находится MicroSD: «Исправен» или «Не распределен».
Нажмите на отображение графического раздела ПКМ и выберите:«Форматировать» — для исправного состояния.
«Создать простой том» — для состояния «Не распределен».. Если флеш-накопитель не защищен от записи, а удаление данных проходит с ошибкой — причиной может быть неизвестный процесс операционной системы
Нет желания разбираться, что это за процесс? тогда переходите к следующему пункту
Если флеш-накопитель не защищен от записи, а удаление данных проходит с ошибкой — причиной может быть неизвестный процесс операционной системы. Нет желания разбираться, что это за процесс? тогда переходите к следующему пункту.
Командная строка
- Нажмите ПКМ по Пуск и запустите «Командная строка (Администратор)».
- Выполните команду
где E — присвоенная Windows 10 буква подключенной к компьютеру карты памяти.
В безопасном режиме процессы Windows не помешают удалению данных, поэтому форматирование должно закончится успешно.
Сторонние программы
Неплохо себя зарекомендовала бесплатная русская программа D-Soft Flash Doctor. Она может восстановить карту памяти используя метод низко-уровневого форматирования дисков.
Утилита Flashnul также может помочь с диагностикой и устранением ошибок при проверке флеш-накопителей.
Проверка карты памяти на ошибки чтения/записи
Бывает, что вышеперечисленные способы не срабатывают из-за проблем, вызванных вирусами и вредоносным софтом. Самая распространенная причина — ошибки чтения/записи. Исправить их, опять же, поможет сам Windows:
- Вставьте карту памяти в картридер компьютера.
- В меню «Пуск» выберите «Выполнить» и напечатайте в текстовом поле команду cmd.
- В открывшейся командной строке введите chkdsk : /f /r и нажмите Enter.
Запустится процесс проверки выбранной карты памяти на предмет ошибок и поврежденных секторов.
Именно из-за возникновения ошибок считывания/записи возникают сбои, и они не дают отформатировать память в выбранной файловой системе. По завершении проверки перезагрузите компьютер и попробуйте каждый из способов, описанных в этой статье, повторно. Должно помочь.
Утилиты
Не всегда для полного и качественного форматирования достаточно стандартных программ операционной системы. Бывают случаи, когда форматирование не происходит из-за повреждений на программном уровне. Тогда на помощь приходят специальные утилиты, которые справятся с этой задачей.
AutoFormat Tool
Утилита отличается удобным интерфейсом и минимальным функционалом, что облегчает взаимодействие пользователя с программой.
- и установите утилиту.
- Запустите с правами администратора. Правой кнопкой мышки кликните по значку программы, чтобы вызвать
. Выберите пункт «Запуск от имени администратора».
- Укажите букву необходимого накопителя. В окне программы, укажите букву диска в «Disk Drive».
-
.
- Нажмите кнопку «Format».
об удалении данных с носителя, и запустите форматирование.
SDFormatter
Согласно словам разработчиков, утилита производит более тщательное и качественное удаление данных с карт памяти в отличие от стандартных средств системы.
- Загрузите и установите приложение.
- Запустите SDFormatter и выберите диск. После запуска появится окно, где необходимо указать
для форматирования.
- Установите тип форматирования в настройках. Зайдите в
, где выберите тип «FULL (Erase)».
- Запустите форматирование. Нажмите
для запуска процесса.
Guiformat FAT32
Программа специализируется на форматировании накопителей. Из файловых систем доступен лишь формат «FAT32».
- Скачайте утилиту в зависимости от разрядности операционной системы (32-битная или 64-битная).
- Запустите приложение.
-
.
- Запустите форматирование. Нажмите кнопку «Start» для начала операции.
Если ничего не помогает
Если же и такие действия результата не возымели, и снова не форматируется флешка микро-СД, придется использовать последнее средство – перепрошивку контроллера.
Для этого нужно узнать уникальные идентификаторы DEV и VEN, что можно сделать в «Диспетчере устройств» через меню свойств на вкладке сведений, где из выпадающего списка выбирается ID устройства (для полноты информации лучше использовать самую длинную строку в списке), или применять для этого программы вроде UsbFlashInfo.

После этого придется посетить ресурс производителя оборудования и по найденным номерам скачать последнюю версию прошивки, а затем запустить сам процесс посредством загруженного исполняемого файла. В принципе, найти прошивку можно и на других сайтах, но в целях безопасности лучше обратиться именно к ресурсу производителя. По окончании процесса форматирование должно запуститься в штатном режиме.
Консоль, Diskpart и Flashnul
Иногда отформатировать SD карту не удается из-за того, что загруженные на нее файлы заняты каким-либо процессом. Это объясняется тем, что Windows не разрешает удалить такие документы, чтобы не нарушить работу системы. В таком случае форматирование карты памяти возможно через консоль или команду Diskpart. Для первого варианта необходимо выполнить следующие действия:
- Нажать комбинацию клавиш Win+R.
- В открывшемся окне ввести: diskmgmt.msc.
- В появившемся менеджере управления дисками отыскать необходимую флешку, нажать на ней правой кнопкой мыши и выбрать пункт «Форматировать».
- Вызов команды Diskpart происходит через командную строку (Win+X). Далее нужно:
- В поле для ввода написать: diskpart.
- В открывшемся окне ввести: list disk. После этого будет доступен к просмотру список всех накопителей.
- Найти карту памяти, рядом ввести команду: select disk 1.
- Для выбранного накопителя прописать команду: attributes disk clear readonly.
- Чтобы выйти из сервиса нужно нажать Exit, затем можно пробовать отформатировать карту памяти видеорегистратора или любого другого гаджета заново.
Flashnul — утилита для форматирования SD, которая может протестировать съемный накопитель
С ней стоит работать очень осторожно, поскольку приложение может повредить информацию на других дисках. Форматирование флеш-карты с помощью Flashnul можно провести следующим образом:
- Распаковать архив с программой;
- В командной строке прописать путь к приложению. Например, если утилита была распакована на диске D, то нужно ввести: cd D:\flashnul. После этого пользователь окажется в каталоге с папкой программы и должен будет определить карту памяти;
- В строке сделать запись: flashnul -p. Запомнить букву, обозначающую флешку;
- Ввести команду: flashnul X: -F, где X — соответствующая форматируемой карте буква;
- Далее нужно запустить тест контроллера на ошибки командой flashnul X: -l;
- После проделанной работы отформатировать карту памяти microsd можно через консоль управления.
Почему флешка не форматируется
Что делать в случае если флешка не форматируется? Возможно, причина данной неполадки – антивирус. Порой утилиты для борьбы с вирусами не позволяют совершать форматирование накопителей. Чтобы исправить это, просто выключите защитное ПО и попробуйте очистить накопителя вновь. Данный процесс можно провести стандартным способом (т.е. через «Компьютер»).
Если флэшку невозможно отформатировать, то закройте все программы, которые работают с информацией на накопителе. К примеру, если на флешке есть документ и вы открыли его через Майкрософт Ворд, то произвести форматирование не удастся. Надо закрыть прогу, чтобы операционная система разрешила очистить флеш-носитель.
Как форматировать флешку через HP-USB-Disk-Storage-Format-Tool
HP-USB-Disk-Storage-Format-Tool – это бесплатная утилита от компании HP. В задачи которой выходит одна функция в виде простого форматирования дисков. Утилита весит 96 кб.
Запускаете утилиту от имени администратора. Настройки тут простые:
- Device – показывает список ваших переносных устройств
- File System – Выбор файловой системы
- Volume Label – метка тома, пишите описание если нужно
- Quick Format – быстрое форматирование
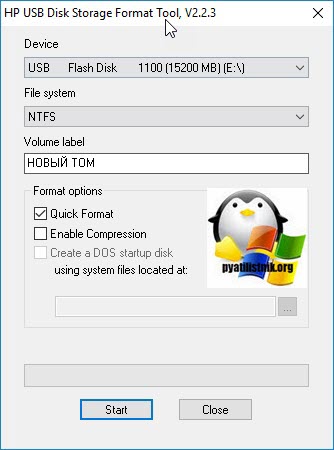
Напоминаю, что HP-USB-Disk-Storage-Format-Tool мы использовали при создании флешки с DOS. Естественно будет предупреждение, о потере данных, соглашаемся.
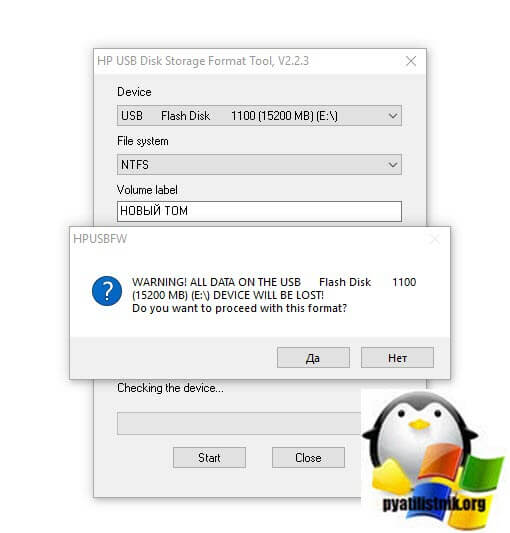
Использование командной строки
Чтобы выполнить операцию потребуется перезагрузить ПК или ноутбук в безопасном режиме. Затем следует вызвать командную строку, в которой прописать команду msconfig. После этого запустить работу системы и пользователь увидит меню конфигурации.
В этом меню следует отыскать вкладку Загрузка, там есть возможность отметить безопасный режим. Поставьте напротив него галочку. Перезагрузите устройство и вновь вызовете командную строку. На этот раз введите команду format n.
Важно, что букву n следует заменить на обозначение SD карты в вашей системе. Чтобы увидеть ее обозначение можно воспользоваться проводником, либо иными сторонними утилитами
Если после этого не удалось отформатировать карточку, переходите к следующим способам.
Признаки повреждения и необходимости восстановления SD-карты
Ключевые признаки повреждения SD накопителя:
- Сохраненные документы не открываются либо воспроизводятся с артефактами (если речь об видео/фото контенте).
- Накопитель опознается операционной системой, но не открывается (при попытке открыть в «Проводнике» появляется диалоговое окно с предложением отформатировать флешку, её файловая система при этом указывается как RAW).
- SD опознается в системе как «Неизвестное устройство».
- Не удается копирование (или перемещение на жесткий диск) – либо процесс зависает, либо вовсе заканчивается ошибкой чтения.
- В процессе считывания, скорость нестабильна (происходят «зависания» с падением скорости до 100 кБ/с или даже ниже).
- Карточка не опознается операционной системой, при установке её в кардридер вообще никакой реакции не возникает.
- Карта памяти не форматируется, записать на неё информацию не получается, но имеющуюся с нее прочитать можно.
- На карту можно скопировать файлы, но после этого они не будут читаться (либо все файлы в «Проводнике» отображаются как нулевого размера).
Стоит упомянуть о том, что в картах SD (не путать с microsd) имеется также переключатель защиты от перезаписи. Он используется для защиты данных от удаления, к примеру, если на карте хранятся важные фото, видео, документы. Включив такую защиту можно не беспокоиться о случайном удалении. Очень часто пользователи этот переключатель активируют случайно, после этого записать на флешку ничего не удается. При возникновении подобной проблемы – позицию переключателя необходимо проверить первым делом (он не должен быть в позиции Lock). Нередко он также механически ломается. Но пытаться его «выковырять» не следует – есть вероятность повредить микросхему памяти. С такой проблемой лучше обращаться к мастерам восстановления данных.
Исправление ошибок чтения через CMD и CHKDSK
Как восстановить SD карту без форматирования? В Windows есть встроенные инструменты для проверки работоспособности и возможности восстановления, а также исправления поврежденных файловых систем и переназначения битых секторов. Это консольная утилита CHKDSK, запускаемая через интерфейс командной строки (CMD). Имеется она во всех редакциях Windows, начиная с XP. Как восстановить работу SD карты памяти с ее помощью? Для этого необходимо:
- на клавиатуре нажать комбинацию Win+R (можно в меню «Пуск» нажать «Выполнить» — это то же самое);
- в появившемся окне «Выполнить» ввести cmd и нажать клавишу Enter;
- в командной строке ввести команду chkdsk E: /f /r (вместо E – вписать необходимую букву диска, под которой накопитель именуется в системе, можно посмотреть в «Мой Компьютер»);
- нажать клавишу Enter и дождаться окончания сканирования.
Что означает команда chkdsk E: /f /r? Это проверка на различные ошибки, попытка их устранения, а также поиск и переназначение битых секторов. На момент сканирования флешки нельзя её извлекать, в «Проводнике» открыть её тоже не получится. Такая проверка и восстановление SD карты памяти может занимать более 30 минут – это зависит от класса накопителя (максимальная скорость чтения/записи), его объема, а также количества обнаруженных ошибок при восстановлении.
Если работа с командной строкой вызывает сложности, то можно использовать графический интерфейс CHKDSK. Для этого необходимо открыть «Мой Компьютер», правой клавишей мыши кликнуть на накопителе, который нужно восстановить, выбрать «Свойства». В диалоговом окне перейти на вкладку «Сервис» и кликнуть «Выполнить проверку». В следующем окне необходимо выделить оба пункта и запустить проверку возможности восстановления. В процессе её выполнения категорически запрещено извлекать накопитель или выключать компьютер (а также ставить его в ждущий режим). В противном случае – есть риск повредить SD карту без возможности её дальнейшего восстановления.