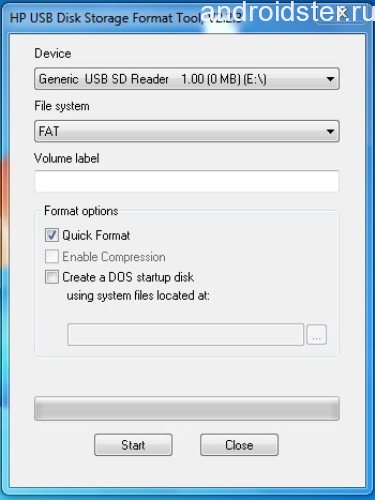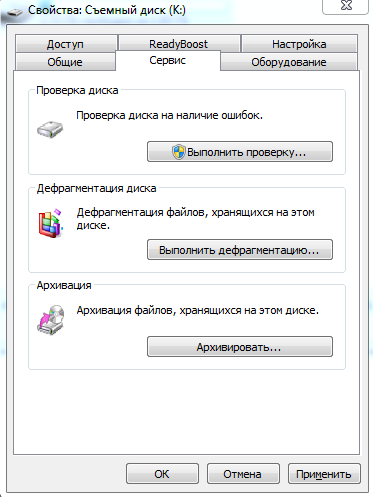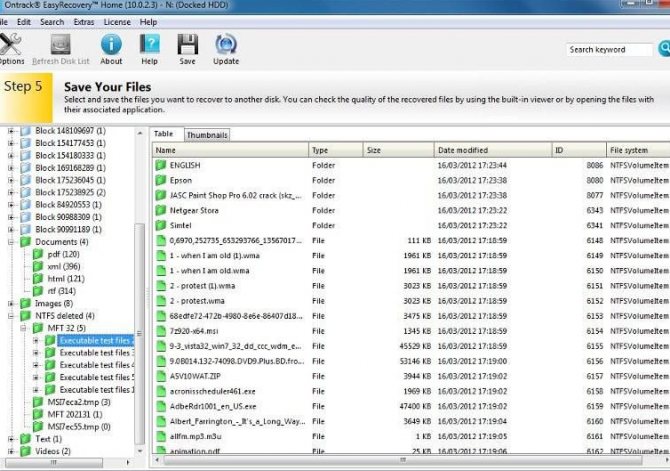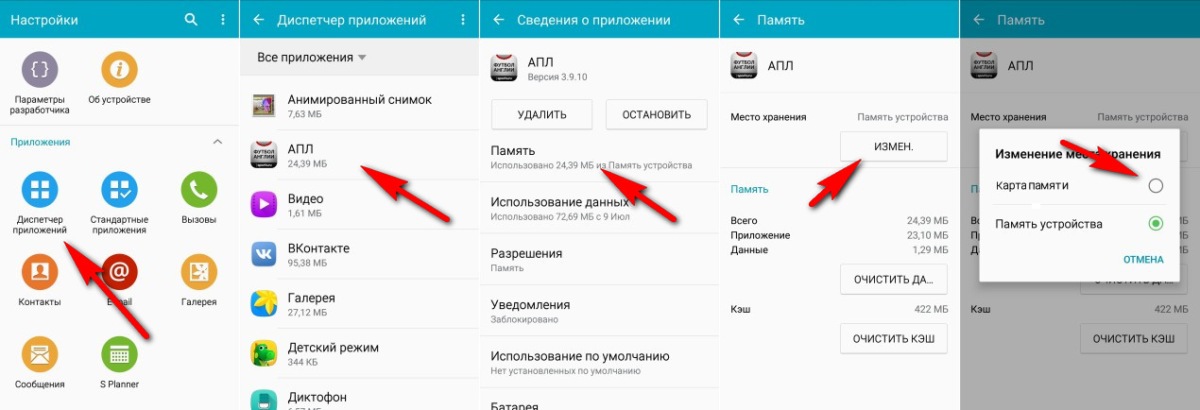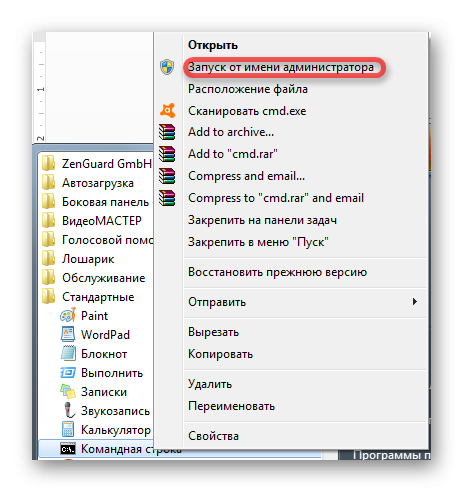Как отформатировать карту памяти microsd: что это и нужно ли?
Содержание:
- Стандартное форматирование флешки
- Как снять защиту на запись с карты памяти
- Системные требования для запуска sdformatter
- Как провести форматирование флешки microSD, если ОС просит отформатировать флешку
- Приложения для форматирования
- В какой формат форматировать флешку для андроид — exfat или fat32
- Как отформатировать флешку на телефоне андроид
- Форматируем карту памяти
- Снимаем защиту от записи в total commander
- Способ 3: DMDE
- Форматирование USB-флеш-накопителя
- Зачем форматировать телефон на Андроиде
Стандартное форматирование флешки
В стандартной прошивке Android предусмотрен инструмент для форматирования MicroSD. Поэтому самый доступный способ форматирования sd карты для андроид связан с этим внутренним параметром.
Алгоритм такой:
- Откройте «Настройки», затем вкладку «Memoey» или «Хранилище» ‒ в зависимости от версии операционки или наличия фирменной оболочки на ней. К примеру, на устройствах фирмы Samsung нужно отключить SD-карту, затем тапнуть «Формат карты».
- Если имеется активная кнопка для очистки MicroSD, нажмите её ‒ процесс запустится сразу.

Однако такая функция доступна не для всех устройств. В целях защиты информации этот раздел скрывается, а полное удаление данных с карты памяти запрещено системой. Поэтому рассмотрим следующие, более сложные способы.
Как снять защиту на запись с карты памяти
Иногда во время работы с накопителем (например, при попытке копирования или удаления данных) процесс прерывается с уведомлением «MicroSD Memory Card is Write Protected». Аналогичные ошибки могут появляться как на компьютере, так и при работе с другой техникой (смартфоны, цифровые камеры), а также с любыми форматами съемных накопителей.

Также бывает, что при попытке получить доступ к содержимому на внешнем носителе, система оповещает о том, что для продолжения использования диск следует отформатировать. А при попытке выполнить форматирование стандартными средствами выскакивает ошибка «Диск защищен от записи».
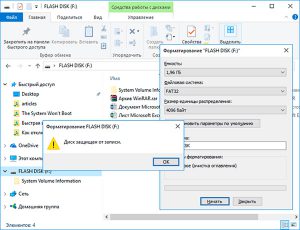
Если содержимое карты памяти представляет для пользователя ценность, не нужно торопиться: лучше поступательно испробовать простые варианты, а уж потом приступать к более кардинальным решениям.
Убираем механическую защиту
Прежде всего, владельцам SD-карт стоит исключить вариант с физической блокировкой (защитой от записи). Сбоку на корпусе накопителя может быть переключатель. Если он установлен в положение блокировки (напротив надписи Lock), достаточно передвинуть ползунок, и механическая защита будет снята. То же самое относится и к microSD-картам, подключаемым к ПК или ноутбуку через картридер формата «microSD на SD».

Программный ремонт флешки
Вирусы. Если ошибка «Диск защищен от записи» появляется исключительно на устройстве под Windows, возможно, на флешке вирус. Необходимо просканировать накопитель антивирусной программой на наличие вредителей и устранить найденные угрозы.
Инструмент Diskpart. Если вирусы не были обнаружены, можно попробовать исправить ошибку «Хранилище защищено от записи» через командную строку. Для ее запуска нажимаем Пуск, вбиваем в поисковую строку cmd и запускаем от имени администратора.
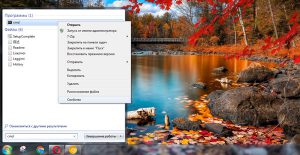
В открывшейся консоли нужно последовательно ввести команды, каждый раз нажимая Enter:
- Diskpart.
- list disk (Команда выводит список всех дисков в системе. Найдите номер требуемого накопителя, ориентируясь по объему памяти).
- select disk X (где X – номер флешки из предыдущего шага)
- attributes diskclear readonly
- exit.

Теперь остается скопировать на флешку любой файл, чтобы проверить результат работы инструмента.
Поверхностное форматирование. Рекомендуется применять, если предыдущие методы не принесли положительного результата. Как показывает практика, стандартные средства ОС не способны выполнить форматирование накопителей, которые в результате программных сбоев стали недоступны для записи. Для форматирования проблемных microSD рекомендуется использовать специализированное ПО.
Многие известные производители карт памяти выпускают собственные утилиты для исправления ошибок в работе носителей. Например, у Kingston имеется бесплатная программа Kingston Format Utility, у Transcend – JetFlash Online Recovery, и т.д. Следует определить производителя своей карты и скачать соответствующее ПО с официального сайта.

Если же не получается определить производителя, или есть основания полагать, что карта памяти не оригинальная, стоит воспользоваться универсальным решением. Программа SD Memory Card Formatter совместима почти со всеми внешними накопителями и позволяет отформатировать даже китайские «ноунейм» microSD.

В процессе форматирования содержимое карты памяти будет стерто. При этом, если выполнять форматирование с активной галочкой Quick format и не менять тип файловой системы, определенный шанс на восстановление файлов все еще будет (об этом чуть позже).
Низкоуровневое форматирование. Кардинальный, но весьма эффективный метод. Выполняется при помощи универсальных утилит HDD Low Level Format Tool либо HP USB Disk Storage Format Tool.
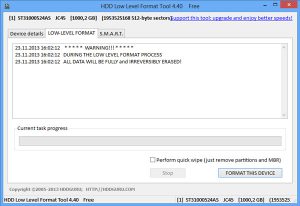
В процессе этой процедуры выполняется полное удаление всех данных с последующим заполнением физических секторов нулями. Стоит учитывать, что это крайняя мера, к которой нужно прибегать только в том случае, если не помогают другие варианты. Информация с накопителя будут утеряна безвозвратно!
Если же в приоритете сохранение информации – единственным верным решением в таком случае будет обращение к квалифицированному специалисту, который сможет считать данные напрямую с чипа.
Системные требования для запуска sdformatter
Данная информация будет полезна, если у вас не форматируется карта памяти и возникла необходимость установить приложение sdformatter.
| Интерфейс SD/SDHC | Интерфейс SDXC | |
| ОС Windows | Windows XP – 8 | Windows Vista – 8 Windows XP (SP2 или выше) с системным обновлением exFAT (KB955704) |
| ОС Mac OS | Mac OS X (10.8 Mountain Lion) Mac OS X (10.7 Lion) Mac OS X (10.6 Snow Leopard) Mac OS X (10.5 Leopard для Intel Mac) | Mac OS X (10.8 Mountain Lion) Mac OS X (10.7 Lion) Mac OS X (10.6.5 Snow Leopard или выше) с системным обновлением exFAT |
Если sdxc-карта присоединяется напрямую через sd-слот компьютера без установки драйвера, карточка может не распознаться корректно, следственно, появится сообщение о необходимости ее форматирования. В этом случае, не соглашайтесь и не форматируйте карту памяти: это может привести к полному удалению данных на устройстве хранения и к нежелательному форматированию в файловой системе, которая не совместима с SDXC-устройством.
Как провести форматирование флешки microSD, если ОС просит отформатировать флешку
Далеко не всегда форматирование карты памяти является актом доброй воли, ведь иногда такое требование подает сама система устройства или ПК, притом что обойти его, как правило, нереально. И если система указывает на необходимость форматирования, то выполнить это требование можно одним из следующих способов.
Средствами самого устройства
Чаще всего форматирование карты памяти осуществляется ее же средствами, поскольку это наиболее простой вариант. И прежде всего речь идет о следующих инструментах для быстрого и успешного форматирования.
Проводник
Отформатировать микроСД через Проводник очень просто.
Для этого нужно придерживаться следующего алгоритма действий:
- Запускаем Проводник посредством горячей комбинации Win+E;
- Выбираем карту и опцию «Форматировать» в представшем функциональном перечне;
- Далее осуществляется запуск все того же приложения с последующей установкой файловой системы и ее перезапуском.
Однако здесь лучше проявить инициативу, выбрав что-нибудь другое, вроде NTFS или exFAT, иначе больше 4 Гб вы на свою отформатированную через проводник карту памяти не запишете.
Пошаговое форматирование Микро СД через проводник
Командная строка
Еще один простой способ проведения форматирования подразумевает использование командной строки, запустить которую можно исключительно от имени администратора.
Для этого необходимо придерживаться следующего пошагового алгоритма действий:
- Набираем горячую комбинацию Win+S.
- В открывшемся поисковом окне прописываем слово «командная».
- Кликаем по появившемуся в верхней области указателю «Командная строка».
- Переходим опять в проводник и набираем Win+E, после чего появится начальная буква карты памяти, которую обязательно нужно запомнить.
Далее все осуществляется по накатанной – из первой буквы названия носителя составляется специальная буквенно-символьная комбинация, которая вбивается в командную строку.
Таким образом удастся запустить принудительное форматирование, по завершении которого должна появиться команда C:\WINDOWS\system32>, после чего можно смело закрывать меню строки и извлекать устройство, если на него нет дальнейших планов.
Управление дисками
Перейти в данное меню можно через Пуск.
Далее рекомендуется придерживаться следующей инструкции:
- В открывшемся меню выбираем команду «Форматировать».
- Прописываем в окне «Метка тома» название микроСД по умолчанию.
- Устанавливаем файловую систему, выбирая вариант NTFS.
- Далее переходим в раздел «Размер кластера» и устанавливаем статус «По умолчанию».
На финишном этапе рекомендуется поставить птичку напротив команды «Быстрое форматирование», иначе процесс может растянуться на неопределенный период.
Форматирование через управление дисками
Специальными программами
Не стоит забывать и о стороннем ПО, ведь сегодня существует множество утилит, которые также могут поспособствовать корректному форматированию. Среди них следующие.
MiniTool Partition Wizard
Универсальный софт, заточенный под любые стандарты носителей.
Используя его, необходимо взять на вооружение следующий алгоритм действий:
- В меню загруженного и открывшегося софта выбираем носитель.
- Кликаем по Format в следующем подменю.
- Отмечаем птичками те пункты очистки, которые нас интересуют и подтверждаем это действие с помощью виртуальной клавиши OK.
И если вы придерживались всех приведенных рекомендаций, то после нескольких предупреждений об удалении всех файлов с карты памяти процесс форматирования будет запущен.
RecoveRx
Еще одно ПО, совместимое с любыми носителями, эксплуатация которого мало чем отличается от предыдущих.
Для этого:
- Устанавливаем вспомогательное ПО на ПК и выбираем в открывшемся перечне нужное устройство.
- Задаем тип форматирования, который будет использоваться для очистки носителя – быстрый или полный.
- Нажимаем FORMAT, выбираем изображение карты памяти и кликаем по значку SD.
- Вписываем имя карты в соответствующее поле (по желанию).
Форматирование Микро СД через RecoveRx
Помимо универсальных утилит существует и специализированное ПО, используемое для форматирования носителей определенных производителей. Наглядный пример – JetFlash Recovery Tool, совместимый с устройствами A-DATA, Transcend и JetFlash. Работают такие приложения по тому же принципу, что и универсальные, главное, соблюдать совместимость.
Приложения для форматирования
В виртуальном магазине приложений Play Market много бесплатных плагинов для Android. Они быстро работают и подходят для всех гаджетов Хуавей. Популярная программа – SD Formatter. В поисковой строке найдите плагин и загрузите утилиту. Он подходит для очистки карточек SD/SDHC/SDXC:
- выньте носитель из Хуавей или Хонор;
- вставьте в специальный картридер;
- разместите девайс в нужном входе на персональном компьютере или ноутбуке;
- откройте плагин sdformatter;
- внесите название Microsd;
- запустите папку Option;
- определите инструмент Full OverWrite;
- нажмите на старт, клавиша «Format»;
- не трогайте смартфон до окончания процесса;
Финальный этап – вставьте внешний носитель в смартфон.
В какой формат форматировать флешку для андроид — exfat или fat32
Безусловно лучше форматировать в файловую систему exfat, вот только не все устройства ее поддерживают.
Чем плохо в файловую систему fat32? Только тем, что она не поддерживает файлы более 4ГБ. Откуда такие большие могут взяться.
Приложения и фото небольшие, а вот видео, да еще с большим разрешением спокойно до такого объема дотянут.
Только если ваш телефон exfat не поддерживает, то думать нечего форматируйте в fat32, а, например, видео всегда можно разбить на части.
Формат FAT32 — самый старый из файловых систем для виндовс. Он был представлен в Windows 95 и стал преемником FAT16, который использовался в DOS.
Многие накопители, которые мы покупаем, отформатированы только в FAT32. Основным преимуществом этой системы является совместимость с широким спектром устройств.
FAT32 поддерживается Windows, Mac OS X, Linux, игровыми консолями и практически всеми другими устройствами с портом USB.
Только, как уже упоминалось выше он имеет ограничения. Один файл, хранящийся на таком носителе, не может превышать 4 ГБ.
Разделение не может превышать 8 ТБ. Препятствием может быть особенно первое ограничение – если хотим хранить большие файлы.
FAT32 также не имеет расширенных функций, таких как контроль разрешений, что делает его непригодным для системного раздела в новых версиях Windows.
Последней формат файловой системой — exFAT. Он был впервые представлен в 2006 году как ответ на ограничения FAT32 (появился в виде обновлений в Windows XP и Windows Vista).
EXFAT — это система, оптимизированная для флэш-памяти. Он легкий и в то же время не имеет досадных ограничений размеров для одного файла.
Только и в нем не найдете дополнительных функций, которыми снабжен NTFS. EXFAT характеризуется чуть более большой совместимостью, чем NTFS и полностью поддерживается Mac OS X.
Для Linux вы должны установить соответствующее программное обеспечение. Только не смотря на большую совместимость ExFAT не поддерживается Xbox 360 и PlayStation 3, но работает на Xbox One и PlayStation 4 (неофициально).
Вывод: NTFS — лучшая система для флешек и дисков, работающих под виндовс, а exFAT — для портативной флэш-памяти.
Иногда правда, последний должен быть отформатирован в FAT32 для совместимости со старыми устройствами. Успехов.
Как отформатировать флешку на телефоне андроид
Подключение флешки к смартфону на Android — самый простой способ резервирования данных при отсутствии под рукой ноутбука или настольного ПК.
Но стоит отметить, что это возможно лишь если ваше устройство поддерживает технологию OTG (on the go — «подключи и используй»).
С ее помощью можно подсоединять к смартфону не только флешки, но и другие устройства, например, мышки, клавиатуры и даже принтеры. Но основная функция, на наш взгляд, — это подсоединение внешних накопителей.
И тут возникает проблема совместимости разъема — смартфон имеет слот MicroUSB или USB Type-C, а обычная флешка — USB. Для ее подключения вам понадобится специальный адаптер MicroUSB (USB Type-C) — USB (желательно с поддержкой USB 3.0). Стоят такие адаптеры около 100-200 рублей и найти их можно в любом салоне связи.
После того, как вы подключите флешку к смартфону через такой адаптер, ваше мобильное устройство определит, какая на нем используется файловая система, и в случае несовместимости, предложит выполнить процедуру форматирования.
В каком формате форматировать флешку для андроид? Как правило, совместимым форматом для смартфонов и планшетов является файловая система Fat32.
Можно подключать и флешки с файловой системой NTFS или ExFAT, но в этом случае вы сможете лишь считывать с них данные, а запись будет невозможна.
Напомним, что файловая система Fat32 позволяет записывать файлы размером менее 4 Гб, в то время как NTFS и ExFAT это ограничение снимает.
Если ваша флешка имеет файловую систему NTFS или ExFAT, то для работы с ней на смартфоне придется выполнить ее форматирование. Подтвердите запрос на эту процедуру. Теперь подключенный к смартфону и планшету накопитель (флешка или SSD) готовы к операциям копирования и удаления файлов.
Вопрос, как отформатировать флешку на андроиде, актуален и для планшетов. Особенно, если вы часто переносите на это удобное для чтения устройство книги в электронном формате. Здесь процесс форматирования полностью идентичен.
Если вам потребуется просто отформатировать накопитель, например, для удаления с него всей информации, то зайдите в меню настроек устройства, перейдите в раздел «Хранилище» (у разных моделей это может называться по-разному, например, «Карта SD и внутренняя память), нажмите на «Очистить USB накопитель» и выполните форматирование.
Следует помнить, что отключать флешку от смартфона или планшета на Android желательно «безопасно», т.е. не просто выдергивая из слота, а нажав в том же разделе на кнопку «Извлечь USB накопитель». Так вы избежите повреждения данных и выхода из строя контроллера флешки.
Как отформатировать карту на Андроиде
Выше мы рассказали о том, как выполнить форматирование флешки, но эта же процедура может потребоваться и для флеш-карты, которую вы устанавливаете в слот MicroSD на смартфоне.
Как правило, такие носители уже отформатированы в Fat32 и не нуждаются в дополнительном форматировании.
Вместе с тем, по каким-то причинам карта памяти при неправильном извлечении может получить повреждение в файловой системе и в этом случае форматирования не избежать.
Как и в случае с USB-флешкой, после установки карты в соответствующий слот устройства, зайдите в настройках в раздел «Хранилище» (или «Карта SD и внутренняя память), нажмите на «Очистить USB накопитель» и выполните форматирование
Внимание! При такой процедуре все данные будут удалены с накопителя!
Программа для форматирования флешки на андроид
Если по каким-то причинам вы не можете найти в меню функцию форматирования флешки или флеш-карты, то попробуйте сделать это с помощью мобильного приложения.
Мы рекомендуем воспользоваться очень удобным и безопасным файловым менеджером «Файловый менеджер» от Flashlight + Clock, который имеет массу полезных функций, в том числе возможность подключения ПК к вашему смартфону через беспроводное соединение Wi-Fi посредством автоматической организации FTP-сервера.
В этом приложении есть и функция форматирования флеш-карты и USB-флешки. Для этого на главном экране выберите соответствующий накопитель, в новом окне в левом верхнем углу нажмите на три горизонтальные полоски, найдите ниже USB-устройство и нажмите на нем на три точки справа.
В открывшемся окошке кликните на «Настройки». Теперь вам откроется окно с информацией о наполнении носителя данными, а под ней — будет кнопка «Форматировать». После нажатия на нее система запустит стандартную процедуру форматирования накопителя средствами Android.
компании-производители, Андрей Киреев
Форматируем карту памяти
Девайсы, которые работают на операционной системе Android, грешат тем, что в них часто возникают проблемы со съемной флешкой. Если произошли сбои в системе файлов, Андроид сразу предложит отформатировать карту. Кроме того, необходимость в удалении данных со съемного носителя может возникать, если снизилась производительность и скорость работы приложений, появились битые файлы, данные копируются медленно, или возникли другие проблемы.
Удалить все ненужное с флешки вы можете своими силами, для этого также есть несколько методов. Но перед тем, как начать работу, следует позаботиться о резервировании данных и подзарядить устройство больше, чем на пятьдесят процентов.
Вы можете использовать такой алгоритм:
- в меню телефона заходите в настройки;
- выбираете «Память» (в более новых версиях ОС — «Хранилище»);
- прокручиваете данные о распределении места гаджета, находите подпункт «Очистить USB-накопитель»;
- в новом окне нажмите на кнопку «Форматировать…»:
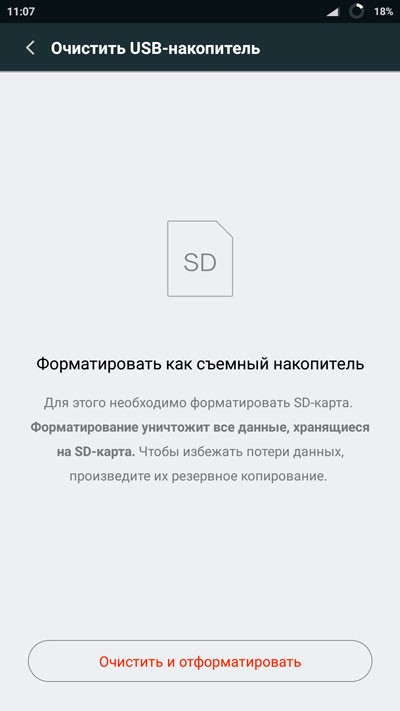
подтверждаете действие при необходимости.
Можете воспользоваться вторым способом, для этого:
- выключаете смартфон Андроид;
- извлекаете накопитель из слота;
- подключаете его к ПК через картридер, он может быть встроенный ил внешний;
- нажимаете «Мой компьютер» (может быть другое название);
- правой кнопкой мышки щелкаете по пункту SD;
- выбираете форматирование;
- указываете необходимый тип файловой системы;
- ставите отметку напротив «Быстрое»;
- запускаете и ждете завершения процесса.
Можно попробовать утилиту SD Formatter, о которой много говорил в статье — «Что делать, если телефон не видит карту памяти?».
Как отформатировать смартфон, если он заблокирован? В первую очередь следует попытаться вспомнить пароль блокировки, попробовать позвонить на него, чтобы при звонке снять блок. Если ни один из вариантов не помогает, придется воспользоваться принудительным сбросом. Для этого нужно зажать спецкомбинацию кнопок и в открывшемся меню выбрать Hard Reset. Комбинация будет зависеть от модели девайса, к примеру, на Леново – громкость вверх и питание.

Теперь вы тоже знаете, как отформатировать Андроид телефон различными способами, вам нужно только выбрать наиболее понравившийся и четко следовать инструкции. Надеюсь, что моя статья была для вас полезной. А какими способами пользуетесь вы?
Снимаем защиту от записи в total commander
Значительное количество пользователей Windows отдают предпочтение файловому менеджеру Total Commander, предлагающему обширные функции и удобство работы
Важно понимать, что Total Commander по своей сути просто удобная надстройка над Windows, соответственно к нему применимо всё описанное в статье. Однако есть нюансы
Попробуйте скопировать ваши файлы в проводнике Wındows, если с копированием в проводнике проблем нет, в Total Commander откройте «Конфигурация > Настройка: Операции с файлами» и выберите «Автоматический выбор способа копирования». Авторы некоторых сборок этого менеджера выставляют настройки, вызывающие подобные сбои.
Убираем защиту от записи в коммандной строке (cmd)
Как снять защиту с флешки, защищённой от записи, воспользовавшись командной строкой. Способ чуть более сложный. Найдите в меню «Пуск» приложение «Командная строка» и запустите её с правами администратора. Далее последовательно вводите указанные ниже команды, подтверждая ввод каждой нажатием Enter.
Внимание! Всё содержимое флешки будет удалено безвозвратно!
- Diskpart – запускает утилиту управления дисками;
- list disk – отобразит все диски, подключённые к системе, необходимо определить, какой из них является вашей флешкой, для чего можете ориентироваться по размеру диска;
- select disk X – нацеливает программу на диск, вместо X укажите номер нужного диска;
- detail disk – покажет подробную информацию о выбранном диске, чтобы убедиться в правильности выбора;
- attributes disk clear readonly – обнуляет атрибут «только чтение»;
- clean – все тома и разделы на диске будут удалены;
- create partition primary – заново создаёт основной раздел;
- formatfs=fat32 – форматирует раздел, используя файловую систему FAT32 (можно выбрать файловую систему NTFS командойfs=ntfs);
- exit – завершает работу программы.
Программы для снятия защит от записи
Производители флешек заботятся о решении разного рода проблем, возникающих с их продукцией, выпуская фирменные утилиты для восстановления проблемных устройств. Не забудьте, что запускать любую из подобных утилит необходимо с правами администратора. Эти полезные программки можно свободно скачать на соответствующих сайтах фирм-изготовителей. У Transcend она называется JetFlash Recovery, у Silicon Power – USB Flash Drive Recovery, у Adata – USB Flash Drive Online Recovery, у Kingston – Kingston Format Utility. Их использование довольно простое и не вызывает сложностей даже у новичков.
Ниже перечисленные программы рассчитаны на продвинутого пользователя и перед началом использования следует ознакомиться с документацией. Независимые разработчики выпускают собственные универсальные программы, не привязанные к какому-либо вендору, но обладающие схожим функционалом.
Популярные представители: HP USB Disk Storage Format Tool, D-Soft Flash Doctor, AlcorMP.
Последняя работает только с накопителями на одноимённом контроллере, но у всех задача одна – помочь восстановить проблемное устройство. Столкнувшись с поиском решения того, как снять защиту с флешки, в качестве последней меры, следует попытаться перепрошить её. Полную информацию о типе контроллера, используемой памяти и даже дате производства расскажет Flash Drive Information Extractor. После извлечения нужных данных остаётся найти нужную микропрограмму и прошивальщик, что для Google или Yandex, как правило, не представляет сложности.
Итог
Мы надеемся, что описанные способы помогли вам восстановить работоспособность флешки и ситуация, когда флешка пишет «диск защищен от записи» больше не повторится. Если вы всё же не добились результата, придётся озаботиться выбором новой флешки поскольку она действительно не подлежит ремонту.
Смотри наши инструкции по настройке девасов в ютуб!
Способ 3: DMDE
Третья программа, которая также эффективно решает поставленную задачу – DMDE.
- Как и упомянутая выше R.Saver, эта программа также не нуждается в инсталляции, достаточно просто распаковать скачанный архив и запустить dmde.exe.
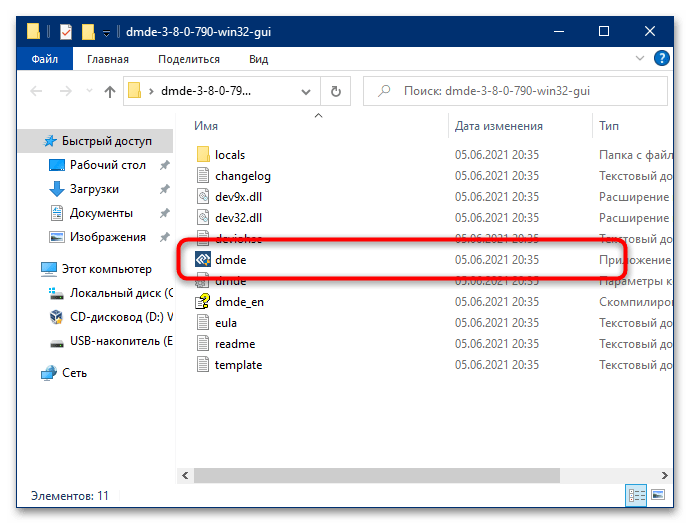
При первом старте приложение предлагает выбрать язык интерфейса. Русский присутствует – выделите одноимённую позицию и нажмите «ОК».
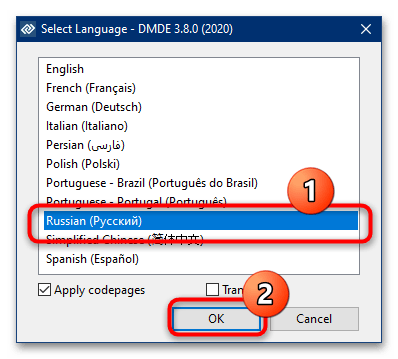
Для продолжения понадобится прочитать и принять лицензионное соглашение.
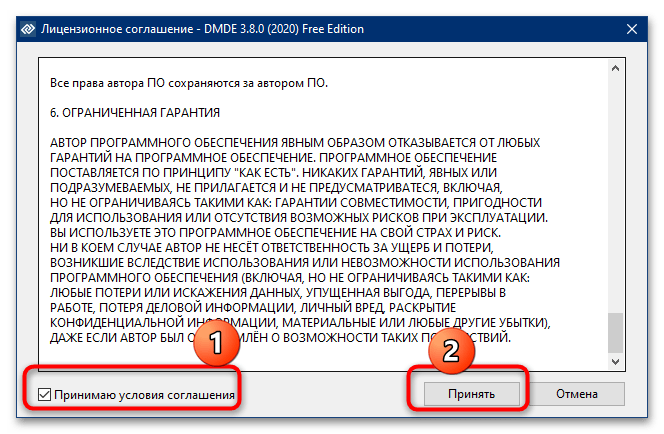
Теперь можно начинать работу. В левой части окна установите флажок на пункт «Логические диски», в правой выберите вашу карту памяти, ориентируйтесь на букву диска, после чего кликните «ОК».
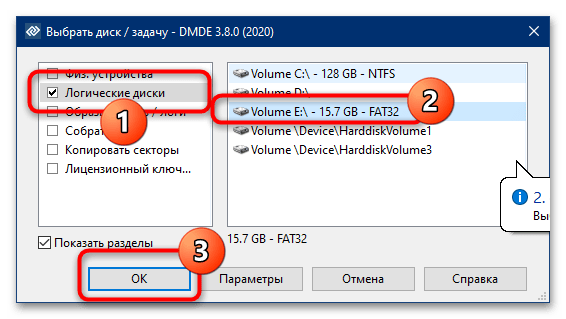
Так как карточка форматировалась, скорее всего, понадобится восстановить удалённый раздел: выделите основной диск (самый верхний пункт), затем щёлкните «Полное сканирование».
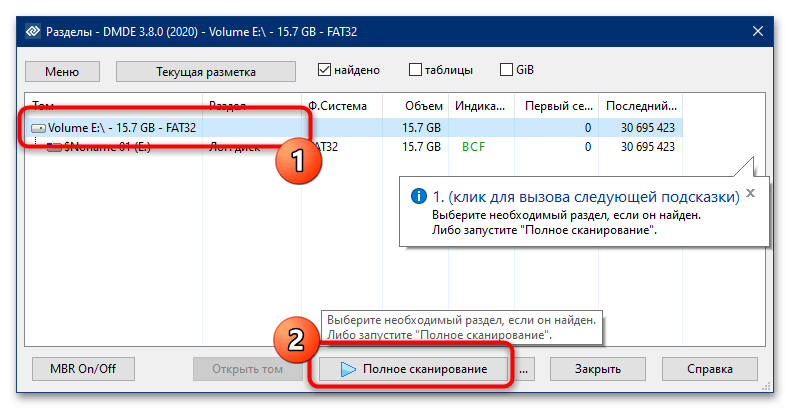
Для нашей задачи изменять опции в этом инструменте не нужно, так что просто нажмите «Сканировать».
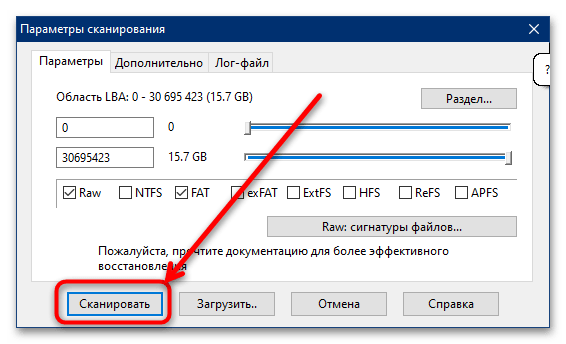
Подождите, пока программа просканирует карту – процесс небыстрый, так что запаситесь терпением.
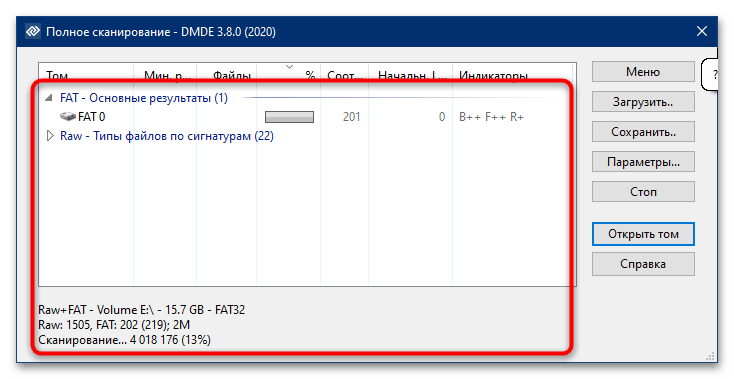
По завершении сканирования ДМДЕ предложит сохранить лог – нажмите «Да», если вы хотите сейчас восстановить только часть данных и читайте далее. Если же это вам не нужно, кликните «Нет» и переходите к следующему шагу.
Для сохранения лога посредством «Проводника» выберите местоположение и нажмите «Сохранить».
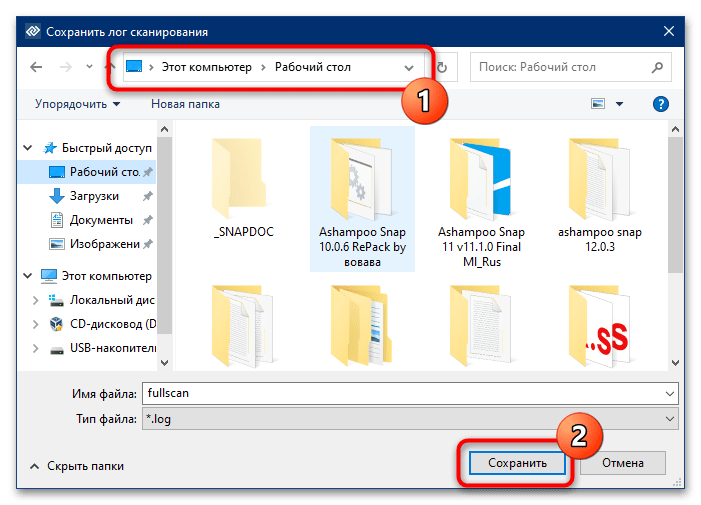
Теперь переходим к восстановлению файлов. В окне сканирования раскройте категорию «…Основные результаты».
Взгляните на столбец «Соответствия» – дважды кликните по строке, у которой там указано самое большое число.
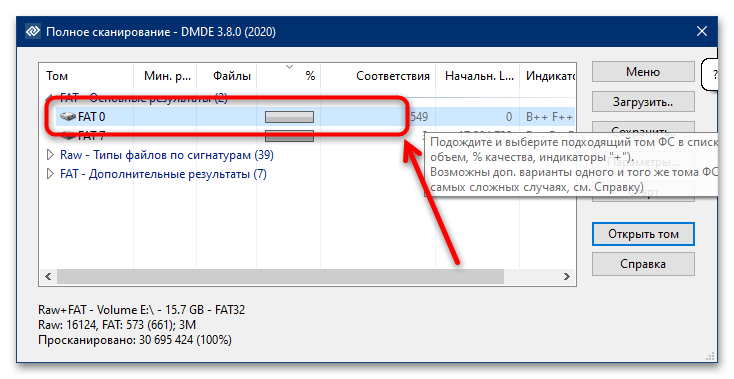
Программа начнёт постройку виртуальной файловой системы – если вы провели полное сканирование, это действие займёт секунды. После этого станет доступен просмотр данных. DMDE по возможности сохраняет оригинальную структуру форматированного раздела и отображает её в виде двухпанельного файлового менеджера. Обнаруженная информация помечена иконкой мусорной корзины на значке.

Чтобы вернуть файлы, стёртые форматированием, отметьте все нужные галочками, затем воспользуйтесь кнопкой «Восстановить данные» на панели инструментов.
В окне средства восстановления нам нужны только настройки места сохранения – кликните по кнопке «…».
Укажите желаемое место, выделите директорию и кликните «Выбор папки».

По возвращении в инструмент восстановления нажмите «ОК».
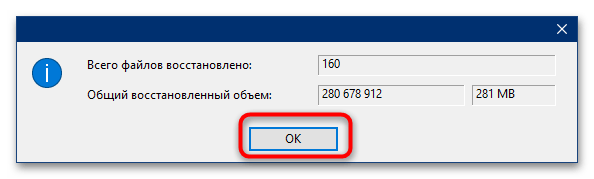
DMDE можно назвать, пожалуй, самым продвинутым решением нашей задачи, причем это одновременно и достоинство, и недостаток: обилие настроек поможет опытному пользователю, но в то же время способно отпугнуть новичка.
Опишите, что у вас не получилось.
Наши специалисты постараются ответить максимально быстро.
Форматирование USB-флеш-накопителя
Форматирование (исправление) — это процесс разметки области, где хранятся данные носителя информации. Разметка необходима, поскольку все данные должны быть систематизированы, чтобы программы в нужный момент могли их найти. Для этого создается файловая система (ФС), представляющую собой своеобразную логическую таблицу для доступа, хранения и обмена содержимого определенных ячеек памяти. Все это выполняется с помощью специальных программ и утилит, отличающихся друг от друга способом форматирования, дополнительными возможностями и интерфейсом.
Потребность в форматировании может возникнуть и не только в случае создания новой ФС. Часто бывает так, что существующая файловая система на носителе повреждена вследствие сбоев сохранения, появления бэд-секторов, действия вирусов.
Разметка секторов и записей
Если данные, находящиеся на устройстве, имеют ценность, то можно воспользоваться программами восстановления данных, хотя и даже после этого форматировать флешку все равно придется принудительно. Существует несколько вариантов форматирования USB-накопителей, микро sd -карт или жестких дисков hdd.
- низкоуровневое (физическое);
- высокоуровневое (логическое).
Низкоуровневое форматирование применялось раньше по отношению к винчестерам, когда производилась разметка секторов и записей специальной служебной информации в них. По отношению к флешкам термин low level format теперь означает проверку каждой ячейки памяти на чтение/запись и помещением в неё логического нуля. Таким образом, после низкоуровневого форматирования носитель полностью очищается от информации и восстановить её будет невозможно. Такой способ подойдет, если:
- нужно восстановить или пометить битые участки;
- не удается полностью удалить зараженные вирусами приложения;
- нужно удалить установочные дистрибутивы некоторых операционных систем;
- требуется очистить носитель без возможности восстановления данных;
- необходимо провести профилактику флешки для обеспечения работоспособности и надежности устройства.
Высокоуровневое форматирование — это создание ФС носителя и подготовка его к копированию данных.
Способы хранения данных
Существует несколько видов файловых систем, в которые можно отформатировать USB-флеш-накопитель. Самые распространенные из них:
- FAT 32, пришедшая на смену устаревшей FAT 16. Именно этот формат поддерживается большинством бытовых устройств — DVD-плеерам, видеокамерами, телевизорами и т. д. Основной недостаток этого формата — ограничение на максимальный размер сохраняемого файла — 4 Гб;
- exFAT — этот формат, по сути, является тем же FAT 32, но у него сняты ограничения на максимальный размер файла. Правда, флешка с такой ФС может не поддерживаться бытовыми устройствами и старыми операционными система Windows ;
- NTFS предназначена для работы только с компьютером. Отличается надежностью за счет ведения журнала протоколирования операций и кэширования при записи, поэтому внезапные сбои во время копирования ей не страшны. Однако для флешек такой формат не рекомендуется применять, так как при работе происходит множество дополнительных обращений к носителю, что сказывается на его сроке службы.
Зачем форматировать телефон на Андроиде

Несомненным достоинством операционной системы Андроид является многообразие мобильных программ, развлекательных и полезных, которые облегчают быт владельца. Большинство программ будут стоить относительно недорого либо совсем бесплатно, ввиду чего владельцы телефонов смогут скачать их в значительном количестве. Перегружая приспособления ненужными либо схожими по функциональности приложениями, пользователь дестабилизирует функционирование собственного устройства. По прошествии нескольких лет либо месяцев функционирования приспособление начнет работать с неполадками, тормозить, производительность будет снижена.
Традиционным решением подобных сложностей станет удаление ряда программ с приспособления. Но, позитивного действия подобные решения не принесут. В системе даже по завершении удаления останется ряд файлов программ, которые станут ключевым фактором, замедляющим функционирование операционной системы Андроид.
Чтобы восстановить работоспособность на необходимом уровне, система должна быть форматирована, в полной мере либо частично. Однако требуется знать, как осуществить форматирование устройства, а также как сделать это без ошибок.