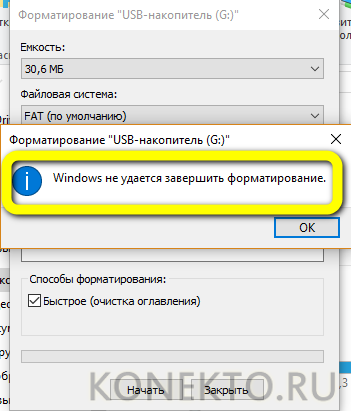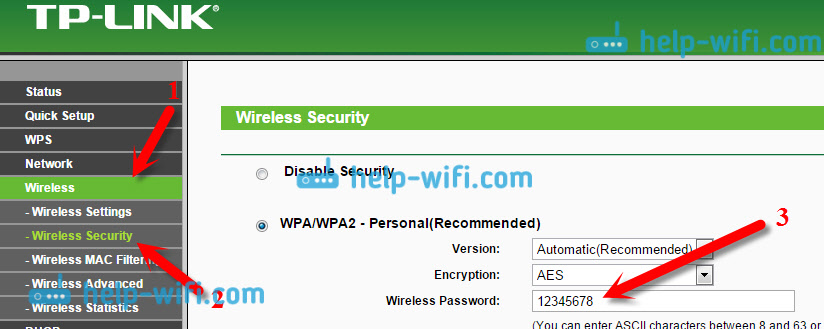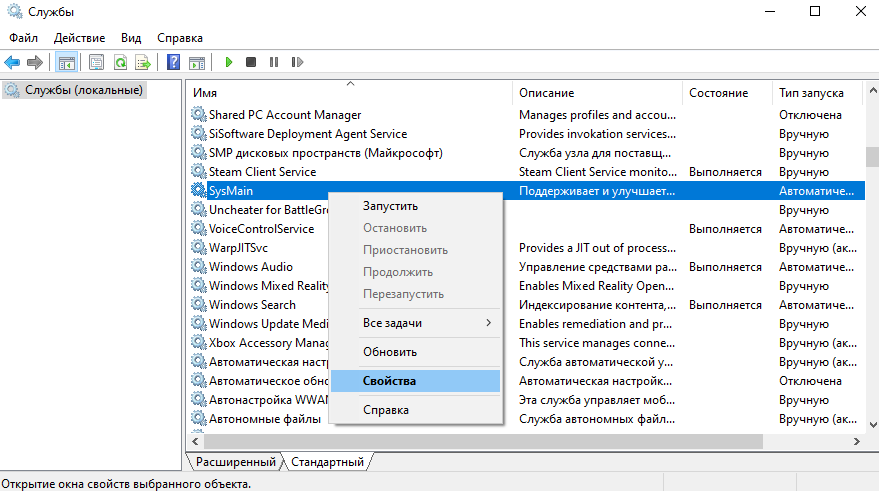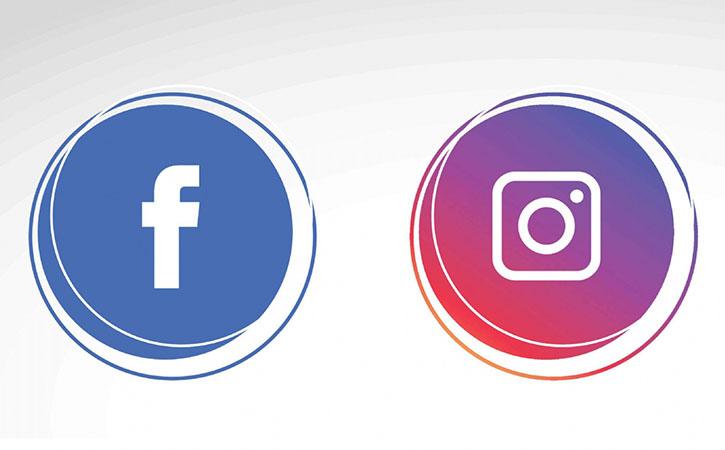3 проверенных решений что делать если micro sd карта повреждена
Содержание:
- Программы для восстановления данных с карты памяти
- Признаки и причины, влияющие на определение накопителя в формате «RAW»
- Восстановление удаленных файлов с помощью Mac OS X
- Форматируем карту памяти через программу SDformatter
- Форм-факторы
- Card Recovery — узкоспециализированная программа для восстановления фото и видео на sd карте памяти
- Нет драйверов
- Способ 3: DMDE
- Ход реанимации карты памяти
- Часто задаваемые вопросы
- DiskDigger – восстановление без ограничений, удобный фильтр
- Как восстановить поврежденную карту памяти через консоль
- Способ второй — форматирование поврежденной сд карты
- Программы для восстановления данных
Программы для восстановления данных с карты памяти
R-Studio
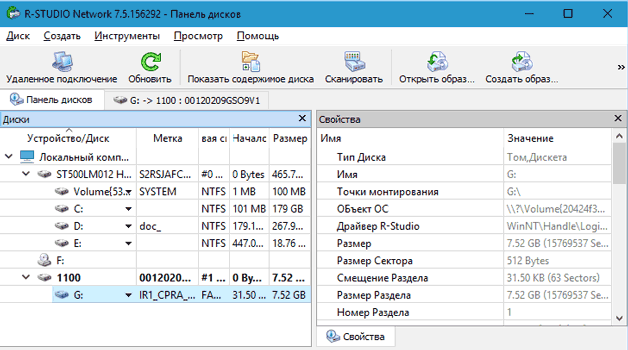
Программный комплекс R-studio от канадского разработчика R-Tools Technology – лидер среди инструментов восстановления информации. Он поддерживает все типы файловых систем, которые встречаются на SD-картах. А также способен считывать данные с поврежденных флеш накопителей (файловая система которых определяется, как RAW – неизвестная) и распознавать удаленные файлы по сигнатурам (сигнатура – это фрагментам кода, характерного для файлов определенного типа). Имеет встроенный шестнадцатеричный редактор для ручного исправления ошибок файлов.
Программа предназначена для сервисных мастерских, но благодаря простоте и русскоязычной локализации ее можно использовать и дома. Основные функции понятны даже не слишком опытным юзерам.
Как восстановить информацию с флеш карты при помощи программы R-studio:
- Используя картридер или адаптер-переходник, подключите флеш карту к компьютеру.
- Запустите R-studio от имени администратора.
- Кликните по карточке в разделе “Панель дисков” и нажмите “Сканировать”.
- В следующем окошке укажите файловую систему и типы файлов, которые нужно восстановить (нажмите “Известные типы файлов” и отметьте их в списке), остальные опции – по желанию. После этого снова нажмите “Сканирование”.
- Дождитесь, когда программа завершит считывание (чем выше емкость флеш памяти и чем сильнее повреждены данные, тем больше времени это займет). Откройте меню “Диск” и кликните “Восстановить все файлы”.
- Местом сохранения укажите жесткий диск компьютера или другой накопитель, главное – не тот, откуда программа считывала данные.
R-Undelete
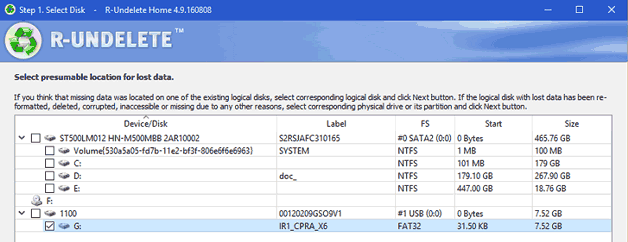
R-Undelete – еще один продукт R-Tools Technology. Обладает меньшими возможностями, чем его “старший брат” R-Studio, но использует те же технологии и полностью поддерживает файловые системы SD-карт.
С помощью R-Undelete можно восстанавливать объекты, удаленные в обход корзины, поврежденные в результате атаки вирусов или сбоя файловой системы, а также после форматирования, если поверх этих данных не записана другая информация.
Как восстановить файлы при помощи программы R-Undelete:
- Подключите флеш карту к компьютеру и запустите R-Undelete с правами администратора.
- Отметьте в списке дисков нужный носитель и нажмите “Next”.
- Выберите тип сканирования: быстрое (fast search for lost files) или детальное (detailed scan for lost files). При выборе второго нажмите “Known file type” (Известные типы файлов) и отметьте то, что вас интересует. Для продолжения снова щелкните “Next”.
- Дождитесь завершения сканирования. В новом окне отметьте флажками объекты, которые хотите восстановить, и еще раз нажмите “Next”.
- Укажите папку сохранения (можно на любом носителе, кроме сканируемой флеш карты), если нужно, отметьте дополнительные опции восстановления.
Как видите, эта программа тоже очень проста, к тому же, весьма эффективна.
PC Inspector Smart Recovery
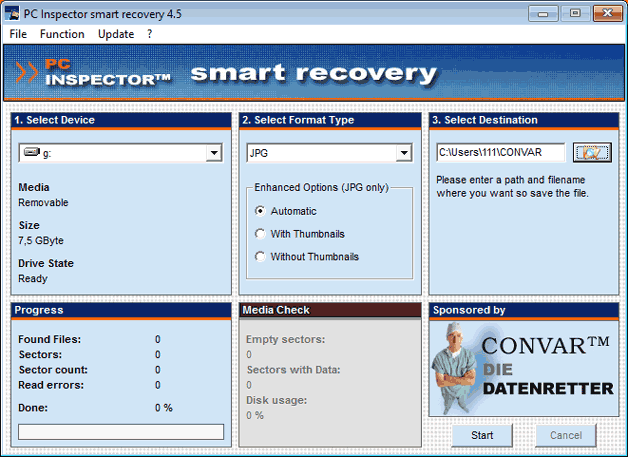
PC Inspector Smart Recovery – последняя в обзоре программа, с помощью которой можно восстанавливать поврежденные и удаленные данные на картах памяти. Оптимизирована для SD-карт, которые используются в цифровых видеокамерах.
Поддерживает множество форматов мультимедийных файлов, включая проприетарные, вроде QuickTime MOV, Canon .crv, RICOH .raw, Nokia 3gp, Minolta .mrw, Sigma – Foveon .x3f и т. д. Распространяется по бесплатной лицензии.
Порядок использования программы:
- Запустите PC Inspector Smart Recovery с административными правами (в последних выпусках Windows, начиная с “семерки”, ее можно запустить лишь в режиме совместимости с Windows XP).
- В разделе “Select device” укажите SD-карту.
- В разделе “Select Format Type” отметьте формат восстанавливаемых объектов. Для изображений в формате jpg дополнительно можно выбрать восстановление “With Thumbnails” (с миниатюрами) или “Without Thunbnails” (без миниатюр).
- В “Select Destination” укажите папку для сохранения (на любом носителе, кроме того, где находятся исходные данные).
- Нажмите “Start” и ждите результата.
На этом всё. Надеемся, хотя бы одно из рассмотренных приложений успешно восстановило информацию с вашей флеш карты.
Пожаловаться на контент
Признаки и причины, влияющие на определение накопителя в формате «RAW»
Зачастую, обозначение устройства форматом «RAW» является верным признаком возникновения ошибки или определенной неполадки в работе «USB-флэш» накопителя или карты памяти. В редких случаях такое определение связано с неизвестной файловой системой или абсолютно новым накопителем, не имеющим ни одной файловой разметки. Довольно часто возникает ситуация, когда операционная система после обращения к карте памяти или «USB-флэш»накопителю выдает сообщение: «Чтобы использовать диск в дисководе, сначала отформатируйте его».
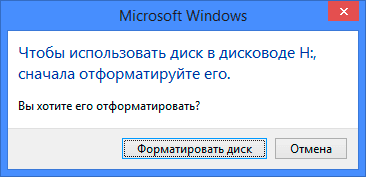
Если тогда пользователь откроет окно свойств проблемного накопителя, то обнаружит, что файловая система стала «RAW», а доступное пространство составляет «0 байт».
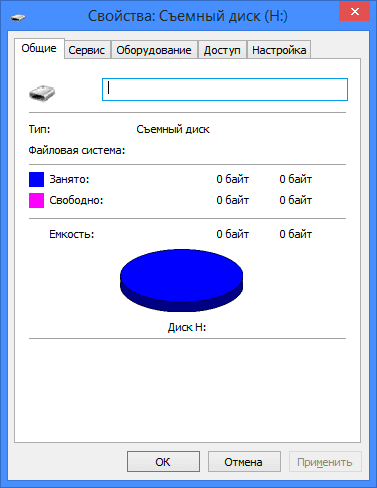
В результате, пользователи не могут получить доступ к файлам, а также выполнять с ними любые действия, на устройстве памяти «RAW»(например, чтение данных, присвоение метки тома, дефрагментация и т.д.). Однако такое устройство не бесполезно, и можно вернуть его работоспособность и восстановить сохраненные на нем данные, способами, о которых мы расскажем далее в нашей статье.
Пользователи могут определить, что операционная система испытывает определенные трудности при обращении к карте памяти или «USB-флэш» накопителю, основываясь на некоторых признаках, которые являются следствием перехода устройства в «RAW» формат. К основным признакам можно отнести:
- Неправильное определение типа носителя при чтении диска;
- Часто возникающие системные предупреждения операционной системы «Windows» при обращении к накопителю;
- Файловая система в приложениях отображается как «RAW» или не отображается вообще;
- Появляется ошибка «CHKDSK недопустим для дисков RAW»;
- Операционная система «Windows» просит отформатировать диск при его подключении;
- Имена файлов содержат нестандартные символы, не читаемы и заблокировано любое действие с ними;
- Появляется сообщение о невозможности определения расположения или обнаружения сектора;
- Доступ к содержимому накопителя или карты памяти запрещен, ограничен, отсутствует или недоступен.
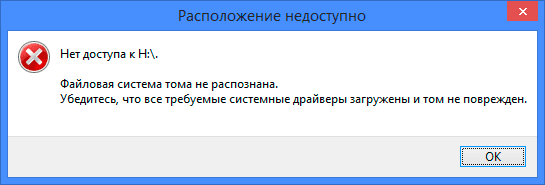
Причинами, которые могут послужить первоисточником неопределенности файловой системы карты памяти и «USB»накопителя, возникновению различных типов ошибок и потери доступа к устройствам, могут послужить следующие виды:
Общие внешние и внутренние факторы. Скачки напряжения электричества, отсутствие его подачи или прерывание при записи данных на устройство или при чтении, сбой в работе операционной системы или отдельных приложений при использовании устройств, наличие плохих секторов, подвергающих опасности файловую систему накопителя, могут привести к возникновению неопределенности «RAW».
«USB-флэш» накопитель или карта памяти повреждены вирусом. Когда файловая система повреждена вирусом, файлы или весь накопитель могут определяться в формате «RAW» и быть недоступны. Для предотвращения возможной вирусной атаки пользователи должны использовать для защиты системы антивирусную программу и поддерживать обновление базы данных вирусов в актуальном состоянии.
Неверные действия пользователей приводит к повреждению «USB-флэш» накопителя или карты памяти. Перекос устройства или чрезмерное силовое воздействие при его подключении или изъятии из разъема компьютера, отсоединение «USB» накопителя и карты памяти до окончания процесса чтения или записи, прерывание процедуры форматирования устройства до его полного завершения, небезопасное извлечение также приведут к повреждению файловой системы с последующим определением «USB-флэш» накопителя и карты памяти в «RAW» формате.
В редких случаях пользователи могут столкнуться с причинами:
«USB» накопитель защищен паролем. Когда «USB» накопитель защищен паролем, операционная система «Windows» не может его прочитать или осуществлять запись данных. Сначала вы должны разблокировать устройство, прежде чем подключать его к компьютеру, чтобы «Windows» могла с ним взаимодействовать.
Файловая система несовместима с операционной системой персонального компьютера. Иногда пользователи могут случайно отформатировать карту памяти или «USB» накопитель в особом формате, распознать который операционная система не сможет, при подключении к ней такого устройства. Поэтому пользователи должны убедиться, что формат файловой системы накопителя совместим, и поддерживается системой подключенного компьютера.
Восстановление удаленных файлов с помощью Mac OS X
Вы также можете использовать Mac для восстановления данных на картах MicroSD. Мастер восстановления данных для Mac — бесплатная программа, которая может выполнять эту задачу и доступна для загрузки с .
Закончив загрузку, вставьте карту памяти в свой Mac и запустите программу. Вам не нужно беспокоиться о каких-либо параметрах или настройках в этом программном обеспечении, поскольку мастер восстановления данных поможет вам шаг за шагом все настроить. Затем выберите карту памяти, а также типы данных, которые вы хотите восстановить.
После недолгого сканирования приложение покажет вам, какие файлы можно восстановить. Скорее всего, здесь будут отображаться любые файлы, которые вы случайно удалили. Другим дополнительным решением является глубокое сканирование карты памяти. В открывшемся окне вы можете выбрать файлы, которые были потеряны.
Последний шаг — выбрать новое местоположение для вашего файла. Восстанавливать файл в исходном месте не рекомендуется, особенно если на карте SD имеются дефекты.
Мастер восстановления данных также доступен в версии для Windows. Бесплатная версия восстанавливает только 2 ГБ данных. Если вам нужно больше, вам придется пойти за более дорогим вариантом и купить версию за 89,95 $.
R-Studio
Подобно DiskDigger, в программном обеспечении R-Tools используется графический мастер, который является пошаговым помощником по восстановлению. Бесплатная версия ограничена Windows, и только дорогая, платная версия распознает ext3, использующуюся в Android.
PhotoRec
PhotoRec — это дополнение к инструменту восстановления бесплатной файловой системы TestDisk. Софт имеет бесплатный и открытый исходный код (FOSS), но он доступен только как инструмент командной строки. Вот .
Форматируем карту памяти через программу SDformatter
Нередко проблемы с картой памяти возникают из-за некорректного форматирования. В результате,
- sd карта недоступна для чтения
- не отображается при подключении на определенных конфигурациях ПК
- карта памяти с файловой системой NTFS недоступна для записи файлов на Mac OS.
Во избежание конфликтов файловых систем советуем всегда форматировать карту памяти в Fat или exFat (Extended FAT). Это гарантирует чтение/запись файлов под Linux, Windows и Mac OS.
Для этих целей как нельзя лучше подходит бесплатная программка SDformatter. Она выполняет форматирование sd-карт. Большего от нее не требуется. Справляется с задачей SDformatter лучше, чем стандартные программы для форматирования Windows – на самом деле, не совсем подходящие для форматирования SD/SDHC карт памяти.
Как исправить поврежденную карту памяти в SDformatter:
- Скачайте SDformatter для Mac OS или Windows.
- Запускайте программу с правами администратора (что это?).
- Для подключения карты памяти к компьютеру используйте встроенный в ноутбук или внешний картридер.
- В настройках SDformatter указывайте не quick (быстрое), а full format (полное форматирование).
Картридер (внешний или внутренний) — специальное устройство, подключаемое к компьютеру. Стоит оно недорого и продается в большинстве компьютерных магазинов. Если у вас есть ноутбук — вполне вероятно, что картридер уже встроен.
SDformatter — далеко не единственная утилита для работы с флешками, отличной альтернативой будет USB Disk Storage Format Tool. В этой бесплатной программе те же возможности – форматирование в (ex)FAT/NTFS и проверка файловой структуры/кластеров на ошибки.
Недостаток форматирования как метода исправления ошибок очевиден: все файлы, хранящиеся до этого на карте памяти, будут безвозвратно утеряны. Но если вам важнее исправить ошибки на карте памяти и побыстрее вернуть ее в рабочее состояние, сложнее придумать лучший способ решения проблемы, чем форматирование.
Форм-факторы
Еще один важный параметр карт памяти – это форм-фактор. Здесь выделяют 3 основных типа – SD, miniSD и microSD. Накопители SD имеют наибольший размер (24×32×2,1 мм). Их зачастую используют в фотоаппаратах, видеорегистраторах и видеокамерах, а также другой крупной портативной технике. Карты среднего размера – это miniSD (20×21,5×1,4 мм). Они применяются в некоторых смартфонах, mp3-плеерах и т.д. Сегодня этот формат утратил свою популярность и стал применяться все реже.
Для миниатюрных устройств был специально разработан форм-фактор microSD (11x15x1 мм). Эта карта самая маленькая из перечисленных. Для совместимости с другими устройствами существуют специальные адаптеры, позволяющие microSD и miniSD карты вставлять в слот для накопителя SD, хотя при наличии последнего лучше все же использовать полноразмерный носитель, так как он будет работать быстрее. Скоростные флешки форм-фактора miniSD и microSD того же объема стоят значительно дороже.
Card Recovery — узкоспециализированная программа для восстановления фото и видео на sd карте памяти
Хотя существуют десятки программ для восстановления с карт памяти и флешек, не многие могут похвастаться хорошей послужной историей и реальными, а не маркетинговыми функциями восстановления. Программа CardRecovery на рынке recovery-приложений считается “ветераном”. Если изучить список сценариев удаления, кейсов пользователей, поддерживаемых карт, производителей цифровых камер и файловых типов — в общем, становится понятно, что перед нами профессиональный инструмент для реанимации sd.
Последняя версия CardRecovery имеет номер v6.10. Продукт достаточно долго не обновляется, при этом без проблем работает под Windows 10 и считывает все известные типы sd-памяти и подключенные съемные устройства. Вообще говоря, Card Recovery специализируется на восстановлении данных с sd-карт цифровых камер, телефонов, планшетов. Основные типы данных – видео и фото. Если вам нужно восстановить файлы с жесткого диска или указать специфические файловые форматы для поиска, лучшие обратиться к другим продуктам.
Ключевая особенность CardRecovery – функция SmartScan, благодаря которой можно найти фото и видео по сигнатурам. Особенно это может быть полезно, если файловая таблица sd-карты была разрушена после форматирования или повреждения. Функция глубокого поиска есть в программе Recuva, но CardRecovery производит быстрый анализ именно мультимедиа-форматов.
Нет драйверов
Если и это не помогло – возможно, на компьютере нет нужных драйверов для чтения этой модели накопителя. Даже самые новые компьютеры и ноутбуки не могут похвастаться наличием новейших драйверов. Так что открываем браузер и ищем специальные программы для автоматического обновления. Если хочется самому разобраться – следуйте в раздел «Мой компьютер», далее «Свойства система», затем выбирайте пункт «Диспетчер устройств»
. Выберите из списка название вашего флеш-накопителя, нажмите по нему правой кнопкой мыши и выберите пункт «Обновить драйвер». Также может помочь обновление драйверов для USB.
Способ 3: DMDE
Третья программа, которая также эффективно решает поставленную задачу – DMDE.
- Как и упомянутая выше R.Saver, эта программа также не нуждается в инсталляции, достаточно просто распаковать скачанный архив и запустить dmde.exe.
При первом старте приложение предлагает выбрать язык интерфейса. Русский присутствует – выделите одноимённую позицию и нажмите «ОК».
Для продолжения понадобится прочитать и принять лицензионное соглашение.
Теперь можно начинать работу. В левой части окна установите флажок на пункт «Логические диски», в правой выберите вашу карту памяти, ориентируйтесь на букву диска, после чего кликните «ОК».
Так как карточка форматировалась, скорее всего, понадобится восстановить удалённый раздел: выделите основной диск (самый верхний пункт), затем щёлкните «Полное сканирование».
Для нашей задачи изменять опции в этом инструменте не нужно, так что просто нажмите «Сканировать».
Подождите, пока программа просканирует карту – процесс небыстрый, так что запаситесь терпением.
По завершении сканирования ДМДЕ предложит сохранить лог – нажмите «Да», если вы хотите сейчас восстановить только часть данных и читайте далее. Если же это вам не нужно, кликните «Нет» и переходите к следующему шагу.
Для сохранения лога посредством «Проводника» выберите местоположение и нажмите «Сохранить».
Теперь переходим к восстановлению файлов. В окне сканирования раскройте категорию «…Основные результаты».
Взгляните на столбец «Соответствия» – дважды кликните по строке, у которой там указано самое большое число.
Программа начнёт постройку виртуальной файловой системы – если вы провели полное сканирование, это действие займёт секунды. После этого станет доступен просмотр данных. DMDE по возможности сохраняет оригинальную структуру форматированного раздела и отображает её в виде двухпанельного файлового менеджера. Обнаруженная информация помечена иконкой мусорной корзины на значке.
Чтобы вернуть файлы, стёртые форматированием, отметьте все нужные галочками, затем воспользуйтесь кнопкой «Восстановить данные» на панели инструментов.
В окне средства восстановления нам нужны только настройки места сохранения – кликните по кнопке «…».
Укажите желаемое место, выделите директорию и кликните «Выбор папки».
По возвращении в инструмент восстановления нажмите «ОК».
DMDE можно назвать, пожалуй, самым продвинутым решением нашей задачи, причем это одновременно и достоинство, и недостаток: обилие настроек поможет опытному пользователю, но в то же время способно отпугнуть новичка.
Опишите, что у вас не получилось.
Наши специалисты постараются ответить максимально быстро.
Ход реанимации карты памяти
- Чтобы восстановить различные данные с sd, нужно установить на персональный компьютер специальное программное обеспечение. Оно может быть, как бесплатным, так и стоить некоторых денег.
- Затем при помощи картридер необходимо соединить карту памяти с персональным компьютером.
- Запустить программу и, следуя подсказкам помощника, восстановить удаленные данные.
- Завершить работу сохранением данных на жесткий диск.
Это не представляет трудности. Для переноса файлов с СД, вам поможет различное программное обеспечение. Рекомендуется иметь его под рукой на случай проблем с данными. Так вы не тратите много времени и для этого не нужны специальные навыки. Лучше всего попробовать реанимировать карту с помощью предложенного ниже ПО.
Программа SD Card Recovery
Самой распространенной программой для восстановления данных с micro SD и SD является SD Card Recovery. Это бесплатная программа и найти ее не составит труда. Она позволяет пользователю восстановить удаленную информацию с различных флеш карт. Восстанавливаться файлы будут быстро.
SD Card Recovery — это современная утилита, она проста в освоении и не требует особых знаний в области компьютерной техники. Она поддерживает следующие форматы — micro SD, SD, MS, M2. Еще одной особенностью этой утилиты является возвращение информации с поврежденных флешек. Она может восстановить файлы форматов mp3, mp4, jpeg и др. Восстанавливаемый файл вернется к вам без искажений. Восстановление флешки микро сд с помощью данной утилиты не составит труда. В этом разобраться сможет абсолютно каждый человек. На сегодняшний день программное обеспечение SD Card Recovery получило много положительных отзывов от различных пользователей.
Программа R-Studio
Также в реанимации SD вам может помочь другое бесплатное ПО — это R-Studio.
На официальном веб-ресурсе пишут о том, что данная программа не трудна в освоении, но способна восстановить большое количество файлов целыми. Она является отличным заменителем SD Card Recovery.
Easy Recovery
Еще одним средством возвращения файлов с карточки является Easy Recovery. Некоторые профессиональные пользователи хвалят его возможности по восстановлению файлов.
Есть некоторые проблемы, которые могут возникнуть при восстановлении данных. Каждый из нас может столкнуться с ними. Давайте рассмотрим несколько способов решения таких проблем.
https://youtube.com/watch?v=Y1H3KsEhiys
Часто задаваемые вопросы
Карта памяти sd была повреждена, могу ли я восстановить потерянные фотографии на ней?
Да, в большинстве случаев, Recuva (программа для восстановления флешки) способна с достоверной степенью восстановить фотографии с поврежденных карт памяти (но не во всех случаях. В основном, это зависит от текущего состояния карты памяти и количества циклов перезаписи свободного пространства).
Recuva – оптимальное приложение для восстановления, поскольку эта программа «заточена» под медиаформаты и карты памяти. Кроме этого, можно посоветовать альтернативу – PhotoRec. Она выполняет поиск по сигнатурам файлов.
На sd-карте большая часть фото повреждена. Проблема, возможно, возникла по причине «перезапись». Можно ли восстановить файлы на поврежденной microsd?
Восстановление карты памяти microsd после перезаписи менее вероятно. Поэтому лучше всего достать ее из телефона и восстанавливать через картридер, подключив sd-карту к компьютеру или ноутбуку.
Телефон показал сообщение: “карта памяти не поддерживается”. Как восстановить или вытащить фото и видео?
При повреждении карты памяти нужно
- достать ее из телефона (или другого устройства, где она использовалась),
- подключить к компьютеру через кардридер,
- с помощью программ по восстановлению просканировать sd карту. Это единственный способ вернуть данные с поврежденной карточки.
Если же имеет место физическое повреждение (и, следственно, компьютер не видит sd карту), восстановление не представляется возможным.
Когда я делаю фото, оно сохраняется, но в Галерее темный экран. Также во ВК не сохраняются картинки и скриншоты на карту памяти.
Возможно, повреждена карта памяти телефона. Исправить повреждения файловой системы можно, отформатировав sd карту на компьютере или непосредственно на телефоне (как это сделать, читайте выше). Если данный метод не сработает, попробуйте заменить sd-карту или сбросить телефон до заводских настроек.
Телефон стал показывать значок, что карта памяти повреждена и предлагать все с неё стереть. Затем пропали все аудио и фото. Возможно ли их восстановить?
Как правило, если sd карта повреждена, Windows предлагает отформатировать ее (= стереть). Перед тем, как это делать, лучше всего скопировать все оставшиеся данные на ПК.
Следующий шаг – выполнить быстрое форматирование (Quick, но не Full!) и просканировать карту памяти программами для восстановления. Из бесплатных советуем Recuva, PhotoRec, DiskDigger for PC.
Телефон не может распознать SD-карту после 3 дней использования. Мой телефон читает ее, но только при передаче файлов с телефона на SD.
Необходимо проверить карту памяти на ошибки чтения: возможно, вы извлекали ее неправильно или со временем появились ошибочные сектора, препятствующие записи/чтению). Для сканирования подойдет chkdsk или командная строка (см. руководство по исправлению ошибок).
Если ошибки не обнаружены, скопируйте содержимое карты памяти на компьютер (сделайте бекап) и отформатируйте sd карту при помощи утилиты SD Formatter. Для этих целей также подойдут программы, доступные на сайте изготовителя sd карты (при их наличии).
Повреждена sd карта. Телефон предложил ее отформатировать, а перед этим скопировать файлы на ПК. Но компьютер не видит ее.
На форматирование не соглашайтесь, если важно сохранить файлы, хранящиеся на носителе. Вам необходимо проверить sd-карту на ошибки чтения и исправить их
Как это сделать – смотрите выше по тексту (используйте chkdsk или ей подобные утилиты).
DiskDigger – восстановление без ограничений, удобный фильтр
DiskDigger – небольшая программа для восстановления с карты памяти. Стоимость PRO-версии – около 15 $, есть ознакомительный период работы.
Работает только с файловыми системами FAT и NTFS, так что если ваша флешка или sd карта использовала эту файловую систему, DiskDigger может оказать пользу при поиске.
DiskDigger включает в себя все базовые функции восстановления. В платной версии программы есть несколько приятных дополнений, включая Dig Deeper. Это ключевая опции, без которой очень часто функционал подобных утилит бессмысленен.
В программе есть фильтр по имени файла, размеру, дате. Его удобно использовать после сканирования карты памяти, поскольку часто программа восстанавливает огромное множество файлов. Фильтр позволяет выбрать именно те файлы, которые нужно восстановить.
DiskDigger по своему инструментарию можно сравнить с другими программами в обзоре, например, с PhotoRec. В отличие от последней, с превью файлов можно ознакомиться непосредственно перед сохранением, нет необходимости вручную открывать каждый файл в папке с результатами.
Сильные стороны DiskDigger:
- Безлимитное восстановление файлов на sd карте
- Фильтрация результатов поиска и превью
- Маркировка состояния восстанавливаемой информации
Как восстановить поврежденную карту памяти через консоль
Для исправления ошибок чтения на карте памяти можно задействовать командную строку и chkdsk. Утилита присутствует в составе любой версии Windows.
Как пользоваться chkdsk при исправлении карты памяти:
- Откройте меню Run через меню Пуск или горячие клавиши Win + R.
- Введите cmd, Enter
- В командной строке введите chkdsk : /f /r, Enter
- Нажмите Y для подтверждения запуска проверки
Значение ключей в chkdsk:
- Флаг /f – исправление ошибок на карте памяти
- Флаг /r – исправление поврежденных секторов на диске
Функционал утилиты chkdsk содержит и другие параметры проверки, с ними можно ознакомиться через команду /? .
Если пользоваться консольной утилитой для восстановления поврежденной карты памяти нет желания, воспользуйтесь удобной графической оболочкой. Открыть ее можно через Проводник:
- Пуск – Компьютер (или Мой Компьютер в Windows 10)
- Правая кнопка на sd-карте – Свойства
- Вкладка «Сервис» – кнопка «Проверить»
Здесь доступны те же опции, что и в консольной версии утилиты.
Способ второй — форматирование поврежденной сд карты
Второй способ – починить поврежденную SD карту, это отформатировать ее удалив все данные. Этот параметр может помочь, если CHKDSK не смог проверить и все еще имеются проблемы (например, ошибки чтения отдельных файлов).
Конечно, вы потеряете все данные, но есть вероятность, что форматирование исправит карту.
Для этого подключите накопитель к компьютеру, а затем вызовите «Мой компьютер» или «Этот компьютер». В списке дисков найдите подключенную SD карту и щелкните ее правой кнопкой мыши.
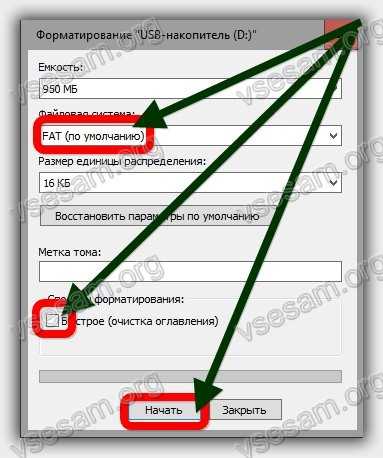
Выберите «Форматировать» в контекстном меню. Появится новое окно форматирования для указанного диска (в данном случае SD-карта).
Нажмите кнопку «Размер распределения по умолчанию» и убедитесь, что в качестве файловой системы выбран «FAT32».
Вы можете отформатировать с выбранной опцией «Быстрый формат», только для получения более точных результатов рекомендую вам снять этот флажок — форматирование будет намного дольше, но сделано более тщательно, что может помочь решить проблемы с карточкой.
После форматирования снова вставьте карту в свой смартфон, планшет, цифровую камеру или другое устройство, которое вы используете, и убедитесь, что карта работает правильно.
Программы для восстановления данных
Успешное восстановление доступа к утерянным файлам зависит напрямую от применяемого ПО. В интернете есть большое количество приложений реаниматоров, которые обеспечивают выполнение поставленной задачи. Среди них самыми эффективными стали:
- Recovery-studio.
- R.Saver.
- PhotoRec.
Восстановление данных с помощью R-studio
Эта программа пользуется огромной популярностью среди обычных пользователей и профессиональных компьютерщиков. Обусловлена популярность простотой интерфейса и многофункциональностью. Приложение поддерживает почти все файловые системы и обеспечивает реанимацию жестких дисков и SD карт не только после проведения форматирования, но и после аппаратных повреждений.
Процедура восстановления информации осуществляется следующим образом:
- Скачивание и установка приложения на компьютер.
- Запуск. После проведения запуска установленной программы откроется начальное окно R-studio. В нем будут отображены все подсоединенные к компьютеру носители данных и их параметры.
- Инициируем процесс сканирования. Поиск требуемой SD карты и запуск процесса поиска удаленных файлов, щелкнув по ней в списке правой кнопкой мыши.
- Появляется окно, где можно выбрать необходимую область сканирования, задать правила поиска (например, выбрать для восстановления только JPEG файлы) и указать место сохранения данных.
- После окончания сканирования СД карты появляются ранее удаленные файлы, которые получилось восстановить. Пользователю остается сохранить на жестком диске нужные данные.
Реанимирование данных посредством R.Saver
Русскоязычная утилита R.Saver представлена известной компанией R.LAB. Разработки данной лаборатории отличаются эффективностью и высокой надежностью. Эту утилиту рекомендуется применять, если есть потребность в восстановлении доступа к важным файлам. Основное отличие R.Saver от иных ресурсов в том, что программу не требуется устанавливать на компьютер.
Выполняется следующая последовательность действий:
- Распаковка и запуск утилиты. В главном окне требуется выбрать необходимый том, из которого произошло удаление файлов после процесса форматирования. Инициализация процесса сканирования.
- Появляется соответствующее окно, где можно наблюдать за работой программы.
- При окончании сканирования открывается окно, где найденные файлы будут показаны в левой части. Чтобы их сохранить, выбирается «Массовое выделение». Затем отмечаются необходимые данные и нужно нажать на «Сохранить выделенное».
Восстановление графических файлов программой PhotoRec
Приложение PhotoRec обеспечивает восстановление фотографий после проведенного форматирования в носителе информации. Софт способен реанимировать более 150 типов файлов графического типа. Прекрасно работает не только с ОС Виндовс, но и с иными операционными системами.
Полезным дополнением к ресурсу будет программа TestDisk, которая восстанавливает утраченные разделы на жестком диске или флешке.