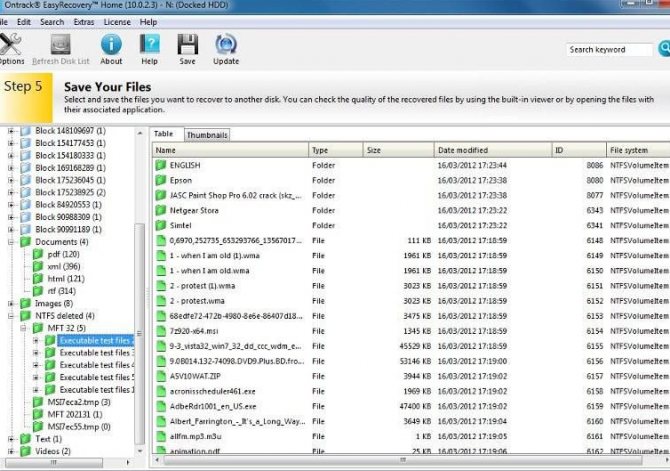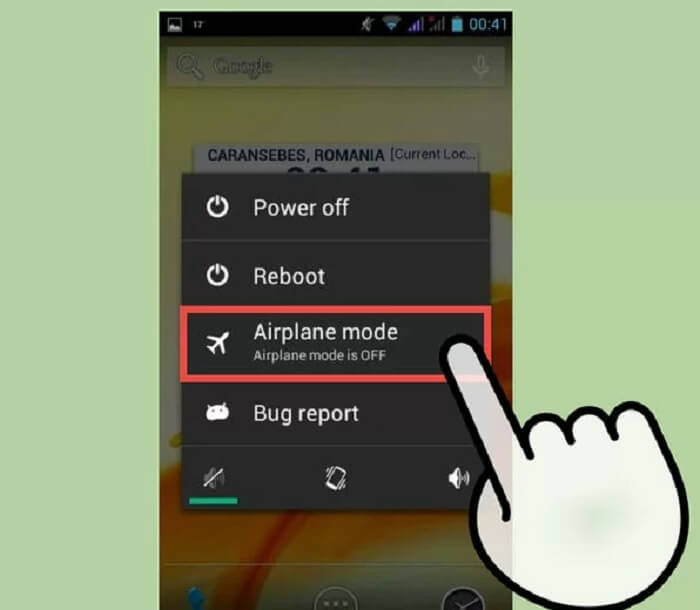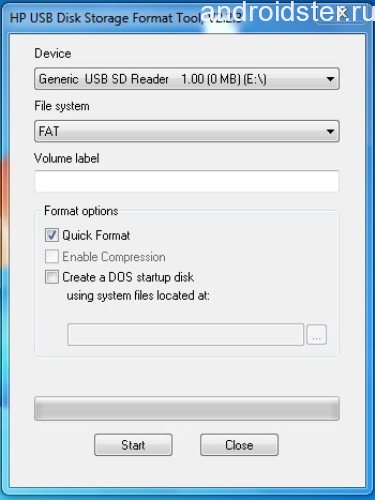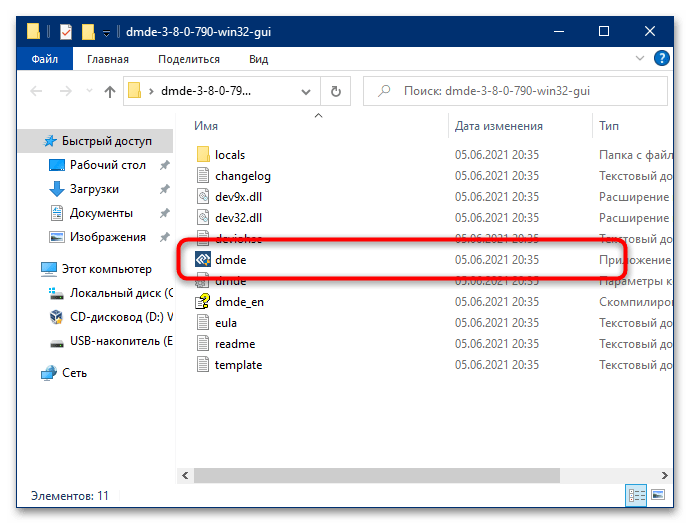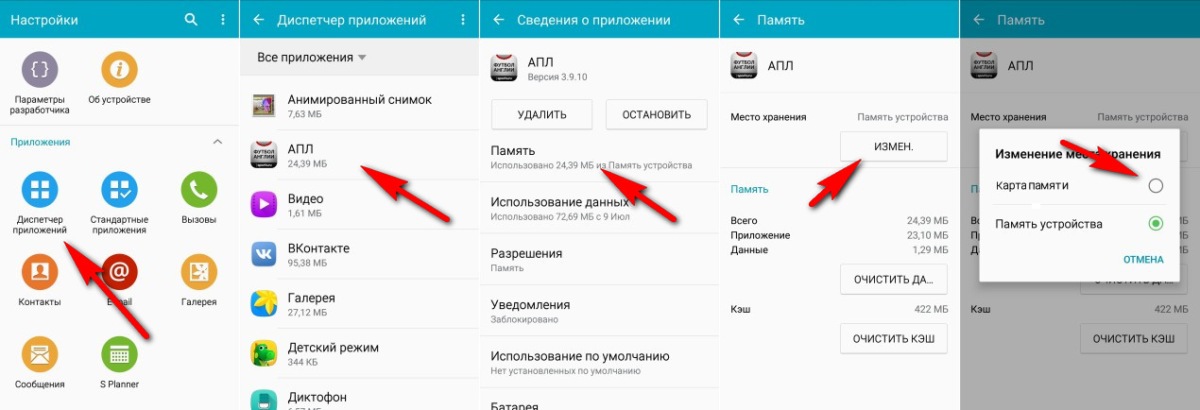Почему телефон не видит карту памяти
Содержание:
- Как поменять формат карты без компьютера?
- Как восстановить данные, удаленные файлы с SD-карты телефона: восстановление средствами Windows
- Виды проблем и способы устранения
- Восстановление поврежденных файлов Android
- Правила эксплуатации
- Типы карт памяти и совместимость
- Какие причины отсутствия видимости карты памяти?
- Проверка флешки: исправление ошибок файловой системы
- Подключите к ПК через картридер и проверьте на ошибки через приложение chkdsk
- Компьютер не видит флешку — Что делать?
- Ненадлежащий формат носителя
- Исправляем неподходящий формат накопителя (карты памяти)
- Ситуация №1: новая флешка
- MicroSD нерабочая, вышла из строя
Как поменять формат карты без компьютера?
В этом случае необходимо применять системные инструменты Андроид. Но, подобные инструменты присутствуют не в каждой версии. Входим в «Настойки», затем в «Память». Стараемся найти команду «Форматировать SD». Данная команда иногда называется «Очистить SD».
Напомню: — после форматирования информация с диска стирается. Если же вы забыли её скопировать, можно попробовать восстановить программой R-Studio. Также, запомните, для извлечения флешки, нужно применять безопасное извлечение. Этим вы увеличите жизнь microSD и предотвратите возможные сбои. Хотя, часть программистов уверяют, что в новых системах Windows в безопасном извлечении флешь памяти нет необходимости.
Как восстановить данные, удаленные файлы с SD-карты телефона: восстановление средствами Windows
Если Ваша microSD-карта повреждена программно, но Вы не хотите прибегать к форматированию чтобы сохранить имеющиеся на ней данные, существует несколько способов ее восстановить. Стоит сразу сказать, что ни один из этих способов не дает стопроцентной гарантии, что восстановление будет удачным, однако имеет смысл попытаться.
Итак, как и в случае с форматированием для восстановления microSD-карты и хранящихся на ней данных Вам потребуется компьютер со встроенным слотом, либо картридер. Процедура восстановления средствами Windows осуществляется следующим образом:
Шаг 1.
- Подключите Вашу microSD-карту к компьютеру, раскройте меню «Пуск» и перейдите в раздел «Компьютер».
- В раскрывшемся окошке щелкните правой кнопкой мышки по отобразившейся там microSD-карте и в появившемся списке выберите строчку «Свойства».
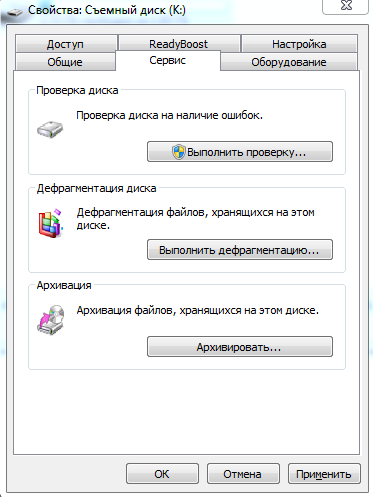
Изображение 7. Проверка диска на наличие ошибок.
Шаг 2.
- В раскрывшемся окошке со сведениями о карте перейдите на вкладку «Сервис» и в разделе «Проверка диска» щелкните по кнопке «Выполнить проверку».
- Компьютер запустит сканирование Вашей microSD-карты на наличие ошибок. После завершения данной процедуры извлеките карту из компьютера, переставьте в телефон и проверьте на работоспособность. Все данные на карте после данной процедуры должны быть сохранены без изменений.
- Если же телефон вновь не смог распознать карту, вновь вставьте ее в компьютер и скопируйте все хранящиеся на ней файлы на другой съемный носитель.
Виды проблем и способы устранения
Потеря связи с SD-картой может возникнуть по разным причинам. Каждая из них требует отдельного способа решения, чтобы восстановить работоспособность накопителя.Существуют распространенные проблемы с готовыми решениями:1. При установке карты всплывает уведомление «SD-карта не поддерживается» — накопитель нужно извлечь из устройства и вставить в планшет или ПК, чтобы сохранить важную информацию. Повторите установку в смартфон, перейдите в хранилище, нажмите на пункт «очистить SD-карту». После этого телефон должен принять карту и предложит использовать ее как часть внутренней памяти или съемный флеш-накопитель. Выбирайте любой удобный для вас вариант:2. SD-карта не читается в Андроид, но прекрасно работает в компьютере и других устройствах. Причина: у накопителя неверная файловая система. Отформатируйте его в формате FAT32, после чего снова вставьте в телефон:3. Неисправность слота карты памяти. Чтобы его проверить, нужно использовать другие флеш-накопители. Бывает, что и в компьютере карта не отображается. Скорее всего, буква диска на компьютере совпадает с SD-картой. Для решения проблемы нажмите сочетание клавиш Win+R и впишите команду — diskmgmt.msc.Откроется диспетчер устройств, найдите карту в списке. При помощи нажатия правой кнопки мыши выберите меню «изменить букву диска». После этого карта определится в системе:4. Телефон не поддерживает данный объем расширения – накопитель может иметь больше гигабайтов, чем способно принять устройство. Чтобы не ошибиться, проверьте возможности расширения памяти в инструкции к смартфону или описании модели, которые можно найти в интернете.
Восстановление поврежденных файлов Android
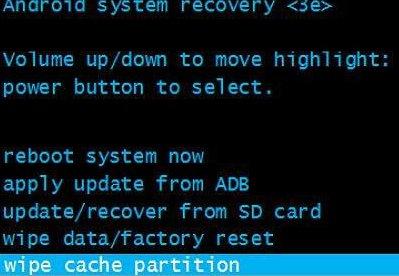
Наиболее эффективным методом устранения программных сложностей считается восстановление файлов системы. Они получают повреждения вследствие заражения телефона вредоносным ПО либо неаккуратных действий пользователя, если присутствуют права администратора, вероятно, потому устройство не обнаруживает накопитель. Осуществлять подобные действия разрешено лишь пользователям с опытом, ненадлежащее применение режима восстановления способно вызвать существенные неполадки в функционировании смартфона.
До начала процедуры нужно удостовериться, что заряд телефона составит не меньше 50%. В целях доступа к Recovery требуется отключить приспособление, а затем зажать кнопку «Громкость –». Следует сделать акцент на том, что разработчики иногда назначают и иную комбинацию, потому нужно самому искать руководство в целях восстановления для конкретного изделия.
Как альтернатива используются спецприложения, к примеру, 4EXT Recovery либо TWRP Recovery, они обладают более понятным интерфейсом, чем обычный режим. Вне зависимости от метода требуется выбрать раздел «wipe cache partition», в ряде программ такое действие располагается в «wipe». По завершении процедуры нужно запустить телефон.
Правила эксплуатации
Чтобы в дальнейшем проблема не повторялась и флешка работала очень долго, следует придерживаться нескольких простых правил:
- Нельзя подвергать различным механическим повреждениям, которые могут привести к изгибам и трещинам: нельзя их ронять, гнуть или давить на них. Такие повреждения могут привести к микротрещинам и нарушению работы контактов
- Нельзя подвергать электростатическому электричеству. При нестабильном электропитании, а также статических разрядах, отсутствии защиты от перепадов напряжения — это может привести к неисправностям и при определённых неблагоприятных карта выйдет из строя. Компьютер, куда она подключается, также должен иметь заземление
- Не стоит прерывать работу во время переноса файлов, потому что информация может потеряться или это сильно повредит устройство. Если вы отключили карту в процессе копирования, то приготовьтесь к тому, что карточка будет иметь ошибки в файловой системе. Исправить ситуацию можно с помощью форматирования
- Если внезапно отключится питание от карты, то это может привести к логическим неисправностям. Такая ситуация происходит, когда операционная система не имеет возможности до конца произвести обновление файловой системы. Более того, сам же носитель вполне себе исправен, но компьютер его видит как пустой и требующий форматирования. Как правило, все данные остаются в сохранности, поэтому восстановить их можно путём использования специальных программ
- Чтобы избежать заражения вирусами перед тем, как подключить карту к чужому компьютеру, защитите её при возможности от записи
- Берегите устройство от влаги
- Не держите на солнце и около источников тепла
У каждой ситуации своя причина, но большинство из них можно устранить самостоятельно без помощи профессионалов.
Типы карт памяти и совместимость

Немного теории не повредит. На сегодняшний день в ходу все возможные типы карт памяти, в зависимости от размера они классифицируются следующим образом.
- Micro SD, выпускаются до 2 Гб, файловая система FAT, FAT32;
- Micro SDHC, Следующее поколение, с увеличенной емкостью. Выпускаются от 2 до 32 Гб. FAT32;
- Micro SDXC, новейший тип, максимальный размер достигает 2 Тб. exFAT.
Любой современный телефон имеет слот под флешку, тут сомневаться не приходится. В случае с Сяоми, это почти всегда совмещенный лоток, в который вставляются вместе сим-карты и карты памяти.

К сожалению, micro SD более для нас неактуальна, ввиду незначительной емкости, остановимся на двух последующих типах современного поколения носителей информации.
Наиболее распространенная на практике файловая система FAT32 занимает лидирующее место среди всех возможных способов разбивки носителя по секторам. С картой SDHC, в максимальном 32 Гб варианте у вас проблем не возникнет. Ввиду того что она будет уже изначально, с завода-изготовителя отформатирована в нужном вам формате. Майкрософт насчет нее даже не сомневается. Если вставить флешку в картридер и подключить к компьютеру, то на предложение ее отформатировать появится то, что вам нужно. Смартфон прекрасно ее примет и прочитает.
Другое дело с типом SDXC. Большая емкость требует особой разметки и с конвейера она сходит в системе exFAT. С которой дружат далеко не все устройства. Поэтому в некоторых случаях следует перейти на уже знакомую FAT32. Но тут нас ждет засада. Стандартными средствами Windows это сделать не удастся. Носителю с большим весом будет предложена та же самая exFAT и переход не произойдет. Устанавливаем на комп программу SDFormatter и проводим низкоуровневое форматирование в нужной нам системе.
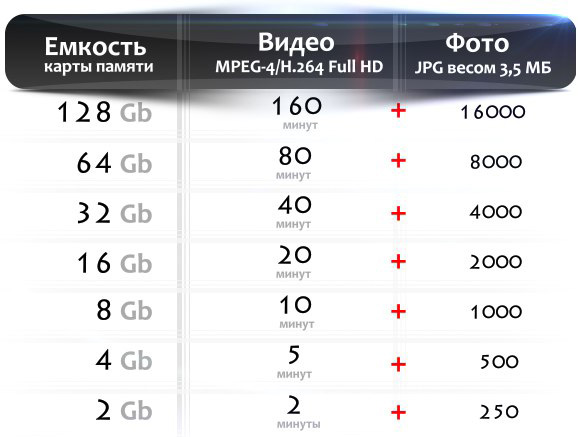
Следующий немаловажный момент, на который надо обязательно обратить внимание. После того как мы определились с типом карты, нужно задуматься над ее реальным «весом»
Менее 32 Гб я вам не советую. Практика использования смартфонов показывает, что и сколько ему нужно для комфортного функционирования в современных буднях интернет-серфинга, геймерских забавах и прочих потребительских нуждах. 2-3 часа видео с YouTube займут у вас столько места, что еще и мало окажется. Другой нюанс — максимальный размер, он тоже ограничен возможностями самого аппарата. Бюджетная серия заканчивается на отметке 128 Гб, у флагманов встречается и 256 Гб.
Из всего написанного делаем выводы:
- Выбрать нужно из двух типов — micro SDHC и micro SDXC, первый вариант заканчивается на 32 Гб.
- Не покупайте чересчур емкие флешки, ваше устройство все-таки не компьютер, его действия ограничены.
- FAT32 даст возможность записывать файлы не более 4 Гб. Об этом вы должны помнить. Проверьте файловую систему на совместимость с телефоном.
Какие причины отсутствия видимости карты памяти?
Самыми частыми причинами, которые приводят к отказу видеооборудования принимать флешку, могут быть следующие:
Неправильное форматирование съемного устройства;
Бракованное некачественное изделие;
Несоответствие класса хранения и скорости записи;
Наличие ошибок и вирусов на флешке.
Частой проблемой того, почему видеооборудование не видит карту памяти, является неправильное форматирование механизма на компьютере. Большинство изделий имеет формат FAT 32 или exFAT, но видеорегистратор может распознать только оборудование, отформатированное в первом варианте. Для решения проблемы можно произвести повторное изменение формата в FAT 32, что позволит вернуть изделие в нужное положение.

Еще одна причина нежелания регистратора принимать флешку связана с некачественными альтернативными китайскими вариантами карт памяти. Такие флешки являются штамповками с низкими характеристиками и способны функционировать не более нескольких месяцев. В некоторых случаях они не подключаются уже сразу после покупки, поэтому нужно быть внимательным при выборе изделия.
Что нужно учитывать при выборе карты памяти?
На коробке изделия каждый видеорегистратор имеет подробную инструкцию по его использованию
Требуется тщательно ознакомиться с видами съемных носителей, которые способно принимать устройство, а также обратить внимание на качество принимаемых механизмов. Все устройства хранения подразделяются на классы, от которых зависит скорость загрузки и приема информации. Современные регистраторы могут работать только с изделиями хранения данных не ниже 10-го класса, что не всегда приемлемо для накопителей более старого образца с низким порогом скорости
Современные регистраторы могут работать только с изделиями хранения данных не ниже 10-го класса, что не всегда приемлемо для накопителей более старого образца с низким порогом скорости.
На видео – больше о решении проблемы с видимостью карты памяти:
Практически каждый прибор слежения за дорогой для автомобилей имеет встроенный механизм хранения информации, а при попытке установить дополнительный съемный носитель происходит сбой в работе прибора. Это может быть вызвано и наличием на флешке вирусов, которые не дают возможности произвести подключение, выдавая постоянную ошибку. Исправить данную ситуацию можно, если использовать антивирусную программу для очистки устройства и накопителя. Для этого требуется подключить видеорегистратор к компьютеру и произвести сканирование оборудования на предмет ошибок и вирусов. После этого следует отформатировать съемный носитель в формате FAT 32 и затем вставить его в регистратор.
Карту для сбора данных нужно покупать в специализированном магазине и не экономить, так как правильно выбранный носитель может прослужить несколько лет.
Проверка флешки: исправление ошибок файловой системы
В этом случае можно попытаться восстановить работоспособность флешки и все файлы на ней с помощью утилиты проверки и исправления ошибок — chkdsk (встроена в Windows).
Для этого не соглашайтесь с предложением Windows о форматировании носителя (скриншот выше), а просто запустите командную строку (Самый простой способ: нажать Win+R, затем ввести CMD и нажать Enter, см. скрин ниже).
Как открыть командную строку
Далее в командной строке введите chkdsk g:/f (где g: — это буква диска флешки) и нажмите Enter.
Проверка диска/флешки
Как правило, если был небольшой сбой файловой системы, то chkdsk его устранит и флешка станет читаемой (ее после данной процедуры, сможет прочитать как телефон, так и ноутбук).
Теперь, что делать, если chkdsk не помог, а файлы восстановить с флешки нужно…
Подключите к ПК через картридер и проверьте на ошибки через приложение chkdsk
Ошибки программного и аппаратного типа случаются и с hdd и с флеш-накопителями. Из-за таких возможно появление проблем с доступом к отдельным кластерам памяти. В таком случае может быть такое, что файлы в структуре открытого каталога видны, но открыть их невозможно. Минимум в половине подобных ситуаций помогает проверка тома на наличие ошибок через стандартную утилиту chkdsk в Windows.
Воспользоваться утилитой очень просто: подключите носитель через usb-картридер, откройте «Мой компьютер», нажмите на ярлык флешки правой кнопкой мыши, в появившемся контекстном меню выберите «Свойства». В открывшемся окне «Свойств» нужно найти «Сервис», а там — опцию «Проверка диска на наличие ошибок». Проверка и исправление занимают от минуты до получаса, если флешка загружена и имеет большую вместительность.
Компьютер не видит флешку — Что делать?
Прежде чем приступить к более сложным решениям, начнем с простых и быстрых, чтобы исключить виновника.
- Извлечь флешку, перезагрузить компьютер, и снова подключить флешку.
- Вставьте флешку в другой USB-порт компьютера или ноутбука.
- Попробуйте подключить флешку к другому компьютеру или ноутбуку.
1. Добавление буквы диска на внешний диск
Нажмите сочетание кнопок Win+R и введите diskmgmt.msc для входа в управление дисками.
В разделе «Управление дисками» проверьте, есть ли у вашего внешнего диска или флешки буква. Если нет буквы, вам нужно будет выполнить следующие шаги.
Щелкните правой кнопкой мыши на флешке, которую вы хотите увидеть в проводнике «мой компьютер», а затем нажмите «Изменить букву или путь к диску».
Нажмите кнопку Добавить. При нажатии кнопки «Добавить» откроется диалоговое окно «Добавить букву диска» или «Путь». Как вы можете видеть на рисунке ниже, Windows 10 автоматически назначает букву диска выбранной флешки, но вы можете выбрать свою собственную букву, щелкнув стрелку вниз, рядом с буквой диска. Нажмите OK для завершения процесса.
2. Отображать пустые диски в Мой компьютер
Что делать, когда ноутбук или компьютер не видит флешку? В параметрах свойства папки можно восстановить отображение флешки в проводнике. Опция используется для скрытия пустых дисков.
Откройте «Мой компьютер». Нажмите Файл, затем Параметры.
Перейдите на вкладку Вид и уберите галочку Скрывать пустые диски и нажмите применить.
3. Конфликт драйвера диска со старым
Если компьютер не видит флешку через USB в Windows 10, то причина может быть в старом драйвере от другой флешки, который может конфликтовать с текущим. Нужно просто удалить старые драйвера.
- Нажмите Win+X и выберите «Диспетчер устройств». Далее нажмите на вкладку «Вид» и установите значение «Показать скрытые устройства».
- Далее разверните графу «Дисковые устройства» и вы увидите полупрозрачные USB флешки, диски.
- Удалите все полупрозрачные устройства, нажимая по ним правой кнопкой мыши «Удалить устройство», если они имеются.
4. Переустановить драйвер флешки
Если выше способ не помог и флешка не отображается в проводнике, то переустановим драйвер для флешки, методом удаления и автоматической установкой.
- В диспетчере задач, нажмите правой кнопкой мыши по USB флешке и выберите «Удалить устройство».
- Далее нажмите на вкладку «Действие» и «Обновить конфигурацию оборудования».
5. Контроллеры USB
Старые или поврежденные драйвера контроллеров USB, также могут быть причиной, когда компьютер не видит флешку.
- В диспетчере задач, нажмите сверху на вкладку «Вид» и «Показать скрытые устройства».
- Разверните графу «Контроллеры USB».
- Удалите все полупрозрачные контроллеры USB.
- Также, удалите все «Запоминающие устройства для USB» в не зависимости скрытые они или нет.
- Перезагрузите систему Windows 10.
Смотрите еще:
- Как снять защиту от записи с USB флешки и карт памяти
- Файловая система для флешки FAT32, NTFS или exFAT
- Разбить флешку на разделы через Диспетчер дисков в Windows 10
- BitLocker: Как защитить паролем USB диск и флешку в Windows 10
- Создать папку с паролем без программ
Загрузка комментариев
Ненадлежащий формат носителя
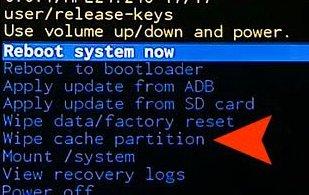
Наиболее часто встречаемая проблема, из-за чего устройство не распознает носитель, ненадлежащий формат файловой системы либо присутствие битых секторов. В основном при подсоединении к ПК подобные карты не будут считываться, станут выдавать ошибки, просить форматирование. Причинами подобных неполадок флеш-накопителя бывают:
- ОС Андроид не может воспринимать разметку либо систему файлов, с которой будет работать карта;
- Нарушения в разметке памяти;
- пользователь отформатировал устройство с ненадлежащими настройками.
В основном причина проста – современные флеш-накопители разработчиками готовятся для работы с системой exFAT, которая воспринимается не каждым приспособлением. Устранить данную сложность возможно посредством форматирования карты. Его возможно осуществить различными методами:
- Осуществить форматирование в файловой системе FAT32 возможно посредством режима меню восстановления. Данный метод довольно трудоемкий и не очень комфортный, поскольку понадобится заходить в системное меню и находить требуемый раздел.
- Приложение SD Formatter для компьютера. В такой ситуации пользователю понадобится поставить на собственный ПК бесплатное программное обеспечение и вставить в него флеш-накопитель посредством картридера. Когда у пользователя ноутбук, то вероятно у него будет отделение для SD-карты. Наряду с microSD-картами продают переходники, которые предназначаются для данного разъема. Управление программным обеспечением простое – требуется из перечня жестких дисков выбрать карту, а после исследовать пункт «Форматирование». До запуска процесса пользователю понадобится выбрать систему файлов, которая предусматривается для дальнейшего использования на носителе.
- Применение стандартных средств Windows. Отличием данного варианта от применения специального программного обеспечения станет то, что опция форматирования будет вызвана кликом правой клавиши мышки по наименованию носителя. Подключается флешка также посредством переходника. Существует также вариант – воспользоваться стандартным кабелем и подсоединить с его помощью смартфон с предустановленным в разъем носитель. Другой метод выявления носителя ПК используется только в крайней ситуации.
- ОС Андроид обладает еще одним интегрированным методом, помогающим пользователю устранить проблему с форматированием. В меню контроля за памятью существует опция «Форматирование SD», возможно использовать ее. Данная опция может быть использована только в тех ситуациях, когда телефон выявит карту, однако не используется ввиду появления неполадки.
Во многих ситуациях обычным форматированием пользователь можете устранить сложность. Когда подобное решение не подходит, следует продолжить поиски проблемы, из-за чего смартфон не обнаруживает флеш-накопитель.
Такие действия оптимально доверить специалистам, когда в данном деле пользователь не имеет соответствующих навыков. В противной ситуации возможно нечаянно выбрать другой раздел и утратить всю информацию на смартфоне. Однако рекомендуется более легкий и надежный способ – применение программного обеспечения SD Formatter, устанавливаемого на ноутбук. Потребуется картридер.
Исправляем неподходящий формат накопителя (карты памяти)
Самая часто встречающаяся причина, почему телефон не видит СД-карту памяти – неправильный формат файловой системы или наличие поврежденных секторов. Обычно при подключении к компьютеру такие карты не считываются, выдают ошибки, просят форматирование. Причинами такой неисправности флешки могут быть:
- операционная система Android не воспринимает разметку или файловую систему, с которой работает накопитель;
- сбой разметки памяти;
- пользователем была проведено форматирование с неправильными настройками.
- Провести форматирование в FAT32 можно при помощи режима Recovery. Этот способ трудоемкий и не слишком удобный, так как придется заходить в системное меню и искать нужный пункт. Мы не будем приводить его, так как есть методы решения проблемы получше.
- Утилита SD Formatter для ПК. В этом случае вам потребуется поставить на свой компьютер бесплатную программу и вставить в него флешку при помощи картридера. Если у вас ноутбук, то скорее всего у вас есть отсек для SD. Вместе с картами microSD продаются переходники, которые как раз предназначены для этого слота. Управлять программой просто – необходимо из списка жестких дисков выбрать вашу карту, а затем остановиться на пункте «Форматирование» в меню. Перед запуском процесса вам необходимо выбрать файловую систему, которую вы хотите в дальнейшем использовать на носителе.
- Использование стандартного средства Windows. Отличие этого варианта от использования специальной утилиты лишь в том, что возможность форматирования вызывается щелчком правой кнопки мыши по названию носителя. Подключить флешку можно при помощи переходника. Есть еще один вариант – использовать стандартный кабель и подключить с его помощью телефон с установленным в слот носитель. Второй способ обнаружения носителя компьютером стоит использовать лишь в крайних случаях.
- Операционная система Android имеет еще один встроенный способ, который поможет вам решить проблему форматирования. В меню управления памятью есть функция «Форматирование SD», можно воспользоваться ею. Эту возможность стоит использовать лишь в тех случаях, когда смартфон обнаруживает карту, но не может ее использовать из-за возникновения ошибки.
В большинстве случаев простым форматированнием вы сможете решить проблему. Если этот вариант вам не подошел, продолжайте поиски причины, почему телефон не видит флешку.
MicroSD вышла из строя
Второй часто встречающейся причиной может стать полный выход из строя карты памяти. В этом случае она не будет обнаруживаться ни смартфоном, ни компьютером. Причинами поломки могут быть:
- частые переустановки носителя без использования режима предварительной остановки;
- перегрев;
- механическое повреждение;
- окисление контактов из-за попадания влаги.
В этом случае даже восстановить файлы с карты памяти будет сложно. Вам стоит заменить носитель на новый.
Несовместимость карты памяти
Покупая новую карту памяти для своего смартфона, необходимо обращать внимание на рекомендации производителя. Одной из частых причин, почему телефон Самсунг не видит карту памяти, является неправильный выбор ее размера
Отсутствие контакта в слоте смартфона
Эту причину вы можете обнаружить еще на стадии предварительной подготовки. Часто пользователи повреждают контакты в слоте под карту памяти, вставляя ее не той стороной. В этом случае считывающие дуги могут изогнуться или даже отломиться.
Также на дорожках может появиться окись или налет. В последнем случае стоит аккуратно потереть их кусочком ластика или салфеткой, едва смоченной в спирте. После чего попробуйте снова вставить накопитель, если и эта попытка не увенчается успехом, то обратитесь в сервисный центр. Там вам смогут заменить поврежденные контакты и восстановить слот.
Программный сбой
Не пропустите:
- Почему компьютер не видит флешку и Micro SD: что делать в этом случае
- Что такое рекавери на Андроид: как зайти в меню и что там можно сделать?
- Полная инструкция, как установить Windows 10 с флешки или карты памяти
Если явных причин, почему телефон не видит флешку микро SD, вы не обнаружили, то необходимо проверить программное обеспечение. Для начала сбросьте настройки на стандартные, а затем в разделе «Хранилище» установите вариант сохранения файлов на съемном носителе.
При программном сбое, от которого не удалось избавиться простой корректировкой опций или сбросом настроек, также может потребоваться обновить прошивку устройства. Эта процедура позволит вам избавиться от критических ошибок системы и сменить интерфейс на более дружелюбный. Если вы самостоятельно не умеете перепрошивать смартфоны, то стоит обратиться за этим к специалистам.
Ситуация №1: новая флешка
Некоторые модели Samsung не поддерживают современные стандарты накопителей. Это, в первую очередь, относится к SDHS картам, обладающим большим объемом и высокой скоростью передачи данных. Также проблему создают несовместимые спецификации телефона и флешки.
Как решить вопрос:
- Изучите инструкцию к смартфону, чтобы выяснить, почему он не видит сд карту.
- Используйте совместимый картридер. Это решает вопрос частично, так как неудобно постоянно носить с собой адаптер.
- Купите новый носитель, отвечающий стандартам вашего гаджета.
- Если модель телефона давно устарела, рекомендую сменить именно его, чтобы избежать постоянных проблем со съемной памятью.
MicroSD нерабочая, вышла из строя
Вероятная причина:
Это может быть, как механическое повреждение носителя, так и термальное (из-за сильного перегрева), вследствие чего SD карта перестала работать не только на планшете, но и на любом другом приспособлении.
Как исправить:
К сожалению, в таких случаях принято говорить: «Медицина бессильна…». Сделать ничего уже не получиться, кроме как приобрести новый накопитель. Увы, спасти утерянные данные тоже не удастся
Вот почему я всегда рекомендую делать резервные копии важной информации – в «облаке», на жёстком диске компьютера. Как показывает практика, «танцы с бубном» здесь бесполезны
Не тратьте своё время на поиски «спасательного круга». Жизнь сурова…
Если покупали флешку в магазине и на неё еще распространяются гарантийные обязательства производителя, то можно попробовать обменять её на новую. Но для этого нужно предоставить товарный чек, товар не должен иметь визуальных повреждений.