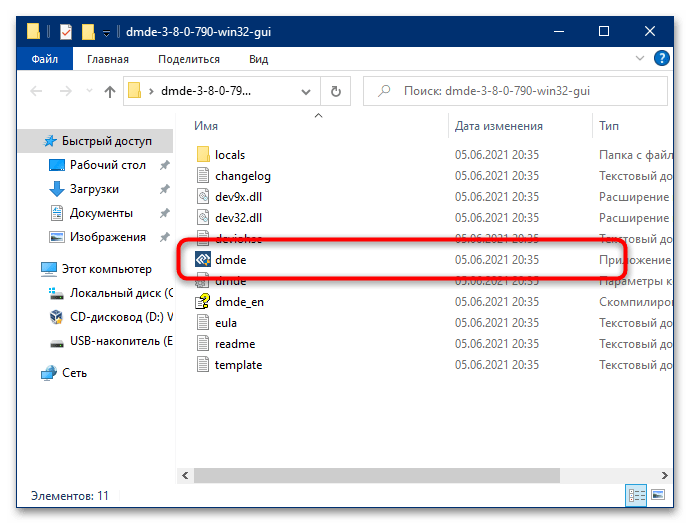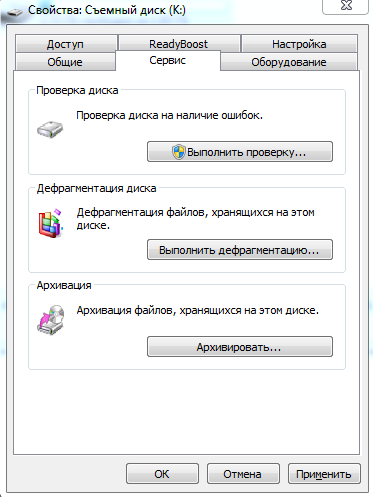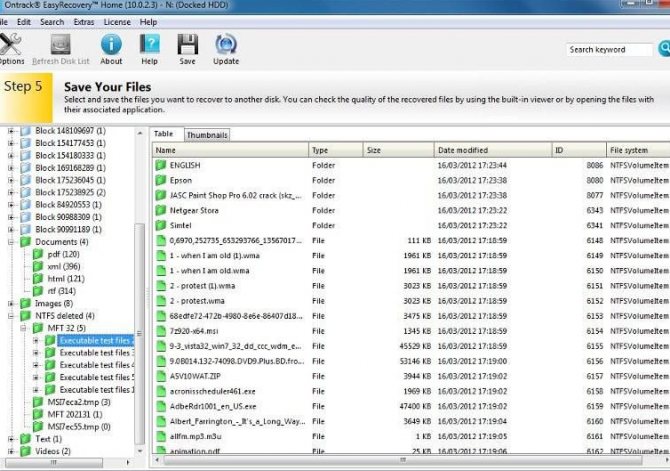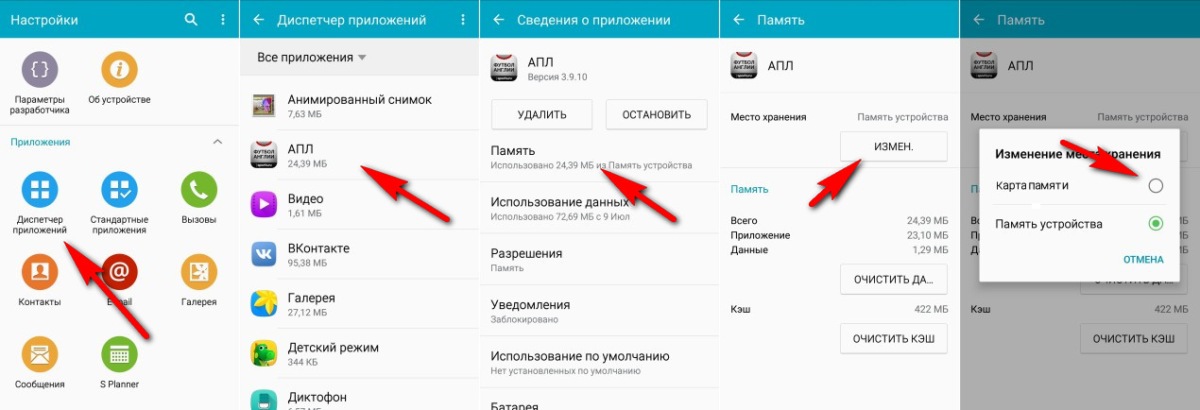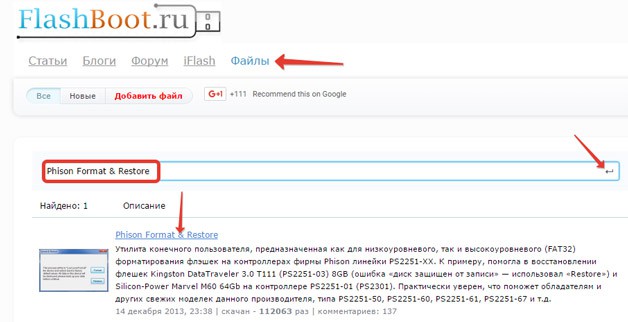Как восстановить поврежденную карту памяти (microsd) и флешку
Содержание:
- Что такое формат «RAW» флэшки или карты памяти?
- Знания, которые обязательно пригодятся
- Особенности восстановления после форматирования
- Card Recovery — узкоспециализированная программа для восстановления фото и видео на sd карте памяти
- Как восстановить карту памяти
- Профилактика
- Windows просит отформатировать флешку. Нужно ли соглашаться
- Восстановление поврежденной файловой системы CHKDSK
- Как восстановить поврежденную карту памяти через консоль
- DMDE – профессиональное восстановление с карт памяти, флешек и HDD
- Лучший способ сохранить данные на карте памяти в безопасности
- Обзор типов SD-карт. Их отличия
- Если сбой файловой системы
- Устройства, которые помогут в форматировании
- PC Inspector File Recovery
- Признаки повреждения и необходимости восстановления SD-карты
- Устаревшая файловая система
- Что делать при нечаянном форматировании?
- Форматируем карту памяти через программу SDformatter
- Чем можно отформатировать флеш карту
- Итог
- Вывод
Что такое формат «RAW» флэшки или карты памяти?
При подключении любого устройства хранения данных к персональному компьютеру, операционная система «Windows», используя собственные драйвера и внутренние настройки, определяет его файловую систему, и подготавливает устройство к полноценной работе. Если по какой-либо причине, «Windows» не может определить файловую систему устройства, то ей присваивается метка «RAW».
Таким образом, «RAW» не является видом файловой системы, в общем ее понимании, а представляет собой обозначение неопределенности конкретной файловой системы устройства. Любая файловая система имеет упорядоченный определяющий способ организации, хранения и обозначения данных на носителях информации, который определяет формат содержимого и задает набор атрибутов используемых файлов. Если драйвера операционной системы «Windows» не в состоянии идентифицировать и соотнести файловую систему устройства памяти с известными ей форматами имен, то такое устройство будет иметь маркировку «RAW». Зачастую, это означает, что «USB-флэш»накопитель или карта памяти получили на уровне файловой системы определенный вид повреждения и не отвечают на запросы операционной системы.
Иногда, устройство памяти может иметь файловую систему, которая не поддерживается операционной системой «Windows», результатом чего также будет отображение накопителя в формате «RAW». Но это не означает, что накопитель испорчен. Всего лишь необходимо его подключить к компьютеру с такой операционной системой, которая обладает возможностью определения данного вида файловой системы хранилища.
Знания, которые обязательно пригодятся
Чтобы избежать проблем с sd, с самого начала необходимо правильно о ней заботиться. Если вы будете соблюдать эти пункты, то проблем не должно возникнуть. Рассмотрим простые правила:
- Не нужно подвергать физическому воздействию флешку (нельзя ронять);
- Старайтесь проводить дефрагментацию сд карты;
- Периодически копируйте содержание накопителя на другой носитель, например компьютер. В случае неисправности вы сможете отформатировать карту и перенести данные обратно;
- Не нужно забивать память «до отказа». Необходимо иметь как минимум 10-15 % свободного места;
- Карту памяти нужно стараться извлекать редко, и только при помощи специальной функции, которая имеется в новых смартфонах (Настройки>Память>Извлечение SD);
- Ваша флешка не должна лежать без дела, старайтесь ее периодически использовать.
Восстановление microsd карты, конечно, выполнить не сложно. Но главное — заботьтесь о своих носителях информации, чтобы не возникало таких проблем в дальнейшем.
Особенности восстановления после форматирования
Если отформатировать карту памяти посредством штатной функции на компьютере или цифровой камере, её загрузочный сектор, файловая таблица полностью очищаются и заново инициализируются.
Если открыть отформатированную SD-карту, то ничего обнаружить визуально на ней не удастся (нет ни файлов, ни папок). Тем не мене, ещё есть возможность восстановить данные.
В таких случаях рекомендуется предпринять следующие действия:
1. Немедленно прекратите использование карты: не размещайте на ней файлы, не выполняйте какие-либо операции; если накопитель в фотоаппарате, не размещайте на нём новые фото. В противном случае, произойдёт затирание данных без возможности их восстановления.
2. Попробуйте восстановить файлы на отформатированной карте SD при помощи специализированной утилиты.
Например, можно воспользоваться инструментами компании Hetman Software:
- Partition Recovery – сканирование, возвращение удалённой информации после форматирования, изменения разделов. И в ситуациях, когда файловая система накопителя неправильно определилась устройством.
- NTFS Recovery – для файловой системы NTFS.
- FAT Recovery – только для системы FAT.
- Photo Recovery – инструмент, позволяющий вернуть удалённые фото.
Примечание. Также можно задействовать ПО, рассмотренное в разделе «Использование программ… » этой статьи.
Card Recovery — узкоспециализированная программа для восстановления фото и видео на sd карте памяти
Хотя существуют десятки программ для восстановления с карт памяти и флешек, не многие могут похвастаться хорошей послужной историей и реальными, а не маркетинговыми функциями восстановления. Программа CardRecovery на рынке recovery-приложений считается “ветераном”. Если изучить список сценариев удаления, кейсов пользователей, поддерживаемых карт, производителей цифровых камер и файловых типов — в общем, становится понятно, что перед нами профессиональный инструмент для реанимации sd.
Последняя версия CardRecovery имеет номер v6.10. Продукт достаточно долго не обновляется, при этом без проблем работает под Windows 10 и считывает все известные типы sd-памяти и подключенные съемные устройства. Вообще говоря, Card Recovery специализируется на восстановлении данных с sd-карт цифровых камер, телефонов, планшетов. Основные типы данных – видео и фото. Если вам нужно восстановить файлы с жесткого диска или указать специфические файловые форматы для поиска, лучшие обратиться к другим продуктам.
Ключевая особенность CardRecovery – функция SmartScan, благодаря которой можно найти фото и видео по сигнатурам. Особенно это может быть полезно, если файловая таблица sd-карты была разрушена после форматирования или повреждения. Функция глубокого поиска есть в программе Recuva, но CardRecovery производит быстрый анализ именно мультимедиа-форматов.
Как восстановить карту памяти
Далее речь пойдет о специализированных ПО, которые могут исправить сложные неисправности и провести восстановление.
RecoveRx
Восстановить накопитель, если не читается карта памяти microsd, можно с помощью RecoveRx и сделать это можно следующим образом:
- запускаем утилиту, в главном окне выбираем диск для восстановления;
- жмем «Далее», в окне указываем данные, которые требуется восстановить;
- начнется процесс восстановления файлов, которые будут сохранены на выбранный раздел жесткого диска. После того, как данные извлечены, необходимо отформатировать диск с помощью стандартных средств ОС;
- переходим в проводник, выбираем нужное устройство и щелкаем «Форматировать».
Kingston (USBDeview)
Восстановить накопитель Kingston можно с помощью утилиты USBDeview:
- скачиваем и распаковываем архив на рабочий стол (установка не требуется);
- в окне поиск указываем нужное устройство и щелкаем по нему два раза;
- откроется окно параметров и характеристик флешки. Необходима информация в следующих пунктах: «Device Name», «ProductID» и «VendorID»;
- полученные данные необходимо использовать на ресурсе iFlash. Как им пользоваться, рассказывалось выше.
Kingmax (Super Stick и U-Drive)
Для восстановления носителей от компании Kingmax понадобятся утилиты Super Stick и U-Drive. Принцип работы у обоих программ одинаковый.
Восстановить накопитель можно за несколько минут:
- открываем одну из версий утилит Super Stick или U-Drive;
- после откроется окно (интерфейс обоих утилит идентичный);
- кликаем «Update» и ждем завершения процесса.
Sandisk (Formatter Silicon Power)
Утилита Formatter Silicon Power, представляющая собой небольшое окно с двумя кнопками «Format» и «Cancel». Пользоваться ей не составит большего труда. Выбираем единственную опцию «Format» и программа проведет автоматическую очистку диска.
Поиск битых секторов на жестком диске
Smartbuy (DiskInternals Uneraser)
Для восстановления флешек от компании Smartbuy понадобится DiskInternals Uneraser:
- устанавливаем и открываем программу;
- в окне утилиты выбираем модуль «Recover» и ожидаем окончания процесса восстановления.
A-Data (Paragon Partition Manager Free)
Для накопителей от фирмы A-Data лучше всего подходит Paragon Partition Manager Free.
Процесс восстановления накопителя с помощью нее выглядит так:
- открываем программу и в главном окне используем модуль «Format Partition»;
- затем требуется создать новый раздел диска, для этого выбираем «Create new partition».
Есть еще одна полезная программа — HDDScan, рассмотрим процесс работы с ней на видео:
Профилактика
Лучше сначала использовать флешку правильно, чтобы потом не возникало проблем с её неисправностью. Вот некоторые советы, которые помогут избежать поломок MicroSD:
- Сделайте все возможное, чтобы накопитель не падал, не бился, не изгибался, не поддавался сильным перепадам температур и другим воздействиям, которые могут повредить его.
- Избегайте ионизирующего излучения (такое есть, к примеру, в рентгеновских аппаратах).
- Не дотрагивайтесь до контактов пальцами и вообще старайтесь, чтобы они всегда были закрыты специальной крышкой.
- Время от времени проводите дефрагментацию карточки и вообще регулярно используйте её — MicroSD не любят просто лежать на полке.
- Старайтесь время от времени делать резервное копирование, чтобы в случае поломки не потерять все данные. Для этого можно пользоваться «облачными» хранилищами.
- Не заполняйте весь объем накопителя, пусть там всегда будет немного свободного пространства.
- Если карточка находится в каком-то устройстве, старайтесь пореже извлекать её оттуда.
Windows просит отформатировать флешку. Нужно ли соглашаться
Соглашаться на форматирование, когда система не оставляет выбора, имеет смысл только в одном случае — ни один файл с карты вам не нужен. Восстановить информацию после форматирования можно при помощи специальных программ для компьютера и приложений для мобильных устройств.
Внимание! Не факт, что какой-либо софт для восстановления после форматирования вернет вам 100% удалённых файлов. В ситуации, когда расставаться с информацией вы не собираетесь, не спешите с форматированием. К тому же, нежелательно форматировать мобильную флешку стандартными средствами Windows
К тому же, нежелательно форматировать мобильную флешку стандартными средствами Windows
В ситуации, когда расставаться с информацией вы не собираетесь, не спешите с форматированием. К тому же, нежелательно форматировать мобильную флешку стандартными средствами Windows.
Специальная сделает это лучше и с гарантией совместимости со всеми мобильными операционными системами. О ней читайте ниже.
Восстановление поврежденной файловой системы CHKDSK
Это решение проблемы подойдет в тех случаях, когда при попытке установить флешку в компьютер на экране появляется сообщение: «SD карта повреждена». Оно свидетельствует о том, что в работе файловой системы накопителя возникли неполадки. В таком случае уже поздно устанавливать причину возникновения ошибки. Нужно приступать к решительным мерам. Поможет в исправлении неполадок стандартный инструмент ОС Windows.
- Подключить флешку к компьютеру на Windows любым удобным способом.
- Нажать на ярлык «Мой компьютер», расположенный на рабочем столе.
- Найти в списке SD карту, и запомнить буквенное значение диска (A, B, C, D или другое).
- Зажать на клавиатуре кнопки Win+R.
- Ввести команду «CMD» и подтвердить действие.
- Указать команду «chkdsk D: /f» для сканирования носителя, где D – имя карты MicroSD, и нажать на «Enter».

После сканирования ОС проведет поиск ошибок и по возможности устранит их. Когда процесс завершится, необходимо проверить работоспособность накопителя. Если проблемы не исчезли, придется перейти к следующему способу устранения неполадок.
Как восстановить поврежденную карту памяти через консоль
Для исправления ошибок чтения на карте памяти можно задействовать командную строку и chkdsk. Утилита присутствует в составе любой версии Windows.
Как пользоваться chkdsk при исправлении карты памяти:
- Откройте меню Run через меню Пуск или горячие клавиши Win + R.
- Введите cmd, Enter
- В командной строке введите chkdsk : /f /r, Enter
- Нажмите Y для подтверждения запуска проверки
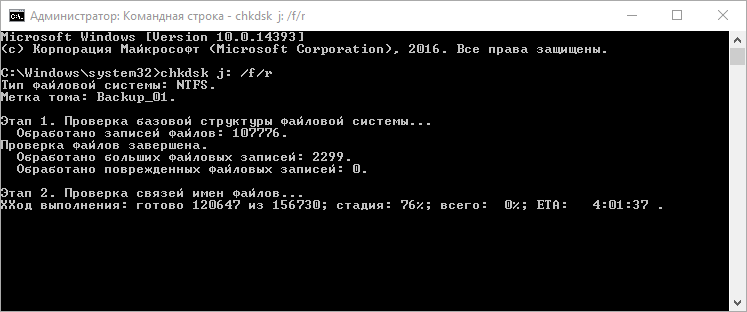
Значение ключей в chkdsk:
- Флаг /f – исправление ошибок на карте памяти
- Флаг /r – исправление поврежденных секторов на диске
Функционал утилиты chkdsk содержит и другие параметры проверки, с ними можно ознакомиться через команду /? .
Если пользоваться консольной утилитой для восстановления поврежденной карты памяти нет желания, воспользуйтесь удобной графической оболочкой. Открыть ее можно через Проводник:
- Пуск – Компьютер (или Мой Компьютер в Windows 10)
- Правая кнопка на sd-карте – Свойства
- Вкладка «Сервис» – кнопка «Проверить»
Здесь доступны те же опции, что и в консольной версии утилиты.
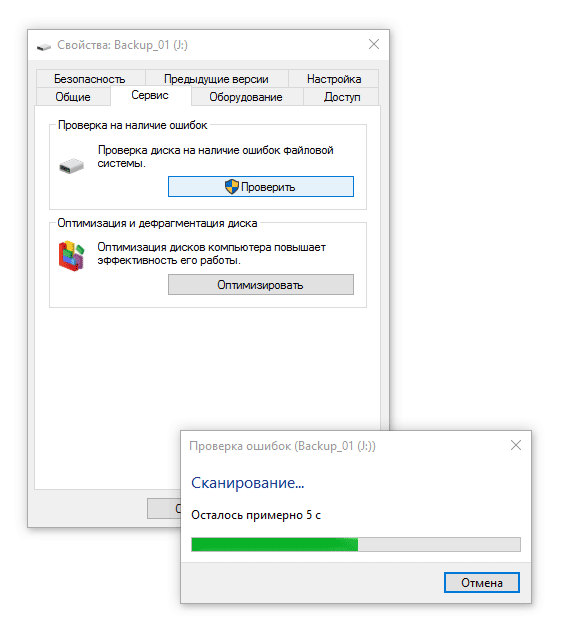
DMDE – профессиональное восстановление с карт памяти, флешек и HDD
Мы включили в обзор эту программу, несмотря на то, что бесплатная версия лимитирована. DMDE используется в профессиональных кругах как удобный и эффективный recovery-инструмент. Программа кроссплатформенна – использовать ее можно под Windows, Linux, Mac OS и DOS — через командную строку.
Сразу об ограничениях. Бесплатная версия DMDE позволяет восстановить до 4000 элементов.
Другие версии программы DMDE (Express, Standard, Professional) снимают ограничение на лимит файлов, стоимость лицензии начинается с €16.
Кроме того, в бесплатной редакции доступны базовые инструменты:
- Редактор дисков — позволяет изменять вручную дисковую структуру, file tables глубокий поиск удаленных файлов,
- Создание образа дисков для последующего восстановления с полной копии оригинала.
Список совместимых устройств хранения включает в себя HDD, RAID-массивы, usb флешки, sd и microsd карты. Файловая система – практически любая из известных. Как правило, для карт памяти речь идет о NTFS, exFat или FAT. Linux и Mac OS FS также поддерживаются.
Лучший способ сохранить данные на карте памяти в безопасности
Многие люди имеют карту памяти на своем телефоне Android, но мало кто знает, как правильно ее использовать. Есть несколько приемов, которые помогут вам сохранить данные на карте памяти в безопасности:
- Используйте антивирус на своих устройствах. Вирус и вредоносные программы могут повредить ваши данные и оборудование.
- Не используйте карту памяти, когда ваш телефон разряжается. Нестабильное питание может вызвать различные проблемы, включая повреждение файловой системы и удаление файла.
- Вставьте свою карту памяти в безопасный компьютер и качественный кард-ридер. Это может предотвратить повреждение ваших файлов.
- Регулярно выполняйте резервное копирование карты памяти. Лучший способ защитить ваши данные — сделать резервную копию ваших файлов с карты памяти на другое устройство.
- Прекратите использовать карту памяти при потере файлов. Более того, профессиональный инструмент для восстановления данных способен повысить шансы на восстановление удаленных файлов с карты памяти.
Вывод
Этот пост поделился, как восстановить удаленные файлы с карты памяти. Во-первых, вы можете попробовать FoneLab Android Data Recovery. Он может вернуть ваши удаленные файлы с карты памяти напрямую. Недостатком является то, что вам придется рутировать свой телефон Android.
С другой стороны, FoneLab Data Retriever способен восстанавливать потерянные файлы с карты памяти без телефона Android. Это означает, что ему не требуется доступ к вашему телефону или привилегии root. Кроме того, в статье также приведены некоторые советы, которые помогут вам безопасно использовать карту памяти.
для просмотра Пожалуйста, включите JavaScript комментарии питание от Disqus.
Обзор типов SD-карт. Их отличия
Для хранения информации в мобильных телефонах, планшетах, фото- и видеотехнике, навигаторах, электронных книгах и множестве другой портативной техники чаще всего используются SD карты памяти или Secure Digital, что переводится как «надежная цифровая». Визуально они представляют собой компактный и тонкий накопитель прямоугольной формы. Этот формат был разработан компанией San Disk в 2001 году.
Несмотря на свои небольшие габариты, SD-карта в зависимости от применяемой технологии может вмещать до 2 Тб данных. Если ранжировать указанные накопители по максимально возможному объему памяти, то получим следующее:
- SD 1.0 – 8 Мб.. 2 Гб;
- SD 1.1 – 4 Гб;
- SDHC – 32 Гб;
- SDXC – 2 Тб.
Учитывая рост объемов контента и информации на современных носителях, наибольшее внимание вызывают форматы HC и XC. Хотя внешний вид у них одинаковый, различия все же имеются
Формат SDHC появился ранее и явился следствием развития технологии SD. При этом объем носителя был увеличен сразу в 8 раз – до 32 Гб. Этот формат сегодня используют около 500 производителей флеш-карт. Файловая система по умолчанию – FAT32.
Более новый стандарт SDXC был представлен в 2009 году. Карты такого формата могут иметь объем до 2 Тб и обеспечивать скорость обмена данными до 104 Мб/с. К слову, SDXC поддерживают не все устройства, поэтому если вставить такой накопить в девайс не совестимый с этим стандартом, появится запрос на форматирование карты. Этого ни в коем случае не стоит делать, если вы не хотите потерять данные на ней. На SDXC используются системы FAT32 или ExFAT.
Если сбой файловой системы
Бывает так, что по причине сбоев, неисправности карты памяти после подключения к ПК Windows не может определить её файловую систему. И присваивает накопителю метку «RAW» – неопределённый формат. Такая идентификация не позволяет корректно пользоваться носителем (просмотр, сохранение информации и пр.).
В числе возможных причин перехода карты памяти в RAW формат:
- неправильное определение типа накопителя;
- частые предупреждения ОС при обращении к носителю;
- в приложениях файловая система отображается как «RAW» или вообще не определяется;
- возникает ошибка «CHKDSK недопустим для дисков RAW»;
- Windows делает запрос на форматирование карты после её подключения;
- в именах файлов нестандартные символы, они недоступны для чтения, заблокированы какие-либо действия с ними;
- сообщение о том, что нельзя обнаружить сектор;
- нет доступа к данным, сохранённым на носителе.
Восстановить файловую систему карты памяти можно посредством соответствующих настроек в системном приложении «Локальная политика безопасности»:
1. Откройте меню ОС – «Пуск».
2. Найдите и откройте раздел «Администрирование».
3. Выберите подраздел «Локальная политика безопасности».
4. В открывшемся окне, в блоке слева, щёлкните папку «Локальные политики».
5. В соседней панели кликните правой кнопкой мышки по строке «Параметры безопасности». В списке выберите команду «Открыть».
6. В списке кликните правой кнопкой мыши по разделу «Сетевой доступ: модель общего доступа и безопасности для локальных учетных записей». В дополнительной панели выберите «Свойства».
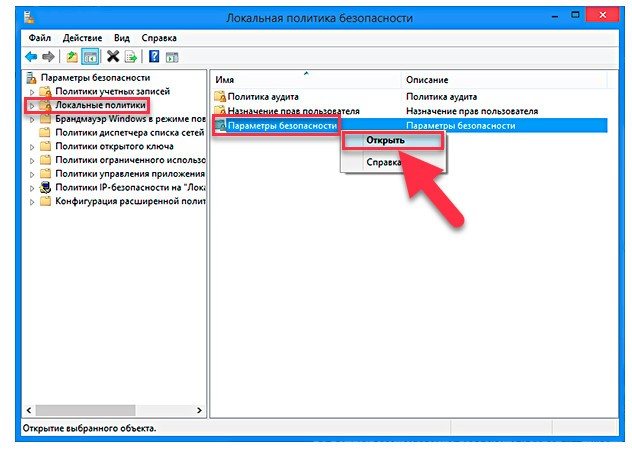
7. На вкладке «Параметр локальной безопасности» щёлкните ниспадающий список. Установите модель доступа – «Обычная – локальные пользователи удостоверяются как они сами».
8. Нажмите последовательно: «Применить» → «OK».
9. Перезагрузите компьютер. Снова подключите карту памяти.
10. Проверьте, есть ли доступ к носителю и правильно ли определён его формат.
Альтернативный способ восстановления файловой системы – форматирование проблемного накопителя. Но при его использовании выполняется полная очистка памяти. Если у вас есть на карте SD важная информация, перед выполнением процедуры попробуйте её «вытянуть» с носителя посредством соответствующего программного обеспечения.
Активировать форматирование в Windows можно в панели запроса при подключении. Или через контекстное меню: открыть «Этот компьютер» (или «Компьютер») → кликнуть правой кнопкой проблемный накопитель → в меню щёлкнуть «Форматировать».
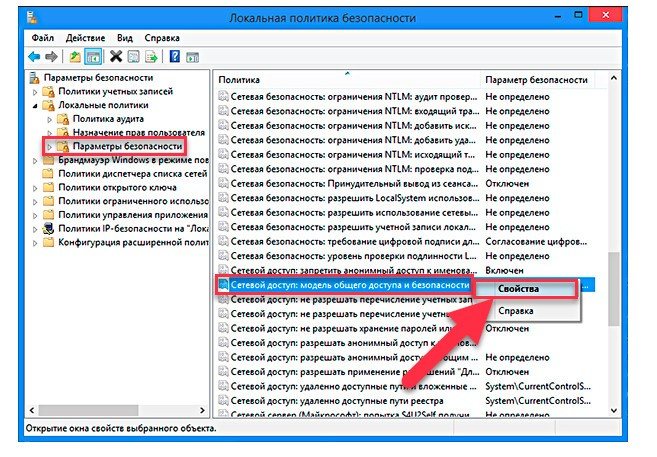
В настроечной панели установите корректную файловую систему (например, FAT32). Нажмите «Начать».
По завершении операции можно использовать накопитель (загружать файлы, папки, выполнять над ними различные операции).
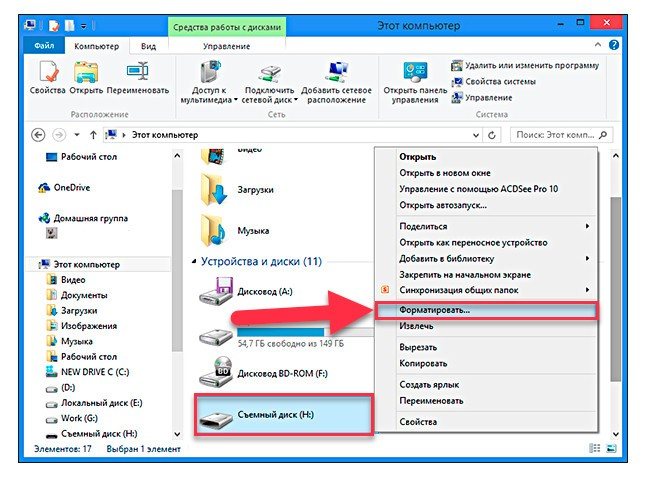
Устройства, которые помогут в форматировании
Персональный компьютер — это самое надежное устройство. С его помощью можно осуществлять различные действия с портативными устройствами. Чтобы подключить к компьютеру различного вида карты (SD и microSD) нам необходим карт ридер, который поможет ПК определить карту памяти как обычную флешку.
Существует еще один способ подключения и определения SD и microSD на ПК. Это можно сделать при помощи кабеля, который нужно подключить к планшету/телефону. Например, у вас в планшете стоит карточка памяти и вы хотите открыть ее на компьютере. Соедините ваш планшет и ПК. Флеш карта отобразится как обычный дополнительный носитель информации.
Если у вас на устройстве (телефоне или планшете) не предусмотрена функция форматирования карты памяти, то в этом случае можно пользоваться отдельными программами на ПК.
PC Inspector File Recovery
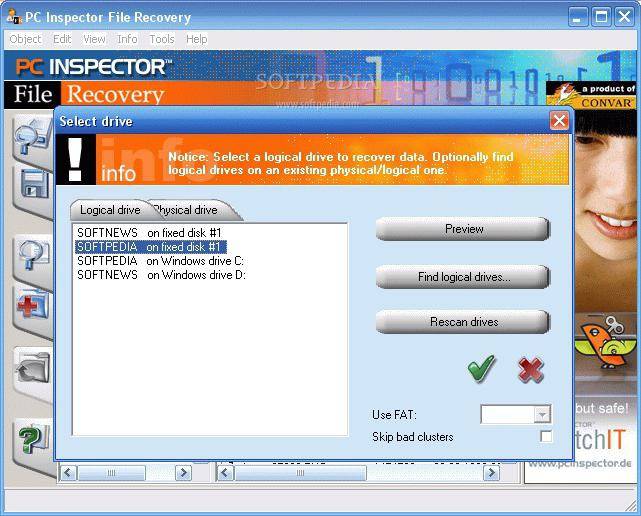
Тоже бесплатная утилита, которая выполнит восстановление данных с SD-карты после форматирования и вернет потерянную информацию. Скачать и установить её не составит труда. После запуска потребуется выбрать язык (кстати, присутствует русский язык). Далее нам дают ознакомиться со всеми функциями и возможностями, на которые способна данная утилита. Ознакомившись с этой информацией, оказываемся в панели программы. Тут можно заметить множество различных кнопок и вкладок, однако в данном случае наибольший интерес представляет самая верхняя.
Оказавшись там, выбираем раздел «Логический диск», где необходимо кликнуть на нужный для выделения. Чтобы начать сканирование, нажимаем на зеленую галочку. Ждем окончания сканирования и видим список потерянных документов. Отмечаем нужные, нажимаем правой кнопкой мыши «Сохранить в…». Выбираем будущее местоположение и нажимаем на зеленую галочку. Теперь можно радоваться восстановившимся данным.
Признаки повреждения и необходимости восстановления SD-карты
Ключевые признаки повреждения SD накопителя:
- Сохраненные документы не открываются либо воспроизводятся с артефактами (если речь об видео/фото контенте).
- Накопитель опознается операционной системой, но не открывается (при попытке открыть в «Проводнике» появляется диалоговое окно с предложением отформатировать флешку, её файловая система при этом указывается как RAW).
- SD опознается в системе как «Неизвестное устройство».
- Не удается копирование (или перемещение на жесткий диск) – либо процесс зависает, либо вовсе заканчивается ошибкой чтения.
- В процессе считывания, скорость нестабильна (происходят «зависания» с падением скорости до 100 кБ/с или даже ниже).
- Карточка не опознается операционной системой, при установке её в кардридер вообще никакой реакции не возникает.
- Карта памяти не форматируется, записать на неё информацию не получается, но имеющуюся с нее прочитать можно.
- На карту можно скопировать файлы, но после этого они не будут читаться (либо все файлы в «Проводнике» отображаются как нулевого размера).
Стоит упомянуть о том, что в картах SD (не путать с microsd) имеется также переключатель защиты от перезаписи. Он используется для защиты данных от удаления, к примеру, если на карте хранятся важные фото, видео, документы. Включив такую защиту можно не беспокоиться о случайном удалении. Очень часто пользователи этот переключатель активируют случайно, после этого записать на флешку ничего не удается. При возникновении подобной проблемы – позицию переключателя необходимо проверить первым делом (он не должен быть в позиции Lock). Нередко он также механически ломается. Но пытаться его «выковырять» не следует – есть вероятность повредить микросхему памяти. С такой проблемой лучше обращаться к мастерам восстановления данных.
Исправление ошибок чтения через CMD и CHKDSK
Как восстановить SD карту без форматирования? В Windows есть встроенные инструменты для проверки работоспособности и возможности восстановления, а также исправления поврежденных файловых систем и переназначения битых секторов. Это консольная утилита CHKDSK, запускаемая через интерфейс командной строки (CMD). Имеется она во всех редакциях Windows, начиная с XP. Как восстановить работу SD карты памяти с ее помощью? Для этого необходимо:
- на клавиатуре нажать комбинацию Win+R (можно в меню «Пуск» нажать «Выполнить» — это то же самое);
- в появившемся окне «Выполнить» ввести cmd и нажать клавишу Enter;
- в командной строке ввести команду chkdsk E: /f /r (вместо E – вписать необходимую букву диска, под которой накопитель именуется в системе, можно посмотреть в «Мой Компьютер»);
- нажать клавишу Enter и дождаться окончания сканирования.
Что означает команда chkdsk E: /f /r? Это проверка на различные ошибки, попытка их устранения, а также поиск и переназначение битых секторов. На момент сканирования флешки нельзя её извлекать, в «Проводнике» открыть её тоже не получится. Такая проверка и восстановление SD карты памяти может занимать более 30 минут – это зависит от класса накопителя (максимальная скорость чтения/записи), его объема, а также количества обнаруженных ошибок при восстановлении.
Если работа с командной строкой вызывает сложности, то можно использовать графический интерфейс CHKDSK. Для этого необходимо открыть «Мой Компьютер», правой клавишей мыши кликнуть на накопителе, который нужно восстановить, выбрать «Свойства». В диалоговом окне перейти на вкладку «Сервис» и кликнуть «Выполнить проверку». В следующем окне необходимо выделить оба пункта и запустить проверку возможности восстановления. В процессе её выполнения категорически запрещено извлекать накопитель или выключать компьютер (а также ставить его в ждущий режим). В противном случае – есть риск повредить SD карту без возможности её дальнейшего восстановления.
Устаревшая файловая система
Современные модели смартфонов поддерживают карты памяти различных файловых систем, в том числе exFAT, NTFS и FAT32. Последняя из них является более устаревшей и довольно часто проблема с чтением флешки на телефонах заключается именно в ее использовании. Помимо этого, если вы будете смотреть на своем мобильнике фильмы высокого качества, то вам точно не подойдет FAT32. Ведь на такую флешку невозможно сбросить файл, размером более 4 Гб. К остальным достоинствам файловой системы NTFS относится более высокая надежность и отказоустойчивость при активной эксплуатации.
Алгоритм действий
Исправить повреждение microSD карты Андроид из-за устаревшей файловой системы не так просто. Дело в том, что сделать это стандартным способом по умолчанию в ОС компьютера не получится. Не справятся с задачей и общеизвестные утилиты, предназначенные для форматирования дисковых накопителей, PartitionMagic и тому подобные. Но все же, используя диспетчер устройств или специальную программу, изменить файловую систему и «оживить» поврежденную флешку можно. Правда при этом желательно заранее позаботиться об резервной копии данных с нее на компьютер или другой накопитель, поскольку процедура восстановления предполагает форматирование носителя.
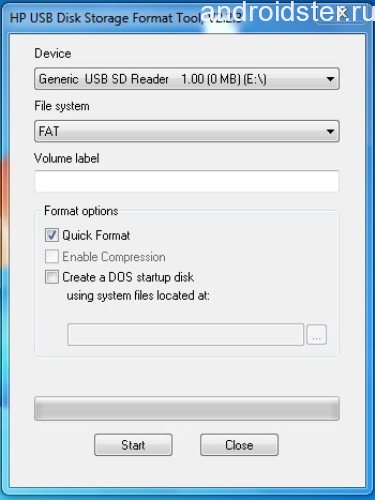
Стартовая страница утилиты для форматирования
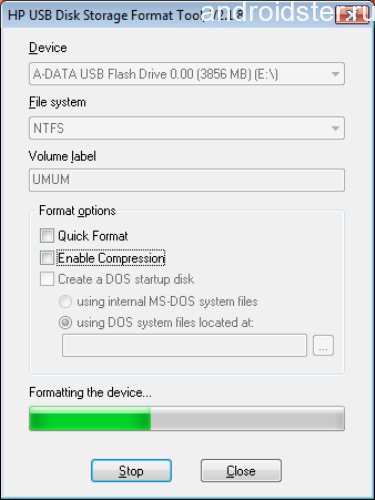
Процесс форматирования
Рассмотрим алгоритм действий по преобразованию файловой системы карты памяти с помощью бесплатной утилиты HP USB Disk Storage Format Tool. При этом понадобится сделать следующее:
- Загрузите с официального сайта утилиту в виде zip архива и распакуйте ее в любой директории раздела с ОС.
- Подключите телефон с установленной картой памяти в любой свободный слот USB компьютера.
- Запустите исполняющий файл программы с названием HPUSBFW.EXE.
- При подключении сразу нескольких USB-устройств, в выпадающем меню выберете нужное. В данном случае — телефон, в котором установлен накопитель.
- В появившемся окне File system выберите пункт NTFS.
- Для ускорения процесса форматирования установите галочку напротив пункта Quick Format.
- Нажмите на клавишу старта и согласитесь с предупреждением об форматировании носителя.
- Дождитесь окончания процесса и можете попробовать открыть карту в файловом менеджере телефона.
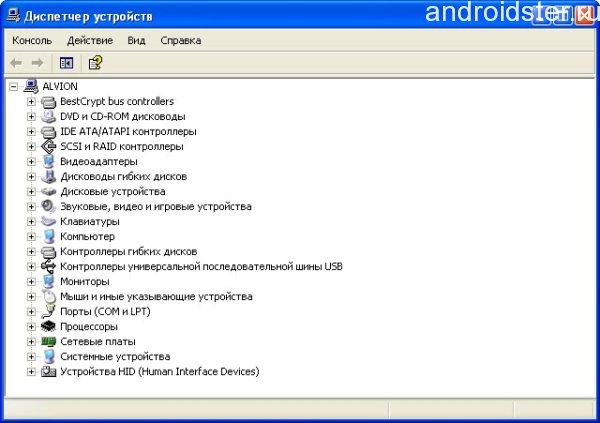
Диспетчер устройств Windows
Подобным образом можно восстановить флешку, путем изменения файловой системы, и через диспетчер устройств ОС Windows. При этом потребуется перейти во вкладку с дисковыми устройствами и раскрыть меню вашего накопителя. Далее выбрать пункт «Политика» и установить галочку напротив «Оптимизировать для выполнения». С этого момента отформатировать карту памяти можно будет стандартным способом, через меню свойств из разделов «моего компьютера».
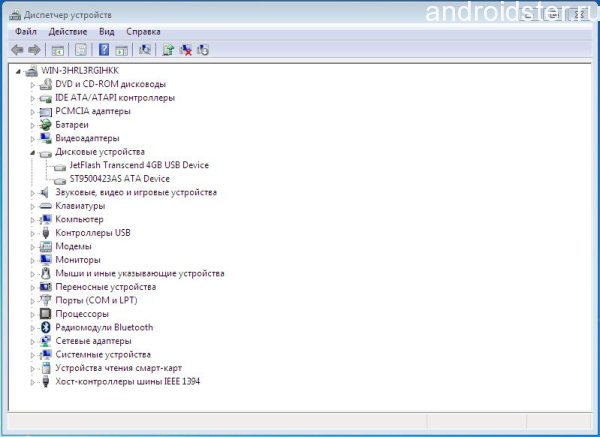
Дисковые устройства
Предлагаем посмотреть обучающий видеоролик по знакомству и использовании программы SB Disk Storage Format Tool.
Что делать при нечаянном форматировании?
После случайного форматирования носителя, нужно сразу же перестать им пользоваться и постараться больше не записывать туда никаких данных. Если будет происходить запись новых файлов, то они будут накладываться на место старых, затирая их. Это лишает вас шанса восстановить все обратно.
Далее, конечно, можно обратиться в сервисный центр, чтобы выполнить восстановление данных с SD карты. Цена за такую услугу в некоторых мастерских может быть довольно высокой, поэтому лучше самостоятельно ознакомиться с этой процедурой и попытаться восстановить информацию в домашних условиях.
Форматируем карту памяти через программу SDformatter
Нередко проблемы с картой памяти возникают из-за некорректного форматирования. В результате,
- sd карта недоступна для чтения
- не отображается при подключении на определенных конфигурациях ПК
- карта памяти с файловой системой NTFS недоступна для записи файлов на Mac OS.
Во избежание конфликтов файловых систем советуем всегда форматировать карту памяти в Fat или exFat (Extended FAT). Это гарантирует чтение/запись файлов под Linux, Windows и Mac OS.
Для этих целей как нельзя лучше подходит бесплатная программка SDformatter. Она выполняет форматирование sd-карт. Большего от нее не требуется. Справляется с задачей SDformatter лучше, чем стандартные программы для форматирования Windows – на самом деле, не совсем подходящие для форматирования SD/SDHC карт памяти.
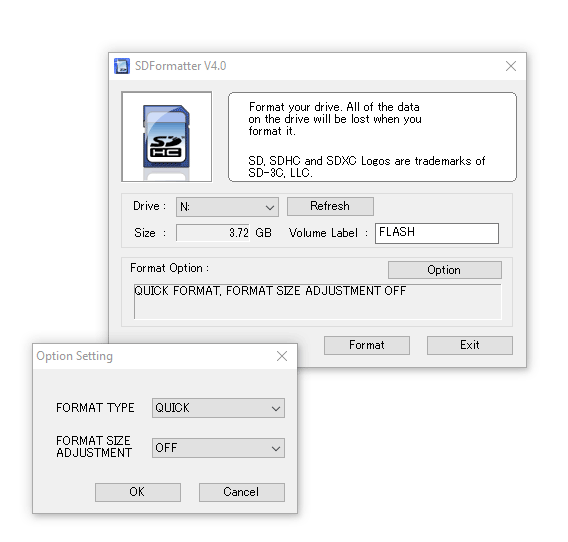
Как исправить поврежденную карту памяти в SDformatter:
- для Mac OS или Windows.
- Запускайте программу с правами администратора (что это?).
- Для подключения карты памяти к компьютеру используйте встроенный в ноутбук или внешний картридер.
- В настройках SDformatter указывайте не quick (быстрое), а full format (полное форматирование).
Картридер (внешний или внутренний) — специальное устройство, подключаемое к компьютеру. Стоит оно недорого и продается в большинстве компьютерных магазинов. Если у вас есть ноутбук — вполне вероятно, что картридер уже встроен.
SDformatter — далеко не единственная утилита для работы с флешками, отличной альтернативой будет USB Disk Storage Format Tool. В этой бесплатной программе те же возможности – форматирование в (ex)FAT/NTFS и проверка файловой структуры/кластеров на ошибки.
Недостаток форматирования как метода исправления ошибок очевиден: все файлы, хранящиеся до этого на карте памяти, будут безвозвратно утеряны. Но если вам важнее исправить ошибки на карте памяти и побыстрее вернуть ее в рабочее состояние, сложнее придумать лучший способ решения проблемы, чем форматирование.
Чем можно отформатировать флеш карту
Существует много программ, которые обладают такой функцией. Одной из хороших программ является SD Card Formatter. Ее, как и остальные, найти не составит труда. Давайте разберемся, что собой представляет SD Card Formatter.
Этот форматтер бесплатный. Прога поможет отформатировать различные типы флеш карт. Самой распространенной функцией SD Card Formatter является форматирование SDXC и SDHC. У этой программы немало полезных особенностей, одной из которых является форматирование флешек при помощи подключения Android устройств к компьютеру. Эта программа для восстановления флешки проста в освоении.
Как осуществляют форматирование карт microSD? Форматирование microSD ничем не отличается от форматирования обычных SD, как и восстановление карты памяти microSD от SD. Это делается как при помощи компьютера при наличии переходника microSD-SD, так и при помощи вашего портативного устройства, которое поддерживает работу microSD.
Итог
Любой твёрдый электронный носитель информации способен дать сбой в самый неподходящий момент. Чтобы не растерять сохранённые на нем файлы действуйте оперативно. Ни в коем случае нельзя записывать новые фото и видео поверх предыдущей информации. В противном случае это повлечёт за собой утерю старых важных файлов.
Данные с карты, только что прошедшей глубокое форматирование, подлежат восстановлению специальными платными программами в сервисных центрах. Быстрое форматирование относиться к данным более щадящим способом. Восстановить их сможет и обычный пользователь.
После того, как данные с карты восстановлены, нужно обязательно проверить её на исправность. Повторная запись изъятых файлов на повреждённый носитель приведёт к их неизбежной утере!
Все модели смартфонов «грешат» тем, что сильно греются во время записи видео. Слот для мини-памяти часто бывает расположен возле процессора, поэтому карта может просто расплавиться. Целесообразной станет покупка двух носителей по 32 Гб, чем одной на 64 Гб. Последовательно используйте две карты меньшего объёма и вам не придётся спрашивать себя, о том, как восстановить фото со сгоревшей флешки.
Буду очень рад, если помог спасти не один ваш ценный файлик. Подписывайтесь на новости моего блога и рассказывайте о нём друзьям, дорогие читатели.
Всем пока!
Вывод
В идеале у вас всегда есть резервная копия, доступ к которой вы можете получить в случае чрезвычайной ситуации, поэтому вам действительно не нужно восстанавливать свои данные. В противном случае вы должны сначала попытаться восстановить свою карту MicroSD с помощью инструментов Windows.
В качестве второго шага мы рекомендуем найти удаленные файлы с помощью PhotoRec, поскольку программное обеспечение полностью бесплатное. Пошаговые инструкции помогут вам быстро. Если это не помогает, используйте такую программу, как DiskDigger или Data Recovery Wizard.
Конечно, вы, наверное, уже знаете это, но на всякий случай, вот важный совет: регулярно делайте резервные копии своих файлов. Если что-то ломается, у вас все еще есть резервная копия, и вам не нужно беспокоиться о сложных спасательных операциях по восстановлению ваших данных. Лучшие программы резервного копирования для Android можно найти здесь:
Не потеряйте свои данные. Как сделать резервную копию вашего телефона Андроид?