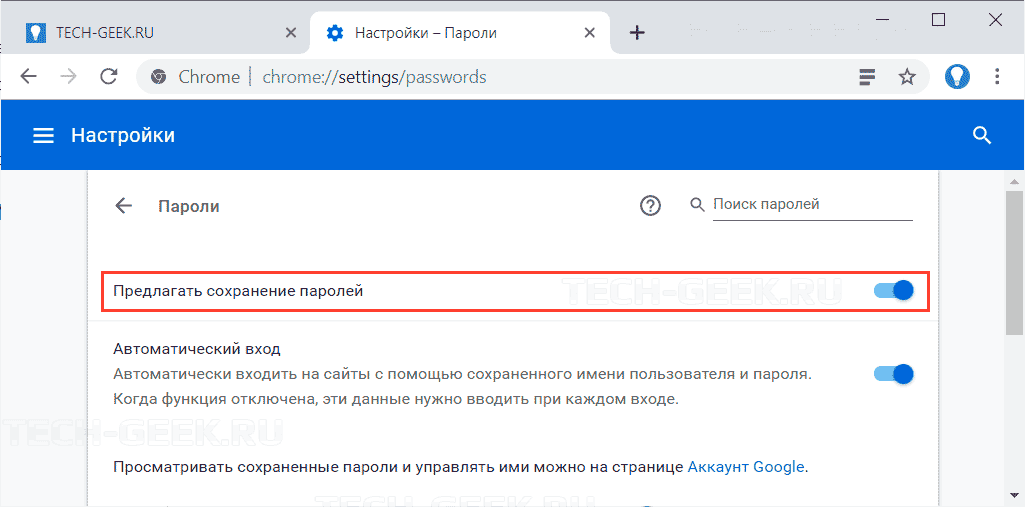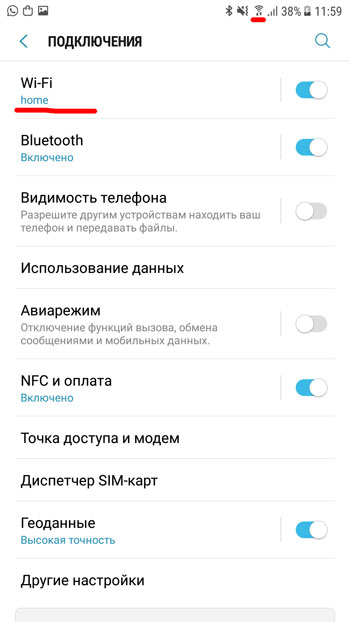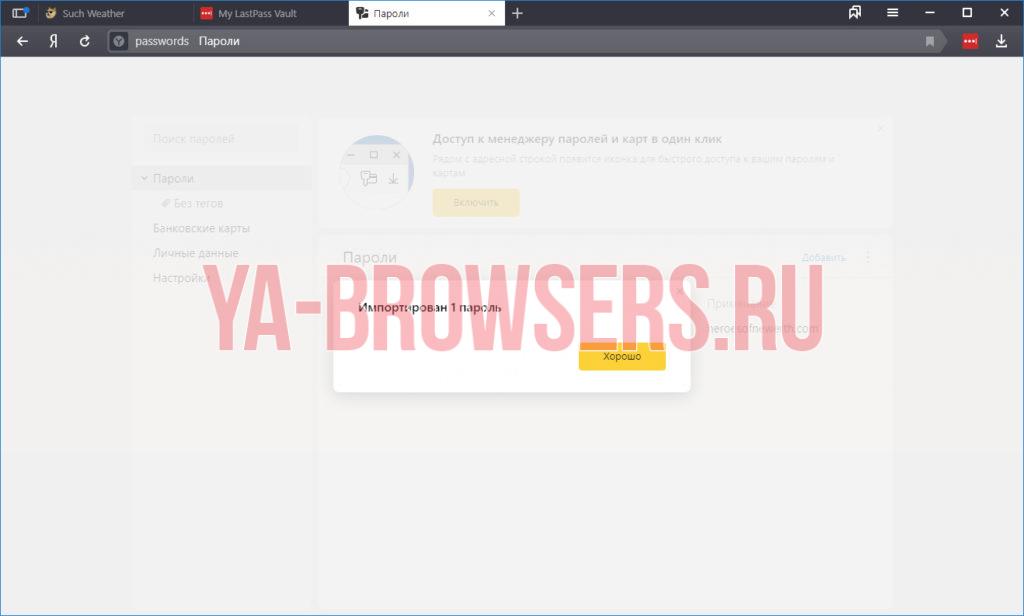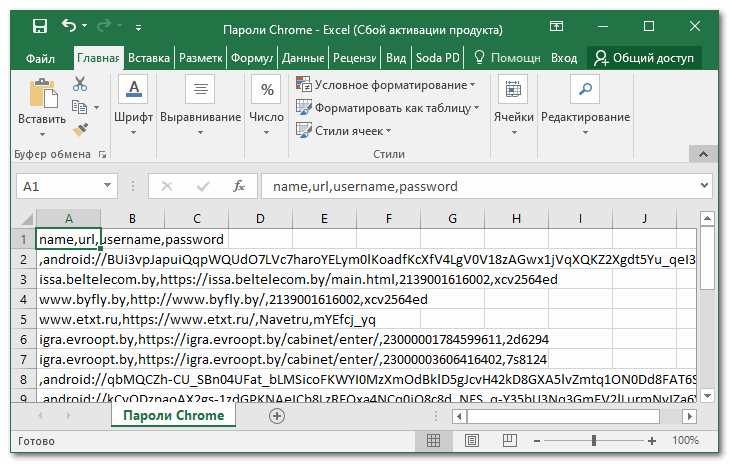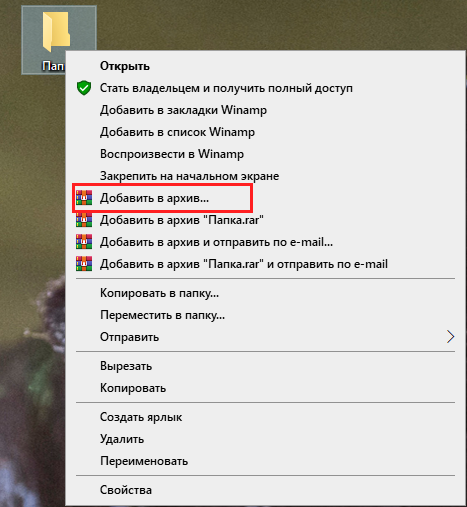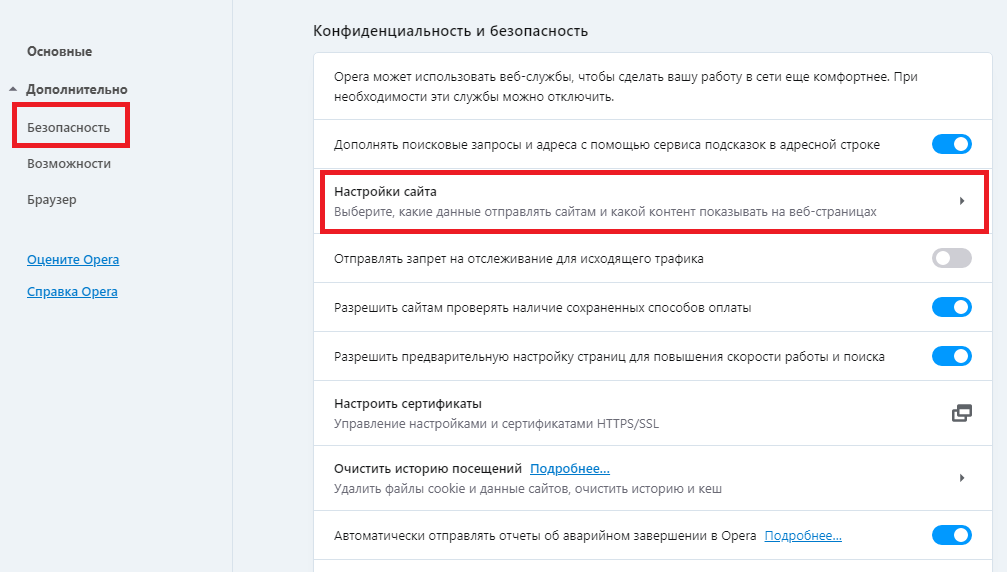Как посмотреть сохраненные пароли в браузере
Содержание:
- Как посмотреть пароли в браузере. Руководство по поиску и защите сохраненных паролей
- Как узнать пароль для входа в Windows?
- Как посмотреть сохраненные пароли в браузере Google Chrome Mobile – пошаговая инструкция
- Если логина и пароля не знаешь
- Как смотреть пароли через passwords.google.com
- Где искать пароли в Хроме на компьютере
- Как посмотреть сохраненные пароли в браузерах сторонними программами
- По номеру телефона
- Как придумать логин
- Ошибки и популярные вопросы читателей
- Признаки надежного пароля
- Удаление пароля из Google Chrome
- Mozilla Firefox
- Можно ли узнать, какие пароли вводились в браузере
- Примеры паролей разной степени защиты
Как посмотреть пароли в браузере. Руководство по поиску и защите сохраненных паролей
В каждом браузере из списка часто используемых (Firefox, Chrome, Opera, Safari) присутствует опция по хранению и запоминанию данных от аккаунтов (например, мастер-пароль в opera, который защищал логины и пароли). Сейчас мы будем обозревать именно Хром, потому что большинство пользователей интернета пользуются именно им.
Шаг 1. Открываем Хром. Справа, в самом конце адресной строки находится значок из трех точек. Это кнопка для открытия настроек. Кликаем по ней.
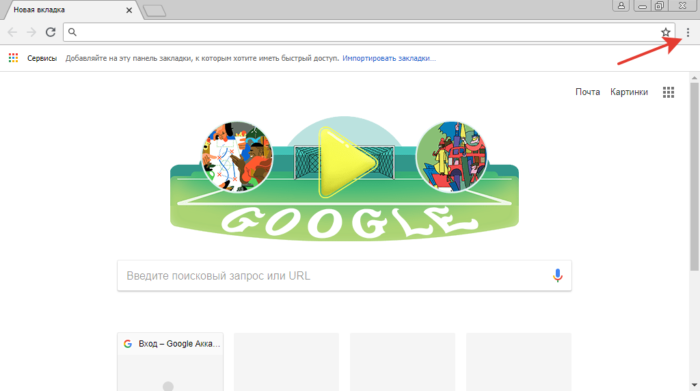
Шаг 2. Во всплывающем меню выбираем пункт «Настройки» — он в самом низу.
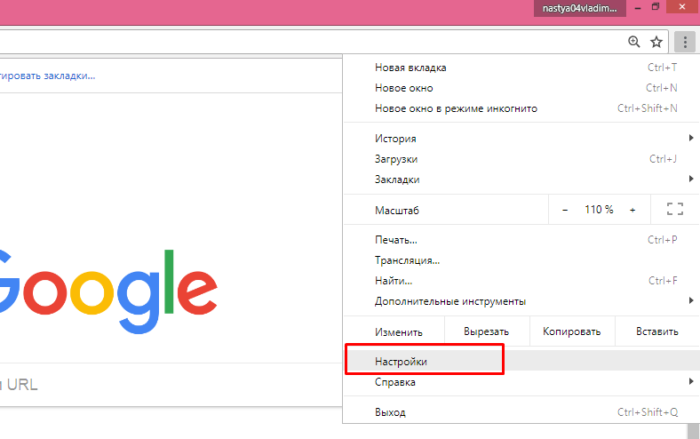
Шаг 3. Прокручиваем страницу вниз, пока не найдем слово «Дополнительные». Кликаем.
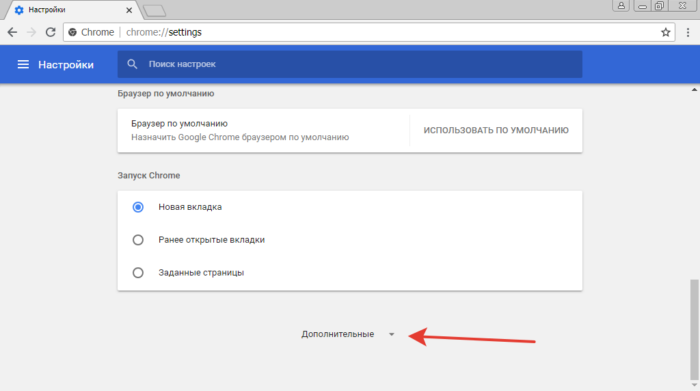
Шаг 4. Этот пункт раскрывает весь функционал настроек браузера. Нам нужен блок «Пароли и формы». Щелкаем по строке «Настройки паролей».
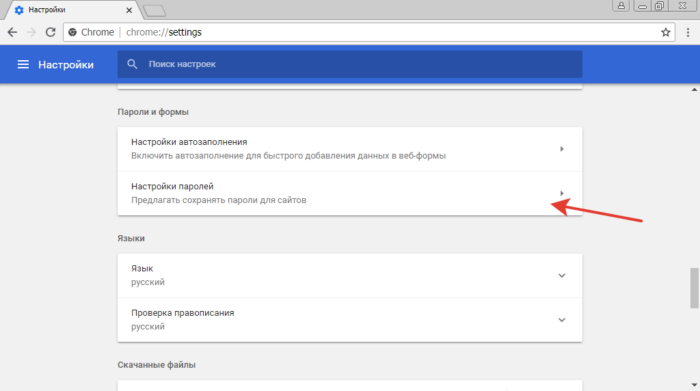
Шаг 5. Открывается таблица, где содержатся все сохраненные пароли к вашим аккаунтам. Что здесь можно сделать? Например, нажать на значок глазка – вместо точек появится ваш пароль. Эта функция крайне полезна, если вы забыли код от аккаунта, а желания проходить долгую процедуру восстановления – нет.
Где находятся сохраненные пароли в Opera
Opera считается надежным браузером, который защищает от вирусов, блокирует нежелательные всплывающие окна и хранит пароли пользователя. Узнаем, где именно расположены коды к сайтам.
Шаг 1. Мастер-пароль в Opera используется для хранения данных об аккаунтах. Открываем «Меню», заходим в «Настройки».
Шаг 2. В сайдбаре слева выбираем параметр безопасности.
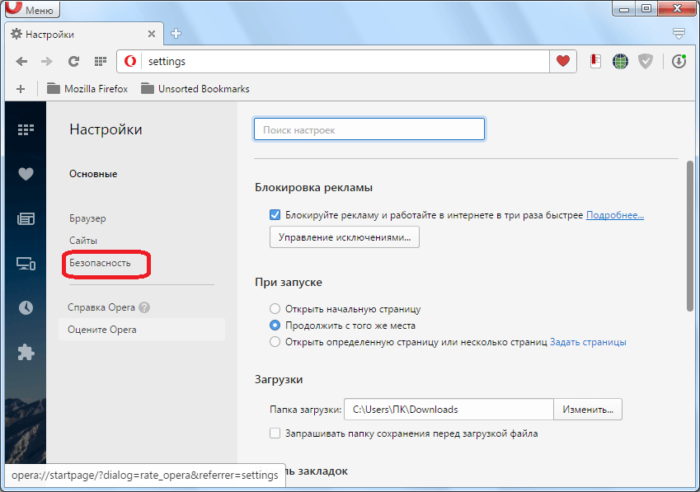
Шаг 3. Прокручиваем страницу и жмем на кнопку, изображенную на скриншоте.

Шаг 4. Открывается окошко со всеми авторизированными сервисами.
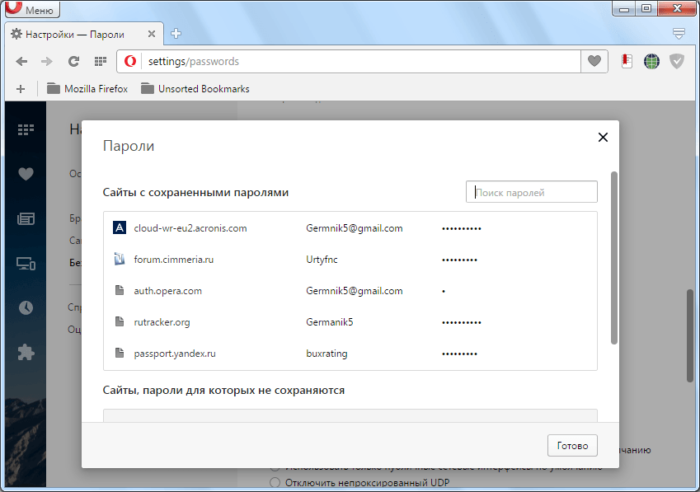
Где находятся сохраненные пароли в Mozilla Firefox
Firefox – второй по востребованности браузер после Хрома. Рассказываем, как найти в нем пароли от сайтов.
Шаг 1. Открываем настройки. В конце адресной строки расположен значок из трех полосок – кликаем по нему.
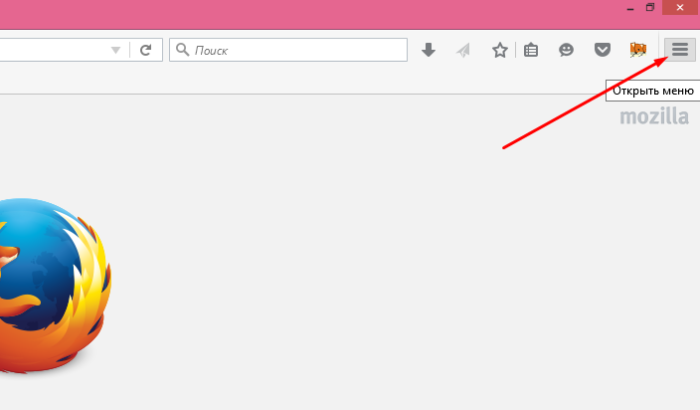

Шаг 2. В левом меню выбираем параметр «Защита». Далее – «Сохраненные логины».
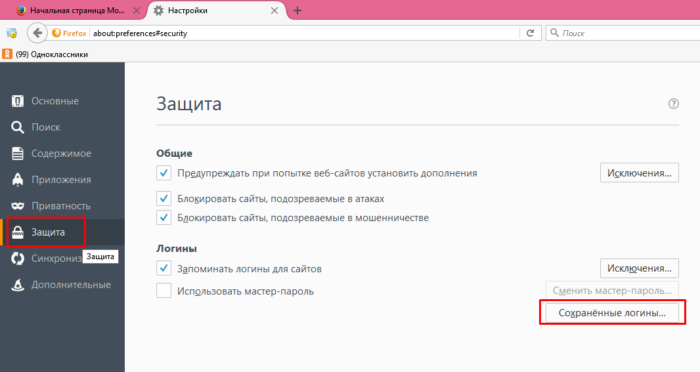
Шаг 3. Здесь вы можете увидеть пароли к каждому конкретному сайту.
Как узнать пароль для входа в Windows?
Случается, что забыт главный пароль, который только может быть – от учетной записи компьютера. Чтобы не потерять важные данные, пароль необходимо восстановить. Как? Рассмотрим один из способов.
Шаг 1. При включении/перезагрузке ПК нажмите клавишу «F8».
Во время перезагрузки или включения компьютера нажимаем клавишу «F8»
Шаг 2. Выберете «Безопасный режим». Вы загрузитесь в Виндовс, но с ограниченным функционалом. Такой формат загрузки придуман для устранения неполадок и тестирования системы. Он не подойдет для обычной ежедневной работы, но нашу проблему решить поможет.
С помощью стрелок переходим на пункт «Безопасный режим», нажимаем «Enter»
Шаг 3. Заходим в «Панель управления», ищем учетные записи пользователей («Пуск» -> «Панель управления»).
Открываем «Пуск», затем «Панель управления»
Шаг 4. Затем выбираем первый параметр из блока настройки учетных записей (смотрите скриншот).
В режиме «Просмотр» выставляем «Категория», находим и открываем подраздел «Добавление и удаление учетных записей пользователей»
Шаг 5. Выбираем ваш аккаунт.
Левой кнопкой мышки щелкаем по нужному аккаунту
Шаг 6. Кликните по параметру «Изменение своего пароля».
Шаг 7. Задайте новый код и сохраните изменения. Теперь просто перезагрузите компьютер и все – проблема решена за каких-то несколько щелчков.
Как посмотреть сохраненные пароли в браузере Google Chrome Mobile – пошаговая инструкция
Местонахождение сохраненных паролей в мобильной версии Google Chrome не сильно отличается от его «большого» аналога, и найти их можно следующим способом:
- Открываем Google Chrome и нажимаем на три точки в правом верхнем меню;
- В отобразившемся меню нажимаем «Настройки»;
- В «Настройках» находим пункт «Пароли», и нажимаем на него
- Откроется список сайтов, на которых есть сохраненные пароли. Выбираем нужный сайт из списка, нажав на него;
- Откроется вся сохраненная информация о сайте, среди которой будет присутствовать его адрес, логин (имя) пользователя и его пароль. В целях безопасности последний будет скрыт, и просмотреть его можно нажав на иконку глаза — после этого появится окошко с предложением ввести свой пароль от телефона/планшета. Сделано это для того, чтобы злоумышленник не смог просмотреть и украсть ваши пароли, не зная пароль от устройства.
- Так же пароль можно просто скопировать в буфер обмена — для этого нужно нажать на иконку копирования (в виде двух квадратов). Тем не менее, для этого действия так же потребуется ввод пароля.
Если логина и пароля не знаешь
Очень часто бывает так, что человек пользуется электронной почтой, скайпом или у него есть страничка в социальной сети, но он НЕ знает ни логина ни пароля. Как такое может быть?!
Всё дело в том, что компьютеры и программы сейчас стали шибко умными. Они умеют запоминать те данные, которые когда-тов них были введены. И каждый раз, когда Вы открываете ту или иную систему, она автоматически «логинится», то есть входит в Ваш аккаунт, даже не спрашивая, кто Вы такой.
То есть Ваши данные находятся в памяти сайта или программы.
Самый яркий пример – программа скайп. Открыв ее, на большинстве компьютеров сразу же появляются контакты, звонки, переписка. То есть программа НЕ запрашивает логин и пароль от аккаунта – она уже их помнит.
Казалось бы, это очень удобно – не нужно каждый раз печатать. Но, увы, не очень-то безопасно, особенно для начинающих пользователей — можно запросто потерять доступ к своим страницам.
Несколько примеров:
- К Вам в гости пришел родственник и попросил воспользоваться компьютером, чтобы проверить свою почту или пообщаться в скайпе. Для этого он должен будет выйти из Вашего аккаунта, иначе не получится войти в свой. Если Вы не помните или не знаете своих данных (логина и пароля), то после такого визита войти обратно просто-напросто не сможете.
- У Вас есть страничка в Одноклассниках. В нее можно войти просто открыв этот сайт. Так получилось, что один из членов семьи (супруг, ребенок) тоже захотел завести себе такую страницу. Для того чтобы получить ее, он должен выйти из Вашего аккаунта. После этого на компьютере будет открываться только его страница – в свою Вы можете уже никогда не попасть.
- В компьютере произошел сбой. В итоге приходится вызывать компьютерного мастера. Если случилось что-то более-менее серьезное и нужно менять систему, то никакие свои страницы/программы Вы открыть уже не сможете.
Бывает еще очень много похожих ситуаций. Практически каждый день я получаю несколько сообщений о том, что люди не могут войти в почту, потеряли страничку в социальной сети или у них не открывается скайп.
Вся беда в том, что очень часто вернуть логин и пароль не получается и аккаунт пропадает навсегда. А вместе с ним вся переписка, контакты, файлы и другая информация. И всё это из-за того, что пользователь не знает или не помнит своих данных для входа.
Раньше таких проблем не было, потому что сайты и программы не умели запоминать эту информацию. То есть человек каждый раз при входе должен был вводить свои данные.
Конечно, и сейчас можно так же настроить компьютер. Но это довольно накладно, особенно если Вы часто общаетесь.
Я рекомендую просто записывать все логины и пароли от всех систем в надежное место. Лучше по старинке – в обычный бумажный блокнот, тетрадку или ежедневник.
Как смотреть пароли через passwords.google.com
Пользователь также может открыть встроенный в систему инструмент «Менеджер паролей». С его помощью можно просматривать сохраненные пароли, изменять их или удалять. Для работы с данными учетных записей достаточно перейти в соответствующие параметры. Также, пользователю понадобятся данные для входа в учетную запись. Именно поэтому просмотреть данные через менеджера паролей получится с любого устройства.
- Запустить браузер Гугл Хром.
- В адресной строке ввести «passwords.google.com».
- На экране отобразится окно инструмента менеджер паролей. Для того, чтобы просмотреть данные учетной записи необходимо найти название нужного сайта. Сделать это можно вручную или же воспользоваться поиском. Во втором случае, следует ввести название ресурса в соответствующей строке.
- После этого необходимо нажать на название сайта. Здесь же будет отображено, сколько аккаунтов зарегистрировано на ресурсе. Просмотреть пароли получится ко всем учетным записям.
- В открытом окне необходимо совершить вход в аккаунт. Пользователю следует подтвердить, что данная учетная запись со всеми персональными данными принадлежит именно ему.
- После ввода пароля на экране снова отобразится менеджер паролей. Также, будет открыт ресурс, от которого пользователю нужно получить данные. Здесь достаточно нажать на значок глазика, чтобы отобразился пароль. Он будет находится на месте точек.
Повторно вводить пароль для отображения личной информации не требуется. Если нужно посмотреть данные для доступа на другом ресурсе, достаточно открыть соответствующую вкладку с названием сайта.
Где искать пароли в Хроме на компьютере
В версии Chrome для компьютера нужно зайти в меню Chrome (1 на рис. 1), а затем в “Настройки” (2 на рис. 1):
Рис. 1 Меню Google Chrome и настройки
Открываем Настройки и спускаемся вниз страницы с настройками.
Кликаем по малоприметной ссылке “Показать дополнительные настройки” (рис. 2):
Рис. 2 Открываем дополнительные настройки Google Chrome
Откроется еще больше настроек Chrome. Нас интересуют «Пароли и формы» (рис. 3):
Рис. 3 Находим «Пароли и формы» в доп. настройках Google Chrome
Если пользователь не доверяет Google свои пароли, то сервис хранения паролей можно полностью отключить. Для этого находим в “Паролях и формах” функцию “Предлагать сохранять пароли для сайтов” и снимаем с нее флажок.
На рис. 3 видно, что пользователь не желает сохранять пароли. Поэтому ему надо будет вводить пароли при входе на все сайты.
Как сохранить пароль в Хроме на компьютере
Если пользователь доверяет компании Google и разрешает ей хранение своих паролей, то он ставит галочку напротив «Предлагать сохранять пароли для сайтов»:
Рис. 4 Как настроить сохранение паролей для сайтов в Хроме
Заветную галочку про сохранение паролей поставили. Кстати, эту галочку можно включать или выключать в любой момент.
Посмотрим, что дает такое сохранение. Для этого идем на какой-либо сайт, где нужно ввести пароль для входа. Открываем этот сайт в браузере Google Chrome.
Вводим логин и пароль на таком сайте. На сайт вошли под своим логином (еще говорят: авторизовались, залогинились, зарегились). Появится маленькое окно «Сохранить пароль для этого сайта в сервисе Google Chrome?»:
Рис. 5 Поступило предложение от Хрома о сохранении пароля
Если пароли не нужно сохранять, кликаем по кнопке «Нет», либо просто игнорируем окно как на рис. 5.
Чтобы сохранить пароли, нажимаем на синюю кнопку «Сохранить пароль». Теперь можно проверить, сохранен ли этот пароль в браузере.
Как посмотреть пароли в Хроме на компьютере
Чтобы найти пароли, сохраненные в браузере, идем в
Появится окно «Пароли»:
Рис. 6 Сохраненные пароли для сайтов в Google Chrome
Как удалить пароли в Хроме на ПК
- Для этого надо открыть окно «Пароли» (рис. 6).
- Найти там пароль, который нужно удалить.
- Кликнуть по значку крестика X напротив того пароля (рис. 6), который нужно удалить.
- Нажмите на кнопку «Готово».
Пароли в Google Chrome на Android
Откроем на смартфоне браузер Chrome:
Рис. 7 Браузер Google Chrome на Android
Кликаем по кнопке Меню (рис. 8):
Рис. 8 Меню Хрома на Андроиде
В меню переходим к настройкам (рис. 9):
Рис. 9 Настройки Гугл Хрома
В настройках браузера нас интересует вкладка «Сохранение паролей» (рис. 10)
Рис. 10 Пароли в браузере в Андроиде
Кликнув по «Сохранение паролей», можно выключить эту опцию, перемещая ползунок (рис. 11):
Рис. 11 Сохранение паролей ВЫКЛючено
В любой момент можно включить опцию сохранения паролей (рис. 12):
Рис. 12 Сохранение паролей ВКЛючено
Google Smart Lock для паролей
Браузер Хром предлагает в своих настольных и мобильных версиях сохранение паролей сайтов в облаке Google с помощью приложения Google Smart Lock. Оно подойдет тем, кто пользуется браузером Хром на компьютере, а также активно взаимодействует с Хромом на своих устройствах с Android.
Тем, у кого много подобных устройств, следует для каждой веб-страницы использовать разную комбинацию букв, цифр и знаков. Тогда это приложение станет для посетителя достаточно хорошим вариантом: однажды сохранив данные, можно войти на сайт с любого компьютера, смартфона или планшета (рис. 13).
Рис. 13 Приложение Smart Lock для паролей в Google Chrome
Но одно правило необходимо неукоснительно соблюдать: беречь свой вход в Google как зеницу ока. Если в аккаунт попадает чужой, под угрозой находится безопасность всех устройств, так как именно это сочетание символов является ключом к содержимому, которое человек оберегает от посторонних лиц.
Всеми паролями можно управлять в своем профиле в аккаунте Google.
Если человек забыл какой-то пароль, он может посмотреть его в расшифрованном виде, нажав на значок с изображением глаза (рис. 14). А пароль, ставший ненужным для хранения на облаке, можно просто удалить из общего перечня путем нажатия на крестик напротив него.
Рис. 14 Как посмотреть и удалить пароли в Smart Lock
Как посмотреть сохраненные пароли в браузерах сторонними программами
ChromePass. Самое популярное приложение для просмотра сохраненных паролей в браузерах. Программа имеет понятный интерфейс, и она позволяет посмотреть логин/пароль от сайта, дату создания аккаунта, надежность используемого пароля и некоторые другие данные
Приложение ChromePass работает только с браузерами на базе Chromium – это Google Chrome, Yandex Browser, Opera и ряд менее известных браузеров.Обратите внимание: Большинство антивирусов принимают ChromePass за вирусное приложение. Однако их опасения связаны с тем, что приложение получает доступ к просмотру паролей, а не из-за наличия в нем вирусов
Чтобы быть уверенными в «чистоте» приложения, загружайте его с официального сайта разработчиков.
Группа программ SterJo. Компания SterJo Software выпустила сразу группу приложений, способных демонстрировать пароли из браузеров. Некоторые из них показывают сохраненные пароли только в браузерах на Chromium, другие только из Microsoft Edge или Mozilla и так далее. Программы можно бесплатно загрузить на официальном сайте разработчиков.
По номеру телефона
Первый вариант сброса пароля – через привязанный номер вашего мобильника
Важно понимать, что восстановление пароля по номеру смартфона возможно лишь только в том случае, если вы указывали его при регистрации своего профиля. Немного ниже будет предоставлен подробный алгоритм действий для ПК и телефона
На компьютере
Сброс пароля от профиля в социальной сети ВК по номеру телефона происходит таким образом:
- Найдем и откроем вкладку с основной страницей социальной сети. Там будет графа с характерной подписью о забытом пароле. Жмите по ней один раз левой клавишей вашей мышки.
- Произойдет переход на специальную вкладку для сброса пароля. На страничке будет графа для ввода привязанного номера мобильника. Вписывайте туда свой телефон и кликайте левой клавишей мыши по разделу «Далее».
- Нужно будет подтвердить, что вы не робот. Для этого, нажмите по графе «Я не робот». Если что-то не получается, то щелкните по строке «Отмена» и проделайте ещё раз предыдущие действия.
- Теперь, вам придется указать ту фамилию, что была на восстанавливаемой странице. Затем, кликайте левой клавишей вашей мыши по разделу «Далее».
- Перед вами должен появиться ваш профиль. У вас спросят «Это та страничка, к которой необходимо восстановить доступ?». Если предложена правильная страница, то жмите левой клавишей мышки по графе «Да, это нужная страница».
- На указанный ранее номер мобильного устройства будет отправлен специальный код, который необходимо будет ввести на открывшейся странице. Затем, вам перебросит на страницу с формой для ввода нового пароля. Дважды вписываете новый пароль, а затем клацаете левой кнопкой мыши по разделу «Отправить».
На телефоне
Восстановление пароля от профиля ВК по номеру мобильника через смартфон происходит аналогичным образом, что и в полной версии социальной сети. А именно, необходимо выполнить такие действия:
- Открываете мобильное приложение ВКонтакте. В правой части строки «Пароль» будет значок в виде вопроса, жмите прямо по нему.
- Откроется вкладка для сброса пароля. В представленную строку на странице введите номер мобильного телефона. После чего, в правой верхней части экрана должна появиться графа «Далее». Вам необходимо будет нажать по ней.
- В появившемся окошке поставьте галочку рядом с надписью «Я не робот».
- Нужно будет пройти капчу и нажать по кнопке «Подтвердить».
- После этого, в появившуюся строчку пользователю нужно будет ввести фамилию, которая указана на вашем профиле. После чего, клацайте прямо по пункту «Далее». Остается лишь подтвердить ваш номер смартфона и сбросить пароль.
Как придумать логин
Ни одна регистрация на сайте не проходит без использования логина. Логин – набор символов (букв или цифр), означающих ваше имя в сети. Логин вводится вместе с паролем для дальнейшей авторизации. Подходить к подбору логина нужно основательно.
Если логин будет использоваться для работы, желательно указать настоящее имя и фамилию (Petr-Ivanov, Petr_Ivanov, Petr.Ivanov). Такой логин уже занят? Добавьте отчество. И такой вариант недоступен? Присоедините к имени название профессии, можно в сокращенном виде. Например: Alexei-Pirogov-PR, Vasiliy-Toropov-photo.
Если логин нужен для личных целей, можно:
- Придумать логин, используя любимое слово или фразу, имя известного человека, персонажа, название музыкальной группы.
- Вспомнить о хобби и придумать логин, основываясь на предпочтениях мира искусства и техники.
- Составить логин из слов любого иностранного языка.
- Применить зеркальный способ и напечатать имя наоборот.
- Воспользоваться генератором логинов.
Рекомендуем
 Как настроить прием платежей на сайте за 20 минут без программиста?
Как настроить прием платежей на сайте за 20 минут без программиста?
Многим клиентам неудобно оплачивать услуги фрилансеров по безналу. С другой стороны, официально открыть электронный кошелек на ИП или юридическое …
 Как планировать рабочее время и вести учет дел в Excel?
Как планировать рабочее время и вести учет дел в Excel?
Мы часто страдаем от нехватки времени и перегрузок на работе. Бесплатная программа, сделанная в Excel, поможет вам планировать рабочее время и …
Ошибки и популярные вопросы читателей
Просмотр паролей на смартфоне на базе OC Android рядовому пользователю довольно сложное занятие, поэтому не редко владельцы гаджетов сталкиваются со сложностями. Давайте рассмотрим наиболее распространенные из них и попытаемся ответить на популярные вопросы читателей к данной статье.
В телефонах Huawei P 10 Lite встроен специальный функционал Smart Lock, который сохраняет все пароли на сервере. Опция присутствует также в системе компьютеров и планшетов. Если ключ для входа на сайт выпал из памяти, не обязательно генерировать новый.
Не могу найти сохраненные пароли на iPhone 8 – что делать?
Основное место хранения паролей на мобильных устройствах от Apple – это учетная запись, а точнее, фирменное облачное хранилище, которое предоставляется вместе с ней. Помимо этого, если вы активно пользуетесь сервисами Гугл, в частности, браузером, пароли для доступа к сайтам будут храниться в привязанном к нему аккаунте.
Признаки надежного пароля
- Пароль должен быть длинным, т.е. должен содержать от 8 до 12 символов.
- Хороший пароль содержит буквы верхнего (А, П, V, W) и нижнего (м, д, f, j) регистров, символы (#, @, ~,^), знаки препинания и пробелы.
- Составляя пароль, исключите данные, содержащие информацию о Вас и вашей семье (имена, фамилии, памятные даты, номера телефонов).
- Откажитесь от пароля, включающего полностью написанные любого языка, крылатые фразы, известные цитаты.
- Не используйте пароли 12345, qwerty и тому подобные. Да, об этом все знают, но такие пароли по-прежнему популярны.
- Избегайте паролей, совпадающих с логином. Конечно, такой пароль проще всего набирать и не нужно запоминать, но и взломать его элементарно.
Старайтесь периодически обновлять и использовать разные пароли на всех сайтах и форумах.
Удаление пароля из Google Chrome
В отличие от того же Яндекс.Браузера, позволяющего гибко управлять сохраненными паролями (выборочно их удалять, выделяя галочками, редактировать), Гугл Хром имеет лишь несколько базовых функций для удаления и отключения автовхода с использованием сохраненной комбинации логина и ключа. Разберем, как можно выполнить поставленную задачу разными методами.
Способ 1: Удаление пароля на сайте
Довольно быстрый, но не очень удобный вариант. Подходит лишь для случаев, когда пользователь готов разлогиниться или у него не совершен вход на сайт, при этом он видит автоматически заполненные строчки с логином и паролем. Чтобы не переходить в меню, достаточно обратиться к адресной строке и найти в правой ее части значок замка.
Нажмите на него, чтобы появилось окно, предлагающее больше действий. Щелкните по иконке с корзиной для удаления пароля. Больше для этого веб-адреса форма авторизации не станет заполняться автоматически до тех пор, пока комбинация логин/пароль снова не будет сохранена.
Способ 2: Поштучное удаление паролей
Этот вариант — самый актуальный, поскольку пользователю понадобится всего лишь зайти в специальный пункт настроек и удалить там один или несколько паролей на свое усмотрение, выполнив ряд однотипных действий.
- Разверните «Меню» и перейдите в «Настройки».
В блоке «Автозаполнение» кликните по строке «Пароли».
Найдите сайт, пароль от которого больше не нужен, и кликните по трем точкам в правой части этой строчки.
Выберите пункт «Удалить».
Об успешном проведении процедуры вы будете уведомлены соответствующим оповещением.
При необходимости выполнить удаление сразу нескольких паролей, понадобится повторить этот же алгоритм: выделить несколько строк одновременно нельзя. Вы также не сможете отредактировать ключ, поэтому если он был сохранен с ошибкой, понадобится сперва удалить его, а затем сохранить новый заново. Когда нужно удалить сразу все пароли, воспользуйтесь инструкцией ниже.
В качестве альтернативы браузер предлагает отключить автозаполнение строк «Логин» и «Пароль», но при этом сами пароли все также будут хранить в Хроме. Кому такое решение кажется более подходящим, необходимо нажать по кнопке в виде переключателя у пункта «Автоматический вход», что находится чуть выше всех паролей.
Способ 3: Удаление всех паролей
Некоторые юзеры решают полностью очистить свой веб-обозреватель, в том числе и от паролей. Это довольно радикальный вариант, так как если какая-то из комбинаций будет забыта, посмотреть ее через Google Chrome уже не получится. Тем не менее если вы уверены в своих действиях и решили сделать это, например, из безопасности, предварительно переписав используемые пароли в более надежное место, следуйте этим шагам:
- Откройте «Меню» и перейдите в «Настройки».
Пролистайте страницу вниз и нажмите на «Дополнительные».
В блоке «Конфиденциальность и безопасность» найдите параметр «Очистить историю» и зайдите туда.
Перейдите на вкладку «Дополнительные», установите нужный временной диапазон, поставьте галочку напротив пункта «Пароли и другие данные для входа». Дополнительно снимите галочки с тех пунктов, которые не желаете очищать. Не забудьте переключиться на вкладку «Основные настройки», чтобы снять галочки и там! В конце кликните «Удалить данные». Подтверждать действие не нужно. Когда очистка произойдет, это окошко автоматически закроется.
Обратите внимание, что при включенной Google-синхронизации данный пароль будет удален полностью: на других устройствах, где также выполнен вход в этот профиль, в списке паролей его вы уже не найдете. Поэтому если сам пароль нужно оставить сохраненным в аккаунте, но стереть из этого веб-обозревателя, предварительно осуществите выход из системы
Ссылка для этого выделена синим цветом.
Другой вариант — отключить синхронизацию паролей в принципе. Находясь в «Настройках», в блоке «Пользователи» найдите пункт «Синхронизация сервисов Google».
Откройте раздел «Настройки синхронизации».
Найдите «Пароли» и щелкните по кнопке-тумблеру. Теперь между двумя или более браузеров, имеющих вход с одной и той же учетной записью, пароли не будут синхронизироваться. Такой подход удобен, например, для разграничения рабочей и личной деятельности в рамках единого Google-аккаунта.
Теперь вы знаете, как можно не только удалять пароли, но и отключать синхронизацию, если очищать их понадобилось в целях сохранения конфиденциальности.
Опишите, что у вас не получилось.
Наши специалисты постараются ответить максимально быстро.
Mozilla Firefox
В браузере Firefox есть синхронизация паролей. Чтобы она работала, нужно создать аккаунт.
После этого авторизуйтесь в браузере на любом компьютере или телефоне — все ваши пароли, закладки и настройки будут доступны.
Чтобы посмотреть пароли, нажмите на «гамбургер» в правом верхнем углу браузера и войдите в настройки:
В настройках перейдите во вкладку «Приватность и защита»:
В этом окне наверху находятся настройки паролей. Нажмите кнопку «Сохраненные логины»:
В открывшемся окне будут все сохраненные логины и пароли:
Среди них можно искать нужный пароль по названию сайта или логину. Кнопка «Отобразить пароли» покажет сразу все сохраненные пароли. Вводить пароль Windows для этого не понадобится.
Чтобы изменить пароль, просто дважды кликните на него:
Мобильная версия Firefox
Чтобы посмотреть пароли в мобильном браузере, нажмите на три точки в правом верхнем углу экрана и перейдите в Параметры → Приватность → Управление логинами:
В открывшемся окне нажмите на нужный логин и на кнопку «Показать пароль» — если хотите его посмотреть, и «Изменить логин», если хотите изменить логин или пароль.
На всех девайсах, где вы пользуетесь одним аккаунтом Firefox, пароли синхронизируются.
Можно ли узнать, какие пароли вводились в браузере
Существуют разные методы подглядеть, какие пароли использовал человек на своём компьютере:
- онлайн-синхронизация и резервное копирование. У каждого браузера — свой официальный сервис, на котором человек заводит аккаунт. В настройках приватности, защиты или Web-содержимого браузер сразу же предлагает завести учётную запись и сделать резервную копию. Так, для Google Chrome этим верховодит сама компания Google — используя адрес Google Mail типа @gmail.com, можно сразу получить доступ ко всему. На «Яндексе», в «Рамблере» — похожая система. Firefox предлагает также завести аккаунт на сервере mozilla.org. Остальные браузеры, такие как Opera, а также Amigo от Mail.Ru — тоже идут проторённым путём. Недостаток данного метода — надо знать основной пароль от аккаунта;
- через настройки самого браузера. Дальше всех в этом направлении продвинулись разработчики Opera и Firefox — как зарекомендовавших себя в течение ряда лет программмных продуктов. Зайдите в настройки защиты и приватности и воспользуйтесь вышеописанной функцией показа паролей;
- «пиратский» способ — кейлоггеры. Это перехватчики всего, что хозяин компьютера или его гости набирали с клавиатуры — будь то текст статьи, сообщение в чате или пароль на сайте. Недостаток — настроить антивирус так, чтобы он не стёр с ПК программу-кейлоггер, ибо она расценивается антивирусными приложениями как своеобразный «троян».
Примеры паролей разной степени защиты
Плохие пароли:
Ivan1994
— очень ненадежный пароль, узнав имя и дату рождения, злоумышленники легко взломают подобные пароли в считанные минуты. MarinaMoscow111
— пароли содержащие имена и названия городов не являются надежными, даже если они имеют дополнительные цифры.QwErTY1234
— этот пароль имеет буквы разного регистра и даже цифры, что, казалось бы, делает его надежным. Однако, сочетание букв и цифр очень простое, подобные пароли взламываются программой за несколько минут. VladGamer1994qwerty+-
— также ненадежный пароль, хотя он длинный и имеет буквы разного регистра, цифры и даже спец символы, при большом желании его можно взломать.
Примеры хороших паролей:
6792nXqaZ
— этот пароль не очень длинный и даже не имеет спец символов, однако, сочетание букв и цифр уникальны, поэтому подобрать его будет очень сложно. IvanZ^&$17vVb
— не длинный, однако также довольно сложный пароль.GrJHOikwTvdeZJL
— набор букв разного регистра расположенных в совершенно случайном порядке делают этот пароль довольно сложным. Katya1994”:)Az
— подобное сочетание букв и символов легко запомнить, однако, из-за случайного подбора невероятно сложно взломать.