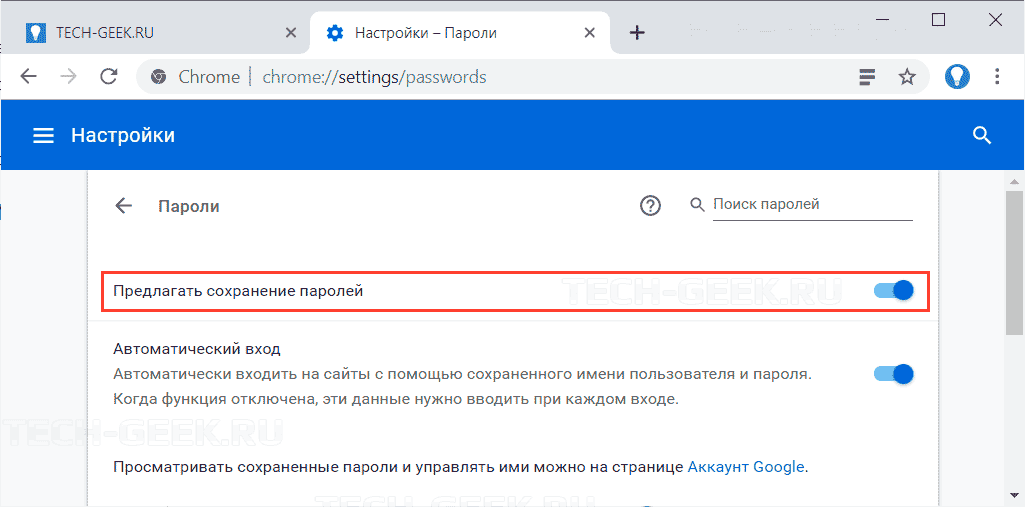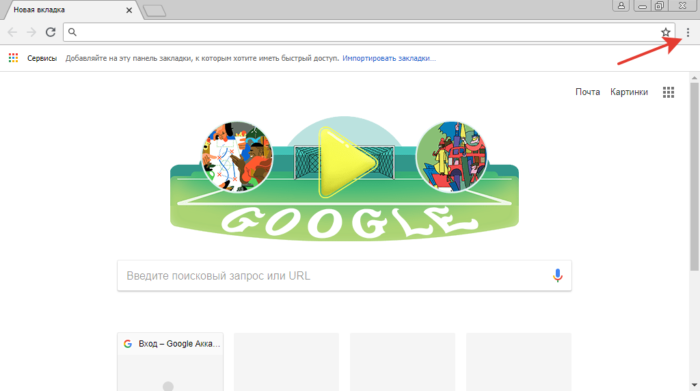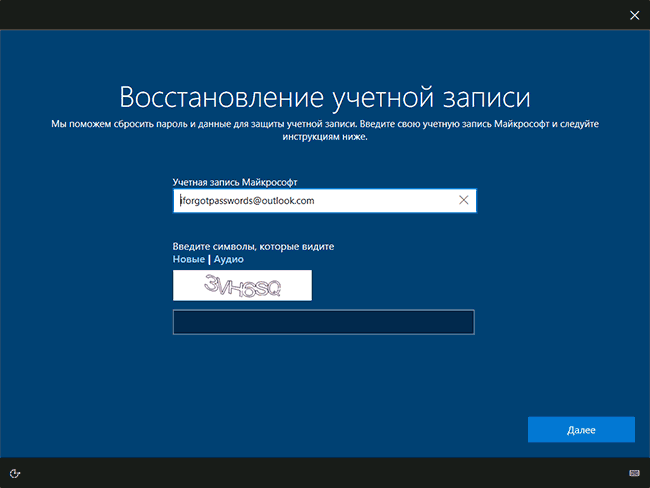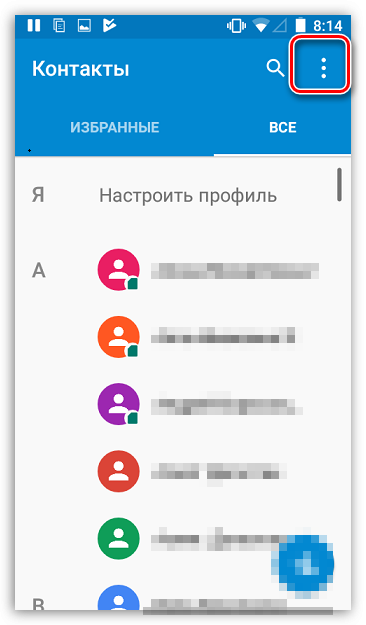Сохранение пароля в браузере
Содержание:
- Google Chrome: экспорт и импорт паролей
- 1Password
- Opera
- Диспетчер учетных данных Windows
- Dashlane – комплексный коммерческий онлайн-сервис с VPN-тарифом
- Как смотреть пароли через passwords.google.com
- Сценарии восстановления после ошибок синхронизации паролей
- Keeper
- Доступ к личной информации
- 🥈2. 1Password — удобный, многофункциональный и отличный выбор для семей
- Расширения паролей
- Chrome: как экспортировать пароли
- Сохранение в Excel-файл
- Почему не стоит использовать браузер для хранения паролей?
Google Chrome: экспорт и импорт паролей
Первое, что нужно сделать, это включить флаг.
- Загрузите chrome: // flags / # password-import-export в адресную строку браузера.
- Активируйте меню выбора и установите флаг на включенный.
- Chrome отображает запрос на перезагрузку веб-браузера. Используйте его, чтобы перезапустить браузер.
Эта функция работает в Chrome для Windows, Linux, Mac и Chrome OS.
Импорт или экспорт паролей
Все, что осталось сделать на данный момент, это загрузить chrome: // settings-frame / passwords . Этот внутренний URL-адрес не связан в Chrome и должен быть загружен напрямую.
Он отображает все сохраненные пароли и параметры для импорта или экспорта паролей. При выборе экспорта все пароли, хранящиеся в Chrome, сохраняются в файл CSV
Обратите внимание, что этот файл не зашифрован, и что любой, у кого есть доступ, может открыть его, чтобы просмотреть информацию об учетной записи. Импорт принимает CSV-файлы
Одним из приложений для этого является перенос сохраненных паролей в другую установку Chrome без использования синхронизации. Многие менеджеры паролей также поддерживают csv-файлы, так что пароли, сохраненные в Chrome, можно импортировать, чтобы они также стали доступны через менеджер паролей.
Судьба опции экспорта и импорта паролей Google Chrome на данный момент неизвестна. Вполне возможно, что Google работает над внедрением функциональности в обновление дизайна материала Chrome в будущем, но компания также решает полностью удалить эту функциональность из браузера.
В любом случае, пользователи Chrome, которые интересовались, возможно ли (все еще) импортировать или экспортировать пароли в Chrome, знают, что это все еще возможно.
Мы обновим руководство, если все снова изменится. Если вы заметили изменение, которого у нас еще нет, сообщите нам об этом, оставив комментарий ниже или воспользовавшись опцией контакта. Мы ценим это, спасибо! (через Каши)
1Password
Screenshot: 1Password
1Password – один из самых лучших менеджеров паролей. Вначале он был предназначен только для учетных записей Apple, но со временем адаптировался под iOS, Android, Windows и ChromeOS. А недавно его создатели анонсировали новую версию для Linux. В сервисе также есть плагины для веб-браузера, которые позволяют легко генерировать и редактировать новые пароли.
Особенность 1Password – огромное количество дополнительных функций. Например, его можно использовать как приложение для двойной аутентификации (аналог Google Authenticator). В этом случае 1Password создаст дополнительный «секретный» ключ для уже используемого ключа шифрования. Так доступа к вашим паролям не будет ни у кого, включая вас.
1Password интегрируется с другими мобильными приложениями. Это позволяет пользователю не копировать и вставлять пароли из менеджера, а автоматически заполнить нужное поле.
Еще одна интересная функция 1Password – это «режим путешествия». Перед поездкой с ваших устройств будут удалены все конфиденциальные данные, а восстановить их можно будет одним щелчком по возвращении домой. Так никто, даже правоохранительные органы на международных границах, не получит доступ к полному хранилищу паролей.
1Password предлагают 30-дневную бесплатную пробную версию. Потом он будет стоить $3 в месяц.
Opera
Способы сохранения данных в браузере Opera.
Способ №1
- Так же, как и в способе с Хромом, необходимо отобразить сначала все скрытые файлы и папки, чтобы получить доступ к тем файлам, в которых Опера хранит нужные данные.
- Затем перейти по указанному на рис. пути:

Путь к хранению паролей в Опере
- В последней папке в адресе – Opera, необходимо найти и скопировать в надежное место (лучше на съемный носитель) следующие файлы:
- файл со всеми настройками экспресс-панели – speeddial.ini
- файл с содержанием паролей – wand.dat
- файл с избранным и закладками – bookmarks.adr
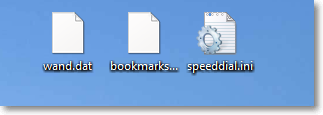
Файлы с паролями и закладками
Названия файлов в разных версиях Оперы могут отличаться, поэтому если вы их не нашли, значит у вас они именованы иначе:
● Пароли – Login Data
● Закладки – bookmarks
● Настройки экспресс-панели – favorites
После переустановки необходимо отправить все скопированные файлы обратно в ту папку, откуда вы их копировали. Если там такие уже присутствуют – просто замените.
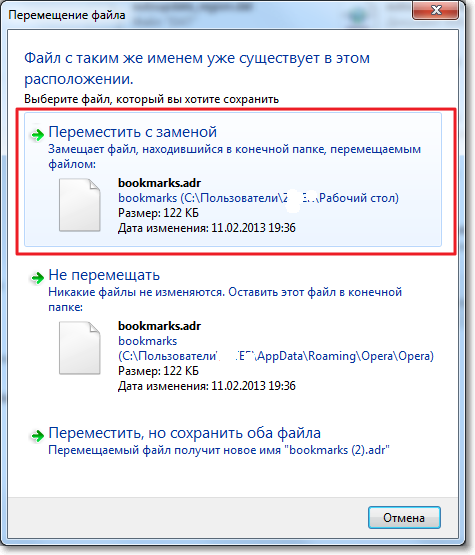
Перемещение файлов с заменой обратно в исходную папку
После дальнейшего входа в браузер все настройки должны вновь восстановиться на те, которые у вас были до переустановки.
Способ №2
Синхронизация с аккаунтом в Опере.
- Для начала необходимо выбрать раздел «Синхронизация» в Меню.
Если у вас уже есть учетная запись, то войдите в нее, если нет – требуется создать.

Синхронизация в Опере
- Вводим данные для регистрации или входа и авторизируемся в аккаунте. Тут же, можно сразу изменить и выбрать данные для синхронизации.
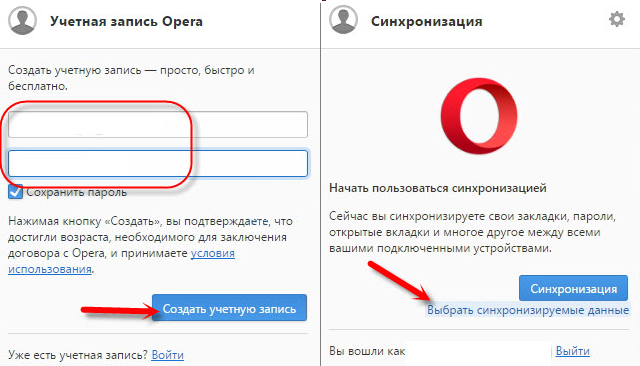
Вход в учетную запись для синхронизации
- Выбирая синхронизируемые данные, советуем отметить все, в случае, если они могут понадобиться в дальнейшем. Далее нажимаем «ОК».
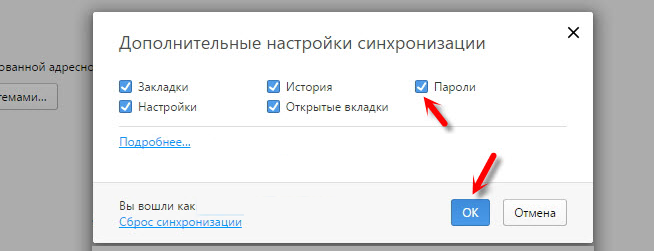
Дополнительные настройки синхронизации
- И после применения настроек, у вас должна высветиться зеленая галочка возле иконки пользователя в подтверждение включенной синхронизации.
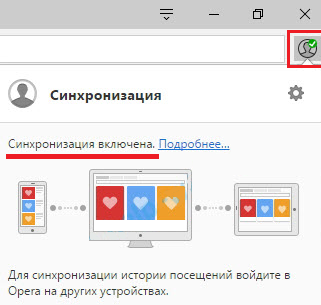
Включение синхронизации
Диспетчер учетных данных Windows
Чтобы начать работу, давайте поговорим о встроенном инструменте под названием Credential Manager то есть в Windows. Нажмите «Пуск» и введите диспетчер учетных данных, чтобы открыть программу.
Вы заметите, что есть две категории: Веб-учетные данные Учетные данные Windows, У веб-учетных данных будут какие-либо пароли с сайтов, сохраненных во время просмотра в Internet Explorer или Microsoft Edge. Нажмите стрелку вниз, а затем нажмите Показать связь.
Вам нужно будет ввести пароль для Windows, чтобы расшифровать пароль. Я был удивлен, увидев несколько паролей из разных учетных записей, хотя я использую диспетчер паролей и отключил сохранение паролей в браузере! Кроме того, у меня было несколько паролей от других людей, которым я разрешил использовать свой компьютер, чтобы проверить их электронную почту и т. Д., И их пароли были сохранены.
Итак, это то, что вы должны знать, когда вы входите в учетную запись при использовании компьютера другого человека, даже если это кому-то, кому вы доверяете. Возможно, вы не захотите, чтобы они знали ваши учетные данные.
Если вы нажмете «Учетные данные Windows», вы, вероятно, увидите меньше учетных данных, хранящихся здесь, если вы не работаете в корпоративной среде. Это учетные данные при подключении к сетевым ресурсам, различным компьютерам в сети или сетевым устройствам, таким как NAS.
В том же духе я также расскажу, как вы можете просматривать сохраненные пароли Google Chrome. В принципе, каждый браузер имеет одну и ту же функцию, поэтому вы можете сделать то же самое для Firefox, Safari и т. Д. В Chrome нажмите на три точки вверху справа, а затем нажмите Настройки, Прокрутите вниз, а затем нажмите Показать дополнительные настройки.
Под Пароли и формы, Нажмите на Управление сохраненными паролями ссылку рядом с Предложить сохранение ваших паролей.
Здесь вы увидите список всех паролей, которые вы сохранили в Chrome. Список может быть довольно длинным, если включена функция сохранения пароля.
Dashlane – комплексный коммерческий онлайн-сервис с VPN-тарифом
Плюсы
- Максимально простой и понятный интерфейс.
- Пароли и персональные данные хранятся в «облаке» (поэтому всегда актуальны на всех устройствах).
- Нет ограничений по количеству устройств на 1 пользователя.
- Есть бесплатный тарифный план.
- В подписку включён сервис VPN.
- Пароли в хранилище автоматически проверяются на утечки, на дублирование и на устойчивость к взлому.
- Есть возможность импорта.
- Поддерживается семейная подписка.
- Паролями можно безопасно поделиться (между аккаунтами Dashlane).
Минусы
- Импорт работает только через CSV-файлы.
- Нет оффлайн-приложений (только расширения для браузеров и мобильные приложения).
- Интерфейс не имеет поддержки русского языка.
- Нет возможности организации защищённого хранилища для файлов (только пароли и текстовые записи).
- Бесплатный тариф имеет существенные ограничения – не более 50 записей и только 1 устройство.
Стоимость
Бесплатный тариф здесь нефункциональный (мало кто сможет уложиться в 50 записей). Платные подписки для личного использования: личная (от 3,33 USD/месяц), семейная на 5 человек (от 4,99 USD/месяц), бизнес-решение (от 5 USD/месяц за 1 сотрудника).
Как смотреть пароли через passwords.google.com
Пользователь также может открыть встроенный в систему инструмент «Менеджер паролей». С его помощью можно просматривать сохраненные пароли, изменять их или удалять. Для работы с данными учетных записей достаточно перейти в соответствующие параметры. Также, пользователю понадобятся данные для входа в учетную запись. Именно поэтому просмотреть данные через менеджера паролей получится с любого устройства.
- Запустить браузер Гугл Хром.
- В адресной строке ввести «passwords.google.com».
- На экране отобразится окно инструмента менеджер паролей. Для того, чтобы просмотреть данные учетной записи необходимо найти название нужного сайта. Сделать это можно вручную или же воспользоваться поиском. Во втором случае, следует ввести название ресурса в соответствующей строке.
- После этого необходимо нажать на название сайта. Здесь же будет отображено, сколько аккаунтов зарегистрировано на ресурсе. Просмотреть пароли получится ко всем учетным записям.
- В открытом окне необходимо совершить вход в аккаунт. Пользователю следует подтвердить, что данная учетная запись со всеми персональными данными принадлежит именно ему.
- После ввода пароля на экране снова отобразится менеджер паролей. Также, будет открыт ресурс, от которого пользователю нужно получить данные. Здесь достаточно нажать на значок глазика, чтобы отобразился пароль. Он будет находится на месте точек.
Повторно вводить пароль для отображения личной информации не требуется. Если нужно посмотреть данные для доступа на другом ресурсе, достаточно открыть соответствующую вкладку с названием сайта.
Сценарии восстановления после ошибок синхронизации паролей
В идеале, когда пользователь меняет пароль, изменение должно синхронизироваться без ошибок. Ниже описывается, как диспетчер MIM осуществляет восстановление после типичных ошибок синхронизации.
-
Сбой передачи уведомления о смене пароля из Active Directory в MIM — причиной может быть отключение сети или недоступность сервера MIM. Уведомление о смене пароля помещается службой PCNS в локальную очередь в контроллере домена. Служба PCNS пытается отправить уведомление повторно в соответствии с заданным интервалом.
-
Сбой синхронизации паролей с конечным источником данных — причиной может быть отключение сети или недоступность конечного источника данных.
Уведомление о смене пароля помещается в очередь. Попытки его повторной отправки производятся в соответствии с конфигурацией агента управления. Все пароли хранятся в зашифрованном виде и удаляются после успешного завершения операции или исчерпания числа повторных попыток. -
Активация резервного сервера MIM после сбоя — на случай сбоя основного сервера MIM можно настроить резервный сервер для синхронизации паролей и активировать его без потери сведений о смене паролей. Дополнительные сведения см. в разделе MIISactivate: средство активации сервера.
Некоторые ошибки настолько серьезны, что успешное выполнение операции маловероятно вне зависимости от числа повторных попыток. В таком случае событие ошибки записывается в журнал и процесс останавливается. В случае следующих событий повторные попытки не производятся.
| Событие | Статус | Описание |
|---|---|---|
| 6919 | Сведения | Не удалось выполнить операцию установки синхронизации паролей в связи с устаревшей отметкой времени. |
| 6921 | Ошибка | Операция установки синхронизации паролей не обработана, так как в целевом управляющем агенте не включено управление паролями. |
| 6922 | Ошибка | Операция установки синхронизации паролей не обработана, так как в целевом управляющем агенте не настроено управление паролями. |
| 6923 | Предупреждение | Операция установки синхронизации паролей не была выполнена, так как в подключенном каталоге не удалось обнаружить целевой объект пространства соединителя. |
| 6927 | Ошибка | Ошибка операции установки синхронизации паролей; пароль не соответствует политике паролей целевой системы. |
| 6928 | Ошибка | Ошибка операции установки синхронизации паролей; расширение пароля целевого управляющего агента не настроено для поддержки операций установки паролей. |
Keeper
Менеджер с очень простым и интуитивно понятным интерфейсом. Интересной особенностью приложения является функция «Аудит безопасности» — проверка и оценка надежности созданного вами пароля.
В утилите есть функция совместного доступа, синхронизация на нескольких устройствах, обмен паролями. Но, в отличие от многих менеджеров, здесь нельзя хранить личные документы и сканировать банковские карты.
Для безопасности Keeper использует собственную разработку KeeperDNA, запоминая ваш отпечаток пальца или лицо
Программа разделяет посещаемые вами сайты на категории, например, путешествия и соцсети. Вы можете настроить, куда доступ будет предоставлен автоматически (к примеру, на стриминговый сервис), а куда нужно входить по паролю (сайты банка).
При первом использовании вам предложат 30-дневный пробный период, затем программа становится платной ($2,91 в месяц или $34,99 в год — примерно 214 и 2600 рублей соответственно).
Доступ к личной информации
Данный материал познакомит вас с интересной возможностью получения данных другого пользователя. Единственным условием для осуществления просмотра, является прямой доступ к компьютеру объекта!
Благодаря такой программе как Puntoswitcher, мы сможем практически легально увидеть всю вводимую информацию с клавиатуры пользователя. О этой программе мы уже упоминали в прошлой статье о автоматическом переключении раскладки клавиатуры.
Подготовка
- Скачайте и установите программу на компьютер пользователя.
- После установки программы запустите её, она отобразится в области уведомлений.
- Правой кнопкой мыши нажмите на значок программы в трее, и выберите пункт «Дополнительно», а в контекстном меню первый пункт «Вести дневник».
- После вновь правой кнопкой мыши нажмём на значок программы и отключим звуковые эффекты в соответствующем пункте.
- Снова активируем меню Puntoswitcher и выберим первый пункт «Настройки».
- Оставляем раздел «Общие» и снимаем все галочки в списке по центру, кроме первого пункта, как показано на рисунке ниже.
- После сохраним настройки, нажатием кнопки «Применить».
Проверка
- После внесения настроек самое время проверить работоспособность программы на практике. Для этого я открыл сайт ВКонтакте через браузер Mozilla Firefox и ввёл данные для входа на сайт, смотрите на рисунке ниже.
- Отлично, после этого завершим проверку, открыв дневник Puntoswitcher . И как мы видим всё что я ввёл в строки формы входа отобразилось у нас в дневнике, даже указана дата и программа в которой введены символы!
🥈2. 1Password — удобный, многофункциональный и отличный выбор для семей

1Password – это один из самых интуитивных и многофункциональных менеджеров паролей на рынке. У него яркий, простой и очень удобный интерфейс, что делает его отличным выбором для новичков. При этом 1Password предоставляет множество великолепных функций обеспечения безопасности для 100% защиты ваших паролей, среди них:
- Модуль Watchtower сканирует Дарквеб и публичные базы данных в поисках «утекших» логинов и финансовых данных, проверяет хранилище паролей на безопасность и генерирует надежные пароли.
- Модуль 2FA позволяет синхронизироваться с приложениями разовых паролей (Authy), USB-ключами (YubiKey и Fido), а также с биометрическими сканерами (лица, отпечатков пальцев, сетчатки) для Windows, Android и iOS. В 1Password также есть встроенный аутентификатор.
- Режим путешественника скрывает важные пароли в хранилище от не в меру ретивых таможенников.
- Возможность хранить данные локально позволит синхронизировать устройство Android или iOS с компьютером по локальной беспроводной сети с помощью WLAN-сервера.
Помимо этого, 1Password предлагает очень хороший семейный тариф — одна подписка позволяет подключить до пяти пользователей, и вы сможете добавить неограниченное количество пользователей за очень небольшую доплату. Это намного выгоднее, чем предложения конкурентов – Dashlane, LastPass и другие компании ограничивают максимальное количество пользователей на одной подписке. В 1Password также есть интуитивная функция предоставления доступа к хранилищу, которая позволяет простым образом делиться паролями с членами семьи и при этом обеспечивает конфиденциальность личных учётных записей (у вас будет два хранилища – “Общее” и “Частное”).
У 1Password нет бесплатной версии, однако тарифы для частных лиц, семей и бизнеса обеспечат вам доступ к куда большему количеству функций за куда меньшие деньги, чем тарифы Keeper или Dashlane. А еще сервис предоставляет 14-дневный бесплатный пробный период — как раз для того, чтобы вы могли понять, подходит вам 1Password или нет.
Заключение:
1Password – это безопасный и интуитивный менеджер паролей с отличным удобным интерфейсом и широким набором полезных функций. 1Password предоставляет больше дополнительных функций по сравнению с конкурентами – в нём есть сканирование даркнета, вход по биометрии, скрытые хранилища, локальное хранилище и встроенный аутентификатор, при этом всем функции легко доступны, понятны и просты в использовании. Помимо этого, у 1Password один из лучших семейных тарифов в плане удобства и выгоды: за очень низкую плату вы можете добавить неограниченное количество пользователей на одну учётную запись (это уникальное предложение на рынке менеджеров паролей). 1Password предоставляет 14-дневную гарантию возврата средств на все тарифы.
Расширения паролей
Агенты управления для серверов каталогов по умолчанию поддерживают операции смены и задания паролей. Для агентов управления файлами, базами данных и расширенными подключениями, которые по умолчанию не поддерживают операции смены и задания паролей, можно создать библиотеку динамической компоновки (DLL) расширения паролей .NET.
Библиотека DLL расширения паролей .NET вызывается при каждой операции смены или задания пароля для любого из агентов управления. Параметры расширения паролей для этих агентов управления настраиваются в Synchronization Service Manager. Дополнительные сведения о настройке расширений паролей см. в справочнике разработчика FIM.
| Управление паролями поддерживается по умолчанию в агентах управления для: | Благодаря расширению паролей управление паролями также поддерживается в агентах управления для: |
|---|---|
| Active Directory | Текстовые файлы пары «атрибут-значение» |
| Службы Active Directory облегченного доступа к каталогам (ADLDS) | Текстовые файлы с разделителями |
| Сервер каталогов IBM | DSML |
| Lotus Notes | Extensible Connectivity |
| Novell eDirectory. | Текстовые файлы с фиксированной шириной |
| Серверы каталогов Sun и Netscape | Универсальная база данных IBM DB2 |
| Формат обмена данными LDAP (LDIF) | |
| Microsoft SQL Server | |
| Oracle Database |
Chrome: как экспортировать пароли
Вы можете экспортировать сохраненные пароли, начиная с Chrome 66
Обратите внимание, что пароли сохраняются в текстовом CSV-файле; любой, у кого есть доступ к файлу, может прочитать (и использовать) все пароли, перечисленные в файле
Позвольте мне показать вам, как экспортировать пароли в Chrome:
- Загрузите chrome: // настройки / пароли в адресную строку браузера.
- Нажмите на значок меню (три точки) в строке сохраненных паролей.
- Выберите Экспорт паролей в открывшемся меню.
- Активируйте кнопку «Экспорт паролей» на экране предупреждения.
- Введите свое имя пользователя Windows и пароль для проверки.
- Выберите место для сохранения файла пароля.
Старый контент
Пользователи Google Chrome могут импортировать сохраненные пароли из Internet Explorer или Safari, но Google никогда не добавляла в браузер опцию импорта или экспорта паролей с помощью пользовательского интерфейса браузера.
Хотя пользователи Chrome могут использовать синхронизацию для синхронизации своих паролей с другими устройствами, на которых они используют Chrome, пользователи, которые не используют синхронизацию или хотят импортировать пароли Chrome в другой браузер, не могут использовать эту функцию.
Это оставляет расширения браузера и экспериментальную возможность импорта и экспорта пароля. Пользователи Google Chrome могли до недавнего времени включать этот флаг, чтобы разрешить импорт и экспорт паролей.
С Google, изменяющим интерфейсы Chrome и тому подобное, эта опция сама по себе больше не работает. Хотя флаг все еще можно включить, меню для экспорта или импорта паролей больше не связано нигде в Chrome.
Однако есть решение, и это руководство объясняет, как это делается прямо сейчас.
Старый контент, который больше не действителен. Это может быть полезно, если вы используете старые версии браузера Chrome.
Обновление : Google удалил возможность экспортировать и импортировать пароли непосредственно в Chrome 61. В настоящее время нет способа экспортировать пароли Chrome напрямую с помощью веб-браузера.
У вас есть только три варианта: импортировать пароли с помощью другого веб-браузера, например, Firefox. Vivaldi или Opera, используйте стороннее программное обеспечение, такое как бесплатное приложение Nirsoft ChromePass, или используйте расширение для управления паролями.
ChromePass перечисляет все пароли Google Chrome и поставляется с возможностью экспорта данных.
Последний вариант — использовать расширение для управления паролями в Chrome. Хотя это не даст вам прямого доступа к вашим данным, это означает, что вы получите доступ к своим паролям на любом устройстве и в любом браузере, который поддерживает менеджер паролей. Вы можете проверить LastPass для этого, например.
Сохранение в Excel-файл
Удобным вариантом переноса и хранения паролей является временный файл с расширением *.csv. Он открывается программой Microsoft Excel. Для создания таблицы с личными данными выполняют следующую последовательность действий:
- Из пункта меню «Настройки» открывают раздел «Пароли».
- Около строки «Сохраненные пароли» кликают по пиктограмме с 3 точками.
- Выбирают команду «Экспорт …».
- В окне предупреждения подтверждают выбранное действие нажатием кнопки «Экспорт паролей».
- Для подтверждения вводят ключ системы (если он задавался при настройке входа в учетную запись операционной системы).
- В открывшемся окне выбирают путь, по которому нужно сохранить файл и меняют его имя при необходимости.
В результате выполненных действий в распоряжении будет файл, где через запятую будут сохранены логины и пароли для ресурсов, вход на которые осуществляется автоматически.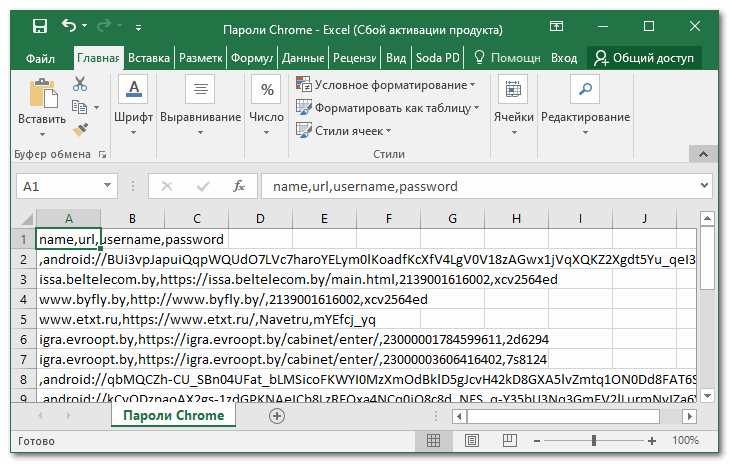
Хранение данных для авторизации в памяти браузера Google Chrome является удобным способом. Посещение любимых ресурсов, где требуется авторизация, ускоряется. Но подобное достоинство немного омрачается тем, что этот вариант не совсем безопасный. Если мошенник получит доступ к компьютеру, он сможет быстро попасть и в многие аккаунты.
Почему не стоит использовать браузер для хранения паролей?
Большинство веб-браузеров предлагают хотя бы элементарный менеджер паролей. Именно там они хранятся после того, как вы кликнете на «сохранить пароль на этом компьютере». Несмотря на то что это уже лучше, чем использование одного и того же пароля везде, функционал браузера очень ограничен.
У разработчиков есть другие приоритеты, и их не особо волнует улучшение и прокачка менеджера паролей. Например, большинство браузеров не генерируют по-настоящему надежные пароли, так что в итоге вы можете получить нечто столь же ненадежное, как и «123456». Специализированные менеджеры сосредоточены на одной цели – защитить и придумать надежный пароль. А их разработчики постоянно добавляют новые функции. Собрали пять самых эффективных программ.