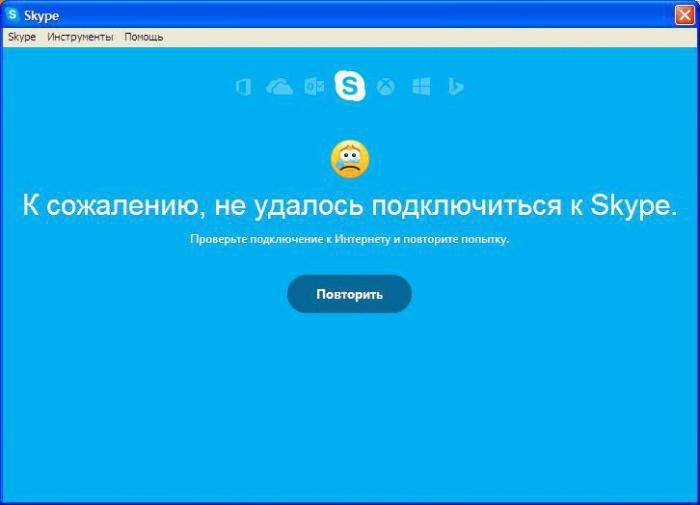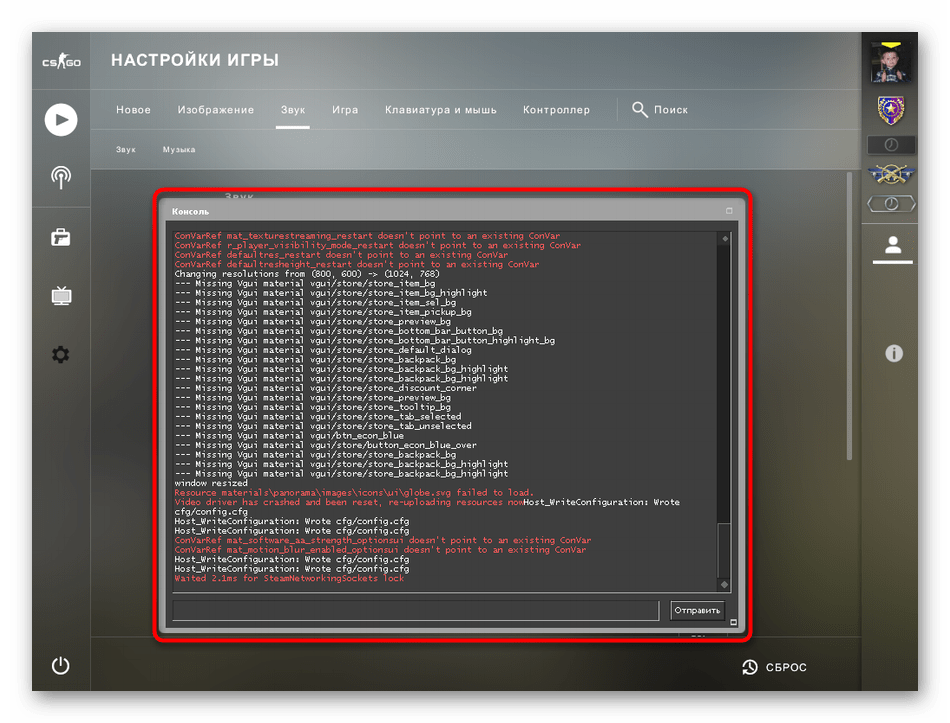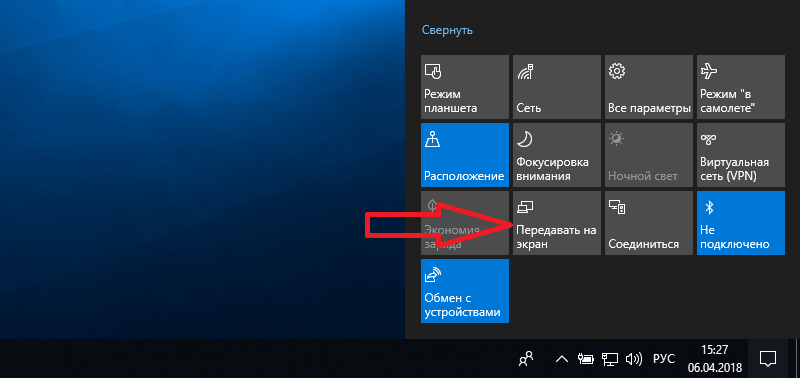Что делать, если не открывается skype?
Содержание:
- На Windows XP, 7, Vista
- Что делать, если Скайп не устанавливается на Windows 7
- Обновления
- Что делать, если Skype не запускается
- Устаревшая версия приложения
- Сброс настроек системы и Skype
- Белое окно
- Повреждение базы
- Что делать, когда не удалось достичь положительного результата, исполнив вышеприведенные инструкции?
- Проблемы со входом
- Что делать, если Skype не работает на Windows XP: способы решения проблемы
- Возможные проблемы и пути их решения
- Для Windows XP, Vista и 7
На Windows XP, 7, Vista
Способы устранения этой проблемы на данных операционных системах гораздо проще.
Компании Майкрософт известно о специфической проблеме со Скайпом, которая чаще возникает именно на этих, частично устаревших, операционных системах.
Наиболее эффективным рекомендованным методом является полная переустановка браузера.
- Найдите поле Выбрать версию продукта в верхней части окна;
- Нажмите на стрелку справа в поле и откроется небольшое меню, в котором вы можете выбрать свою версию операционной системы;
- После этого на странице будет отображаться только тот вариант браузера, который подходит для вашей операционной системы;
- Выберите разрядность компьютера и нажмите на синюю кнопку Скачать;
- После скачивания файла, удалите установленный Интернет Эксплорер через раздел Установка и удаление программ;
- Найдите его, пройдя по пути Пуск — Панель управления — Установка и удаление программ;
- Когда список будет построен полностью – прокрутите его вниз до строчки с названием программы, и нажмите на нее;
- Откроется небольшое всплывающее окно с функцией Удалить – нажмите на него;
- Во всплывающем окне подтвердите удаление и дождитесь его окончания;
После этого установите новый браузер.
Попробуйте снова запустить Скайп. В этом случае проблем быть не должно.
Что делать, если Скайп не устанавливается на Windows 7
Прежде всего, нужно проверить, самой ли последней версии установлен на компьютере Скайп, и при необходимости обновить его.
Ведь в связи с переходом на новую операционную систему и всем остальным приложениям потребуется обновляться. В подавляющем большинстве случаев отказ в установке связан именно с необходимостью обновить Скайп.
Как возможная причина проблемы – отсутствие свободного места на жестком диске. Впрочем, Скайп – весьма компактная программа. Вероятность того, что жесткий диск будет настолько переполнен, что на нем не останется сотню свободных мегабайт, крайне невелика. Тем не менее, такую возможность также исключать не стоит.
Кроме того, будет не лишним посмотреть на текст ошибок, которые могут при этом всплывать. Например, если появляется ошибка «Не удалось найти или загрузить Microsoft Installer», то выходом будет – обновить браузер Internet Explorer 11.
Если проблема возникает при использовании онлайн-установщика, то можно порекомендовать скачать Full-установщик, он же оффлайновый инсталлятор. При этом во время самой установки рекомендуется отключить Интернет-соединение.
Возможно, что установленный антивирус блокирует работу Full-установщика. Отключать антивирус не нужно, потребуется лишь настроить соответствующие разрешения.
Если Скайп не запускается на Windows 7
Впрочем, может быть и так, что не запускается Скайп на Windows 7, хотя и успешно устанавливается.
Здесь так же, как и в случае с предыдущей проблемой, что-либо конкретное «за глаза» утверждать трудно. Однако наиболее распространенные ошибки и проблемы перечислить все-таки можно:
- Отсутствие связи с Интернетом, либо слишком слабая связь. Как правило, именно по этой причине Скайп и отказывается работать;
- Также можно порекомендовать обновить Скайп до самой последней версии. Особенно это актуально в случае перехода на Семерку через обновление, а не через установку начисто;
- Следует проверить обновления и для видео драйвера, а также для звуковых драйверов;
- Также не будет лишним проверить, не блокируется ли Скайп антивирусной программой или сетевым экраном.
В том случае, если появляются какие-либо специфические сообщения об ошибке, нужно будет «копать» именно в этом направлении. Например, если выскакивает ошибка об отсутствии файла .dll, значит, нужно скачать специальное накопительное обновление, либо обновить такие компоненты, как Net Framework или Microsoft Visual C++ Redistributable, а также DirectX.
Чтобы почистить систему от «мусора» и оптимизировать реестр, сегодня вовсе не обязательно изучать толстые книги и идти на поклон к компьютерному гуру. Можно просто воспользоваться утилитой Ccleaner или ей подобной программой.
Наконец, можно посоветовать проверить настройки приложения на предмет подключенных видео и аудио устройств.
Обновления
Очень часто программа перестает стабильно работать после того, как было установлено обновление.
Чаще всего это признак того, что оно установилось неверно, потому его необходимо отменить, а файлы, которые его установили – удалить.
Делается это путем очистки системной папки программы.
- Закройте Скайп;
- Нажмите сочетание клавиш Win + R на клавиатуре;
- Откроется окно Выполнить с полем ввода текста;
- В поле ввода пропечатайте %LOCALAPPDATA%SkypeApps;
- Если такой вариант комбинации не подошел, то попробуйте другой — %APPDATA%Skype (сработает только одна из этих комбинаций, а то какая именно, зависит от сочетания версии самой программы и варианта сборки операционной системы, некоторых аппаратных данных ПК);
- Нажмите Ввод ;
- Откроется папка, в которой будет содержаться множество папок;
- В ней вам нужно найти папку, которая имеет такое же название, как ваш логин в Скайпе;
- Откройте эту папку и удалите из нее все содержимое;
- После этого саму папку переместите в другое место;
- Закройте все открытые папки;
- Попробуйте снова запустить Скайп.
Этот метод помогает далеко не всегда.
Даже в тех случаях, если проблема связана с обновлениями, устранить ее не всегда бывает настолько просто.
Скайп помогает всему миру общаться. Он позволяет вам бесплатно* отправлять мгновенные сообщения и звонить по голосовой или видеосвязи кому угодно, на любые устройства со Скайпом — телефоны, планшеты, ПК и Mac.
• Видеозвонки. Восторги собеседников можно не только услышать, но и увидеть! Пригласите друзей и родственников на групповой видеозвонок в высоком разрешении с участием до 49 человек. Только представьте, как сообщите им, что планируете свадьбу — вы сможете увидеть все их улыбки и слезы вживую! • Чаты. Позволяют мгновенно связаться с кем угодно
Переписывайтесь с друзьями, привлеките чье-то внимание с помощью @упоминаний или соберите родственников на групповую беседу. • Делитесь контентом
Отправляйте семье и друзьям фотографии или видеоролики и сохраняйте их в альбом камеры. Демонстрируйте свой экран, чтобы запланировать вместе с друзьями путешествие или представить рабочий проект вашим коллегам.• Голосовые звонки. Стесняетесь камеры? Скайп позволяет звонить в любую точку мира по голосовой связи. Вы также можете звонить на обычные стационарные и мобильные телефоны по низким тарифам.• Выражайте свои чувства. Оживляйте беседы смайликами, отправляйте с помощью значка «+» картинки из Интернета и Giphy в свои чаты, добавляйте к картинкам подписи, и это далеко не все!
* Звонки по Скайпу бесплатны. Оператор связи может взимать плату за передачу данных. Рекомендуется использовать безлимитный тарифный план или подключение Wi-Fi.
Звоните на стационарные и мобильные телефоны и отправляйте SMS с помощью Скайпа в любую точку мира по низким ценам. Общайтесь с теми, у кого нет Скайпа или кого нет в сети, используя деньги на счете в Скайпе или подписку.
Выберите деньги на счете в Скайпе в качестве способа оплаты по мере использования для звонков и SMS. Если вы звоните в определенные местоположения, то можете сэкономить еще больше с ежемесячной подпиской. Подписки Скайпа — это ежемесячные планы звонков, которые позволяют звонить без ограничений или предоставляют фиксированное количество минут на стационарные номера (и мобильные, если это применимо). Стоимость подписок начинается от 2,99 долларов в месяц для США и может отличаться в зависимости от региона. Чтобы совершить покупку в приложении, откройте его, перейдите на вкладку «Звонки» и коснитесь баннера «Со Скайпа на телефон». Деньги на счете в Скайпе и подписки, приобретенные в приложении Скайпа, будут списываться с учетной записи iTunes после подтверждения покупки.
За 24 часа до окончания текущего периода подписки Скайпа с вашей учетной записи будет взиматься плата за продление. Подписка будет продлеваться автоматически, если не отключить это в параметрах как минимум за 24 часа до окончания текущего периода подписки.
Приобретя подписку, вы можете в любое время выбрать автоматическое продление или отказаться от него в параметрах учетной записи Apple ID.
Что делать, если Skype не запускается
Сказать однозначно, почему проблемы со Skype появились на вашем компьютере, нельзя, так как вариантов причин этой проблемы достаточно много. Но один из нижеописанных способов должен помочь. Если и вам неизвестно, какой из них, скорее всего, является актуальным в вашем случае, то выполните все инструкции поочерёдно — они максимально лёгкие, поэтому сделать это можно быстро.
Проверка соединения
Для работы Skype необходимо стабильное интернет-соединение. Убедитесь в том, что интернет-кабель или Wi-Fi-роутер работает правильно и на компьютере есть сеть. Чтобы проверить это, откройте любой браузер и попробуйте открыть какой-либо сайт.
Интернет-соединение отсутствует
Проблемы на сервере
Есть небольшая вероятность, что проблемы возникают не из-за вашего компьютера, а на стороне серверов Skype. Скорее всего, если это так, в окне программы будет некоторое уведомление, сообщающее, что она пока недоступна. В этом случае остаётся только немного подождать, так как подобные ошибки устраняются быстро, в течение нескольких часов.
Возможны проблемы на серверах Skype
Автообновление
Возможно, приложение в момент запуска загружает или устанавливает обновления. Есть два выхода: подождать, пока автообновление будет закончено, или оборвать доступ в интернет, чтобы прервать процесс. Рекомендуется использовать первый вариант, так как рано или поздно приложению всё-таки придётся обновиться.
Вирусы
Причиной отказа в запуске может быть вирус, блокирующий работу Skype. Чтобы узнать, есть ли он в памяти, и избавиться от него, запустите установленный на компьютере антивирус и начните полное сканирование. Учтите, оно может продлиться больше часа, если жёсткий диск сильно загружен. Обязательно дайте антивирусу просканировать абсолютно все файлы.
Запускаем полную проверку компьютера
Бунт антивируса
Практически в каждом современной антивирусе есть встроенное мини-приложение: брандмауэр. Оно отвечает за блокировку вредоносных сайтов и отключение доступа к интернету потенциально опасным программам. Возможно, брандмауэр по ошибке принял Skype за вредное приложение и заблокировал его.
Отключаем антивирус
Отключите антивирус и проверьте, запускается ли Skype. Если ответ положительный, то откройте антивирус, разверните брандмауэр (найти его можно в отдельной вкладке антивируса или в настройках) и отключите его или добавьте Skype в список исключений, чтобы брандмауэр не конфликтовал с ним.
Перезагрузка компьютера
Перезапуск компьютера вызовет принудительное завершение и повторное открытие всех программ и процессов, существующих в памяти. Возможно, запустившись снова, некоторые сервисы начнут работать корректно, и проблема с Skype исчезнет.
Нажимаем на кнопку «Перезагрузить»
Сброс данных
Если удалить один файл, принадлежащий Skype, то появятся шансы на восстановление работы всей программы, но сначала нужно полностью отключить утилиту:
- Перейдите к диспетчеру задач, найдя его через системную поисковую строку или кликнув правой кнопкой мыши по панели быстрого доступа и выбрав одноимённый пункт.
- Отыщите в списке процессов Skype.exe и принудительно завершите его.
- Теперь необходимо перейти к папке программы. Зажмите комбинацию Win+R на клавиатуре, чтобы запустить окошко «Выполнить» и пропишите в нём команду %appdata%\skype.
- Откроется месторасположение Skype. В главной папке найдите файл shared.xml и сотрите его.
Готово, при повторном запуске Skype файл автоматически восстановится, а программа, вероятно, запустится.
Переустановка
Если ни один из вышеперечисленных способов не помог устранить проблему, остаётся один выход: переустановить приложение. Для начала его надо удалить:
Дождавшись окончания загрузки, вы сможете запустить приложение и воспользоваться им.
Обращение в поддержку
Если все способы, описанные ранее, не помогли запустить Skype, придётся обращаться в поддержку — https://support.skype.com/ru/skype/windows-desktop/. Обязательно опишите, какие методы для решения проблемы вы уже применяли, чтобы вам не стали советовать уже опробованные способы. Также пришлите поддержке информацию о конфигурации компьютера (модель видеокарты, процессора и материнской платы) – это даст им дополнительную подсказку, тогда помочь будет легче.
Устаревшая версия приложения
Одна из очевидных причин, почему не работает Скайп на Windows 7 и не запускается – устаревшая версия мессенджера. Многие пользователи не придают должного значения загрузке обновлений для Skype – и зря! Именно последняя версия программы позволяет добиться стабильной работоспособности.
Сейчас на всех устройствах с версией Skype ниже 7 приходит принужденное обновление. То есть вы не сможете пользоваться программой пока не обновите её.
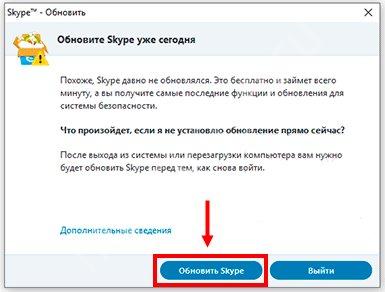
Раньше можно было сделать так:

Рекомендуем установить автоматическое обновление Скайпа, чтобы не переживать о том, что забыли загрузить новую версию:

Это лишь первая возможная причина в нашем списке, почему не работает Скайп на компьютере – давайте следовать дальше! Разберем вторую распространенную ошибку и поймем, почему не запускается Скайп на Windows 7.
Сброс настроек системы и Skype
Разработаны специальные программы, которые обнаруживают и устраняют все временные и бесполезные файлы. Все действия можно выполнять и вручную, но есть риск забыть о каком-то разделе и это потребует много времени. Лучшая программа, которая поможет качественно справиться с этой задачей — CCleaner.
Рассмотрим алгоритм действий с помощью CCleaner:
- Загрузить приложение -https://ccleaner.org.ua/download/.
- На первой вкладке «Cleaner» нужно запустить алгоритм проверки с помощью кнопки «Analyze», предварительно выделив приложения, которые нужно проверить.
- После проведения анализа нужно нажать на кнопку «Run Cleaner».
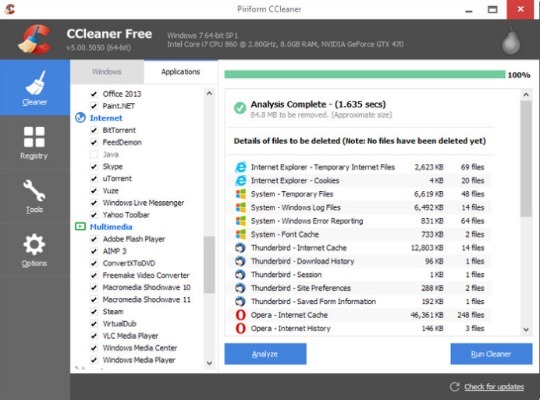
- Появится окно с предложением создать точку восстановления (желательно это сделать).
- Затем перейти в раздел «Registry» и запустить анализ реестра.
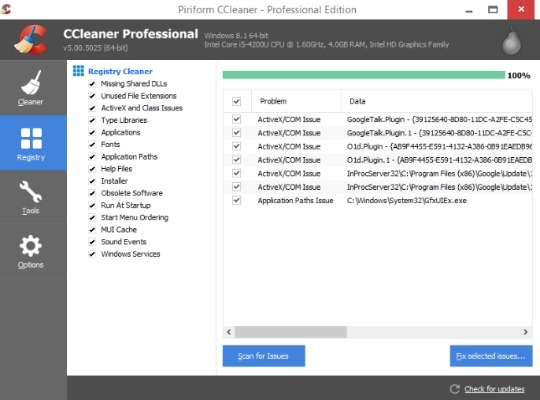
- После поиска будет показано количество найденных ошибок и появится возможность запустить устранение нарушений.
Выполнение манипуляции позволит в ряде случаев восстановить работу Skype и ускорить быстродействие всей системы Windows.
Белое окно
Если вы запускаете программу, но видите лишь белое окно, на котором нет ни одного элемента, на который можно было бы нажать, не спешите переустанавливать скайп. Иногда помогают специально написанные автоматические средства, такие как программа «Fix it». Просто загружаете, устанавливаете и работаете дальше.
Важно: «Fix it» работает далеко не со всеми версиями Windows и Skype, так что ожидать 100% результата не стоит
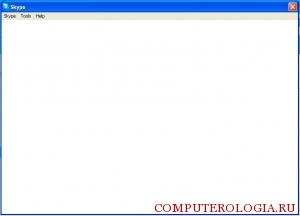
Если программа не помогла, попробуйте сбросить настройки браузера Internet Explorer, даже если вы его давно не использовали.
- Запускаете браузер.
- Выбираете пункт меню «Инструменты».
- Переходите в «Свойства браузера(обозревателя)».Откроется новое окно.
- В открывшемся окне нужно выбрать вкладку «Расширенные (дополнительно).
- Нажимаете кнопку «Сброс»
- Отмечаете пункт «Удалить личные настройки»
- Снова нажимаете кнопку «Сброс».
Важно: после этого скайп и браузер нужно закрыть, а сам компьютер перезагрузить, чтобы внесенные изменения вступили в силу
Повреждение базы
Если проблема осталась, значит, Скайп не работает из-за повреждения базы данных, что может быть вызвано деятельностью вредоносной программы на ПК. Запустите сканирование в антивирусе. Желательно, чтобы это была глубокая проверка.
Помните, что загружать антивирусное ПО, как и всё остальное, по сути, лучше из официальных источников. Не забывайте обновлять базы в антивирусах, ведь именно это условие гарантирует максимальную защиту от вирусов.
Если вирусов не обнаружилось, воспользуйтесь следующим методом:
- Как и в предыдущей инструкции заходим в Пуск – окно «Выполнить». Вводим комнаду %APPDATA%\Skype. В открывшемся окне будут все профили, которые были запущены на компьютере хоть один раз.
- Находим папку со своим аккаунтом и открываем её.
- Переносим файл main.iscorrupt в какое-либо другое место. Нужно проверить, будет ли загружаться Скайп.
Чтобы получить доступ к истории вашей переписки, сохраненной до того, как профиль был удален, скачайте SkypeLogView – программу для восстановления данных Скайпа. Укажите путь к перемещённому файлу main.iscorrupt, переименовав его предварительно в main.db.
Список контактов в Скайпе рекомендуется переносить в резервную копию. Так вы не потеряете связь со своими друзьями, если заведёте новую учётную запись. Это нужно сделать также перед любым обновлением мессенджера.
- Перейдите в блок «Контакты» – вкладка «Дополнительно».
- Кликните по «Сделать резервную копию» сохраните файл в любом удобном для вас месте.
Что делать, когда не удалось достичь положительного результата, исполнив вышеприведенные инструкции?
Если не удалось достичь успеха и уже пользователь дошел до этой части статьи, то значит, проблему нельзя относить к категории типичных сбоев загрузочного дистрибутива ОС. Понадобится все дальнейшие действия делать в безопасном режиме Виндовс. Рекомендуется делать анализ диска «С» на предмет появления битых кластеров.
Для входа «безопасный режим» необходимо выполнить следующее:
- В процессе запуска ПК кликать на «F8»;
- Отобразятся способы загрузки, где надо выделить строчку «Безопасный режим»;
- Щелкнуть «Ввод»;
- Дождаться загрузки ПК;
- Открыть командную строку;
- Набрать «chkdsk /r» и кликнуть «Ввод»;
- Далее кликнуть «Y», т.о. согласиться с Виндовс, которая порекомендует произвести анализ диска после перезагрузки;
- Дождаться окончания процедур перезапуска и анализа диска;
- Когда все процедуры ПК завершит, то он самостоятельно выполнит перезапуск системы;
- Готово! При наличии сбоев в функционировании раздела «С», ОС уже автоматически исправила эти проблемы и успешно загрузилась.
Проблемы со входом
В некоторых случаях возникает специфическая проблема – сложность с авторизацией в программе.
Тоесть, вы не можете зайти в свою учетную запись, а следовательно, и пользоваться Скайпом.
Такая проблема наблюдается во всех версиях софта, начиная с 5.5, с того момента как за разработку программы взялся Майкрософт, и привязал ее к работе Internet Explorer.
И теперь, при изменении некоторых настроек или особенностей работы браузера, стали возникать су ActiveX существенные проблемы со Скайпом.
При входе программа требует доступа к программным компонентам JavaScript и ActiveX, причем именно к тем, которые встроены в браузер Internet Explorer.
Поэтому определенные изменения и сбои в работе этого браузера могут вести к тому, что авторизации в Скайпе станет невозможной, сопутствующей проблемой является то, что в программу теперь невозможно будет добавить новые контакты.
Для устранения проблемы рекомендуется запустить антивирус, так как именно вирусы наиболее часто блокируют в данном браузере работу этих компонентов. Выполните глубокое или полное сканирование системы и удалите все найденные вирусы. Если это не помогло устранить проблему, то переходите к методам, описанным ниже.
Что делать, если Skype не работает на Windows XP: способы решения проблемы
Слабое Интернет-соединение
Как бы это ни было банально, в первую очередь проверь, насколько высока скорость твоего Интернета. Иногда одно это может наладить все проблемы со Skype, ведь связь по нему невозможна при низкой скорости соединения. И, кстати, это очень часто может быть причиной того, что не устанавливается Скайп на Виндовс XP. Проверить качество своей связи ты сможешь на странице Speedtest
Устаревшая версия Skype
Обязательно обнови программу, если работаешь с устаревшей версией — очень часто это решает проблему. Если Skype легко открывается на компьютере с Windows XP, но при этом сообщает, что не удалось установить соединение с другим пользователем, то можно сделать вот что:
- Откроется окно, в котором будет сообщено, что обновление готово. Кликните по кнопке «Загрузить».
- Дождись окончания загрузки, а затем нажми на кнопку «Установить новую версию».
- Устройство потребует твоего согласия на то, чтобы программа могла вносить изменения в память компьютера. Нажми на «Да».
- Подтверди согласие с условиями использования программы, нажав на «Я согласен (-на), далее».
- Дождись окончания обновления и можешь снова пользоваться программой.
Драйвера компьютера давно не были обновляемы
Возможно, Скайп не может корректно работать на твоём ноутбуке потому, что драйвера, установленные изначально, устарели. Для того, чтобы это проверить, можно сделать следующее:
- Открой меню устройства с помощью кнопки «Пуск» или зайдя в «Мой компьютер».
- Зайди в «Диспетчер устройств».
- Выбери пункт «Система» или «Свойства системы».
- Теперь нажми на «Оборудование».
Пункты, которые будут отмечены красным иксом или восклицательный знаком не работают и требуют обновления.
Неактуальная на данный момент версия Adobe Flash Player
Adobe Flash Player — часть программного обеспечения компьютера или ноутбука. Если она отсутствует или вышла из строя, ты не сможешь смотреть видео, слушать музыку и, как ни странно, общаться по Скайпу. Проверить, есть ли Adobe Flash Player на твоём ноутбуке, можно следующим образом:
Перейди по этой ссылке http://www.adobe.com/software/flash/about/
Найди на странице рамочку, подписанную Version Information. В ней ты увидишь всю информацию по Adobe Flash Player, установленному на твой ноутбук.
Внизу этой же вкладки можно нати актуальные на данный момент версии Adobe Flash Player для разных браузеров. Если твой вариант соответствует норме, тогда всё в порядке и ничего не нужно менять.
Вот ещё пара способов, которые иногда дают очень хороший результат. Правда, они менее традиционные, но вдруг тебе помогут именно они?
Как произвести очистку служебной папки приложения
- Для проведения операции необходимо выйти из Скайпа.
- Вызови командную строку с помощью сочетания клавишь Win+R.
- Введи в неё один из следующих вариантов сочетаний символов: %APPDATA%\Skype, или %LOCALAPPDATA%\Skype\Apps\ а потом жми Enter.
- Среди показанных файлов нужно найти папку, которая носит имя, соответствующее твоему логина или имени пользователя в Скайпе.
- Открой её и полностью очисти, чтобы она стала пустой.
- Попробуй снова открыть Skype.
Как произвести сброс настроек в Internet Explorer
- Выйди из Internet Explorer, предварительно закрыв все страницы, открытые в этом браузере.
- Зайди в Internet Explorer снова.
- Найди пиктограмму шестерёнки, находящуюся в верхнем углу страницы слева и щёлкни по ней.
- Открой «Свойства браузера».
- Найди подпункт «Дополнительно», открой его и тапни по надписи «Сброс».
- Галочкой отметь вариант, который называется «Удалить личные настройки».
Чтобы удалить данные, кликните по кнопке «Сброс», находящейся в диалоговом окне.
- Теперь нажми на «Закрыть», а затем кликни по «Ок».
- Перезагрузи своё устройство, а потом опять войдите в браузер.
- Теперь попробуй воспользоваться Skype.
Возможные проблемы и пути их решения
Однако для решения проблемы сначала нужно определить причину. И беда в том, что часто сделать это почти невозможно. Поэтому придется перебирать все возможные варианты для исправления ситуации.
Возможно, мессенджер уже запущен
Иногда бывает так, что Скайп как бы работает на компьютере, но не совсем. Вернее, программа открыта, но висит мертвым грузом в Диспетчере задач. Так что при попытке повторного ее запуска ничего не происходит. Решение здесь одно – завершение соответствующего процесса. Вот подробная инструкция по этому поводу:
- Кликаем правой кнопкой мыши по кнопке «Пуск» и в появившемся контекстном меню выбираем пункт «Диспетчер задач».
- Разворачиваем появившееся окно для полного просмотра. Например, в Виндовс 10 для этого нажать на кнопку «Подробнее».
- Переходим ко вкладке «Процессы».
- Необходимо поискать в списке пункт с названием Skype.
- Если таковой имеется, то необходимо кликнуть по нему правой кнопкой мыши и выбрать в меню «Снять задачу».
- Сделайте это действие со всеми процессами. Если какой-то завершить не выходит – переходите к следующему
Если причина была в этом, то программа обязательна должен запуститься. Правда, не всегда данная процедура срабатывает. Особенно в том случае, если проблема намного глубже. А теперь переходим к следующей главе материала.
Обновляем конфигурационный файл
В составе Скайпа имеется специальный конфигурационный файл, в который записывается информация о профиле пользователя. Если этот элемент поврежден, то программа не будет работать, как бы мы ни старались. Однако этот файл можно обновить. Причем для этого даже не требуется запущенное приложение. Исправить ситуацию можно при помощи возможностей операционной системы Windows. Именно этим мы сейчас и займемся. Вот инструкция, рассказывающая о порядке действий:
- Нажимаем Win + R.
- Копируем в появившееся окошко команду %appdata%\Microsoft\Skype for Desktop\skylib.
- Затем нажимаем на клавишу «ОК».В результате откроется конкретный каталог в Проводнике Windows.
- В нем нужно найти файл с названием shared.xml и полностью удалить его.
- После этого закрываем все окна и снова пытаемся запустить мессенджер.
Также попробуйте в каталоге skylib удалить папку с именем пользователя, нередко это помогает.
Дело в том, что при старте Skype должен автоматически создать новый файл shared.xml и тем самым сбросить свои настройки. Такой способ помогает в том случае, если данный элемент был поврежден вирусами или другим вредоносным ПО.
Восстанавливаем системные файлы
Если вирусы смогли повредить конфигурационный, то вполне могли пострадать и системные компоненты. И именно поэтому не открывается Скайп на компьютере. Что делать в данном случае? Такое предположение явно стоит проверить.
Поврежденные файлы можно вернуть на свое место при помощи командной строки. Этот компонент вообще позволяет всесторонне управлять системой
Но использовать его нужно очень осторожно:
- Переходим к форме поиска в меню «Пуск». В случае с «Восьмеркой» и «Десяткой» она вызывается через комбинацию Win + Q.
- Составляем запрос «Командная строка».
- Кликаем ПКМ по соответствующему инструменту в перечне результатов.
- Затем выбираем «Запуск от…».
- В появившееся окошко впечатываем команду sfc.exe /scannow.
- С помощью клавиши Enter подтверждаем ее выполнение.
Начнется процесс анализа и восстановления файлов. Он может занять довольно-таки продолжительное время (от 5 до 10 минут). После того, как процесс будет завершен, нужно будет перезагрузить компьютер и только потоп попробовать запустить Программу.
Устраняем вирусы
Раз уж вирусы добрались до файлов Скайпа и самой операционной системы, то вполне вероятно, что они также способны блокировать и запуск мессенджера. Поэтому от вредоносных объектов нужно обязательно избавиться. Тут особых инструкций не требуется – просто воспользуйтесь любым антивирусом на свое усмотрение. Avast, ESET, Kaspersky и другие продукты отлично справятся с задачей. Настоятельно рекомендуем запустить полное сканирование системы. Но оно займет около часа времени. Если такой возможности нет, то воспользуйтесь быстрой проверкой.
Переустанавливаем программу
Если после выполнения всех вышеописанных действий Скайп все так же не запускается, то это значит, что файлы программы были безвозвратно повреждены. Решение тут одно – полная переустановка.
Протекает она в два этапа:
- Удаление программы. Соответствующие инструкции для Windows, Mac OS и Linux изложены здесь.
- Повторная инсталляция. Данному вопросу мы тоже посвятили отдельную статью.
Для Windows XP, Vista и 7
Разработчики выпустили специальную заплатку, которую можно скачать на свой компьютер. Если этот вариант не помог запустить программу, тогда необходимо обновлять или удалять Internet Explorer.
Дело в том, что В версии 5.5 «Скайп» привязан к браузеру IE в операционных системах Windows XP и 7. При запуске мессенджер обращается к скриптам, которые находятся в IE. Поскольку пользователь может вносить изменения в параметры браузера (также этим могут заняться вирусы), появляется проблемА запуска и авторизации в мессенджере. Мы разобрались, почему не запускается «Скайп» на Windows XP. Теперь нужно исправить данную проблему.
Для устранения неполадки выполните следующие действия:
- Закройте все программы и браузер.
- Теперь заново запустите IE.
- С помощью кнопки «Сервис» (в виде шестеренки в верхнем углу окна) откройте меню.
- В меню выберите пункт «Свойства браузера».
- В свойствах зайдите в пункт «Дополнительно» и нажмите на «Сброс».
- В открывшемся меню отметьте пункт «Удалить личные настройки».
- Закройте браузер и перезапустите. При следующем включении в браузере параметры будут восстановлены.
Теперь снова попробуйте запустить Skype и проверить работоспособность. Если этот способ не поможет, то выполните следующие действия:
- откройте «Диспетчер задач» и закройте запущенный процесс skype.exe;
- зайдите в системный раздел жесткого диска и откройте папку Program Files;
- в данном каталоге найдите папку Skype;
- кликните по файлу skype.exe правой кнопкой мыши и нажмите «Создать ярлык на рабочем столе»;
- теперь зайдите в свойства ярлыка через ПКМ;
- перейдите во вкладку «Ярлык»;
- в поле «Объект» к написанной строке добавьте команду /legacylogin;
- сохраните изменения и запустите ярлык «Скайпа».