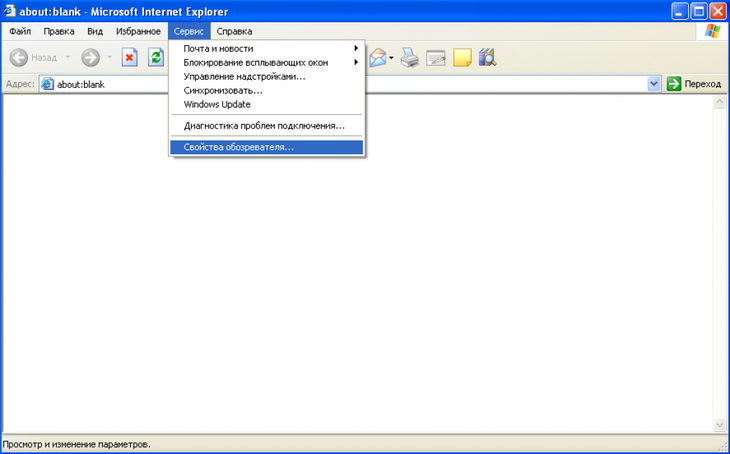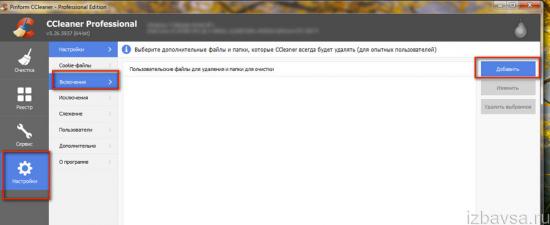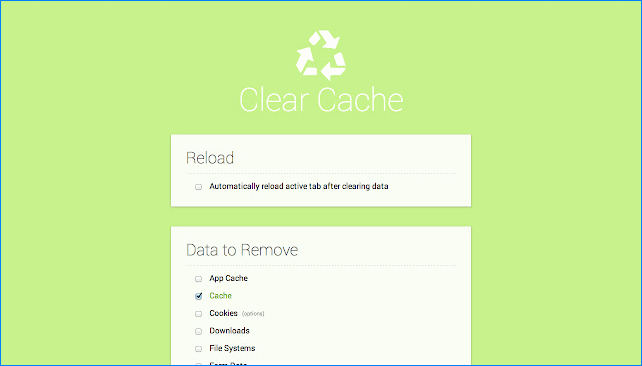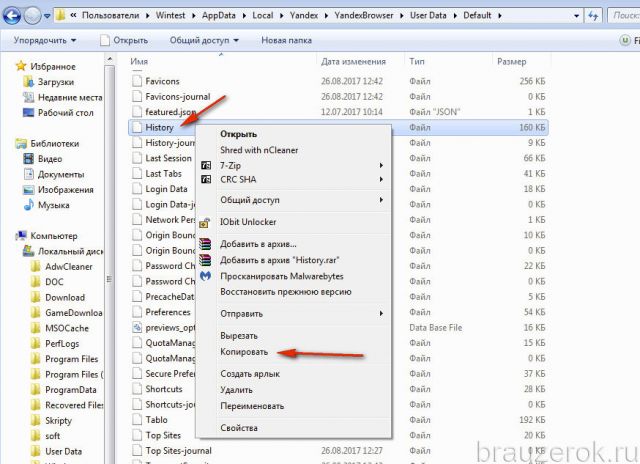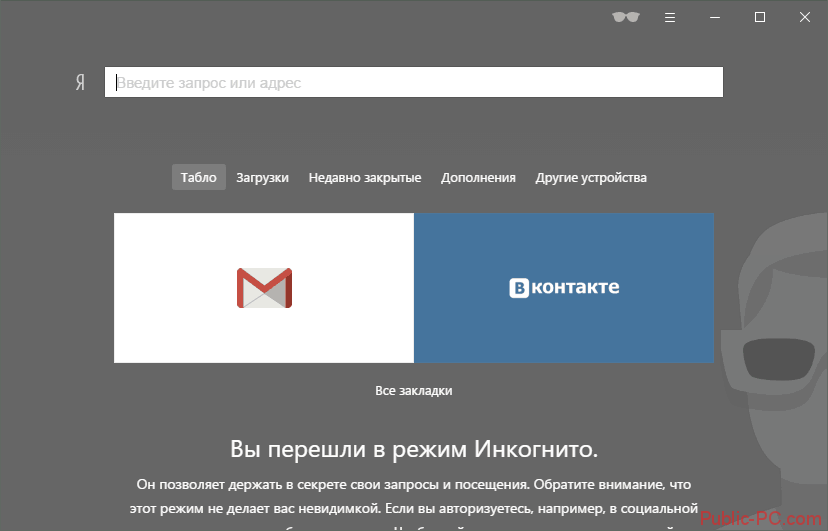Как удалить и очистить cookies в яндекс браузере?
Содержание:
- Удаление на текущей веб-странице
- Как удалить любое количество кукисов
- Что такое куки в браузере, зачем и когда их нужно удалять
- Вредны ли кукисы?
- Очистка и удаление кэша, cookies и истории просмотра сайтов в популярных Интернет-браузерах.
- Как включить или отключить куки в Опере, Мозилле, Хроме, Яндексе
- Способы очистки cookie на ПК
- Как почистить кэш на Android Samsung
- Удаление истории
- Включаем куки в Яндекс браузере
- Выводы статьи
Удаление на текущей веб-странице
Выборочное удаление по текущей (открытой) странице как нельзя кстати, когда не нужно «тревожить» файлы-куки других сайтов (возможно открытых на соседних вкладках). Выполняется эта процедура довольно просто:
1. Убедитесь в том, что открыта необходимая страничка. Затем в правой части адресной строки клацните иконку «замок» или «земной шар» (схематическое обозначение).
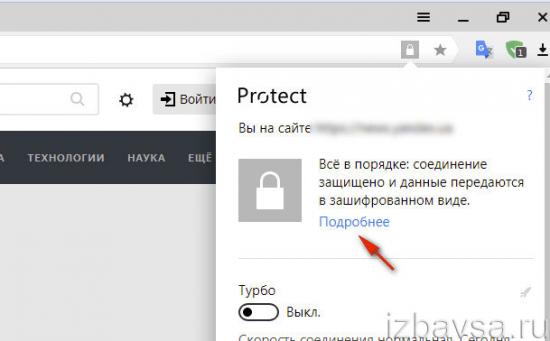
2. В блоке опций, в первом разделе, кликните «Подробнее».
3. Кликните ссылку «… файлов cookie для этого сайта».
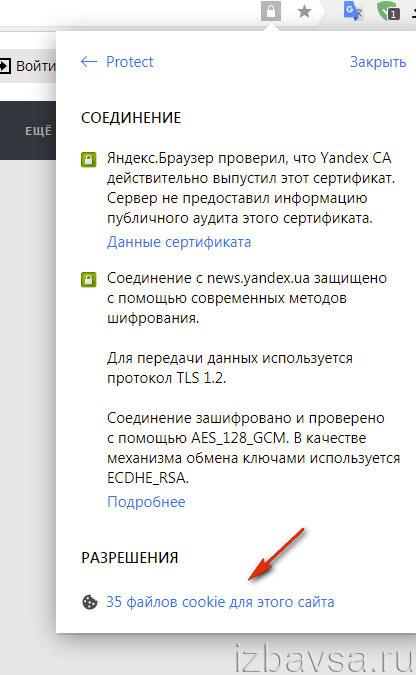
4. Выделите кликом мышки временные файлы, от которых нужно избавиться.

5. Последовательно щёлкните кнопки «Удалить» и «Готово».
Как удалить любое количество кукисов
При большом скоплении cookie в браузере от Yandex удалять их вышеуказанными способами неудобно. В этом случае действовать нужно так:
- Открыть историю браузера с помощью меню (три горизонтальных полоски, в которых выбрать строку «История» с изображением часов и в появившемся небольшом контекстном меню снова выбрать строку «История») либо сочетанием клавиш Ctrl+H.
- Справа вверху необходимо найти надпись «Очистить историю» и нажать на нее.
- В появившемся окне кликнуть на пункт «Файлы cookie и другие данные сайтов и модулей». Нажав на кнопку напротив надписи «Удалить записи», выбрать период очистки.
Нажать клавишу «Очистить историю».
После того как все файлы будут удалены, перезагрузить браузер.
Отключение cookie-файлов повысит конфиденциальность и анонимность действий пользователя в интернете. Если знать, как отключить cookie в браузере от Yandex, можно избежать потери или кражи личных данных, а также пресечь вирусные и рекламные рассылки. Удаление данных положительно повлияет на скорость работы браузера и самого ПК. Однако после отключения данной функции ряд сайтов может работать некорректно. Также нужно быть готовым к повторному вводу логинов и паролей на тех интернет-платформах, где раньше за сохранение этих данных отвечали куки.
Что такое куки в браузере, зачем и когда их нужно удалять
Куки — это небольшие файлы, которыми обмениваются браузер и сайт. Они хранят информацию о пользователе (например, вводимые им персональные данные), настройки, сведения о проведённых на странице сеансах, некоторые виды статистики и т. д. Кроме того, практически каждый ресурс имеет разный контент для разных групп пользователей. Всегда будет «привилегированная» группа администраторов с максимальными правами на изменение контента и группа пользователей с минимальными возможностями. Могут быть и промежуточные группы: модераторы, супермодераторы и так далее. Поэтому одна из важных функций файлов cookie заключается в том, чтобы отличать пользователей друг от друга и не давать простым посетителям доступ к управлению ресурсом.
Однако наличие такого инструмента, как распознавание сайтом вашей личности, несёт в себе некоторые угрозы:
- любой, кто имеет доступ к вашему устройству, может получить доступ и к вашим личным кабинетам, соцсетям и форумам, то есть, по сути, куки можно использовать как беспарольный доступ к ресурсу;
- куки пусть и не сильно, но уменьшают свободное место на жёстком диске и, соответственно, захламляют устройство;
- куки лишают действия в сети конфиденциальности: с их помощью можно проследить траекторию ваших движений по сайтам, поисковые запросы и так далее.
На вопрос, когда нужно удалять куки, однозначно ответить невозможно, всё зависит от количества людей, имеющих доступ к ПК. Если с вашим компьютером работают многие, то куки лучше вообще не хранить, но если вы используете компьютер, доступ к которому есть только у вас, то не нужно переживать по поводу возможной потери личных данных. Поэтому я бы советовал, в зависимости от того, кто имеет доступ к компьютеру, удалять куки либо после каждого сеанса, либо один раз в один-два месяца.
Вредны ли кукисы?
Сами по себе эти файлы не несут вреда, однако непосредственно связаны с анонимностью и конфиденциальностью пользователей в сети. Злоумышленники могут использовать их для доступа к личным данным посетителей сайта. Анализ поведения человека через сookie-файлы удобен и для спецслужб для отслеживания противозаконных действий в сети Интернет. При активном интернет-серфинге на жестком диске скапливается достаточно много кукисов, в связи с чем браузер начинает заметно притормаживать. Поэтому стоит периодически чистить браузер от данных файлов. Есть и другой вариант – полностью отключить их в браузере. Последний вариант мы и рассмотрим ниже, предоставив инструкцию, как отключить cookie в браузере от Yandex.
Мы уже писали о том как удалить всплывающие окна и рекламу в браузере (Chrome, Yandex, Firefox). Теперь поговорим о кэше, куки-файлах и истории. Если медленно открываются страницы в интернете или не получается зайти на сайт, первое что стоит попробовать, это очистить кэш, удалить куки и историю браузера. Дело в том, что когда любой сайт открывают впервые, определенная информация загружается с сервера в кэш браузера на жестком диске.
Создаются временные файлы, которые позволяют страницам впоследствии загружаться быстрее. Но когда их слишком много, они могут тормозить работу компьютера, к тому же, благодаря устаревшим временным файлам, страницы могут отображаться неверно.
Удаление временных файлов (кэша) и cookies (куки) – совершенно безопасная и полезная процедура. Только учтите, что после нее все личные настройки собьются, логины и пароли придется вводить заново.
В историю браузера попадают сайты которые вы недавно (или давно) заходили в Интернете. Очистка истории браузера позволяет удалить данные, информацию о том какие сайты вы просматривали и как давно это происходило. Способы очистки кэша, куки и истории зависят от того, какой браузер вы используете.
Как почистить кэш, куки и историю в Chrome (Гугл Хром).
Для очистки кэша, куков и истории просмотренных сайтов Chrome необходимо:
- открыть браузер, зайти в настройки (три точки под значком закрытия);
- открыть историю, и в левой колонке выбрать пункт «История»;
- из нескольких пунктов выбрать «Очистить историю»;
- откроется диалоговое окно, в котором необходимо указать временной период и из предложенных вариантов выбрать те, которые нуждаются в чистке (история поиска, изображения и другие файлы, сохраненные в кэше).
Можно удалять данные из Chrome автоматически. Для этого установите специальные расширения (например – Click&Clean). После загрузки, возле поисковой строки появляется значок, через который открывается «Меню». В настройках отметить пункты для удаления и выбрать опцию «Запускать очистку при закрытии Chrome». Этот способ оптимальный для активных пользователей интернета.
Как очистить кэш, куки и историю в Yandex браузере.
Чтобы почистить кэш браузера Yandex нужно:
- в настройках (три черты в правом верхнем углу) выбрать «Дополнительно»;
- после чего – «Очистить историю»;
- в открывшемся окне обозначить период, например «За все время»;
- из выпавшего списка выбрать пункты, которые нужно удалить;
- подтвердить удаление.
Удаление куки, кэша и истории в браузере Mozilla Firefox.
В Firefox очистка кэша проводится через меню браузера:
- зайдите в «Меню» (три чёрточки в ряду с поисковой строкой);
- откройте «Журнал» и выберите пункт «Удалить историю»;
- в открывшемся окне отметьте период и пункты, подлежащие очистке.
Для настройки автоматической очистки кэша Firefox и истории данного браузера, нужно войти в «Настройки» через «Меню». Среди вкладок выбрать «Приватность». Далее в блоке «История» выбрать пункт «Будет использовать ваши настройки хранения информации» и включить операцию «Удалять историю при закрытии Firefox». Настроить параметры.
Полезные программы.
Существуют программы, с помощью которых можно очистить кэш всех браузеров сразу. Например, CCleaner. При ее запуске сразу активируется блок «Очищение». В нем есть два подпункта, выбираете «Приложения». В окне программы отображаются все браузеры, под ними виден список из возможных действий. Нужно нажать кнопку «Анализировать», затем отмечаем нужные пункты и запускаем очищение.
Как включить или отключить куки в Опере, Мозилле, Хроме, Яндексе
Куки можно как отключить так и включить, это решать только пользователю. При установке любого браузера по умолчанию они включены.
В Опере
Для включения или отключения куков в Опере нужно открыть браузер и зайти в настройки. В правом верхнем углу нажимаем на три полоски и “Настройки“. Далее нажимаем “Безопасность” и “Настройка сайта“:
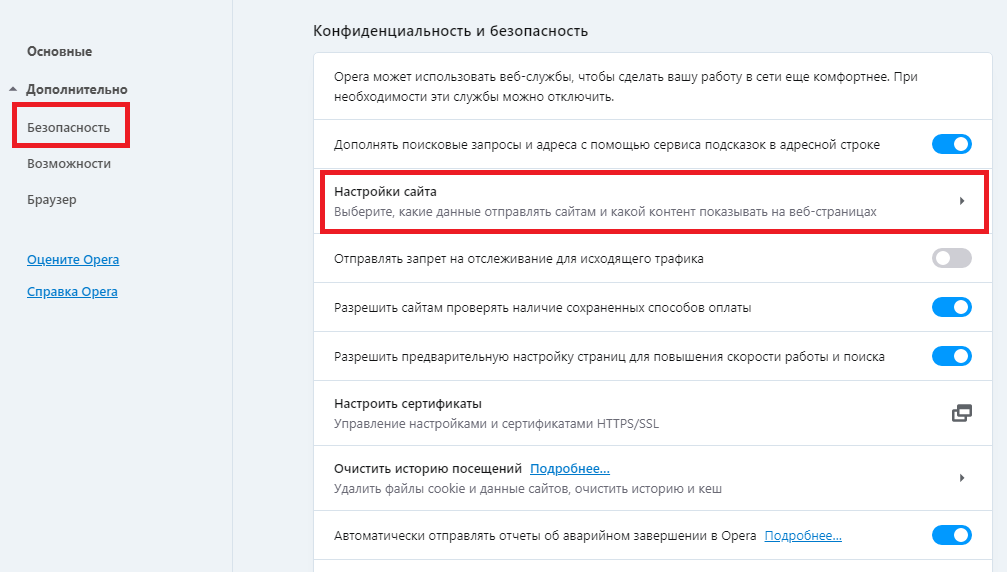
далее нажимаем на “Файлы cookie и данные сайта“:
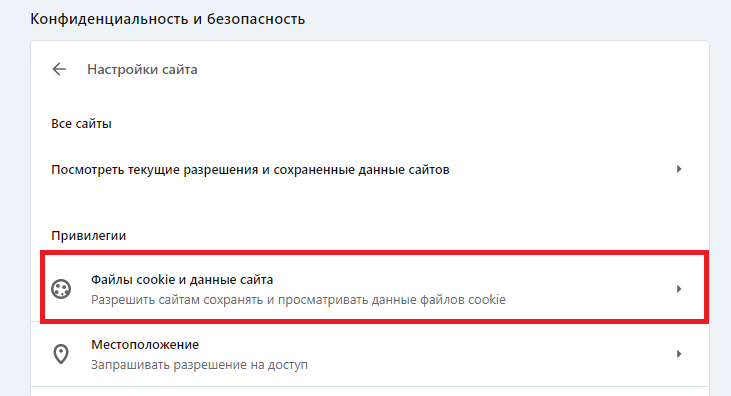
и уже в рубрике “Файлы cookie и данные сайта” в разделе “Разрешить сайтам сохранять и читать файлы cookie (рекомендуется)” по средствам кнопки переключателя:
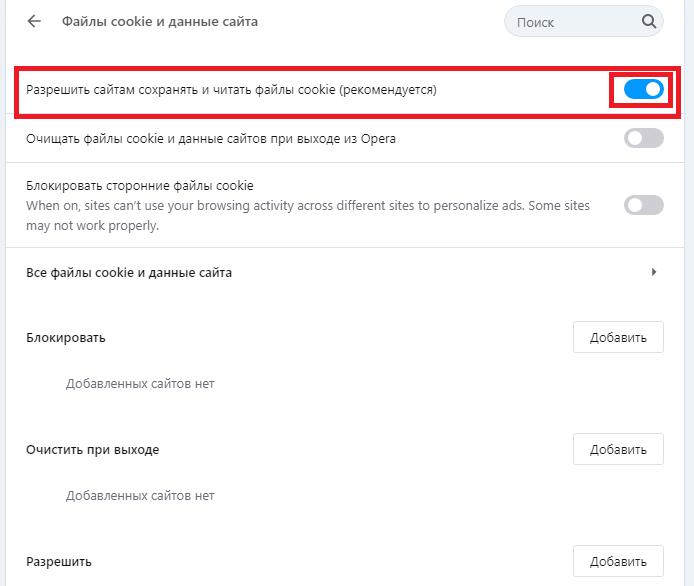
Также можно добавить определенный сайт, где куки будут включены, если их настройка вообще отключена.
В Мозилле
Для настройки включения или отключения куков в Mozilla Firefox нужно открыть “Настройки” браузера, “Приватность и Защита” нажать на рубрику “Строгая“. В этой рубрике можно отключить или включить куки. После любых действий нужно нажать на “Обновить все вкладки“:
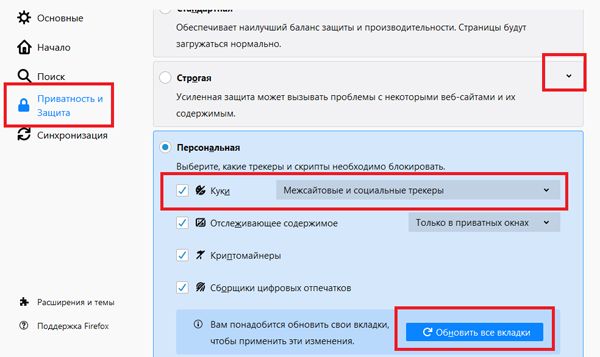
Настройка в Mozilla Firefox завершена.
В Гугл Хроме
Открываем Google Chrome, переходим в “Настройки“, далее “Конфиденциальность и безопасность” и “Настройки сайта“:
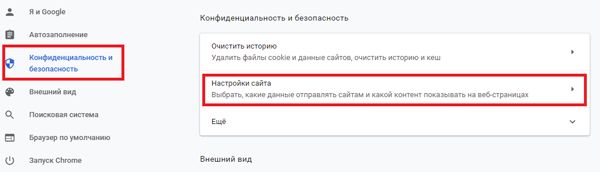
далее “Файлы cookie и данные сайтов“:
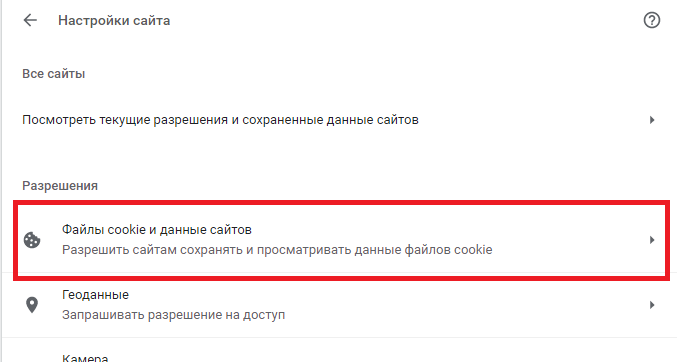
в рубрике “Файлы cookie и данные сайтов” в разделе “Разрешить сайтам сохранять и читать файлы cookie (рекомендуется)” для отключения или включения нужно нажать на бегунок. При отключении можно добавить некоторые сайты, где будут сохраняться куки:
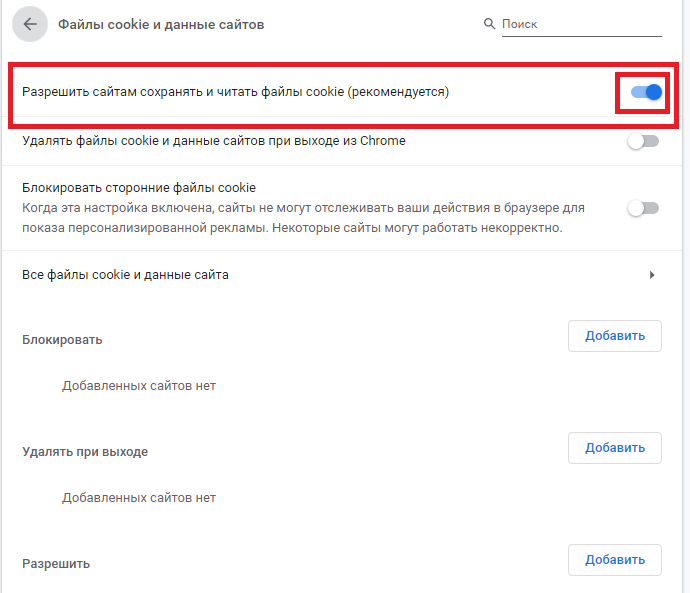
Все действия по отключению или включению в Хроме были сделаны.
В Яндекс браузере
Для отключения или включения куков в Яндекс браузере, нужно открыть сам браузер. Далее Открыть “Настройки“, перейти в рубрику “Сайты” и “Расширенные настройки сайтов“:
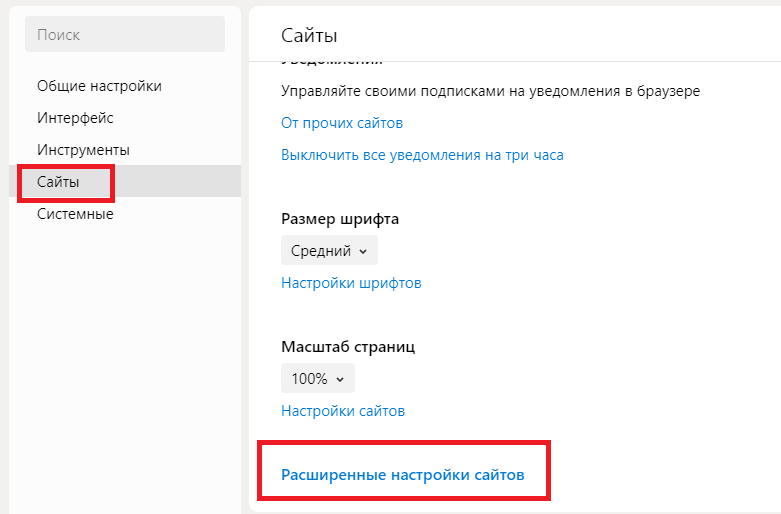
прокрутив бегунок настроек вниз есть рубрика “Cookie-файлы“, где можно их отключить или подключить:
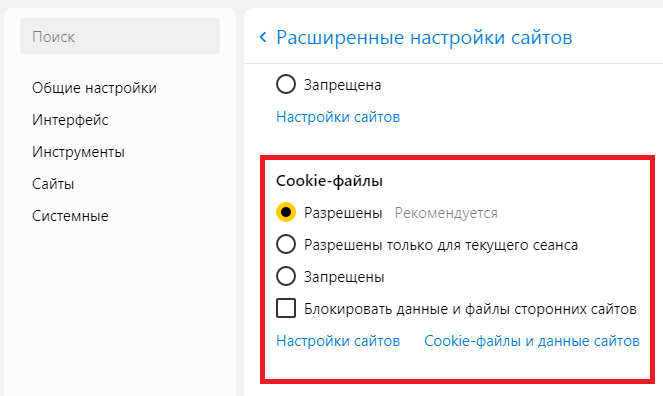
браузер Яндекс предлагает выбрать при отключении “Запрещены“, при включении “Разрешены“. Это делается через “Настройки сайтов“, нажав кнопку “Добавить“:
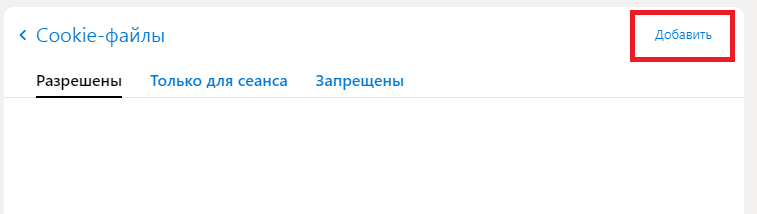
Все, отключение или включение в браузере Яндекс успешно закончено.
Вот мы и ознакомились со всеми методами чистки, включения и отключения cookie-файлов в разных браузерах. Не следует забывать, что очищение куков может привести к удалению всех запомненных вашим браузером данных (паролей, логинов и т.д.). И эти данные придется вводить заново.
Существуют несколько способов проведения чистки cookie. Некоторые подразумевают использование сторонних программ и расширений. Однако скачивать дополнительные приложения необязательно, так как почистить куки в «Яндекс Браузере» можно через встроенные опции.
Очистить историю
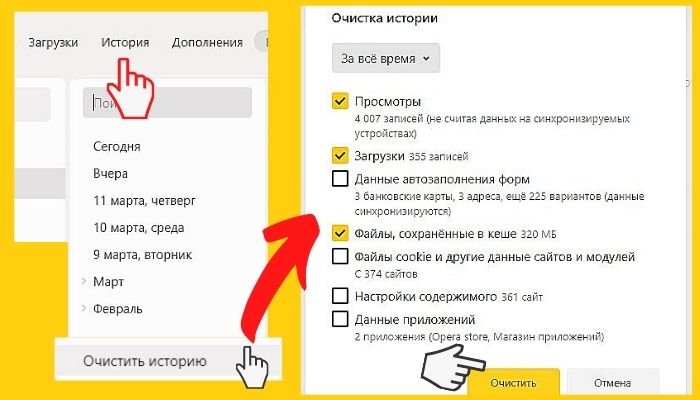
Очищать историю можно отметив необходимые условия.
Очистка истории — самый простой способ избавления от cookie. Вам необязательно удалять список посещенных сайтов, поскольку опция имеет гибкие настройки. Для доступа к ней сначала нужно попасть в раздел «История». Для этого следует либо открыть меню, навести курсор на пункт «История» и нажать на одноименную строку слева, либо воспользоваться комбинацией клавиш Ctrl+H.
Далее нужно кликнуть на кнопку «Очистить историю». В новых версиях она находится слева, в устаревших сборках ее можно найти справа. Откроется окно с дополнительными опциями. Чтобы удалить куки, нужно поставить галочку напротив пункта «Файлы cookie и другие данные сайтов и модулей». Необходимо выбрать «За все время» в выпадающем меню, иначе вы избавитесь только от части информации.
Удаление куки одного сайта
При необходимости можно убрать куки только с одного сайта. Для этого нужно:
- Перейти на целевой ресурс.
- Нажать на пиктограмму в виде замка в левой части адресной строки.
- Кликнуть на строку «Подробнее».
- Прокрутить открывшееся окно ниже, до раздела с разрешениями.
- Нажать на строку со списком cookie для сайта.
- Поочередно удалить все ненужные данные.
В устаревших версиях попасть в окно со списком куки можно было сразу при входе в меню «Protect». Соответствующая опция располагалась под функциями блокировки рекламы, определения местоположения и использования микрофона.
Инструменты разработчика
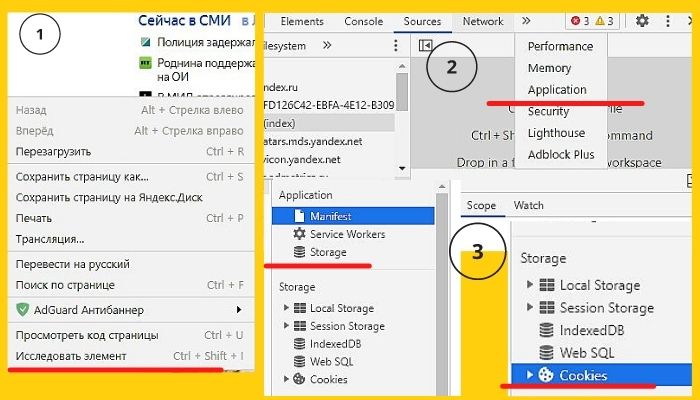
Последовательное удаление по инструкции.
Продвинутые пользователи могут подключить инструменты разработчика. Благодаря последним удается удалить отдельные файлы cookie.
Чтобы сделать это, нужно:
- Нажать правой кнопкой мыши по любому свободному месту на странице и нажать на пункт «Исследовать элемент» в контекстном меню. Альтернативный вариант — использование комбинации клавиш Ctrl+Shift+I.
- Открыть вкладку Application. При необходимости — нажать на иконку справа для получения доступа к скрытым разделам.
- Перейти в пункт Cookies в разделе Storage.
- Найти нужный сайт, удалить лишние элементы.
Браузерные настройки
Другой быстрый способ почистить куки — браузерные настройки. Для получения доступа к ним нужно найти одноименный пункт в меню. После этого следует перейти в раздел «Сайты» и выбрать расширенные опции. Для очистки необходимо нажать на строку «Cookie и данные веб-ресурсов» в разделе «Cookie-файлы». В открывшемся окне можно удалять любые записи и даже воспользоваться поиском с помощью комбинации клавиш Ctrl+F.
Альтернативный метод чистки — удаление целого раздела, в котором хранятся все куки. Вариант подойдет тем людям, которые не могут или по какой-либо причине не хотят запускать браузер. В первую очередь нужно закрыть обозреватель, если он включен. Далее следует перейти по пути «C:UsersUsernameAppDataLocalYandexYandexBrowserUserDataProfile1». Вместо «C» здесь может быть любой диск, который назначен системным. Username — это ваше имя в системе. Строку Profile1 при необходимости нужно заменить вашим логином в браузере.
Папка AppData по умолчанию не видна, т. к. она является системной. Чтобы убрать скрытые разделы, необходимо последовательно зайти в «Панель управления», выбрать «Оформление и персонализация» и «Показ скрытых файлов и папок», затем поставить галочку напротив одноименной строки. В целевой папке следует удалить файлы cookies и cookies-journal.
Сторонние программы
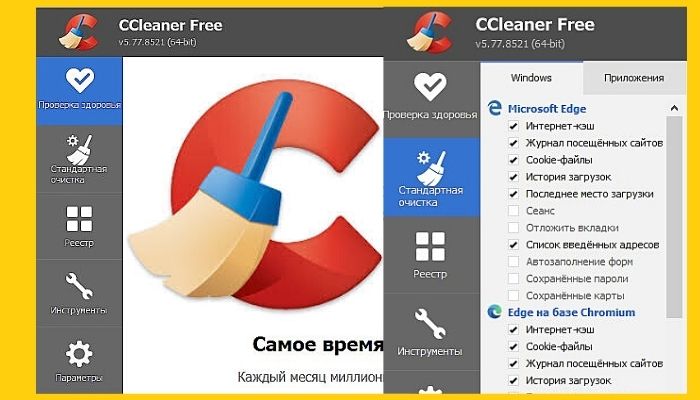
Очистить куки можно через сторонние программы. Наиболее распространенная — CCleaner. Для этого нужно установить и запустить приложение, перейти в раздел «Очистка», провести анализ, выбрать разделы и удалить лишние файлы.
Браузерные расширения
«Яндекс.Браузер» осуществляет поддержку дополнительных встроенных приложений. Для их установки нужно перейти в раздел «Дополнения» в меню и выбрать «Каталог расширений». Чаще всего для чистки используют Click&Clean. После установки настроить приложение можно через его значок в верхней панели.
Как почистить кэш на Android Samsung
Кэш – скрытый раздел памяти на смартфоне, хранящий в себе файлы, которые в дальнейшем используются ОС и приложениями для быстрого выполнения операций. Каждая программа при установке создает кэш, объем которого увеличивается по мере пользования телефоном. Одно приложение (например, браузер) может хранить кэш размером от 1 МБ до 5–6 Гб. А значит, периодически смартфон нужно очищать от ненужных файлов. Из статьи вы узнаете, как почистить кэш на планшете и телефоне Samsung Galaxy.
Очистка через приложения
- запустите Clean Master (или любую другую похожую утилиту);
- нажмите на кнопку «Старт»;
- поставьте галочки напротив надписи «Ненужный кэш». Система начнет проводить сканирование и выявит файлы, которые можно удалить без ущерба для работоспособности устройства;
- нажмите «Очистить мусор»;
- в дополнение к этим действиям можете развернуть вкладку «Очистить еще» и выбрать «Эскизы»;
- еще раз нажмите «Очистить мусор».
Очистка мусора позволяет не только избавиться от ненужного кэша, но и сохранить все программы в оптимальном состоянии. Как и в случае с браузером, некоторые приложения при первом запуске могут включаться дольше обычного.
Очистка кэша в браузере
По мере использования девайса кэш накапливается в интернет-браузерах. Очистить его можно в пару кликов (в качестве примера взять Google Chrome):
- откройте нужный браузер и щелкните на троеточие, расположенное в верней части экрана;
- в открывшемся разделе нажмите на кнопку «История»;
- кликните «Очистить историю»;
- далее в разделе «Основные настройки» поставьте галочки напротив всех пунктов (история, кэш, cookie);
- осталось настроить «Временной диапазон». Вы можете очистить кэш как за последние сутки, так и полностью. Нажмите на значение «Все время», затем тапните по клавише «Удалить данные».
По завершении процедуры кэш браузера будет очищен. Вдобавок к выполненным действиям вы можете очистить информацию о работе приложения, включая сохраненные логины и пароли. Для этого:
- кликните по кнопке «Дополнительные»;
- поставьте галочки напротив всех пунктов;
- нажмите на синюю клавишу «Удалить данные».
Внимание! После очистки кэша в браузере некоторые страницы будут запускаться немного дольше прежнего. Такая проблема исчезнет уже после первой загрузки
READ Как очистить память на iPad
Очистка через рекавери
Если вы решили убрать кэш вследствие каких-либо сбоев, то их причина может быть в нестабильной работе операционной системы. Наиболее эффективный способ – чистка через рекавери.
Стоит отметить, что в таком случае кэш будет очищен из всех установленных программ, включая заводское ПО и обновления. Выполняйте процедуру только в случае, если остальные способы не помогли.
- Выключите телефон.
- Вам потребуется перейти в меню рекавери. Для этого зажмите клавишу «Домой», а также кнопки увеличения громкости и включения устройства. Комбинация зависит от модели девайса.
- Нажимая на кнопку уменьшения громкости, найдите раздел «Wipe cache partition». Затем кликните по клавише включения, чтобы выбрать его.
- Начнется автоматическая очистка кэша.
- По завершении процедуры нажмите на надпись «Reboot system now» для перезагрузки устройства.
Обратите внимание! Мы рекомендуем чистить кэш каждый раз при обновлении операционной системы. Это не только помогает избавиться от лишнего мусора, но и предотвращает возможность появления проблем в работе ПО
Также в меню рекавери есть кнопка «Wype data/Factory reset». Нажав на нее, вы сможете вернуть телефон до заводских настроек. Вместе с этим из памяти удалятся все установленные вами игры, программы и кэш. Если вам важна информация, содержащаяся в телефоне, не нажимайте на эту клавишу и строго следуйте описанной выше инструкции.
Если вам нужно очистить кэш из 2–3 программ, то проще всего это сделать вручную в настройках телефона
Если же вы собираетесь чистить системные файлы, рекомендуем выполнять действия крайне осторожно. Не нажимайте на незнакомые кнопки в меню рекавери, т
к. это приведет к серьезным последствиям (вплоть до возвращения к заводским настройкам).
Удаление истории
История Яндекс Браузера включает в себя несколько основных категорий – просмотры, загрузки, файлы в кэше и файлы cookie. Кэш хранит данные с посещаемых пользователем сайтов. Страницы из него загружаются быстрее, но при этом могут отображаться некорректно, если на них с тех пор были внесены изменения.
К тому же размер кэша постоянно растет, причем скапливается там в основном ненужная информация. Его очистка освободит память жесткого диска и актуализирует внешний вид интернет-страниц.
Cookie файлы содержат личную информацию о пользователе, об его предпочтениях, о всех действиях в сети, а также хранят логины и пароли. Достаточно однажды авторизоваться на сайте и в следующий раз вход произойдет автоматически. С одной стороны, это удобно. Но учитывая, что эти данные могут быть перехвачены хакерами, а доступ к аккаунтам остается открытым для всех пользователей компьютера, файлы куки желательно регулярно удалять.
- 1. Переходим в настройки браузера, выбираем пункт «Дополнительно», а затем «Очистить историю».
- 2. В открывшемся окне отмечаем нужные категории и нажимаем «Очистить».
По умолчанию использовать cookie разрешено всем сайтам, так как обычно от них больше пользы, чем вреда. Но чтобы максимально обезопасить данные пользователь всегда может их отключить.
- 1. Заходим в меню браузера и открываем «Настройки».
- 2. Переходим в раздел «Сайты», а затем в «Расширенные настройки сайтов».
- 3. В блоке «Cookie-файлы» ставим галочку напротив «Запретить».
Отключение расширений
Чтобы ускорить работу в интернете можно очистить Яндекс Браузер от ненужных расширений. Они управляют некоторыми данными пользователя, например, закладками и паролями, помогают в поиске нужной информации в сети и наделяют браузер другими дополнительными возможностями. Много ресурсов не требуют, но, если активных расширений много, они могут замедлить работу браузера. В таком случае следует оставить только самые нужные из них, а остальные отключить.
- 1. Заходим в настройки Яндекс Браузера и выбираем пункт «Дополнения».
- 2. Первыми в каталоге идут предустановленные расширения, которые невозможно удалить. Выбираем ненужное дополнение и отключаем его, переместив расположенный справа переключатель в положение «Выкл».
- 3. Пролистываем список в самый низ до блока «Из других источников». Там хранятся дополнения, установленные пользователем. Их можно как отключить, так и удалить.
Отключение плагинов
Расширить возможности Яндекс Браузера помогают встроенные программные модули – плагины. Он использует их для запуска аудио и видеофайлов, просмотра документов и других целей. Если плагина не хватает браузер предложит его установить. Лишний раз трогать их не нужно, так как работают они в автоматическом режиме. Но когда на экране появится сообщение о том, что какой-то из плагинов замедляет работу компьютера, пользователь должен знать, как его отключить.
- 1. В адресной строке вводим запрос browser://plugins.
- 2. В списке установленных плагинов выбираем тот, который нужно отключить, и снимаем галочку с пункта «Запускать всегда».
Очистка от вирусов
Файлы из интернета нередко несут в себе вредоносный код. С их помощью злоумышленники перехватывают пароли, рассылают спам, заражают систему вирусами, что значительно замедляет работу не только браузера, но и всего компьютера. Технология Protect следит за безопасностью в интернете – блокирует вредоносные сайты, проверяет скаченные файлы, защищает пароли от краж
Поэтому важно удостовериться, что эта технология активна
- 1. Открываем меню браузера и заходим в «Настройки».
- 2. Переходим во вкладку «Безопасность» и проверяем, чтобы галочка стояла напротив пункта «Проверять безопасность посещаемых сайтов и загружаемых файлов».
- 3. По необходимости активируем все возможности технологии Protect.
Чистка вирусов будет эффективнее при совместной работе собственного защитника Яндекс Браузера со сторонними антивирусными программами. Необходимо использовать приложения-сканеры, обеспечивающие срочную проверку, а также защитить компьютер полноценным антивирусом для мониторинга всей системы в реальном времени.
Описанные выше способы очистки Яндекс Браузера показывают, как сделать работу в нем безопасной и комфортной. Если делать это регулярно, хотя бы раз в месяц, то в дальнейшем проблем можно вообще избежать.
Включаем куки в Яндекс браузере
Куки (на анг. Cookies) — небольшие файлы, которые ваш браузер записывает на компьютер при посещении сайтов. В этих файлах храниться информации о логинах и паролях, которые вы вводили при посещении сайта. Соответственно, когда вы в следующий раз возвращаетесь на сайт, вам не нужно ещё раз вбивать логин и пароль, ваш браузер уже помнит ваши данные, а информацию берёт из файлов сookies.
По-умолчанию в браузерах, в том числе и в Яндекс Браузере, куки включены. Однако, если вы принудительно их отключили и теперь не знаете как включить куки в Яндекс браузере, вам пригодиться наша статья. Ведь согласитесь, каждый раз вбивать логин и пароль от сайта очень утомляет. Также, в статье вы узнаете как почистить куки в Яндекс браузере.
Выводы статьи
При посещении сайтов интернете на компьютере сохраняются небольшие фрагменты данных — файлы cookie. Браузер использует куки для взаимодействия с сайтами. В cookie сохраняются данные аутентификации и другая нужная информация. В некоторых случаях, пользователю необходимо удалить куки из браузера. Сделать это можно из настроек браузера или с помощью стороннего софта.
Как удалить куки в браузере (видео)
Похожие публикации:
- Браузер по умолчанию в Windows 10
- Как автоматически перевести веб-страницу в Microsoft Edge
- Как в Яндексе удалить историю поиска
- Как посмотреть пароль под звездочками (точками) в браузере
- Как сбросить настройки браузера