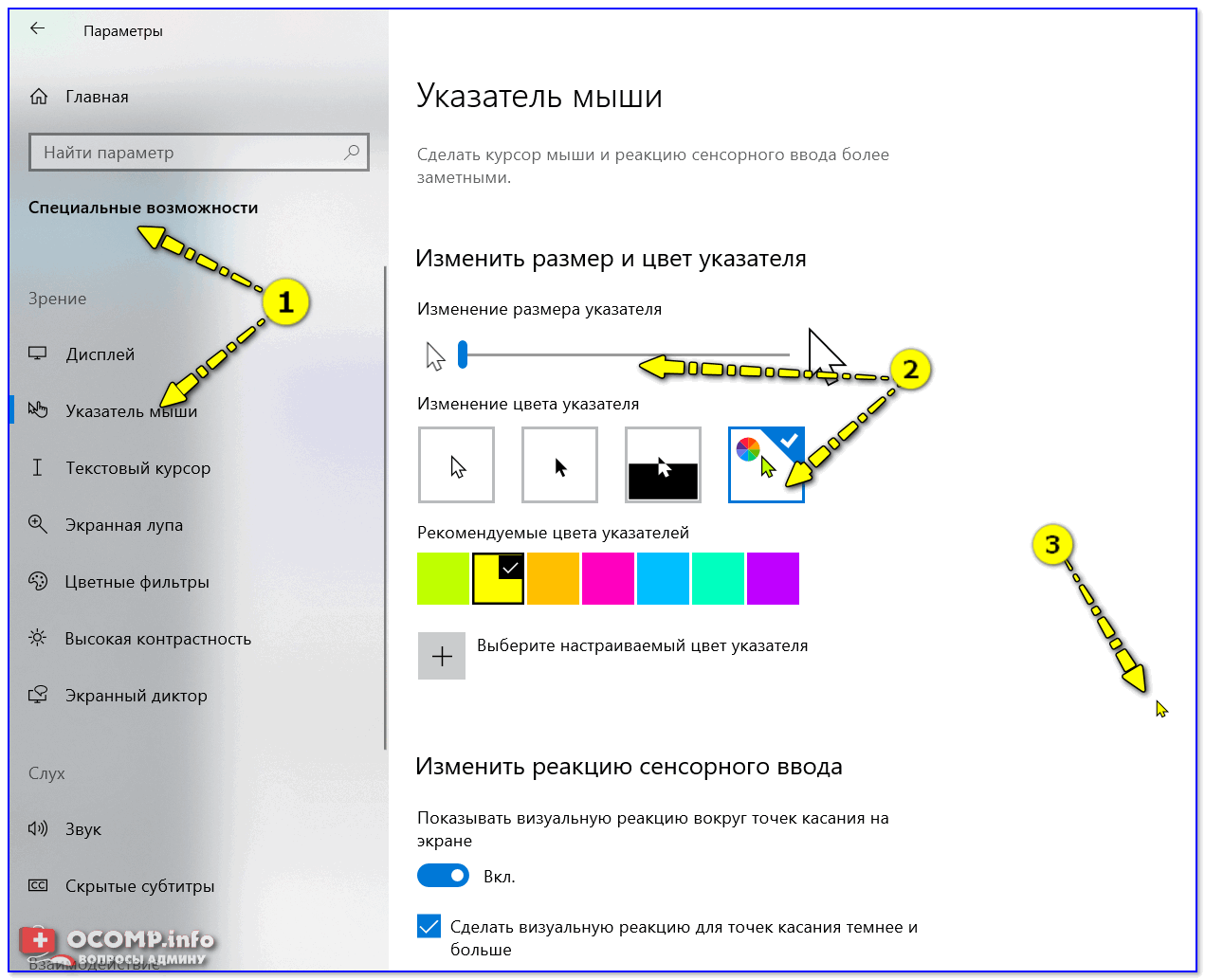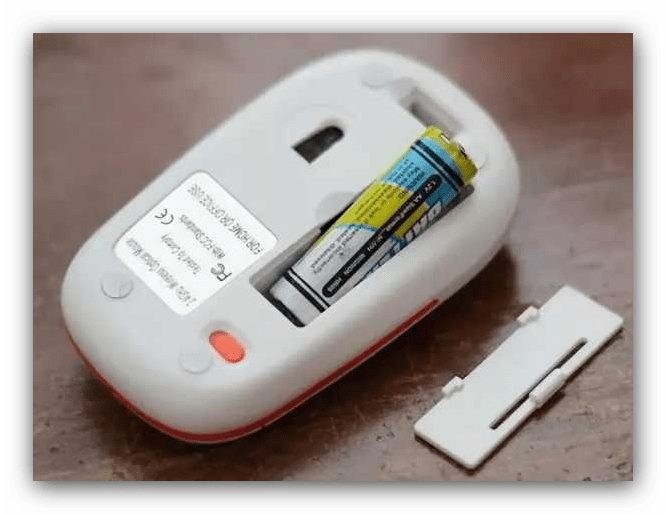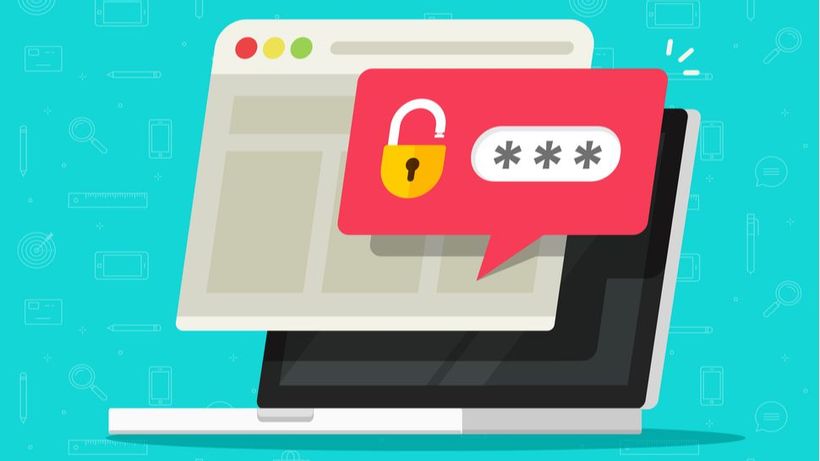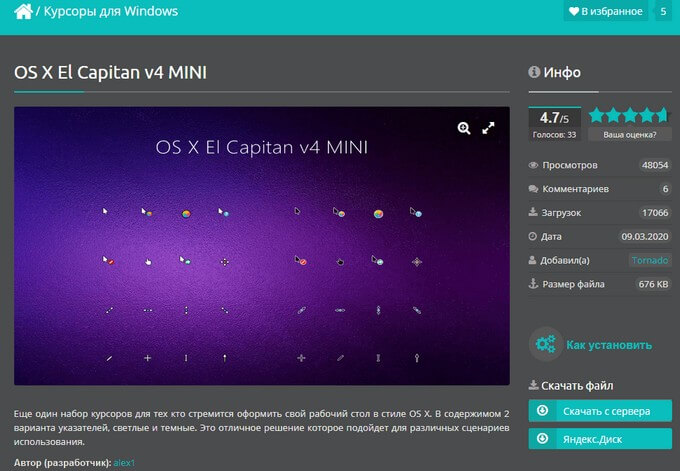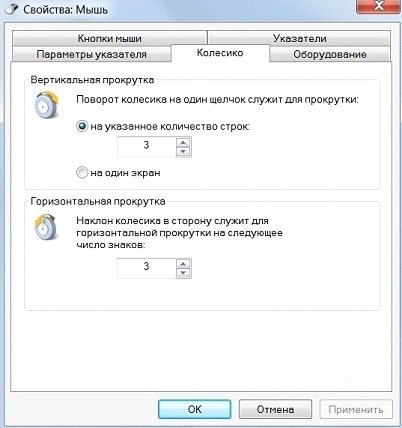Как поменять курсор мыши на windows
Содержание:
- Курсоры с визуальными эффектами для Windows 10
- Как установить курсор мыши
- Основные сайты, предоставляющие курсоры
- Измените курсор по умолчанию в Windows 10
- Целесообразность
- Windows 8
- Как изменить размер и цвет курсора на Windows 10
- Изменение указателя в Windows 10
- Как изменить курсор мыши на Windows 10
- Альтернативы действий
- Ручная установка загруженных курсоров
- Значения¶
Курсоры с визуальными эффектами для Windows 10
Курсоры, как и другие элементы интерфейса ОС Windows могут настраиваться. На сегодняшний день на просторах интернета можно найти огромное множество видов курсоров. Например программа CursorFX содержит в себе огромную базу разнообразных курсоров, которые отличаются оригинальностью, качеством прорисовки, а также анимацией и звуковыми эффектами!
Программа выполнена на русском языке; её интерфейс довольно прост. Помимо настроек и другой ознакомительной информации она содержит четыре основные категории:
- Виды курсоров.
- Эффекты.
- Следы указателей.
- Звуки.
Первая категория содержит разнообразные и оригинальные варианты курсоров. Все они отличаются своим типом: фактурой, цветом и анимацией. К слову, анимация выполнена очень грамотно и эффектно, а по качеству исполнения не уступает прорисовке и реализации самих курсоров.
Во вкладке «Эффекты» можно дополнительно настроить их, а также выбрать по своему вкусу. Эффекты появляются при клики, выделении текста, загрузки программ и открытии окон. Стоит отметить, что каждое вышеперечисленное действие сопровождается уникальной анимацией.
Следы указателей – это опция менее разнообразна, но при этом придется по вкусу педантичным пользователям, которые желают заполучить идеальный курсор.
В опции «Звуки» можно выбрать аудио эффекты, которые будут воспроизводиться при различных действиях. Для каждой клавиши мыши можно задать отдельный звуковой эффект.
Как установить курсор мыши
Итак, как установить курсор мыши? Здесь нет ничего сложного. Главное выбрать подходящий способ и действовать по инструкции:
- Автоматическая установка курсора для компьютерной мыши. Этот вариант установки курсоров подходит всем операционным системам. Нужно лишь скачать в Интернете набор курсоров и установить их через специальный файл установщика.
- Ручная установка курсора. Такой способ отнимет у Вас немного времени. Таким образом курсор установится через настройки компьютерной мыши.
- Самостоятельное создание курсора. В этом случае Вы сможете сами нарисовать курсор на сервисе и его сохранить на компьютер. Об этом будет рассказываться ниже в статье.
Способы установки курсора мы разобрали. Теперь, перейдём к инструкции, в которой будут показаны все процессы установки курсоров в Windows 10 и 7.
Красивый курсор мыши для Windows 10
Прежде чем мы установим красивый курсор мыши, найдём его в Интернете и скачаем на компьютер. Для этого заходим в любой браузер и в его поиске пишем «Скачать курсоры для компьютерной мыши» (Скрин 1).
Далее, открываете первый попавшиеся сайт с курсорами. Выбираем желаемый вариант и нажимаем «Подробнее» (Скрин 2).
Затем, нужно кликнуть кнопку «Скачать с сервера» (Скрин 3).
Для того, чтобы загрузить курсоры на компьютер.
Этот файл скачивается быстро и после этого будет отображаться в загрузках на компьютере. Далее, необходимо распаковать этот архив с файлами. Например, перенести папку из архива с курсорами для мыши, на рабочий стол компьютера.
Мы скачали папку с курсорами, которая называется «LeafSimple». Переходим в неё и находим там установочный файл с названием – «Install.inf» (Скрин 4).
Нажимаете по нему правой кнопкой мыши и выбираете из разделов меню пункт «Установить». Впоследствии у Вас будет открыто окно (Свойство мыши) в котором нужно нажать кнопку «ОК», чтобы действие подтвердилось и курсор мыши установился.
Это простой способ установки курсора. Есть еще варианты, которые будут рассматриваться дальше.
Устанавливаем указатели мыши для Windows 7
В Windows 7 имеются все инструменты, чтобы установить курсор для мыши. Рассмотрим ручной способ установки курсора. В первую очередь, найдите в Интернете нужные Вам курсоры и скачайте их на компьютер.
Далее, наводим компьютерную мышку на рабочий стол компьютера и нажимаем правой кнопкой мыши, чтобы выбрать из меню «Персонализация» (Скрин 5).
В появившемся окне выбираете раздел «Изменение указателей мыши» и «Указатели» (Скрин 6).
Далее, устанавливаем схему курсора, его вид и нажимаем «Применить» либо «OK», чтобы он установился (Скрин 7).
Для быстрого поиска «Свойства мыши» можно воспользоваться кнопкой поиска на компьютере. Открываем меню «Пуск» и пишем в поиске «Мышь». Далее, заходим в её настройки.
Также Вы можете использовать кнопку «Обзор», чтобы загрузить с компьютера ранее скачанные курсоры с Интернета. Нажимаете по ней в свойстве мыши и выбираете папку с указателями на компьютере (Скрин 8).
Далее, нужно кликнуть по указателю и кнопку «Открыть». Затем, выбираете из списка загруженный курсор и нажимаете «Применить», чтобы он смог установиться.
Основные сайты, предоставляющие курсоры
winscreen.ru — ресурс, предоставляющий многочисленные материалы для полной индивидуальной персонализации своего устройства. На сайте представлены иконки, обои, темы оформления, скины и указатели. Положительным моментом является быстрое скачивание и богатый выбор предоставляемых материалов. Ссылка для доступа к курсорам: http://www.winscreen.ru/cursors
winallos.com — еще один сайт, содержащий разнообразные ресурсы для украшения персонального компьютера. В его ассортименте обои, темы, шрифты, программы и много другое, что позволит превратить свою машину в уникальный аппарат. Скачивание проходит напрямую, нужно лишь нажать на кнопку. Ссылка на каталог курсоров: http://winallos.com/kursory
7 themes. su — также дает возможность изменить внешний вид ноутбука или ПК. На нем представлена большая коллекция различных инструментов для полного изменения внешней оболочки операционной системы, в том числе и курсоры для виндовс 10. Для загрузки с сайта необходима регистрация, что делает его менее привлекательным по сравнению с остальными сайтами схожего профиля. Ссылка: https://7themes.su/stuff/kursory_windows/7
https://youtube.com/watch?v=58-UJSg5EPc
Originally posted 2018-04-17 09:46:31.
Измените курсор по умолчанию в Windows 10
По умолчанию курсор Windows 10 всегда представляет собой стрелку.
Если вам когда-нибудь надоест стрелка, вы можете полностью изменить указатель на альтернативные типы стрелок или другую форму.
Если вам интересно, как изменить курсоры в Windows 10, следуйте инструкциям ниже.
Шаг 1: Сначала откройте «Настройки» с помощью комбинации клавиш «Windows + I».
Шаг 2: Выберите «Устройства», чтобы открыть вкладку «Bluetooth, принтеры, мышь».
Шаг 3: Затем щелкните вкладку «Мышь», показанную непосредственно ниже.
Шаг 4: Щелкните «Дополнительные параметры мыши», чтобы открыть окно свойств мыши.
Шаг 5: Выберите вкладку «Указатели», показанную на снимке ниже.
Шаг 6: Щелкните «По умолчанию (системная)» в раскрывающемся меню «Схема».
Шаг 7: Затем выберите «Основной режим» на вкладке «Настройка».
Шаг 8: Нажмите кнопку «Обзор».
Шаг 9: Выберите другой курсор, чтобы заменить текущий в открывшемся окне «Обзор».
Шаг 10: Нажмите кнопку «Открыть».
Шаг 11: Вы также можете изменить курсор для других перечисленных действий мыши почти так же.
Шаг 12: По завершении нажмите кнопку «Применить». Тогда выбранный вами курсор должен заменить установленную по умолчанию белую стрелку.
Шаг 13: Затем нажмите кнопку «ОК» с новым курсором мыши.
Целесообразность
Курсор – это маленькая белая стрелка, которую вы видите на экране и с помощью которой используете мышь.
В стандартных настройках операционной системы курсор имеет либо черный, либо белый оттенок с контрастным контуром, и несколько миллиметров (в зависимости от диагонали экрана) длиной.
На протяжении всего сеанса работы с ресурсами операционной системы, он не меняет внешнего вида, хотя исключение составляют некоторые программы и игры, для которых разработчиками предусмотрен другой значок курсора.
Зачем нужно заменять курсоры, какое значение это имеет и какую функцию несет?
Такая процедура вовсе не имеет прикладного значения с функциональной точки зрения, только с эстетической. То есть единственное, для чего заменяют курсоры – для красоты.
Особенно это актуально для тех, кто записывает видео своей работы на ПК или делает стримы. Такие курсоры выглядят оригинально, их виднее зрителям, потому скачать и установить их стоит.
В редких случаях, некоторым пользователям удобнее пользоваться измененными курсорами. Они могут быть выполнены в более контрастном оттенке, быть укрупненными и более заметными. Хотя провести базовые настройки размера и видимости курсора можно и с помощью стандартных средств Виндовс.
Windows 8
Процесс установки нового скачанного курсора на Windows 8 и 8.1 примерно схож.
Для того чтобы его установить, скачайте необходимый файл, а дальше
действуйте согласно инструкции:
- Найдите в скачанном архиве с курсорами исполнительный файл с расширением .inf;
- Кликните по нему правой кнопкой мыши и выберите Установить в выпавшем меню;
- Теперь перейдите по пути Пуск — Панель управления — Оборудование и звук — Мышь;
- Перейдите на вкладку Указатели;
- В поле Схемы разверните список и выберите ту тему, которую хотите установить;
После этого кликните Применить и ОК.
Но данный способ подходит только в том случае, если вы скачали архив графического оформления, который имеет файл формата inf. Но может такого и не быть – не во всех архивах курсор представлен именно таким разрешением.
В этом случае действовать придется примерно также, как в случае с Виндовс 7, которая также не поддерживает автоматического формата установки графических схем оформления.
Чтобы установить курсор таким образом, проделайте следующее:
- Перейдите по пути — Панель управления — Оборудование и звук — Мышь — Указатели;
- Выберите Основной режим в поле Настройки;
- Нажмите на кнопку Обзор под этим полем справа;
- С помощью стандартного Проводника Виндовс перейдите до файла курсора, имеющего формат .ani;
- Кликните по нему дважды или один раз, а затем выберите Открыть;
- Поочередно в поле Настройки таким образом заменяем все желаемые курсоры;
- После того, как замена будет закончена, нажимайте Применить, а затем ОК.
После перезагрузки вашего ПК изменения вступят в силу.
Как изменить размер и цвет курсора на Windows 10
При желании вы можете увеличить или уменьшить размер вашего курсора и другим способом: в окне «Параметры Windows». Там же есть возможность выбрать другой цвет курсора. Однако здесь будет только три варианта: чёрный, белый или чёрно-белый. Windows, к сожалению, не предлагает цветные и яркие версии указателей. Каким образом открыть нужное окно для настройки?
- Кликаем сначала по кнопке «Пуск», чтобы открыть одноимённое меню. В Windows 10 окно «Параметры Windows» вызывается очень просто: для этого над кнопкой выключения устройства была размещена иконка в виде шестерёнки. Если вы наведёте на неё курсор мыши, появится названием раздела «Параметры». Щёлкаем по этой иконке всего один раз.
- В запустившемся большом окне со списком нескольких разделов, расположенных в виде ячеек, выбираем блок «Специальные возможности».
- Вы попадёте сразу в первую вкладку «Экранный диктор».
- Сразу переходим на предпоследний блок под названием «Мышь».
- Здесь вы увидите два параметра, которые хотите поменять: цвет и размер. Отметьте нужные вам плитки. Вы заметите, что изменения сразу вступили в силу без каких-либо сохранений. Теперь можете закрывать окно.
Изменение указателя в Windows 10
Рассмотрим, как можно изменить цвет и размер указателя мыши в Виндовс 10 несколькими простыми способами.
Способ 1: CursorFX
CursorFX — русскоязычная программа, с помощью которой можно легко установить интересные, нестандартные формы для указателя. Она проста в использовании даже для начинающих пользователей, имеет интуитивно понятный интерфейс, но имеет платную лицензию (с возможностью использовать триальную версию продукта после регистрации).
Скачать приложение CursorFX
- Загрузите программу с официального сайта и установите ее на свой ПК, запустите ее.
- В главном меню нажмите раздел «Мои курсоры» и выберите желаемую форму для указателя.
- Нажмите кнопку «Применить».
</ol>
Способ 2: RealWorld Cursor Editor
В отличии от CursorFX, RealWorld Cursor Editor позволяет не только устанавливать курсоры, но и создавать собственные. Это отличное приложение для тех, кто любит создавать что-то уникальное. Для изменения указателя мыши этим методом необходимо выполнить такие действия.
- Загрузите RealWorld Cursor Editor с официального сайта.
- Запустите приложение.
- В окне, которое откроется, нажмите на элемент «Создать», а потом «Новый курсор».
Создайте собственный графический примитив в редакторе и в разделе «Курсор» кликните по пункту «Использовать текущий для -> Обычный указатель». </li>
</ol>
Это небольшая и компактная программа, которую можно загрузить с официального сайта разработчика. В отличии от ранее описанных программ, она предназначена для изменения курсора на основе ранее загруженных файлов из Интернета или собственных файлов.
Скачать программу Daanav Mouse Cursor Changer
- Скачайте программу.
- В окне Daanav Mouse Cursor Changer нажмите кнопку «Browse» и выберите файл с расширением .cur (скачанный из интернета или сделанный вами в программе для создания курсоров), в котором хранится вид нового указателя.
- Кликните по кнопке «Make Current», чтобы установить выбранный курсор новым указателем, который используется в системе по умолчанию.
Способ 4: «Панель управления»
- Откройте «Панель управления». Это можно сделать, нажав правой кнопкой мыши по элементу «Пуск» или, использовав комбинацию клавиш «Win+X».
- Выберите раздел «Специальные возможности».
Кликните на пункте «Изменение параметров мыши».</li>
Выберите размер и цвет курсора из стандартного набора и щелкните по кнопке «Применить».</li>
</ol>
Для изменения формы курсора необходимо выполнить такие действия:
- В «Панели управления» выберите режим просмотра «Крупные значки».
- Далее откройте элемент «Мышь».
Перейдите на вкладку «Указатели».</li>Щелкните мышкой по графе «Основной режим» в группе «Настройка» и нажмите кнопку «Обзор». Это позволит Вам настроить вид указателя, когда он находится в основном режиме.</li>
Из стандартного набора курсоров, выберите тот, который Вам больше всего нравится, кликните кнопку «Открыть».</li>
</ol>
Способ 5: Параметры
Для замены размера и цвета указателя также можно использовать «Параметры».
- Щелкните по меню «Пуск» и выберите пункт «Параметры» (или просто нажмите «Win+I»).
- Выберите пункт «Специальные возможности».
Далее «Мышь».</li>
Установите размер и цвет курсора на свой вкус.</li>
</ol>Такими способами можно всего за несколько минут придать указателю мыши желанную форму, размер и цвет. Экспериментируйте с разными наборами и Ваш персональный компьютер приобретет долгожданный вид!
Мы рады, что смогли помочь Вам в решении проблемы.
Опишите, что у вас не получилось.
Помогла ли вам эта статья?
- https://windd.ru/kak-pomenyat-kursor-myshi-na-windows-10/
- https://os-helper.ru/windows-10/kak-izmenit-kursor-myshi.html
- https://lumpics.ru/how-change-cursor-in-windows-10/
Как изменить курсор мыши на Windows 10
Сначала посмотрим, как поменять курсор мыши на Windows 10 из настроек операционной системы. В параметрах ОС находятся опции, с помощью которых можно настроить манипулятор своего ПК, в том числе его внешний вид на экране.
Для доступа к настройкам курсора, пройдите шаги:
- Запустите приложение «Параметры» из меню «Пуск».
- Откройте «Специальные возможности».
- Перейдите во вкладку «Указатель мыши».
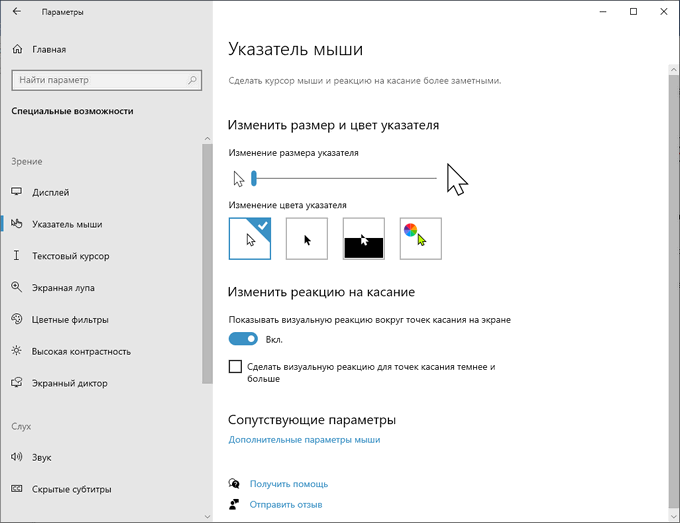
Сначала настроим визуальные параметры в разделе «Изменить размер и цвет указателя».
Чтобы изменить размер курсора мыши, передвиньте ползунок на шкале «Изменение размера указателя» до подходящего предела.
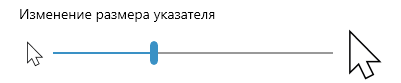
Чтобы поменять цвет курсора мыши, перейдите к опции «Изменение цвета указателя». Подберите подходящий вариант из предложенных, например, из рекомендуемых цветов указателей.
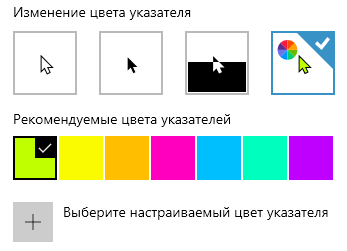
Если вы хотите установить свой цвет для курсора мыши, нажмите на опцию «Выберите настраиваемый цвет указателя». В открывшемся окне подберите подходящий цвет с помощью палитры.
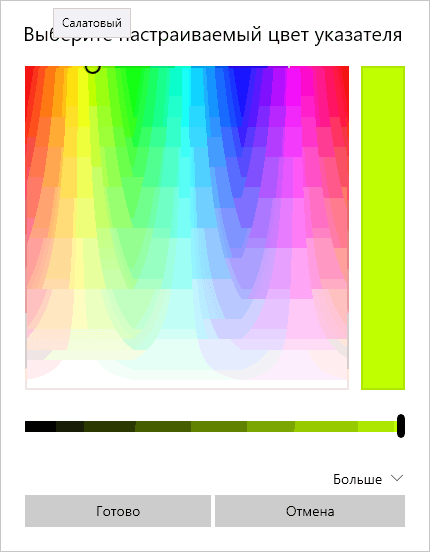
Задайте подходящие настройки в разделе «Изменить реакцию на касание» по своим предпочтениям.
В разделе «Сопутствующие параметры» нажмите на ссылку «Дополнительные параметры мыши».
В открытом окне можно выбрать основную кнопку, скорость курсора, параметры прокрутки колесика мыши.
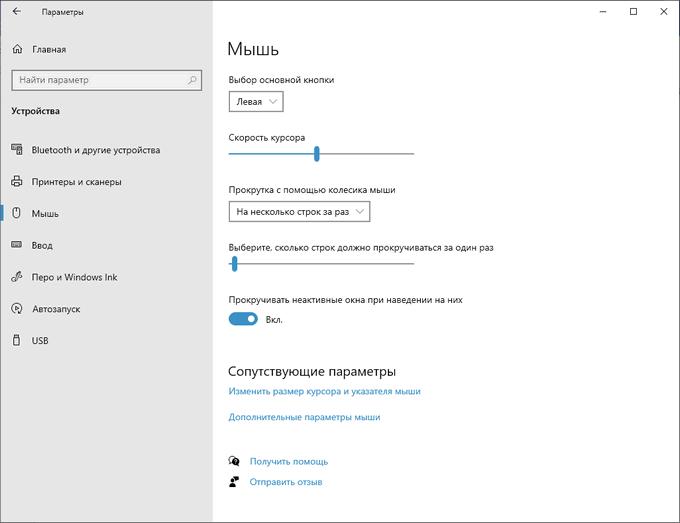
Чтобы перейти к более тонким настройкам, в разделе «Сопутствующие параметры» нажмите на «Дополнительные параметры мыши».
Альтернативы действий
Замену курсора мыши можно осуществлять вручную, предварительно скачав из паутины понравившиеся вам файлы-пиктограммы. А можно это делать при поддержке особых утилит.
Ручная замена
Для начала полезно знать, что набор курсоров содержится в папке C:\Windows\Cursors как перечень иконок. В ней вы можете сформировать для себя отдельный каталог.
Замена курсора на компьютере с ОС Windows вплоть до версии 10 начинается со скачивания выбранного в интернете пакета и его разархивирования (при необходимости).
В результате у вас должен быть доступен файл с расширением .ini. Именно в нём содержится ваша будущая курсорная тема.
Далее, на нём нужно разместить (пока ещё старый) курсор мыши и правой кнопкой вызвать контекстное меню. В нём активировать строку-команду «Установить».
После этого новая тема будет предустановлена.
Некоторые пакеты курсоров содержат в архиве файл с названием «install.inf». Действия с ним аналогичны только что указанным.
Для активирования установленной темы нужно из «Панели управления» через «Оборудование и звук» проследовать в «Мышь» и кликнуть по ней.
Если же таким образом найти искомый пакет не получается, то есть и обходной манёвр.
В этом случае в разделе «Мышь» на «Панели управления» выбираем любой из имеющихся указателей, активируем «Обзор».
И кликаем по нужному файлу.
Так можно поступить с каждым из видов указателя, выбирая его отдельно и указывая для него свой файл.
После этого сохраняем созданную схему командой «Сохранить как». Кроме того, снятием чекбокса «Разрешить темам изменять…» можно добиться их неизменности при смене темы оформления.
На этом действия по ручной замене курсоров заканчиваются.
Применение программ
Призванные для замены курсорных указателей утилиты могут также выступить в качестве комплекта средств для конструирования новых видов или коррекции имеющихся с возможностью придания им желаемых эффектов. Тут уже открываются возможности для воображения.
CursorFX
Программа с поддержкой русского интерфейса может быть внедрена на любой Windows до версии 10.
Ссылка для скачивания — http://www.stardock.com/products/cursorfx/.
После её установки в распоряжение предоставляется двенадцать тем, которые можно дополнять изменением цветов, отбрасывая тени, наполняя эффектами и анимацией.
Платная версия предоставляет дополнительные стили.
Для установки понравившегося, отредактированного или вновь созданного курсора достаточно в диалоге его просмотра активировать кнопку «Применить». А вернуться к исходному — нажав Ctrl+Shift+C.
RealWorld Cursor Editor 2012
Эта утилита очень богата ресурсами для создания 3D-курсоров на базе многослойности. По сути, она является графическим редактором, работающий с растровыми изображениями.
Поддерживает свыше сорока языков, бесплатна.
Даже по картинке ниже видно многообразие применяемого в ней инструментария:
Ссылка для скачивания — http://www.rw-designer.com/cursor-maker.
Ручная установка загруженных курсоров
После загрузки файлов с набором оригинальных курсоров, не терпится скорее попробовать это обновление. В первую очередь, рассмотрим, как поставить указатели на ОС без помощи специальных программ, вручную.
Для выделения фрагмента текста необходимо протянуть курсор от одной границы к другой
Что делаем в Windows 10
Windows 10 считается одной из самых альтернативных и «шустрых» версий ОС. Однако кому-то может показаться сложной установка пакета аксессуаров. Поэтому рекомендуем изучить инструкцию.
- Открываем пакет загрузки, где находим в списке курсор с расширением «inf». Делаем клик по файлу правой кнопкой мыши. В появившемся контекстном меню нажимаем «Установить».
- Подтверждаем действие и даём разрешение на использование данных компьютера. Тема устанавливается за считанные секунды. Чтобы проверить её работу и установить интересующий курсор, необходимо войти в «Параметры», затем, в «Персонализацию» ПК.
- Нажимаем на вкладку «Темы» и перемещаемся к пункту «Курсор мыши».
- В появившемся окне выбираем в списке установленную тему. Затем нажимаем кнопку «Применить» и «Ок».
При неправильной работе драйвера возможна некорректная работа курсора
Если указатель мыши «подвисает» или опережает действия, следует посмотреть наполненность оперативной памяти
Объёмные указатели не уместны при установленной классической рабочей теме
Если поставить слишком узкий курсор, он может не справиться с некоторыми задачами
В зависимости от режима работы ОС, курсор имеет свойство меняться автоматически В результате, указатель мыши будет сразу отображаться без необходимости перезагрузки ПК
Обратите внимание, что для каждого отдельного действия курсор будет меняться
Как установить в Windows 8
Настройка работы новых курсоров будет несколько отличаться в Windows 8, поэтому инструкцию по установке на других ОС здесь использовать бесполезно.
- Открываете «Панель управления», находите пункт с графическим изображением «Мышь».
- В открывшемся окне, переходите во вкладку «Указатели», выбираете любую тему в качестве основной.
- Можно также использовать кнопку «Обзор», которая поможет выбрать другие имеющиеся указатели на компьютере. Подойдёт для тех, кто сохранял их отдельно в специально отведённую папку.
- Открываете любую из папок, в которых есть соответствующая тема, находите файл формата «inf». Вызываете контекстное меню правой кнопкой мыши и нажимаете на кнопку «Установить».
- Переходите в окно настройки курсоров, вызываете выпадающее меню, в котором находите только что установленный пакет и нажимаете кнопку «Применить». Затем закрываете окно и наслаждаетесь новым указателем.
Подсветку курсора можно создать самостоятельно в специальных программах или скачать готовый набор
Многими курсорами можно пользоваться в играх и различных редакторах Процедура установки совершенно несложная, главное, перед началом установки новой курсорной темы, необходимо правильно разархивировать её из сборника.
Загрузка темы курсоров в Windows 7
Установка указателей в системе Windows 7, практически такая же, как и в предыдущих случаях. Однако, в зависимости от установленной темы оформления, могут возникнуть дополнительные вопросы. Итак, как установить курсор в этой ОС.
- Открываем знакомую «Панель управления». Обычно она имеет свёрнутую форму. Поэтому в меню «Просмотр» (в верхней части окна) выбираем «Мелкие значки».
- Нажимаем раздел «Мышь», открываем вкладку «Указатели».
- Здесь же ставим галочки напротив подписей «Включить тень указателя», а также «Разрешить темам изменять указатели мыши». Если планируете оставить такой тип курсора навсегда, вторую галку не устанавливаем.
- Нажимаем кнопку «Применить» и «ОК» поочередно.
При самостоятельной подготовке указателя, он становится авторским Здесь же пользователь может сохранить выбранную тему. Для этого нажимаем кнопку «Сохранить как». Даём индивидуальное название схемы и нажимаем кнопку «ОК».
Значения¶
- Позволяет установить свой собственный курсор, для этого нужно указать путь к файлу с курсором.
- Вид курсора по умолчанию для текущего элемента.
- Отключает отображение курсора.
Остальные допустимые значения приведены в табл. 1.
Табл. 1. Вид курсора
Вид
Значение
Тест
Пример
!(default.png)
default
P {cursor: default}
!(context-menu.png)
context-menu
P {cursor: context-menu}
!(help.png)
help
P {cursor: help}
!(pointer.png)
pointer
P {cursor: pointer}
!(progress.png)
progress
P {cursor: progress}
!(wait.png)
wait
P {cursor: wait}
!(cell.png)
cell
P {cursor: cell}
!(crosshair.png)
crosshair
P {cursor: crosshair}
!(text.png)
text
P {cursor: text}
!(vertical-text.png)
vertical-text
P {cursor: vertical-text}
!(alias.png)
alias
P {cursor: alias}
!(copy.png)
copy
P {cursor: copy}
!(move.png)
move
P {cursor: move}
!(no-drop.png)
no-drop
P {cursor: no-drop}
!(not-allowed.png)
not-allowed
P {cursor: not-allowed}
!(all-scroll.png)
all-scroll
P {cursor: all-scroll}
!(col-resize.png)
col-resize
P {cursor: col-resize}
!(row-resize.png)
row-resize
P {cursor: row-resize}
!(n-resize.png)
n-resize
P {cursor: n-resize}
!(ne-resize.png)
ne-resize
P {cursor: ne-resize}
!(e-resize.png)
e-resize
P {cursor: e-resize}
!(se-resize.png)
se-resize
P {cursor: se-resize}
!(s-resize.png)
s-resize
P {cursor: s-resize}
!(sw-resize.png)
sw-resize
P {cursor: sw-resize}
!(w-resize.png)
w-resize
P {cursor: w-resize}
!(nw-resize.png)
nw-resize
P {cursor: nw-resize}
!(nesw-resize.png)
nesw-resize
P {cursor: nesw-resize}
!(nwse-resize.png)
nwse-resize
P {cursor: nwse-resize}
!(zoom-in.png)
zoom-in
P {cursor: zoom-in}
!(zoom-out.png)
zoom-out
P {cursor: zoom-out}
!(grab.png)
grab
P {cursor: grab}
!(grabbing.png)
grabbing
P {cursor: grabbing}
В зависимости от операционной системы и её настроек вид курсора может отличаться от приведённых в таблице.
При добавлении курсора из файла синтаксис несколько видоизменится.
Через запятую допускается указывать несколько значений , в этом случае браузер попытается открыть первый файл с курсором и если это по каким-либо причинам не получится, перейдёт к следующему файлу. Список обязательно заканчивается ключевым словом, например, или , допустимые значения перечислены выше.
Примечание
Internet Explorer в качестве формата файла курсора поддерживает CUR и ANI. Firefox, Chrome, Safari поддерживают форматы CUR, PNG, GIF, JPG.
Chrome до версии 36, Opera до версии 24 и Safari до версии 9 поддерживают значения и .
Firefox до версии 24 поддерживает значения и .
Chrome до версии 22, Opera до версии 24 и Safari до версии 9 поддерживают значения и .
Firefox до версии 27 поддерживает значения и .
Браузеры на мобильных устройствах не поддерживают свойство .
Значение по-умолчанию:
Применяется ко всем элементам