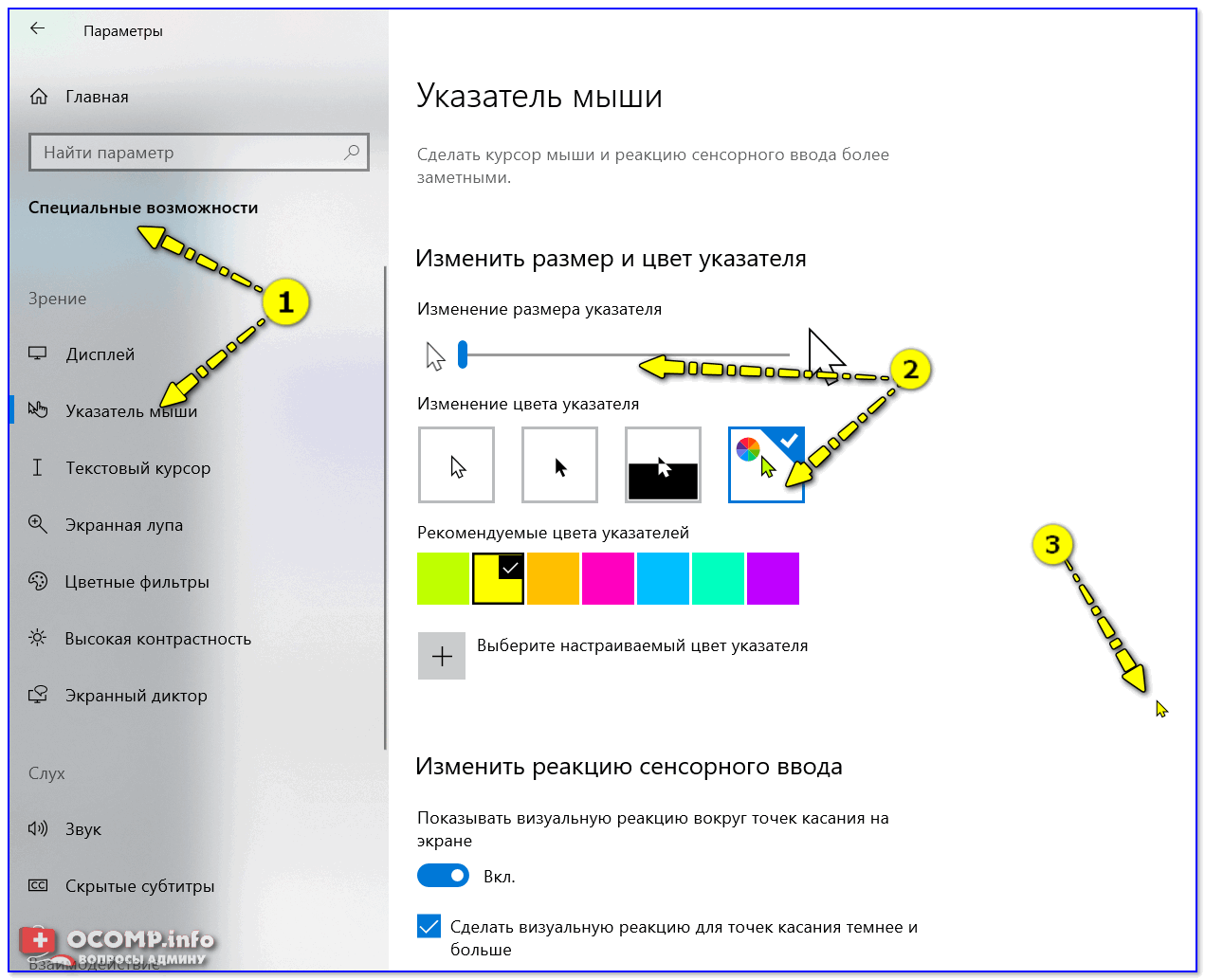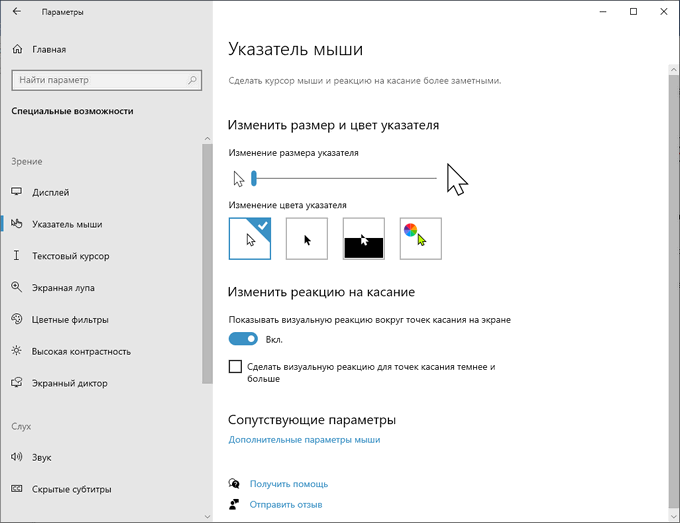Настройка кнопок мыши в windows 10. подробная инструкция по настройке всех кнопок мыши
Содержание:
- Настройка курсора мыши
- Как управлять компьютером без мышки
- Использование редактора реестра Windows
- Зачем нужно изменять параметры мыши
- Панель управления
- Понравилась статья — нажмите на кнопки:
- Настройка основных параметров мыши
- Другие настройки
- Настройка мыши
- Помогает ли изменить частоту опроса мышки?
- Как узнать DPI мыши: что это такое
- Как изменить DPI мыши
- Скорость выполнения двойного щелчка
- Использование мыши
Настройка курсора мыши
Если перейти на вкладку «Указатели», то мы сможем настроить графическое отображение курсора мыши. Если кому-то не нравятся стандартные, то здесь выбираются другие варианты. Во-первых тут уже имеется несколько предустановленных наборов, из которых можно выбрать сразу целый комплект указателей, выполненных в едином стилистическом решении.
Если же нужно заменить какой-либо отдельный указатель, то выбираем из списка курсор, после чего нажимаем на кнопку «Обзор»
Находим папку с скачанными из интернета курсорами с расширением .ani или .cur
выбираем его и нажимаем на кнопку «Открыть» и далее жмем на кнопку «Применить».
Как управлять компьютером без мышки
При управление компьютером может возникнуть ситуация, когда мышка может выйти из строя.
И возникает естественный вопрос: Что делать?
Не спешите впадать в панику. Разработчики все продумали.
Управление компьютером без мыши для windows 7 и windows 10 осуществляется путем переключения ее функций на клавиши компьютерной клавиатуры.
А именно на дополнительный цифровой блок.
Компьютерная клавиатура. Дополнительный цифровой блок.
Если у вас на клавиатуре отсутствует этот блок, то управлять ПК без мыши вы не сможете.
Так что внимательно осмотрите свою «клаву» и если у нее нет этого блока, то на всякий случай приобретите новую или запасную мышь.
Продолжим.
Переключаются функции последовательным нажатием сочетания клавиш Alt (слева) Shift (слева) Num Lock удерживая их до звукового сигнала и появление на мониторе предупреждения и последующего нажатия «Да» клавишей Enter.
Окно управления указателем мыши
Все теперь смело управляйте курсором мыши с помощью клавиатуры.
А вот какие клавиши за что отвечают:
- Управление курсором – цифровые клавиши 1, 2, 3, 4, 6, 7, 8, 9
- Клик осуществляется нажатием кнопки 5. Для двойного клика нажать нужно дважды.
- Ускорение или замедление курсора выполняют Shift и Ctrl
- Короткое тире «-» включение правой кнопки
- «/» включение левой кнопки
- «0» двойной клик
- «–» отпускание клавиш
Для того чтобы отключить этот режим нажмите еще раз сочетание клавиш Alt (слева) Shift (слева) Num Lock Вообще существует множество сочетаний клавиш, которые можно использовать при управлении компьютером без помощи мыши.
А вот что это за клавиши, какие функции они выполняют и где их посмотреть вы можете узнать из статьи: Компьютерная клавиатура в разделе «горячие клавиши»
Использование редактора реестра Windows
Если вам удобно настраивать реестр Windows, вы можете использовать редактор реестра Windows, чтобы вместо этого изменить некоторые настройки чувствительности мыши. Это может позволить вам более точно изменять скорость мыши по сравнению с использованием меню настроек Windows 10.
- Для этого нажмите Win + R на клавиатуре, чтобы открыть диалоговое окно «Выполнить». Введите regedit в поле и нажмите OK, чтобы открыть редактор реестра.
- Используя меню навигации реестра слева, перейдите в HKEY_CURRENT_USER → Control Panel → Mouse, чтобы просмотреть записи реестра для настроек вашей мыши.
- Вы увидите различные записи реестра для настроек вашей мыши, но одна из самых важных – это запись MouseSensitivity. Дважды щелкните запись, чтобы изменить значение на любое число до 20.
- Вы также можете настроить точность движений курсора с помощью записей MouseSpeed, MouseThreshold1 и MouseThreshold2. Движения мыши удвоятся, когда значение MouseSpeed равно или больше, чем значение MouseThreshold1, и увеличится в четыре раза для MouseThreshold2. Значения отражают расстояние, пройденное пикселями.
- Эти записи имеют значение по умолчанию , но вы можете увидеть их значения по умолчанию, включив сначала флажок Включить повышенную точность установки указателя (Параметры Windows → Устройства → Мышь → Дополнительные параметры мыши). Если вы хотите установить максимальное значение, установите MouseSpeed на 2 и установите значение MouseThreshold1 и MouseThreshold2 на .
- По завершении закройте редактор реестра Windows. Любые внесенные вами изменения должны применяться автоматически, но вам может потребоваться перезагрузка, чтобы некоторые изменения вступили в силу.
Зачем нужно изменять параметры мыши
Как и любой орган управления, компьютерная мышь универсальна в использовании любым человеком. Однако в некоторых случаях требуется «подгонка» параметров исходя из предпочтений пользователя. Кому-то больше нравится высокая чувствительность курсора, а кому-то — нестандартный указатель. Эти и другие параметры настраиваются базовыми средствами Windows. Правильно настроив мышку на компьютере, можно добиться более высокой скорости в работе с рутинными задачами, например, в офисных программах.
В отдельную группу пользователей стоит отнести геймеров, так как игровые мыши могут иметь от 4 до 10 и более кнопок, обеспечивающих максимальный контроль над ситуацией в динамических играх. Для каждой кнопки необходимо указать команду с помощью специальных утилит, обычно идущих в комплекте от производителя. Данного рода ПО мы также затронем в нашем материале.
Панель управления
h2<dp>2,0,0,0,0—>
Еще больше параметров для настройки манипулятора можно отрегулировать на Панели управления. Для этого воспользуйтесь меню поиска, расположенного рядом с кнопкой «Пуск», и введите слово «Панель».
p, blockquote<dp>8,0,0,0,0—>
В открывшемся меню перейдите раздел «Оборудование и звук» и найдите там пункт «Мышь».
p, blockquote<dp>9,0,0,0,0—>
По умолчанию откроется окно «Кнопки мыши». Здесь также можно переназначить их функции и отрегулировать чувствительность двойного щелчка – интервал, который выделяется на один клик перед тем, когда следующий определяется как самостоятельный, а не часть двойного.
p, blockquote<dp>10,0,0,0,0—>
С помощью флажка «Включить залипание» пользователь может перетаскивать объекты в каталогах и на рабочем столе, не зажимая основную кнопку мыши.
p, blockquote<dp>11,0,0,0,0—>
Это, отнюдь не повышает комфорт, так как часто файлы и папки случайно «цепляются» к курсору. Не рекомендую устанавливать этот флажок.
p, blockquote<dp>12,1,0,0,0—>
Во вкладке «колесико» можно настроить количество строк для прокрутки по вертикали и горизонтали. По сути, это окно частично дублирует описанное в разделе выше.
p, blockquote<dp>13,0,0,0,0—>
Во вкладке «Указатели» можно выбрать одну из предустановленных схем отображения курсора, для различных режимов работы. Большого разнообразия здесь нет, но изменить курсор до неузнаваемости можно с помощью программ – например, Cursor XP. Здесь же есть флажок, с помощью которого можно включить тень указателя.
p, blockquote<dp>14,0,0,0,0—>
Флажок «Исходное положение» при открытии нового диалогового окна устанавливает курсор напротив пункта, используемого по умолчанию.
p, blockquote<dp>15,0,0,0,0—>
Также здесь есть опции отображения шлейфа за курсором (не рекомендую активировать, так как глаза быстро устают) и флажок, позволяющий скрывать курсор при наборе текста на клавиатуре (а также отображать его при нажатии кнопки CTRL).
p, blockquote<dp>16,0,0,0,0—>
Понравилась статья — нажмите на кнопки:
Спасибо! Большое большое за полезную статью
«В играх, особенно там, где приходится наводить оружие на цель, установка этого флажка будет вам только мешать и замедлять реакцию игрока.» Не обманывайте людей своим копипастом, во всех гайдах написано, убирайте эту галочку.
Андрей, Windows надо понимать не лицензионная? Тогда ищете другую, рабочую. В крякнутых версиях это частое явление.
установил новую Windows и теперь рядом с указателем мышки появляется синий кружочек и щелкает — как это исправить?
Установочный файл удалять можно, если точно знаете, что он Вам больше не понадобиться. Лучше его сохранить на флешке или другом носителе, а с компьютера удалить. Все-таки мне не понятно, почему к Вашей мыши не было диска с драйвером. У всех беспроводных мышей диск обязательно присутствует.
A4TECH,беспроводная.нашла в инете,установила драйвера вроде начала работать нормально,удалили установочный файл,всё по новой!сейчас опять буду скачивать.вопрос:установочный файл нельзя удалять?в других программах ,я имею ввиду.
Что же это за мышь такая? А Вы не пробовали набрать в поиске название мыши и почитать, что о ней пишут? Я не знаю, как в Windows8, но настроить мышь на двойной клик наверное можно. Скорее всего у неё очень высокая чувствительность. Попробуйте найти такую функцию в своей системе и уменьшите эту самую чувствительность. В XP это делается перемещением ползунка в левую сторону.
не могу наййти программу,чтобы перепрограммировать мышь,чтобы кнопка двойной клик,его и выполняла,все ,что нахожу в инете рассчитано на простую мышь
проверила мышь на ноутбуке с ХР,тоже самое.а отвезти моноблок ,чтобы переустановить систему не могу,живу в деревне,да и возраст-64,да и смысла нет,на ХР же то самое мышь выдаёт
Тогда Вам остается только либо пригласить мастера, либо отвезти моноблок в сервис. Можно на форумах по Windows 8 задать вопрос.Наверняка найдутся люди, которые сталкивались с таким казусом.
ОС у меня вин8,в настройках ничего не меняла.мышь беспроводная 4TECH,ДИСКА НЕ БЫЛО.ПОДКЛЮЧЕНА ЧЕРЕЗ USB-порт.большое спасибо за ответ!возможности проверить на такой же системе нет,сами знаете эта версия новая и не в почёте.мне досталась вместе с новым моноблоком.
Настройка основных параметров мыши
В Windows 7 или более поздней версии нажмите «Пуск», введите «Панель управления» и нажмите ссылку.
В правом верхнем углу окна «Панель управления» разверните раскрывающееся меню «Просмотр» и смените режим на «Крупные значки», чтобы упростить навигацию, а затем дважды щелкните «Мышь».
Кнопки мыши
Вкладка «Кнопки мыши» предлагает три варианта, и они довольно понятны.
«Обменять назначение кнопок» – назначает выполнение основных функция с помощью правой кнопки – полезно, если вы используете мышь левой рукой.
Параметр «Скорость выполнения двойного щелчка» – регулирует промежуток между кликами для фиксации двойного щелчка по всем файлам и папкам Windows. Если возникают проблемы с открытием файлов и папок, попробуйте снизить скорость выполнения двойного щелчка
Параметр «Залипание кнопки мыши» позволяет использовать функцию «щелчок и перетаскивание», не удерживая кнопку мыши. Большинство пользователей не хотят, чтобы это было включено, но это может быть очень полезно, если ваш палец или рука устали или Вы испытываете проблемы с удержанием кнопки при перетаскивании.
Указатели мыши
Вкладка «Указатели» позволяет изменить внешний вид указателя мыши и сопровождающих его контекстных курсоров. Различные коллекции указателей и курсоров доступны в раскрывающемся списке «Схема» – это то, что нужно большинству людей: вы можете переключиться на черный или белый указатель для лучшего контраста в окнах или сделать курсор больше или меньше, чтобы соответствовать вашему восприятию.
В списке «Настройка» вы можете изменить отдельные указатели и курсоры в рамках схемы. Выделите указатель или контекстный инструмент, нажмите кнопку «Обзор», а затем выберите альтернативное изображение из папки по умолчанию или другой папки, если вы загрузили интересные изображения, которые хотите использовать.
Параметры указателя
На вкладке «Параметры указателя» вы можете управлять различными настройками в отношении указателя на экране.
Опция «Скорость движения указателя» в категории «Перемещение», вероятно, является наиболее часто используемой настройкой. Перемещение ползунка влево или вправо заставляет курсор двигаться медленнее или быстрее, относительно физического движения вашей мыши.
Особого внимания заслуживает опция Включить повышенную точность установки указателя . Когда эта опция включена, Windows ускоряет указатель для более быстрых движений мыши, позволяя использовать мышь в меньшем физическом пространстве. Это полезный вариант – особенно если у вас большой монитор, но отключение этого параметра может быть полезно для дизайнеров и геймеров, которые хотят большего контроля между движением руки и мыши.
Опция «Исходное положение в диалоговом окне» позволяет автоматически перемещать указатель на кнопку диалога по умолчанию при появлении нового окна. Многие люди предпочитают, чтобы этот параметр оставался включенным, так как это избавляет от дополнительных манипуляций с мышью. Однако, другие люди не любят, когда указатель «самовольно» перемещается по монитору.
Параметры в группе «Видимость» делают указатель более заметным на экране. Опция «Отображать след указателя мыши» оставляет «отпечатки» указателя во время движения, что облегчает отслеживание для тех, у кого есть проблемы со зрением или на маленьком экране. Параметр «Скрывать указатель при наборе текста» является самоочевидным и предпочтительным для большинством людей, которые часто набирают текст. Последняя опция позволяет в любой момент нажать кнопку Ctrl , чтобы выделить местоположение указателя. Это удобно, если у вас есть какие-либо трудности со зрительным восприятиям.
Колесико мыши
Вкладка «Колесико» – это инструмент управления параметрами прокрутки с помощью колесика мыши. Параметры в группе «Вертикальная прокрутка» позволяют вам контролировать, что происходит, когда вы крутите колесико мыши, просматривая длинные страницы. По умолчанию, когда вы прокручиваете колесико мыши, «щелчок» прокручивает три строки текста. Вы можете изменить это значение здесь или установить прокрутку всего экрана за раз.
Параметры в разделе «Горизонтальная прокрутка» контролируют, что происходит, когда вы качаете колесико прокрутки сбоку на бок (при условии, что ваша мышь поддерживает это). По умолчанию, отклонение колесика прокрутки в сторону перемещает страницу по горизонтали на три символа. Вы можете настроить это значение здесь.
Аппаратные средства
На вкладке «Оборудование» вы можете посмотреть технические свойства мыши, подключенной к вашему компьютеру. Это необходимо только в том случае, если вы устраняете неисправность своего оборудования.
Другие настройки
Кроме настроек параметров указателя и прокрутки «Дополнительные параметры» также позволяют визуально настроить курсор, изменить кнопки мыши для левши и правши и включить функцию залипания:
- Чтобы визуально изменить курсор, переходим во вкладку «Указатели» и среди фильтра «Схемы» выбираем один из вариантов.
- После смены сохраняем изменения кнопкой OK или «Применить».
Функция смены кнопок и включение залипания находится во вкладке «Кнопки»:
- Открываем вкладку, затем выбираем тумблер между «Для правши» и «Для левши».
- Включаем функцию залипания, поставив галочку у одноимённого пункта внизу вкладки.
Настройка мыши
У координатного устройства «Мышь» можно изменить чувствительность следующих его элементов:
- Указатель;
- Колесико;
- Кнопки.
Посмотрим, как это процедура выполняется у каждого элемента в отдельности.
Переход в свойства мыши
Чтобы настроить все вышеуказанные параметры, для начала следует перейти в окошко свойств мыши. Разберемся, как это сделать.
- Щелкайте «Пуск». Войдите в «Панель управления».
Затем переходите в раздел «Оборудование и звук».
В открывшемся окне в блоке «Устройства и принтеры» щелкайте «Мышь».
Для тех пользователей, которые не привыкли перемещаться по дебрям «Панели управления», есть и более простой метод перехода в окошко свойств мышки. Кликните «Пуск». В поле поиска вбейте слово:
Среди результатов поисковой выдачи в блоке «Панель управления» будет элемент, который так и называться «Мышь». Зачастую он находится в самом верху списка. Щелкайте по нему.
После выполнения одного из этих двух алгоритмов действий перед вами откроется окошко свойств мыши.
Регулировка чувствительности указателя
Прежде всего выясним, как выполнить регулировку чувствительности указателя, то есть, настроим скорость движения курсора относительно перемещения мышки по столу. Именно этот параметр в первую очередь интересует большинство пользователей, которых волнует вопрос, поднятый в данной статье.
- Переместитесь во вкладку «Параметры указателя».
В открывшемся разделе свойств в блоке настроек «Перемещение» находится ползунок под названием «Задайте скорость движения указателя». Путем его перетягивания вправо можно увеличить скорость передвижения курсора в зависимости от перемещения мыши по столу. Перетягивание этого ползунка влево, наоборот, замедлит скорость движения курсора. Отрегулируйте скорость так, чтобы вам было удобно пользоваться координатным устройством. После выполнения необходимых настроек не забывайте нажимать кнопку «OK».
Регулировка чувствительности колесика
Можно также отрегулировать чувствительность колесика.
- Для выполнения манипуляций по настройке соответствующего элемента переместитесь во вкладку свойств, которая так и называется «Колесико».
В открывшемся разделе имеется два блока параметров, которые называются «Вертикальная прокрутка» и «Горизонтальная прокрутка». В блоке «Вертикальная прокрутка» путем переключения радиокнопки имеется возможность указать, что именно последует за поворотом колесика на один щелчок: прокрутка страницы вертикально на один экран или на указанное количество строк. Во втором случае под параметром можно указать число прокручиваемых строк, просто вбив цифры с клавиатуры. По умолчанию это три строки. Тут также экспериментируйте, чтобы указать оптимальное для себя числовое значение.
В блоке «Горизонтальная прокрутка» все ещё проще. Тут в поле можно ввести количество знаков горизонтальной прокрутки при наклоне колесика в сторону. По умолчанию это три знака.
После выполнения настроек в этом разделе кликайте «Применить».
Регулировка чувствительности кнопок
Наконец, взглянем, как регулируется чувствительность кнопок мышки.
- Переместитесь во вкладку «Кнопки мыши».
Тут нас интересует блок параметров «Скорость выполнения двойного щелчка». В нем путем перетягивания ползунка устанавливается временной интервал между щелчками по кнопке для того, чтобы он засчитался, как двойной.
Если вы перетяните ползунок вправо, то для того, чтобы щелчок рассматривался системой как двойной, вам придется сократить интервал между нажатиями кнопки. При перетягивании ползунка влево, наоборот, можно интервал между нажатиями увеличить и двойной щелчок при этом все равно будет засчитан.
Для того чтобы посмотреть, как реагирует система на вашу скорость выполнения двойного щелчка при определенном положении ползунка, кликните дважды по иконке в виде папки справа от ползунка.
Если папка открылась, то это значит, что система засчитала два нажатия выполненных вами, как двойной щелчок. Если каталог остался в закрытом положении, то вам либо стоит уменьшить интервал между нажатиями, либо перетянуть ползунок влево. Второй вариант действий является более предпочтительным.
После того, как вы подобрали оптимальное для себя положение ползунка, жмите «Применить» и «OK».
Как видим, настроить чувствительность различных элементов мышки не так уж сложно. Операции по регулировке указателя, колесика и кнопок осуществляются в окне её свойств. При этом главным критерием настройки является подбор параметров для взаимодействия с координатным устройством конкретного пользователя для максимально комфортной работы.
Опишите, что у вас не получилось.
Наши специалисты постараются ответить максимально быстро.
Помогает ли изменить частоту опроса мышки?
О лучшей скорости опроса мыши для игр идет много споров. Некоторые геймеры хотят изо всех сил использовать частоту опроса 1000 Гц и не верят, что это влияет на ресурсы процессора.
Но другие продолжают придерживаться баланса высокой частоты опроса, выбирая более низкое потребление ресурсов ЦП.
Другие пытались математически доказать, что более высокая частота опроса выгодна.
Сравнение частоты опроса 125 Гц и 1000 Гц всегда будет доказывать, что более высокая частота опроса более практична и выгодна. Тем не менее, до сих пор нет мнения, где 1000 Гц лучше, чем 500 Гц. При частоте 1000 Гц мышь сообщает о своем положении каждую миллисекунду, а при частоте 500 Гц – каждые 2 миллисекунды. Это связано с законом убывающей отдачи, который также может наблюдаться при просмотре изменений между частотой обновления монитора выше 144 Гц.
Этот Redditor считал, что погоня за более высоким процентом опросов не стоит своих денег:
В заключение:
Если это кажется правильным или управляемым, то придерживайтесь этого. Нет смысла чинить то, что не сломалось.
СВЯЗАННЫЕ С:
Как узнать DPI мыши: что это такое
DPI (Dots per Incs) — количество точек на дюйм. Известно, что 1 дюйм равен 2,54 см. Точки означают пиксели. Каждый производитель компьютерных мышей устанавливает свое количество DPI. Это может быть 600 пикселей на дюйм, 800, 1600, однако этот параметр изменяемый.

Мышь обладает чувствительностью, которую можно откалибровать
Также необходимо учитывать матрицу самого монитора, ведь количество пикселей в дюйме монитора также зависит от его матрицы. К примеру, если мышка обладает 600 DPI, то, передвинув курсов в любом направлении на 1 дюйм, он пройдет расстояние в 600 пикселей. Если разрешение у монитора 1024×720, то передвижение курсора на один дюйм сдвинет его на расстояние больше, чем половина экрана по вертикали или горизонтали. Соответственно, чем выше разрешение монитора и меньше DPI мыши, тем меньшее расстояние преодолеет курсор за один дюйм относительно экрана.
DPI отвечает за чувствительность мыши. Чем выше данное значение, тем чувствительнее курсор. Играя в игры, работая с графикой или осуществляя некоторые действия с сайтами, чувствительность мыши влияет как на продуктивность, так и точность выполняемых действий.
Обратите внимание! При разработке графического дизайна необходима минимальная чувствительность, так как здесь преобладает перфекционизм, и нельзя ошибиться даже на один пиксель, расставляя слои по своим местам. Для игр же, наоборот, важна чувствительность для более быстрого совершения тех или иных действий
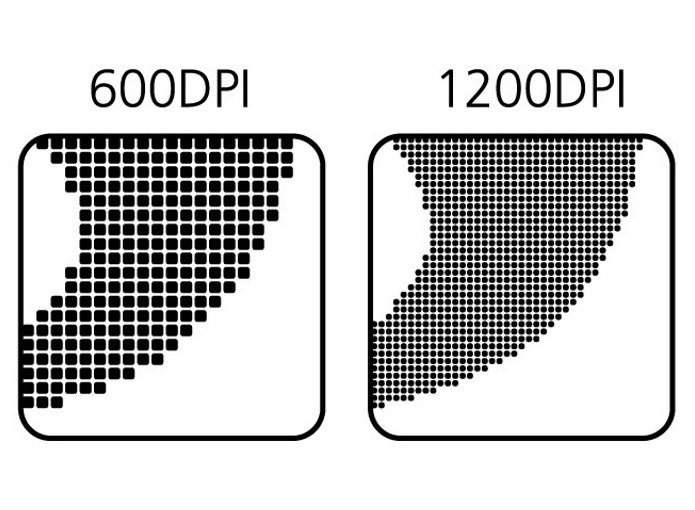
Что такое DPI и как его менять
При выборе определенной модели мыши следует учитывать ее DPI и разрешение экрана. Некоторые продвинутые модели обладают 6000 и даже 12000 DPI. Но стоит руководствоваться, для каких целей приобретается мышь — игры или работа.
Узнать DPI мыши по умолчанию нельзя через операционную систему. Только с помощью специального софта. Однако при покупке мыши эту информацию можно найти на самом устройстве, упаковке или в инструкции к ней.
Другой способ узнать чувствительность — это ввести в поисковой системе модель устройства. Также можно воспользоваться официальным сайтом производителя. К сожалению, сама операционная система Windows 10 не предоставляют такой информации. Придется либо использовать вышеперечисленные методы, либо устанавливать специальное ПО, о котором пойдет речь ниже.
Обратите внимание! Чтобы узнать текущее значение DPI по умолчанию, необходимо установить мышь на коврик и курсор в начало любой грани монитора. Провести мышью по коврику на расстояние 2,54 см
При этом курсор должен переместиться ровно на столько пикселей, сколько установлено по умолчанию.
Как изменить DPI мыши
Если у вас есть игровая мышь, то вы можете изменить DPI вашей мыши, нажав кнопку DPI на лету.
В противном случае вам придется изменить его в настройках Windows (подробнее об этом позже).
Вот способы изменить dpi мыши:
1. Используйте кнопку смены разрешения на лету
Если у вас есть мышь с кнопкой/переключателем DPI на лету, вы можете напрямую изменить DPI мыши с помощью этой кнопки.
На ЖК-дисплее мыши (если он есть) на короткое время отобразится новая настройка DPI.
На моей мышке при переключении DPI меняется цвет подсветки мыши.
Вот шаги, чтобы использовать кнопку смены dpi:
- Найдите кнопку динамического разрешения DPI на своей мыши, которая обычно находится в верхней части корпуса мыши прямо под колесом прокрутки.
- Установите приложение для управления мышью. В этом приложении вы найдете возможность установить различные настройки DPI в соответствии с вашими потребностями.
- Нажмите кнопку, чтобы изменить DPI для мыши с одной кнопкой DPI. Для нажатия этой кнопки мышь будет циклически переключаться между настройками DPI.
Если у вашей мыши есть две кнопки DPI, тогда одна предназначена для увеличения, а другая — для уменьшения DPI мыши, что, на мой взгляд, более удобно, чем циклическое переключение настроек.
Легко, правда?!
Некоторые мыши предоставляют функцию всплывающих уведомлений, в которых сообщается, какой текущий DPI вашей игровой мыши.
Но что делать, если у вас нет этой кнопки на мышке?
Не волнуйтесь.
Проверьте следующий метод.
2. Отрегулируйте чувствительность мыши в настройках Windows
Вы также можете изменить разрешение мыши в настройках мыши на «Панели управления».
Я предоставил этот шаг для мышей, у которых нет кнопки изменения DPI.
- Перейдите в «Панель управления» и выберите «Устройства».
- Щелкните вкладку «Мышь», чтобы открыть «Дополнительные параметры мыши».
- Выберите вкладку «Параметры указателя».
- Перетащите ползунок, чтобы выбрать скорость указателя, подходящую для вашей мыши, из поля движения.
- Убедитесь, что вы сняли флажок рядом с «Включить повышенную точность установки указателя».
- Переместите ползунок скорости указателя и нажмите «Применить», чтобы узнать, подходит ли вам DPI.
- Найдите желаемую скорость указателя, нажмите «ОК», чтобы сохранить изменения
Бонус: если вы находитесь на странице настроек прямо сейчас, вы можете увидеть, что при вводе текста с клавиатуры есть указатель скрытия.
Вы можете включить его, чтобы не отвлекаться от повседневных задач.
Скорость выполнения двойного щелчка
Скорость выполнения двойного щелчка изменяется также в окне свойств мыши в закладке Кнопки мыши. Достаточно в пункте Скорость выполнения двойного щелчка установить нужное значение скорости.
После чего можно сделать двойной клик по значку справа, чтобы попробовать подходит ли Вам такое значение скорости. Если папка не открывается или не закрывается, выберите более низкую скорость.
Заключение
Пользователи всегда имели возможность изменить чувствительность курсора рабочего стола под себя и свою мышку. Ещё используя окно свойств мыши можно с легкостью поменять курсор мыши на Windows 10. А также смотрите инструкцию: Как отключить сенсорную панель на ноутбуке Windows 10.
Помимо способов предложенных нами существует возможность настройки чувствительности используя программы производителей мышки (больше актуально для лучших игровых мышек) или же дополнительную кнопку на самой мышке. Чувствительность в играх можно настраивать непосредственно с интерфейса самой игры.
Пользуясь стационарным ПК или ноутбуков, пользователи Windows 10 используют мышь для выполнения различного рода операций. Однако бывают случаи, когда устройство с запозданием реагирует на действия пользователя или наоборот.
Чтобы правильно настроить кнопки мыши необходимо установить оптимальную чувствительность курсора, скорость его перемещения, резкость и «подкрутить» колесико, возможности которого не все используют в полной мере. При этом нужно не забыть о левой и правой инверсии, частотности отклика. Задав корректные настройки мыши в Windows 10, комфортность её использования будет гарантирована.
Способов, как настроить чувствительность мыши на Виндовс 10 не так много. Первый метод – это использование возможностей раздела «Параметры». Настройка в данном случае будет следующей:
Жмём «Пуск» и выбираем «Параметры». Откроется новое окно. Выбираем раздел «Устройства».
В меню слева выбираем «Мышь и сенсорная панель». Здесь нужно будет задать несколько настроек. Первый – установить левую кнопку основной.
Если задать для колесика прокрутки параметр «На несколько строк зараз», то ползунок ниже станет активным. Можем выставить количество прокручиваемых строк. Лучше задать небольшое количество, чтобы контент на сайте не проскакивал. Также рекомендуем задать прокрутку неактивных окон.
Следующий пункт относится только к тачпаду. Нажав на выпадающее меню, можно выбрать задержку для сенсорной панели. В данном случае мы выбрали «Среднюю», хотя задержку можно вовсе отключить.
На этом настройка работы мышки через раздел «Параметры» на Windows 10 завершена.
Если ваша мышка не работает так как нужно, настроить её работу можно через «Панель управления». Для этого стоит выполнить следующее:
Нажимаем правой кнопкой мыши на кнопке «Пуск» и выбираем «Панель управления».
Откроется новое окно. Настраивать чувствительности мыши будем через раздел «Мышь».
Переходим во вкладку «Кнопка мыши». Здесь даны несколько параметров. Если поставить отметку «Обменять назначение кнопок», левая кнопка мыши будет отвечать за действия правой и наоборот.
Далее переходим к скорости выполнения двойного щелчка. Перетаскиваем ползунок в нужное положение, чтобы отрегулировать параметр.
- В этом же окне будет и параметр «Залипание мыши». Однако этот параметр мы не рекомендуем трогать.
- Переходим во вкладку «Указатель». Выбираем тип значка мыши.
Самая важная вкладка — «Параметры указателя», хранит настройки резкости, скорости перемещения курсора мышки. Здесь ставим отметку «Включить повышенную точность указателя мыши» и перетаскиваем ползунок в нужное положение.
Сохраняем результат и проверяем мышку на работоспособность.
Важно отметить, что чувствительность мыши также зависит от мощности ПК. Если у вас слабый ПК, то мышка будет тормозить
О том, как еще отрегулировать чувствительность мыши смотрите в видео:
- https://winda10.com/nastrojki/nastroyka-myishi-v-windows-10.html
- https://windd.ru/kak-izmenit-chuvstvitelnost-myshi-na-windows-10/
- https://softikbox.com/kak-nastroit-chuvstvitelnost-myishi-na-kompyutere-s-windows-10-26754.html
Использование мыши
Прежде чем выяснить, как правильно настраивать манипулятор, настоятельно рекомендуется узнать, что это такое и в каких целях может использоваться. Компьютерная мышка — это оборудование, предназначенное для ручного ввода, используется для работы на устройствах с операционной системой Windows (стационарные компьютеры, ноутбуки, нетбуки). Основные функции данного устройства:
- указывать, выделять и перемещать объекты;
- осуществлять прокрутку страниц, документов и окон приложений благодаря кнопке-колесику;
- перетаскивать файлы из одного окна в другое. Запуск программ, открытие медиафайлов различных форматов, текстовых документов нажатием на ярлык.
Универсальный способ быстро перейти в «Панель управления» на Windows 7
Теперь стоит более детально ознакомиться с типами щелчков компьютерной мыши:
- щелчок представляет собой однократное нажатие на левую кнопку манипулятора, позволяет выбирать данные и команды;
- двойной щелчок — это два быстрых нажатия левой кнопкой мыши. Такая манипуляция позволяет открывать папки и файлы, открывать ярлыки.
Для максимального удобства использования ПК нужно обязательно настроить работу компьютерной мышки.
Обратите внимание! Интерфейс всех версий операционной системы Windows похож, принцип настройки внешнего манипулятора не изменялся, начиная с ОС 95. Именно поэтому, если у пользователя был ПК, но с другой версией ОС, все необходимо делать так же