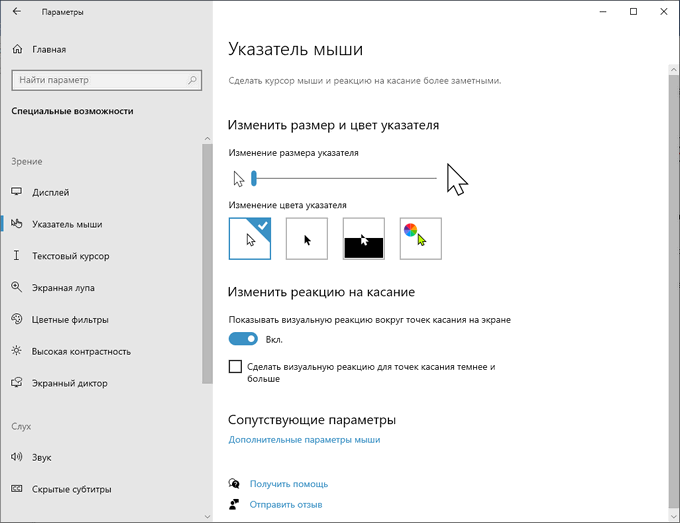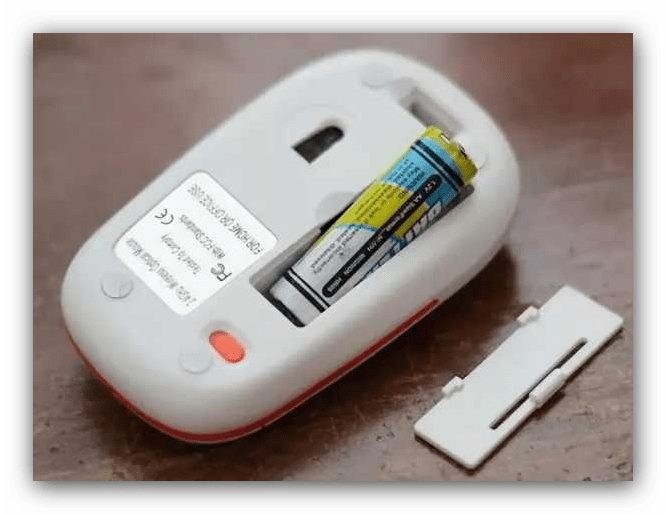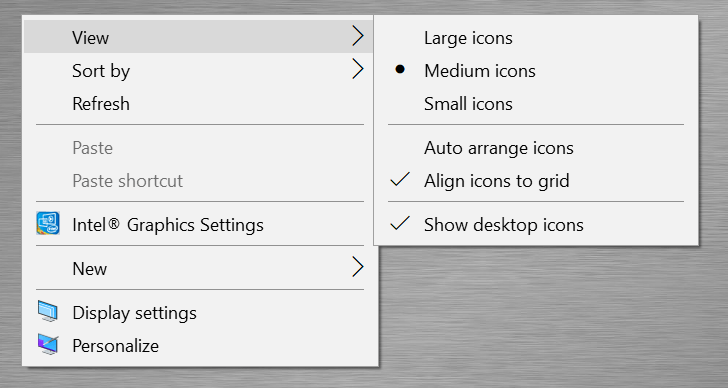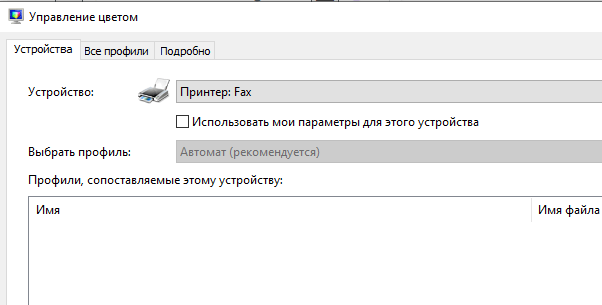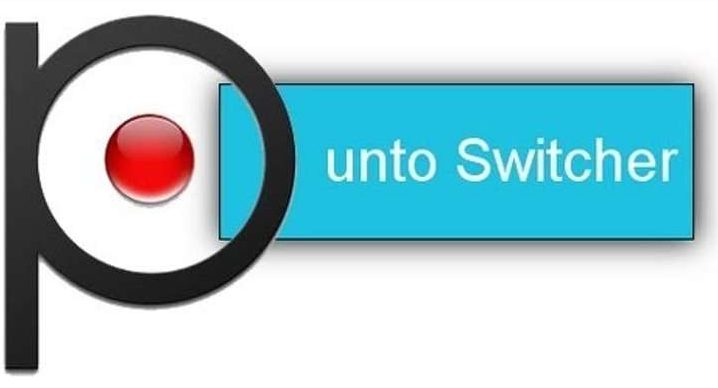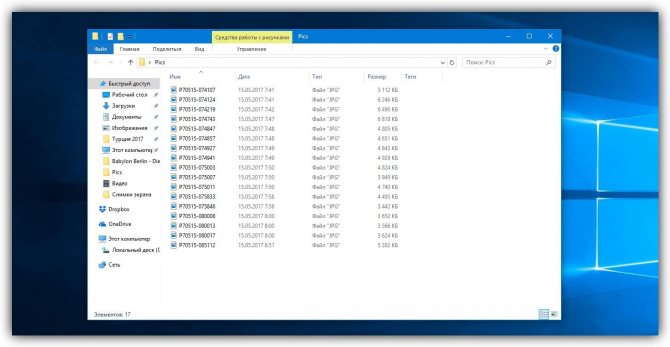Как изменить курсор мыши в windows 10?
Содержание:
- Через параметры
- Целесообразность
- Создание анимированного курсора
- Инструкция по установке на windows 10
- Как вручную изменить курсор мыши
- Скачать курсоры для windows
- Настраиваем кнопки мышки
- Ручная установка загруженных курсоров
- Как сделать красивый курсор мыши на Windows 11 встроенными инструментами
- Пользовательские курсоры
- Настройка и замена курсоров с помощью сторонних программ
- Как увеличить курсор мыши Windows 10
- Настройка курсора
- Измените размер и цвет указателя мыши в Windows 10 из редактора реестра
Через параметры
Поменять внешний вид указателя на Windows можно без использования стороннего софта. Для этого:
- Откройте «Пуск» и кликните по значку в виде шестеренки либо введите в поле для поиска «Параметры» и запустите приложение в разделе «Лучшее совпадение».
- В появившемся окне найдите категорию «Специальные возможности» и кликните по ней левой кнопкой мыши.
- Здесь в списке справа найдите строку «Мышь». После этого в левой части экрана появятся параметры. Выберите цвет и размер из доступных вариантов.
Все внесенные изменения сохранятся автоматически, как только вы закроете окно «Параметры».
Целесообразность
Курсор – это маленькая белая стрелка, которую вы видите на экране и с помощью которой используете мышь.
В стандартных настройках операционной системы курсор имеет либо черный, либо белый оттенок с контрастным контуром, и несколько миллиметров (в зависимости от диагонали экрана) длиной.
На протяжении всего сеанса работы с ресурсами операционной системы, он не меняет внешнего вида, хотя исключение составляют некоторые программы и игры, для которых разработчиками предусмотрен другой значок курсора.
Зачем нужно заменять курсоры, какое значение это имеет и какую функцию несет?
Такая процедура вовсе не имеет прикладного значения с функциональной точки зрения, только с эстетической. То есть единственное, для чего заменяют курсоры – для красоты.
Особенно это актуально для тех, кто записывает видео своей работы на ПК или делает стримы. Такие курсоры выглядят оригинально, их виднее зрителям, потому скачать и установить их стоит.
В редких случаях, некоторым пользователям удобнее пользоваться измененными курсорами. Они могут быть выполнены в более контрастном оттенке, быть укрупненными и более заметными. Хотя провести базовые настройки размера и видимости курсора можно и с помощью стандартных средств Виндовс.
Создание анимированного курсора
Что подразумевается под «анимированным курсором»? Это значок указателя мыши, который постоянно ежесекундно меняет свой внешний вид, то есть одна картинка тут же сменяется другой и так по кругу. Анимация может быть как короткой, так и длинной в зависимости от количества изображений в ней.
- Запустите утилиту ArtCursors, используя его иконку на «Рабочем столе». Щёлкните по ОК, чтобы продолжить пользоваться бесплатной пробной версией.
- В окне программы нажмите на иконку в виде голубого листа бумаги с нарисованным внутри жёлтым кругом. Он будет называться New animated cursor.
- Выберите нужный вам размер курсора. Если хотите крупный указатель, отметьте 128 x 128 или больше. Щёлкните по ОК.
- Нарисуйте необходимый вам курсор, в частности, его первую картинку в анимации. Например, мы сделали зелёную рамку в виде стрелки и не заполнили внутреннюю часть.
- Теперь в верхнем правом углу отыщите значок в виде листа бумаги с изображением розовой видеопленки. Нажмите на неё, чтобы создать следующее изображение для будущей анимации.
- В небольшом окошке мы указываем, что создаём только одну рамку (Frame) и выбираем значение Insert after current frame. Это будет означать, что следующее изображение, которое мы создадим, будет идти в анимации после первого, а не перед ним. Если вы хотите использовать первый рисунок как основу для второго, оставьте галочку рядом с параметром Use current frame. Мы её оставили, так как это было необходимо для осуществления нашей задумки.
- Наша идея анимации состояла в том, чтобы сначала в анимированном курсоре была внутри пустота, а затем появлялся фон того же цвета. Мы заполнили внутреннюю часть стрелки зелёной краской. Посмотреть анимацию можно прямо в процессе создания. Для этого просто кликните по кнопке с зелёной стрелкой (по типу кнопки Play в обычном проигрывателе), расположенной на панели инструментов сверху. Анимация будет показываться в правом нижнем углу окна.
- Если вы закончили работать с анимацией, кликните по опции File, а затем по Save as.
- Назовите вашу анимацию. В меню «Тип файла» уже будет стоять нужное разрешение. Выбираем место для хранения, например, «Рабочий стол» и кликаем по «Сохранить».
- В окне «Свойства: Мышь» с помощью кнопки «Обзор» устанавливаем анимированный указатель, который только что создали.
Инструкция по установке на windows 10
На последней версии операционной системы виндовс были внесены незначительные изменения в интерфейсе. Для установки собственного набора указателей на десятку понадобится совершить следующие действия:
- Открыть меню «Пуск»;
- В нем выбрать «Параметры»;
- Зайти в раздел «Устройства»;
- Далее нажать на подпункт «Мышь»;
- В открывшемся окне найти вкладку «Сопутствующие параметры» и нажать на значок «Дополнительные параметры мыши»;
- Откроется меню «Свойства: мышь». Интересующая вкладка «Указатели» будет расположена с правой стороны верхней панели инструментов;
- Дважды щелкнуть по интересующему виду курсора, в открывшемся списке найти необходимый набор и выделить из него соответствующий инструмент.
- Нажать «Применить» и «Ок».
Проектировка собственного комплекта
Если найденные в интернете пакеты цветных «стрелочек» не принесли должного эстетического удовлетворения, есть несколько способов создать их вручную. Один из них заключается в скачивании и установке специальной программы, задачей которой будет создание новых «стрелок». Суть другого — сделать курсор .png картинку с отсутствующим фоном и интересующим дизайном указателя мышки (желательный размер изображения — 128×128, но не больше), а после перевести его в .cur-файл через любую способную на это программу конвертации.
Как вручную изменить курсор мыши
Если вы загрузили пакет курсоров, который не содержит INF-файл, или хотите создать собственную схему курсора мыши, комбинируя несколько значков курсора, вы можете добавить их вручную. Это менее удобно, чем установка INF, но это все же просто.
Сначала перейдите в раздел « Мышь » на панели управления, используя приведенные выше инструкции. Выберите любую схему из раскрывающегося списка для использования в качестве базы; (Нет) в порядке.
Затем вам нужно будет пройтись по каждому параметру в поле « Настроить» и вручную назначить курсор. Для этого выберите запись и нажмите кнопку « Обзор» . Перейдите в папку, в которую вы ранее распаковали курсоры, и выберите соответствующий файл CUR или ANI для этой записи.
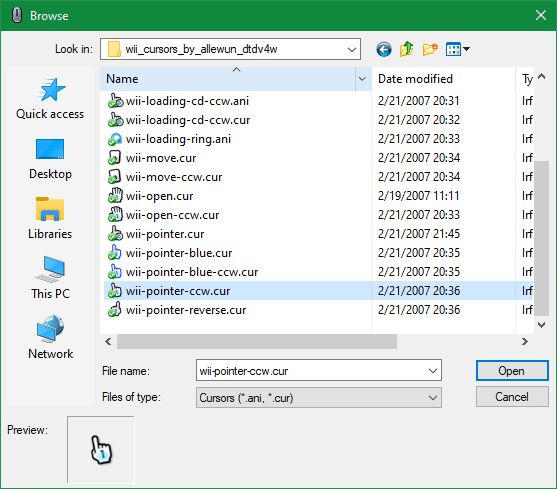
Помните, что файлы ANI имеют некоторую анимацию. Кроме того, в то время как некоторые пакеты используют имена файлов, которые делают очевидным назначение каждого значка (например, «нормальный», «помощь», «занятый» и т. Д.), Другие не так ясны. Не стесняйтесь назначать курсоры на основе того, что вы считаете лучшим.
Повторите это для каждой записи в поле « Настройка», пока у вас не будет полного набора курсоров (большинство из них имеют 15 курсоров). После этого нажмите кнопку « Сохранить как» и присвойте новой схеме имя. Это добавит его в качестве опции в раскрывающемся списке, чтобы вы могли легко переключиться на него в будущем.
Если вы хотите избавиться от схемы, выберите ее из списка и выберите « Удалить» .
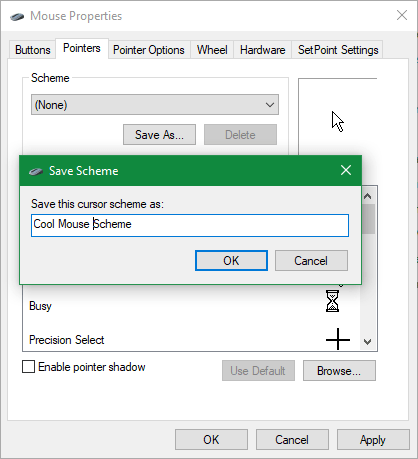
Скачать курсоры для windows
Первое, что вам нужно сделать, это загрузить набор курсоров, которые вы хотите использовать. Их вы можете найти на сайте Customize.org и на Deviantart.com на котором можно найти огромное количество курсоров созданных пользователями DeviantArt.
На вебсайтах вы можете просматривать архивы, и вы абсолютно точно найдете там все, начиная от созданных пользователями наборов курсоров до схем курсоров, которые имитируют другие операционные системы.
Например, вы можете установить курсорную тему, которая будет выглядеть как Mac OS X, Chrome OS, Ubuntu, или KDE Oxygen иконки в Linux. Также можно найти курсоры Metro-стиля, которые при создании вдохновлялись Windows Phone 7.
Вы также можете найти совершенно уникальные наборы курсоров, такие как черные курсоры Obsidian, зеленые курсоры Gaia09, курсоры в стилистике популярного набора иконок GANT, и курсоры Pulse Glass с частичной анимацией и стеклянной прозрачностью.
Схемы курсоров выше, это лишь немногие из самых популярных курсоров, доступных для скачивания. Здесь огромный архив пользовательских курсоров, в котором можно копаться бесконечно, но в процессе, вы найдете действительно то, что вам понравится.
Настраиваем кнопки мышки
Настройка мыши в Виндовс 7 и 10 не отличается от таковой в более старых версиях операционной системы. Есть лишь небольшая разница в отображении основных параметров.
Чтобы попасть в меню настроек нужно перейти по пути «Пуск/Панель управления/Оборудование и звук/Мышь» (для Windows 7) или «Пуск/Параметры/Устройства/Мышь» (для Windows 10).
«Кнопки мыши»
Первый параметр «Обменять назначение кнопок» необходим людям, работающим мышкой левой рукой. Он незаменим для левшей и лиц с ограниченными физическими возможностями.
«Скорость выполнения двойного щелчка» позволяет устанавливать промежуток времени между первым и вторым кликом левой кнопки. Для настройки мыши используйте ползунок скорости, а для проверки — контрольную иконку папки.
«Залипание кнопки мыши» облегчает процесс перетаскивания и выделения сразу нескольких объектов на рабочем столе и в проводнике. Данная опция изначально создавалась для упрощения работы с уже устаревшими механическими мышками, снабженными прорезиненным металлическим шаром. Однако и сейчас ею пользуются некоторые пользователи.
Ручная установка загруженных курсоров
После загрузки файлов с набором оригинальных курсоров, не терпится скорее попробовать это обновление. В первую очередь, рассмотрим, как поставить указатели на ОС без помощи специальных программ, вручную.
Для выделения фрагмента текста необходимо протянуть курсор от одной границы к другой
Что делаем в Windows 10
Windows 10 считается одной из самых альтернативных и «шустрых» версий ОС. Однако кому-то может показаться сложной установка пакета аксессуаров. Поэтому рекомендуем изучить инструкцию.
- Открываем пакет загрузки, где находим в списке курсор с расширением «inf». Делаем клик по файлу правой кнопкой мыши. В появившемся контекстном меню нажимаем «Установить».
- Подтверждаем действие и даём разрешение на использование данных компьютера. Тема устанавливается за считанные секунды. Чтобы проверить её работу и установить интересующий курсор, необходимо войти в «Параметры», затем, в «Персонализацию» ПК.
- Нажимаем на вкладку «Темы» и перемещаемся к пункту «Курсор мыши».
- В появившемся окне выбираем в списке установленную тему. Затем нажимаем кнопку «Применить» и «Ок».
При неправильной работе драйвера возможна некорректная работа курсора
Если указатель мыши «подвисает» или опережает действия, следует посмотреть наполненность оперативной памяти
Объёмные указатели не уместны при установленной классической рабочей теме
Если поставить слишком узкий курсор, он может не справиться с некоторыми задачами
В зависимости от режима работы ОС, курсор имеет свойство меняться автоматически В результате, указатель мыши будет сразу отображаться без необходимости перезагрузки ПК
Обратите внимание, что для каждого отдельного действия курсор будет меняться
Как установить в Windows 8
Настройка работы новых курсоров будет несколько отличаться в Windows 8, поэтому инструкцию по установке на других ОС здесь использовать бесполезно.
- Открываете «Панель управления», находите пункт с графическим изображением «Мышь».
- В открывшемся окне, переходите во вкладку «Указатели», выбираете любую тему в качестве основной.
- Можно также использовать кнопку «Обзор», которая поможет выбрать другие имеющиеся указатели на компьютере. Подойдёт для тех, кто сохранял их отдельно в специально отведённую папку.
- Открываете любую из папок, в которых есть соответствующая тема, находите файл формата «inf». Вызываете контекстное меню правой кнопкой мыши и нажимаете на кнопку «Установить».
- Переходите в окно настройки курсоров, вызываете выпадающее меню, в котором находите только что установленный пакет и нажимаете кнопку «Применить». Затем закрываете окно и наслаждаетесь новым указателем.
Подсветку курсора можно создать самостоятельно в специальных программах или скачать готовый набор
Многими курсорами можно пользоваться в играх и различных редакторах Процедура установки совершенно несложная, главное, перед началом установки новой курсорной темы, необходимо правильно разархивировать её из сборника.
Загрузка темы курсоров в Windows 7
Установка указателей в системе Windows 7, практически такая же, как и в предыдущих случаях. Однако, в зависимости от установленной темы оформления, могут возникнуть дополнительные вопросы. Итак, как установить курсор в этой ОС.
- Открываем знакомую «Панель управления». Обычно она имеет свёрнутую форму. Поэтому в меню «Просмотр» (в верхней части окна) выбираем «Мелкие значки».
- Нажимаем раздел «Мышь», открываем вкладку «Указатели».
- Здесь же ставим галочки напротив подписей «Включить тень указателя», а также «Разрешить темам изменять указатели мыши». Если планируете оставить такой тип курсора навсегда, вторую галку не устанавливаем.
- Нажимаем кнопку «Применить» и «ОК» поочередно.
При самостоятельной подготовке указателя, он становится авторским Здесь же пользователь может сохранить выбранную тему. Для этого нажимаем кнопку «Сохранить как». Даём индивидуальное название схемы и нажимаем кнопку «ОК».
Как сделать красивый курсор мыши на Windows 11 встроенными инструментами
Поменять курсор мыши на виндовс 11 — это простая задача, на которую у вас уйдет всего две минуты. Просто следуйте инструкции.
Можете поменять цвет на любой новый другой разноцветный: фиолетовый, розовый, красный, черный и т.д. или оставить белые и лишь изменить размер.
Если же хотите красивые аниме, какой ни будь крутой или с эффектами кастомные тогда смотрите раздел после этого.
Забегая вперед, сразу скажу, что чтобы были эффекты, то вам нужно скачать курсоры с установкой. Лишь тогда получите анимированные, неоновый, переливающийся или радужные.
Итак, нажмите клавишу Windows + I, чтобы открыть меню настроек и выберите «Специальные возможности».
Щелкните «Указатель мыши и сенсорный ввод».
После этого можете менять цвет и размер. Хотите маленький можете уменьшить чтобы получить минимализм. Хотите большой можете увеличить.
Внесите желаемые изменения и выйдите из меню «Настройки». Вот и все! Довольно просто, правда?
Пользовательские курсоры
Если встроенные указатели вам не нравятся, то вы можете создать собственные или скачать уже готовые. Через сайт Oformi вы получите бесплатный доступ к огромной библиотеке иконок для Windows 10 (и других версий). Для этого:
- На главной странице ресурса нажмите на раздел «Курсоры» и в выпадающем списке найдите «Для Windows».
Включаем беспроводной Wi-Fi-интерфейс Miracast на Windows 10
- Здесь вы увидите список доступных для указателей тем. Их можно отсортировать по популярности, посещаемости и другим показателям. Кликните по понравившемуся, чтобы прочитать про него подробную информацию.
- На открывшейся странице вы увидите свойства, комментарии, рейтинг. Нажмите «Скачать», чтобы начать загрузку файлов.
- Распакуйте скачанный архив в любое место на жестком диске. После этого вы сможете установить пользовательские иконки для своего курсора. Через панель управления откройте свойства мыши (как описано в инструкции выше). Здесь перейдите на вкладку «Указатели» и в поле «Настройка» выберите значок, который хотите поменять, и кликните «Обзор».
- В открывшемся окне укажите директорию, в которую распаковали архив с загруженными картинками (в нашем примере это рабочий стол, но вы можете отметить любое другое место). Выберите иконку, которую хотите поставить, и нажмите «Открыть». После этого она сразу появится в поле «Настройка».
- Нажмите «Применить», чтобы сохранить все внесенные изменения.
Настройка и замена курсоров с помощью сторонних программ
Изменить курсор мыши в Windows 7/10 позволяют не только встроенные средства системы. Для этих целей также можно использовать специальные программы, из которых наиболее популярной является CursorFX
.

Возможности приложения включают быструю смену схемы (из встроенной библиотеки), добавление анимационных эффектов при нажатии кнопок и т.п., в программе есть даже собственный редактор курсоров. К сожалению, CursorFX не совсем корректно работает в Windows 10, с отображением курсора то и дело возникают проблемы, особенно в меню Пуск, поэтому в этой версии настраивать и изменять указатели мы рекомендуем штатными средствами системы.
Красивый курсор мыши можно установить на Вашем компьютере разными способами. В этой статье они будут рассмотрены. С помощью них Вы сможете изменить форму курсора и придать ему оригинальный вид.
Как увеличить курсор мыши Windows 10
Изменить размер курсора мыши можно используя привычную нам панель управления и обновленные параметры Windows 10. Поскольку функционал при использовании стандартной панели не отличается от новых параметров, то мы рассмотрим на её примере. А также этот способ можно использовать на предыдущих версиях операционной системы Windows.
- Открываем стандартную панель управления выполнив команду control в окне Win+R.
- Дальше переходим в Центр специальных возможностей > Упрощение работы с мышью.
- В открывшихся настройках панели управления есть возможность изменить цвет и размер указателей мыши.
Настройка курсора
Замена стандартной стрелки-курсора на что-то иное
Вариант 1 (штатный)
Если у вас установлена современная обновленная версия Windows 10 — то в арсенале ее функций есть возможность поменять курсор. Выбор, конечно, не самый большой — но есть!
Как это делается:
- зайти в параметры ОС (сочетание Win+i / либо через меню ПУСК);
- перейти в раздел “Специальные возможности / указатель мыши”;
- задать размер указателя, и выбрать его цвет (кое-какие варианты есть ).
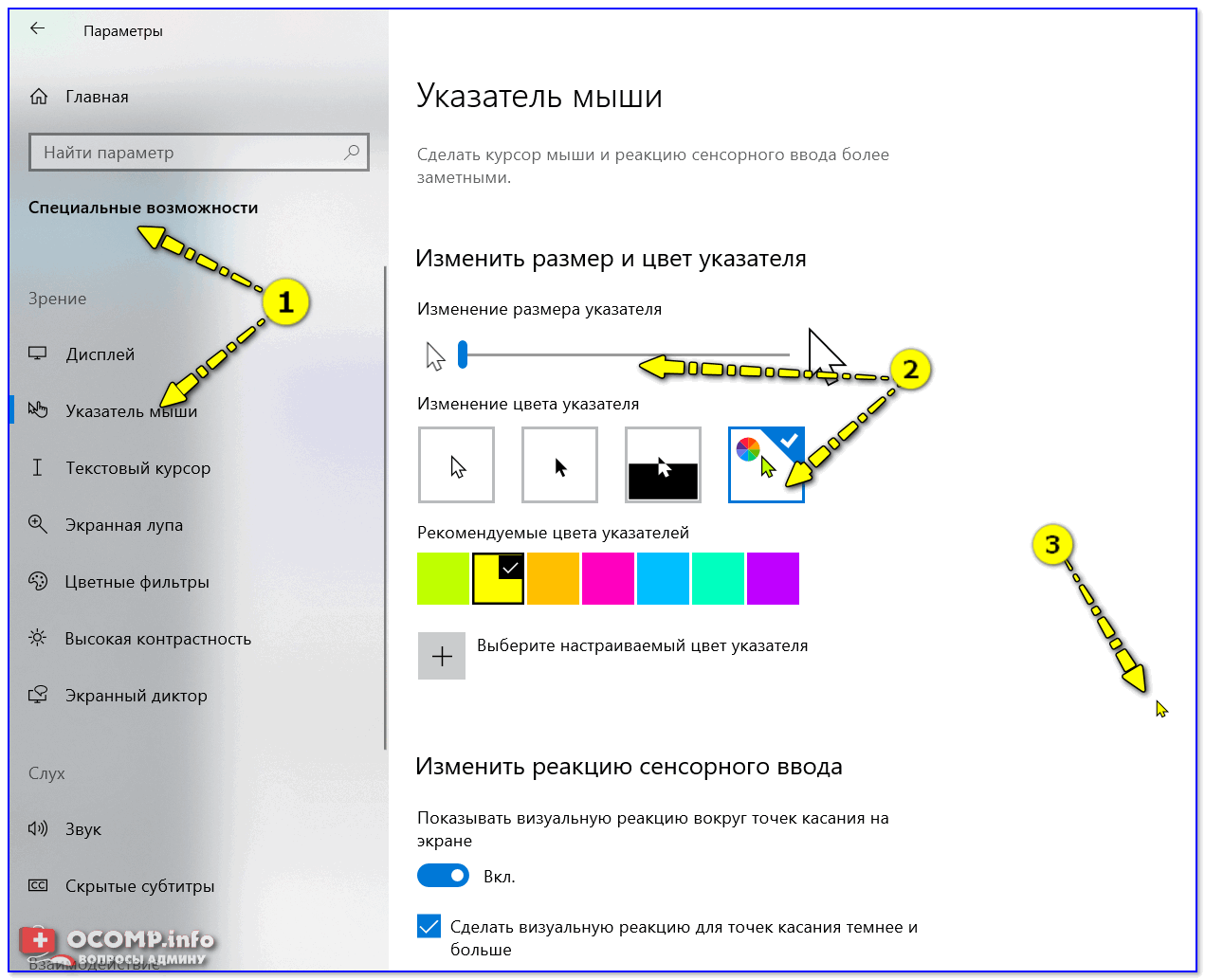
Windows 10 — указатель мышки
Вариант 2 (универсальный)
Сейчас в сети можно найти сотни и тысячи самых разных курсоров — что называется на любой вкус. В рамках этой заметке я предложу свой “старый” архив (ссылка ниже . В нем собраны сотни разных курсоров, думаю, что для первого знакомства это должно хватить ).
Ссылка на большой пакет курсоров: “Скачать Курсоры.rar” (запаковано WinRAR).
Также курсоры можно найти на сайтах: rw-designer.com / deviantart.com / 7-themes.su
Как пользоваться:
- загружаем архив с курсорами;
- копируем его в папку “C:WindowsCursors” и извлекаем всё, что в нем есть (архиваторы в помощь);
- нажимаем Win+R и используем команду control mouse;
-
должны открыться настройки мышки. В разделе “Указатели” выбираем основной режим и нажимаем “Обзор”;
Свойства мышки — выбор указателя
-
выбираем один из курсоров, которые мы загрузили в шаге 1;
Открыть!
-
Для того, чтобы изменения вступили в силу — осталось только нажать на кнопку “Применить”. На этом всё, курсор должен быть изменен!
Выбор указателя для справки
- Для других режимов (“Выбор справки”, “Фоновый режим” и т.д.) курсор настраивается аналогичным образом.
Как создать свой курсор
Для этого лучше и легче всего использовать спец. программу – ArtCursors. По своему внешнему виду — она очень напоминает стандартный Paint.
Единственное отличие: поле, на котором вы будете рисовать курсор (указатель), представляет из себя прямоугольник, разделенный на небольшие квадратики (пиксели). Слева (справа) представлены инструменты, которыми и можно “творить” свой шедевр…
ArtCursors
Сайт: http://www.aha-soft.com/

Создаем свой курсор в ArtCursors
ArtCursors позволяет нарисованную картинку сразу же сохранить в формат “.CUR”. А ее потом достаточно разместить в папку “C:WindowsCursors” и выбрать в настройках курсора (как мы это делали чуть выше…).
И будет “бегать” по экрану свой рисунок (вместо стандартной стрелки).

Что у меня получилось!
Кстати, эта программа позволяет “побаловаться” не только с курсорами, но и другими иконками Windows. Но в рамках этой статьи на этом не останавливаюсь…

Что дает проф. версия программы
Как сбросить все настройки по изменению курсора
Способ 1
Необходимо открыть настройки мышки: нажать Win+R и в окне “Выполнить” использовать команду control mouse.
Далее в открывшемся окне перейти во вкладку “Указатели”, выбрать “Основной режим” и нажать кнопку “По умолчанию”. См. скриншот ниже.
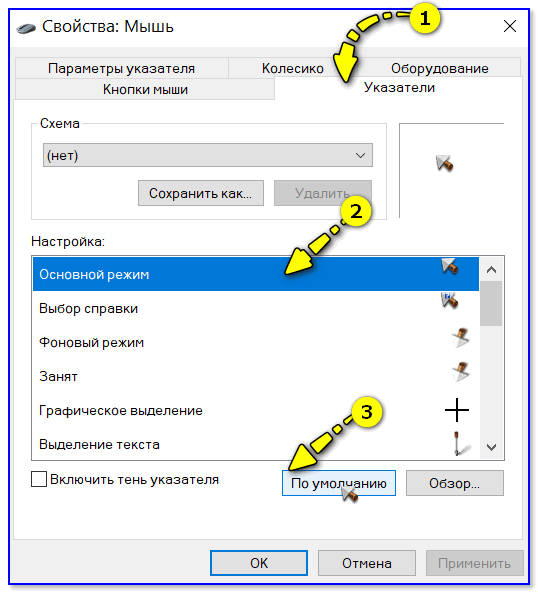
Задать курсор по умолчанию
Способ 2
Еще один хороший способ изменить курсор (да и вообще оформление ОС) — установить новую тему (которая включает в себя всё сразу: обои, цвет, звуки, указатель и пр.).
Сделать это можно в параметрах ОС (сочетание Win+i) в разделе “Персонализация / темы”.

Меняем тему / Windows 10
Способ 3
В некоторых случаях (например, когда вы использовали какие-то спец. утилиты) способ 1/2 может не сработать…
Тогда можно попробовать откатить систему (если, конечно, у вас сохранилась хотя бы одна точка восстановления).
Для просмотра точек восстановления:
- нажмите Win+R (чтобы появилось окно “Выполнить”),
- используйте команду rstrui.
Как видите из примера ниже — в моей ОС есть только одна точка (впрочем, этого достаточно для восстановления системы).
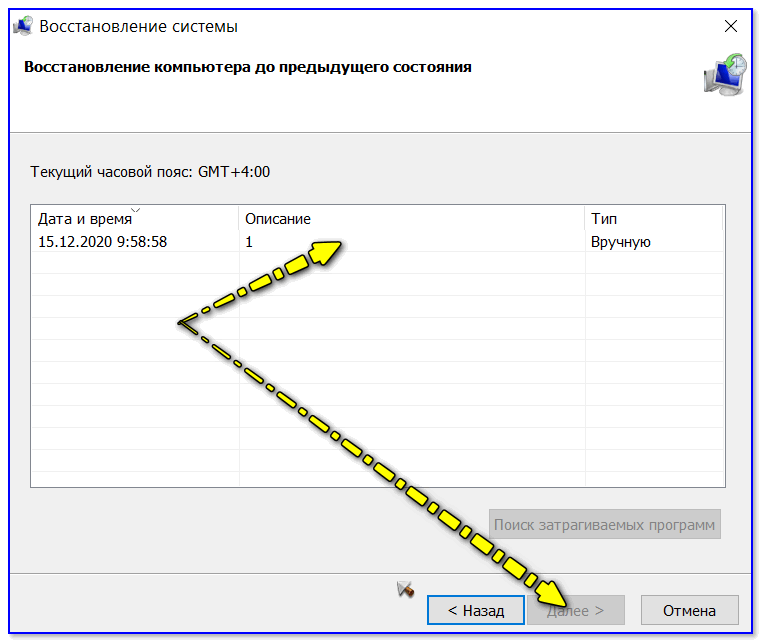
Есть только одна точка…
Если точек для отката ОС нет — то восстановить норм. работу Windows можно через сброс параметров и настроек (в дефолтные). Сейчас Windows 10 предлагает это сделать через меню “Обновление и безопасность / Восстановление”.

Вернуть ПК в исходное состояние
На сим пока всё… Дополнения были бы кстати!
Успехов!
Полезный софт:
- Видео-Монтаж Отличное ПО для создания своих первых видеороликов (все действия идут по шагам!). Видео сделает даже новичок!
- Ускоритель компьютера Программа для очистки Windows от “мусора” (удаляет временные файлы, ускоряет систему, оптимизирует реестр).
Измените размер и цвет указателя мыши в Windows 10 из редактора реестра
Вышеупомянутые методы настройки курсора мыши со встроенными настройками Windows должны быть достаточными для большинства пользователей.
Однако вы также можете изменить размер указателя мыши, отредактировав реестр.
Рекомендуется, чтобы пользователи создавали резервные копии своих реестров или настраивали точки восстановления системы, прежде чем они начнут их редактировать.
Выполните следующие действия, чтобы изменить размер указателя мыши с помощью редактора реестра.
Шаг 1. Сначала запустите аксессуар «Run» в Windows 10.
Шаг 2. Введите «regedit» в поле «Открыть» и нажмите клавишу Enter.
Шаг 3: Скопируйте этот путь реестра:
HKEY_CURRENT_USER \ Control Panel \ Cursors
Шаг 4. Вставьте скопированный раздел реестра в текстовое поле пути редактора реестра и нажмите клавишу Enter. Затем вы должны увидеть ключ «Cursors» в редакторе реестра, как показано ниже.
Шаг 5: Выберите кнопку курсора, а затем дважды щелкните строку (По умолчанию), чтобы открыть окно на снимке экрана непосредственно ниже.
Шаг 6: Удалите текущий текст в поле «Значение».
Шаг 7: Затем введите любое из этих значений в текстовое поле «Значение»:
- Стандарт Windows (большой)
- Стандарт Windows (очень большой)
- Windows перевернутый
- Windows перевернутый (большие)
- Windows перевернутый (очень большие)
- Windows по умолчанию
- Windows по умолчанию (большой)
- Windows по умолчанию (очень большой)
- Windows Black
- Windows Black (большой)
- Windows Black (очень большой)
- Увеличенный
Шаг 8: Нажмите кнопку «ОК», чтобы сохранить новую настройку.
Шаг 9: После этого перезагрузите компьютер или ноутбук после редактирования реестра.
Приведенные выше значения данных реестра аналогичны параметрам курсора панели управления «Специальные возможности».
Большие и сверхбольшие значения, вероятно, будут иметь наибольшее влияние на размер курсора.
Таким образом, это были бы лучшие значения для более заметного изменения размера курсора.
Вы также можете изменить указатели, например стрелку для обычного выбора, отредактировав реестр.
Например, дважды щелкните строку со стрелкой на клавише курсора.
Затем введите «% SystemRoot% \ cursors \ имя файла курсора.cur» в поле «Значение».
Вам нужно будет заменить «имя файла курсора.cur» в этом пути фактическим именем файла указателя.
Затем нажмите кнопку «ОК» и перезагрузите компьютер.
Вы можете отредактировать реестр, чтобы изменить курсоры для этих строк примерно так же:
- AppStarting
- Wait
- Crosshair
- Ibeam
- Help
- Hand
- UpArrow
- NwPen
Часто задаваемые вопросы о курсоре мыши в Windows 10
Существуют ли сторонние программные пакеты, с помощью которых я могу изменить курсор мыши?
Да, есть несколько программных пакетов, специально предназначенных для настройки курсоров мыши.
«Cursor Manager», «RealWorld Cursor Editor» и «Daanav Mouse Cursor Changer» — три бесплатных пакета программного обеспечения для настройки указателей мыши.
Могу ли я создать собственный курсор мыши?
Да, вы можете использовать множество программ для редактирования графики и изображений, чтобы настроить файлы для курсоров, которые можно преобразовать в формат «.CUR».
Есть даже некоторые онлайн-инструменты, с помощью которых вы можете создавать курсоры, например, «Edit Cursors Online».
Как я могу открыть папку курсора в проводнике?
Откройте окно проводника.
Затем введите:
C: \ Windows \ Cursors
в строке пути проводника и нажмите Enter, чтобы открыть эту папку.
Есть ли в разных темах Windows 10 альтернативные указатели мыши?
Тема Windows 10 состоит из элементов цвета, звука, фона и курсора мыши.
Таким образом, изменение темы также может изменить схему курсора мыши.
Может ли любимая фотография быть курсором мыши?
Да, но вам нужно будет уменьшить вашу любимую фотографию до стандартного размера курсора, а затем преобразовать ее в формат файла указателя мыши.
Заключение
Итак, есть различные способы настройки указателя мыши в Windows 10 с помощью панели управления, окна указателя мыши, настроек и даже редактора реестра.
Хотя вы также можете использовать сторонние пакеты программного обеспечения для настройки курсора, большинству пользователей, вероятно, будет достаточно встроенных параметров указателя мыши Windows 10.
Вы можете придать своему курсору совершенно новый вид, заменив указатель на другой и изменив его размер и цвет описанными выше методами.
До скорых встреч! Заходите!
4 5 ( 1 голос )