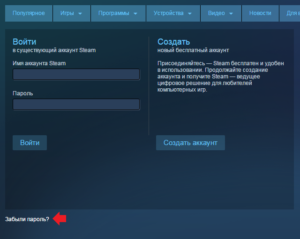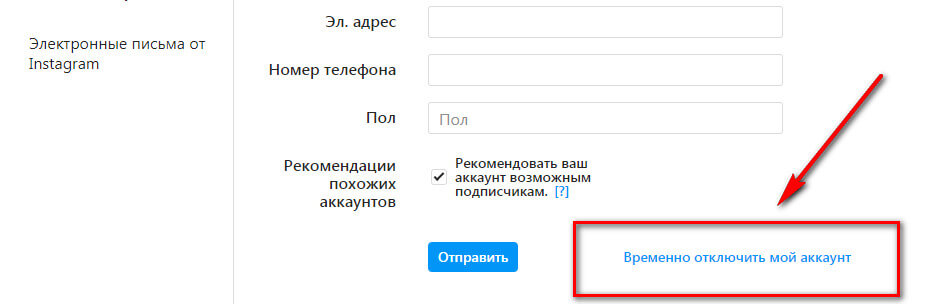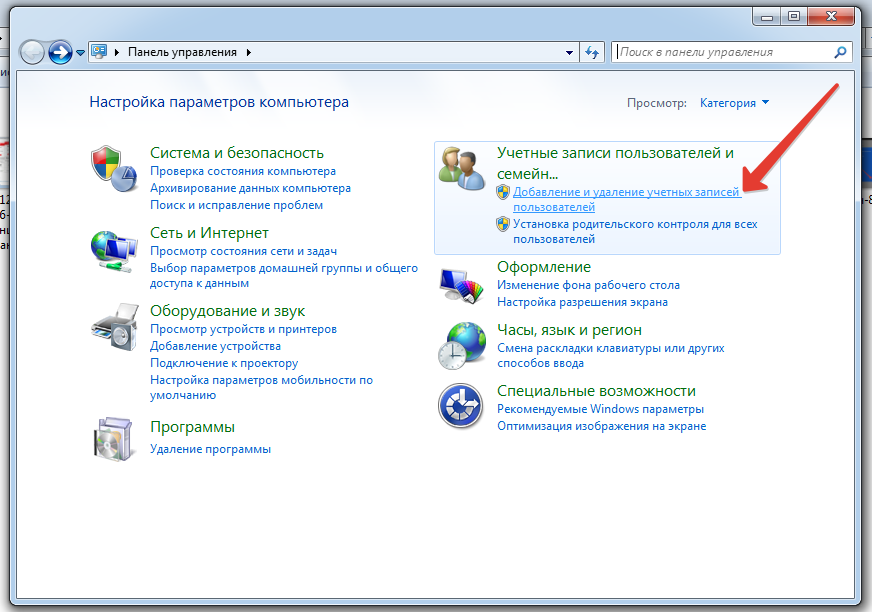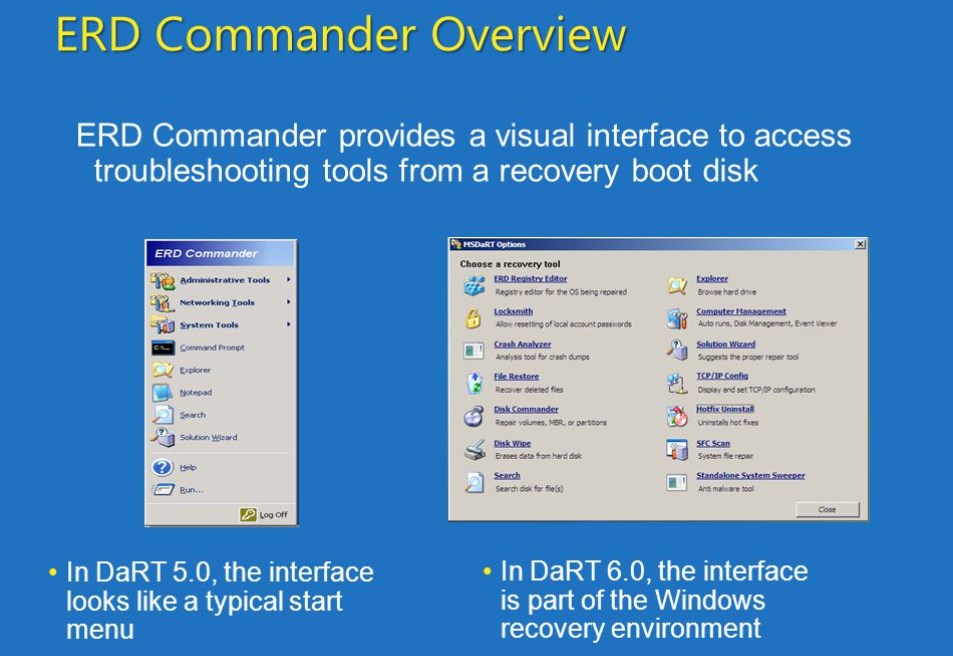Как поменять пароль на компьютере? инструкция для 4 версий windows
Содержание:
- Как изменить пароль на вход в windows 10 — windows 10
- Для локальной учетной записи
- Смена пароля пользователя на компьютере в параметрах ОС
- Смена привычного пароля на более удобную защиту
- Как поставить пароль на компьютер
- Изменение пароля локальной записи
- Альтернативные варианты как изменить пароль на компьютере
- Как изменить графический пароль учетной записи в «windows 10»?
Как изменить пароль на вход в windows 10 — windows 10
Смена пароля на вход в Windows может понадобиться по разным причинам, если его уже знает кто-то, кто сейчас не должен его знать, или, если он просто неудобен и не запоминается, и так далее и тому подобное.
Суть в том, что поменять пароль Windows 10 на любой другой не представляет никакой сложности, при условии, что вам известен старый, и сейчас вы сами в этом убедитесь:(если, старый пароль вам неизвестен — вам сюда)
- Щелкаем по значку проводника левой кнопкой мыши
-
После чего, кликаем уже ПРАВОЙ кнопкой мыши, по строке «Этот компьютер«, для вызова контекстного меню
-
В котором выбираем пункт «Управление«, щелкнув по нему левой кнопкой мыши
-
Откроется окно, где нас интересует раздел «локальные пользователи…» — нажимаем на него.
-
Теперь, в средней части окна, отобразятся папки — открываем стандартным дойным кликом папку «пользователи»
-
И нажимаем ПРАВОЙ кнопкой мыши на ярлык пользователя, который может иметь любое название, но отличается от остальных тем, что не содержит никакой информации в столбце «описание»
-
А, в появившемся, после этого, контекстном меню — нажимаем «задать пароль»
-
Появится предупреждение автоматического типа, текст которого, гласит о том, что при назначении нового пароля на вход в Windows 10 — система обнулит личные настройки. По большей части — это будет касаться браузера. Т.е. — после установки пароля, нужно будет заново, один раз, ввести данные на вход в почту, соцсети и другие интернет-аккаунты.Нажимаем — «продолжить»
-
В появившемся, после этого, окне вводим в соответствующие поля, придуманный вами пароль, и повторяем его, для сверки безошибочного ввода. (Т.е. — вводите один и тот же набор символов в обе строки, который, впоследствии, станет вашим новым паролем на вход в учетную запись Windows 10)И нажимаете — «ок».
-
При, появлении уведомления об установки пароля, так же кликаем «ок»
Готово! Пароль на вход в учетную запись Windows 10 изменен!
Для локальной учетной записи
Если в систему выполнен вход из-под локальной учетной записи, то самый просто способ поменять пароль через «Параметры» или вызвав специальное окно комбинацией Ctrl+Alt+Del. При этом никакую информацию вы не потеряете, и уже при следующей загрузке Windows 10 комбинация будет действовать.
Причины смены пароля входа могут быть разные, но если он слишком сложный и вы решили сделать его простым, например, 1111, то подумайте, может проще убрать пароль в Windows 10. Такое применимо только к локальной учетной записи. Для учетки Майкрософт пароль в любом случае будет, и делать его простым не советую, потому что тогда ваш профиль на официальном сайте могут очень быстро взломать.
Если вы не уверены из-под какой учетки работаете, то это легко проверить. Нажимайте комбинацию Win+I и переходите в раздел «Учетные записи».
На первой вкладке «Ваши данные» обратите внимание, что написано под аватаркой. В примере вход выполнен из-под локальной учетной записи, у которой есть права администратора
А если под аватаркой будет указан адрес электронной почты, значит выполнен вход в учетную запись Майкрософт, и пароль следует менять для нее.
Через Параметры
Открывайте окно «Параметры», или комбинацией Win+I, или «Пуск» – клик по шестеренке. Затем выбирайте раздел «Учетные записи».
Переходите на вкладку «Параметры входа» и в разделе «Пароль» жмите на кнопку «Изменить».
Затем нужно ввести комбинацию, которая используется на данный момент, и жать «Далее».
Заполните по очереди все приведенные поля, «Подсказка» – тоже обязательное поле, и нажимайте «Далее».
Следующее окно свидетельствует о том, что все готово. Теперь вводить новую комбинацию нужно будет после блокировки ПК или во время следующего включения.
На этой же вкладке «Параметры входа» можно сменить пароль на пин-код или поставить графический пароль. В нужном разделе кликните по кнопке «Добавить» и следуйте простым подсказкам.
Через окно Ctrl+Alt+Del
Поменять пароль входа в компьютер получится и с помощью окна, которое открывается при нажатии комбинации Ctrl+Alt+Del. Из доступных в списке функций выберите «Изменить пароль».
В верхнем поле будет название вашей учетной записи. Во втором поле нужно ввести используемую комбинацию, а в следующих двух – новую. Чтобы изменения вступили в силу, нажимайте по стрелочке в последнем поле.
Комбинация символов изменена и можно использовать ее для входа в систему.
С помощью командной строки
Следующие три способа не такие, как те, что были рассмотрены. Используя их, вы можете изменить пароль на компьютере для любой другой локальной учетной записи (но ваша учетка должна обладать правами администратора). Еще их можно использовать если вход в систему выполнен, а пароль входа вы или потеряли, или забыли, а может вообще не знали, поскольку ввод текущей комбинации запрошен не будет. Также стоит помнить, что та учетка, для которой изменяется комбинация, сразу потеряет доступ к своим зашифрованным файлам, сохраненным паролям и персональным сертификатам безопасности.
Нажимайте правой кнопкой по «Пуску» и запускайте командную строку от имени администратора.
Введите команду net user и кликните «Enter». Отобразится список всех локальных учетных записей, для данного ПК. Найдите нужную и запомните ее название.
Следующая команда будет выглядеть так:
net user “имя_учетной _записи” “новый_пароль”
В примере это: net user “Oleg” “123”. После клика по «Enter» должна появится строка, что все выполнено успешно.
В окне Учетные записи пользователей
Используя данный способ, поменять пароль при входе в Windows 10 для своей учетки не получится. Но если учетных записей несколько, то изменить комбинацию для любой другой можно без проблем.
Используя горячие клавиши Win+R открывайте окно «Выполнить» и вводите команду netplwiz. Нажимайте «ОК».
Дальше выделяйте имя пользователя и нажимайте кнопку «Сменить пароль».
Вводите новую комбинацию, подтверждайте ее и готово!
В окне Локальные пользователи и группы
Открывайте окно «Выполнить» и вводите в поле «Открыть» команду lusrmgr.msc.
Заходите в папку «Пользователи» и в списке ищите имя нужной учетки. Я сначала выберу ту, из-под которой выполнен вход в систему. Кликните по ней правой кнопкой и выберите из выпавшего меню «Задать пароль».
Следующее окно предупредит, что в систему вы вошли под выбранного пользователя, и изменить пароль учетной записи можно по-другому. Если вы со всем согласны и текущей комбинации вы не помните, то жмите «Продолжить».
Вводите новые символы, обратите внимание, к чему у вас пропадет доступ, и после нажатия на «ОК» комбинация будет изменена
Если в списке выбрать другого пользователя, то и для него можно сменить пароль доступа в систему, но некоторая информация будет потеряна.
Смена пароля пользователя на компьютере в параметрах ОС
В «десятке» предусмотрено два типа учеток: локальная – существующая на ПК, и учетная от Microsoft – имеет связь с глобальной базой данных. Использование учетной записи подразумевает смену пин-кода. В инструкции представлены методы изменения цифрового значения для обоих вариантов.
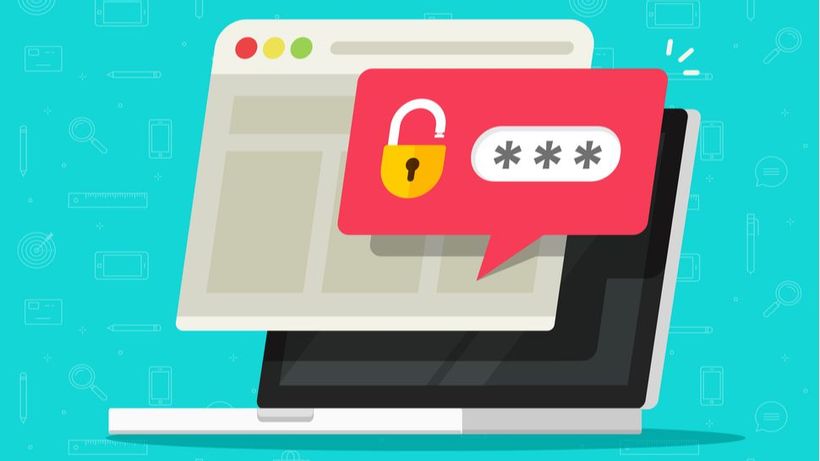
Универсальный способ
Применяется для обоих аккаунтов на ПК с Виндовс 10. Если юзер помнит предыдущий шифр для входа в систему, то может воспользоваться этим вариантом.
Поменять цифровой код можно, воспользовавшись инструкцией:
Нажать на меню «Пуск».
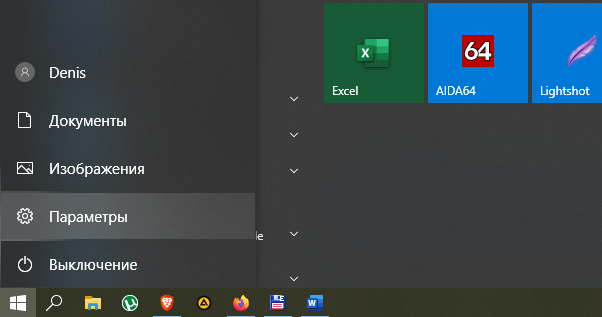
- Открыть настройки.
- Выбрать «Учетные записи».

Тапнуть по «Параметрам входа».

Нажать кнопку «Изменить» под строкой «Пароль».

- Ввести текущее цифровое значение.
- Ввести новую комбинацию, подсказку.

Нажать «Далее».
Второй вариант позволяет использовать пин-код вместо стандартного значения. Для этого через «Параметры входа» сделать следующее:
Кликнуть по кнопке «Добавить».

- Ввести текущий код, нажать «Ok».
- Придумать новый шифр, сохранить настройку.

В десятой версии Винды предусмотрена опция графического пароля. Он удобен для пользования гаджетами с сенсорным экраном. Чтобы зайти в операционку, владелец вводит контрольный рисунок, который задается в настройках. Для включения опции потребуется выполнить следующее:
В «Параметрах входа» под строкой «Графический пароль» нажать кнопку «Добавить».

- Ввести текущее значение.
- Выбрать картинку, которая будет отображаться после.
- Нажать кнопку, выбрав из двух вариантов.

- Придумать, ввести графический код.
- Сохранить изменения.
Графический шифр и пин-код удобны при авторизации на ноутбуке при входе или ПК.
Командная строка
Инструмент администрирования используется для смены шифра локальной учетки в Винде. Рекомендуется применять его при крайней необходимости, так как будут утеряны данные, привязанные к учетке: коды, сертификаты и прочее.
Пошаговая инструкция:
Запустить КС от имени Администратора.
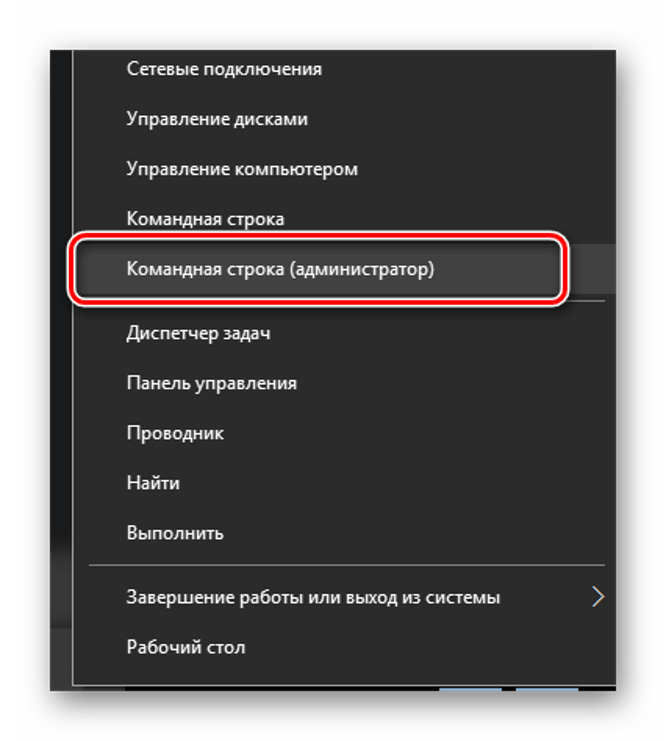
- Ввести: «net users», нажать клавишу ввода. Запомнить имя пользователя.
- Ввести: «net user_наименование аккаунта_new password», (имя аккаунта, которое известно из предыдущего пункта).

Для выбранной учетки будет создан новый шифр. Юзер может ввести две кавычки без пробела. Тогда при включении на ПК вводить цифровой код не потребуется.
Горячие клавиши
Воспользоваться этим методом можно, если выполнить четыре простых шага:
- Нажать комбинацию на клавиатуре: «Ctrl+Alt+Del».
- Выбрать «Изменить».
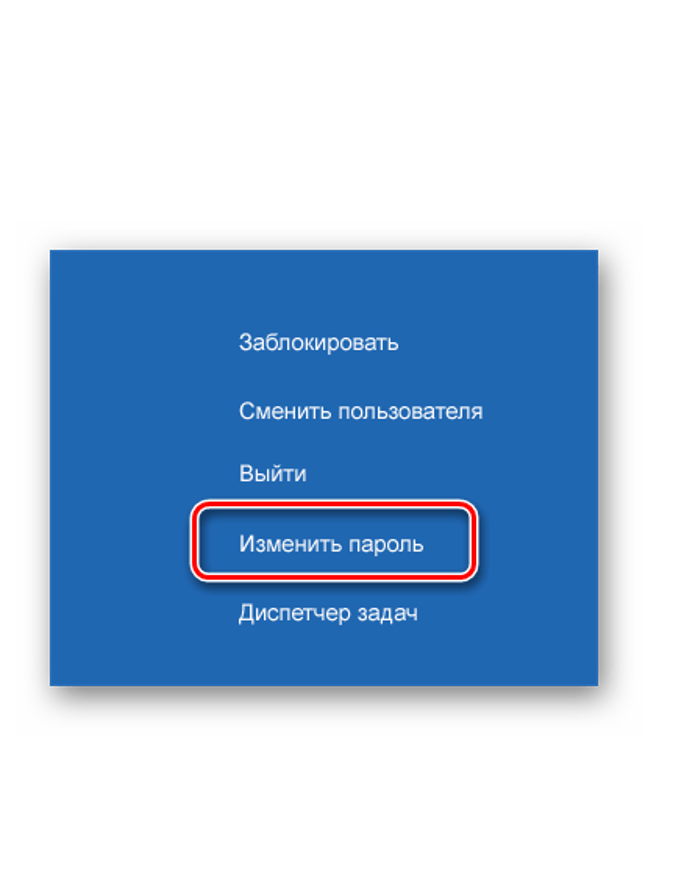
- Набрать актуальный код, затем новый.
- Сохранить настройки.
После выполнения всех шагов шифр для получения доступа к системе Windows будет изменен.
Панель управления
С помощью системного компонента можно сменить данные для входа:
- Тапнуть по «Пуску» ПКМ.
- Щелкнуть мышью по «Панели управления».
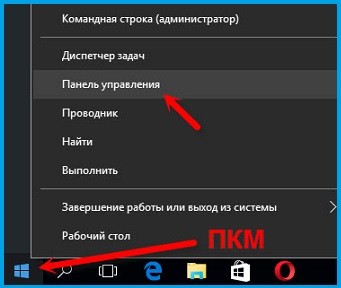
Тапнуть по «Учетные записи пользователей».

- Выбрать Администратора, которому требуется сменить шифр.
- Нажать «Изменить пароль».

Набрать дважды цифровую комбинацию, сохранить результат.

На компе при следующем запуске уже понадобится вводить новое цифровое значение.
Оснастка управления компьютером
Этот вариант доступен для начинающих юзеров, не требует особых знаний. Помогает изменить данные для локального входа. Для этого понадобится следовать пунктам плана:
- Кликнуть по «Пуску» ПКМ.
- Выбрать строку «Выполнить».
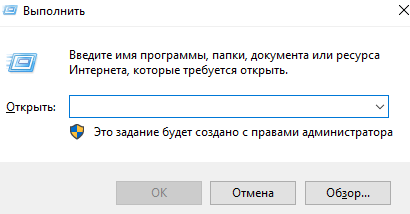
Ввести значение: «compmgmt.msc.».
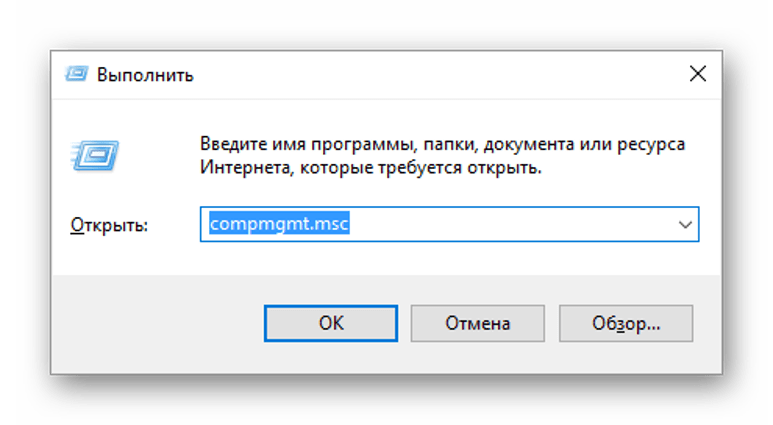
- В левой части меню раскрыть ветвь «Локальные пользователи».
- Выбрать «Пользователи».

- Выбрать учетную запись, кликнуть по имени ПКМ.
- Нажать на «Задать пароль».

- Нажать «Продолжить».
- Ввести новую цифровую комбинацию.
- Сохранить изменения.
Заменить таким способом старый шифр на новый не составит труда.
Смена привычного пароля на более удобную защиту
Пользователи компьютеров с ОС Windows 10 могут сменить привычный пароль на более удобную форму защиты:
| Название | ПИН-код | Графический пароль |
| Где найти настройку | Перейдите в «Пуск» и кликните на значок с шестеренкой. В меню настроек выберите «Учетные записи», после чего «Параметры входа». | |
| Установка защиты | Возле раздела «ПИН-код» нажмите «Добавить». Введите пароль, который обычно используется для входа в систему. Придумайте ПИН-код (комбинацию из 4 цифр) и нажмите «Ок». | Возле раздела «Графический пароль» кликните «Добавить». Введите пароль, который используется для входа в ОС. Кликните на кнопку «Выбор картинки» и подберите любое изображение на своем компьютере. Создайте три жеста, которые будут исполнять роль графического пароля. Ориентируйтесь на картинку, чтобы повторить движения при входе в ОС. |
| Особенности защиты | Альтернативный способ введения пароля срабатывает автоматически после запуска системы. Больше не нужно вводить пароль от учетной записи, что очень удобно. |
Как поставить пароль на компьютер
В статье будут рассмотрены основные способы добавления пароля на компьютер. Они все уникальны и позволяют войти в систему даже с использованием пароля от учетной записи Майкрософт, но данная защита не гарантирует 100% безопасности от проникновения посторонних личностей.
Способ 1: Добавление пароля в «Панели управления»
Способ запароливания через «Панель управления» — один из самых простых и часто используемых. Прекрасно подходит для новичков и неопытных юзеров, не требует запоминания команд и создания дополнительных профилей.
- Нажмите на «Меню пуск» и кликните «Панель управления».
Выберите вкладку «Учетные записи пользователей и семейная безопасность».
Кликните на «Изменение пароля Windows» в разделе «Учетные записи пользователей».
Из списка действий над профилем выберите «Создание пароля».
В новом окне есть 3 формы для ввода основных данных, которые необходимы для создания пароля.
Форма «Новый пароль» предназначена для кодового слова или выражения, которое будет запрашиваться при запуске компьютера, обратите внимание на режим «Caps Lock» и раскладку клавиатуры при его заполнении. Не создавайте очень простые пароли вроде «12345», «qwerty», «йцукен». Придерживайтесь рекомендаций Microsoft по выбору секретного ключа:
- Секретное выражение не может вмещать логин учетной записи пользователя или любую его составляющую;
- Пароль должен состоять более чем из 6 символов;
- В пароле желательно применить заглавные и прописные буквы алфавита;
- В пароле рекомендуется использовать десятичные цифры и неалфавитные символы.
«Подтверждение пароля» — поле, в которое требуется ввести ранее придуманное кодовое слово, чтобы исключить ошибки и случайные нажатия, так как введенные символы скрыты.
Форма «Введите подсказку для пароля» создана для напоминания пароля, если вы его не сможете вспомнить. Используйте в подсказке данные известные только вам. Это поле необязательное, но рекомендуем его заполнить, иначе существует риск лишится вашей учетной записи и доступа к ПК.
Когда заполните обязательные данные, нажмите «Создать пароль».
На этом этапе процедура установки пароля окончена. Посмотреть статус вашей защиты можно в окне внесения изменений в учетную запись. После перезагрузки, Windows потребует секретное выражение для входа. Если у вас всего лишь один профиль с привилегиями администратора, то не зная пароля, доступ к Windows получить будет невозможно.
Подробнее: Установка пароля на компьютер Windows 7
Способ 2: Аккаунт Microsoft
Данный способ позволит вам получать доступ к компьютеру при помощи пароля от профиля Microsoft. Кодовое выражение можно будет сменить с помощью электронного адреса или номера телефона.
- Найдите «Параметры компьютера» в стандартных приложениях Windows «Меню пуск» (так это выглядит на 8-ке, в Виндовс 10 получить доступ к «Параметрам» можно по нажатию соответствующей кнопки в меню «Пуск» или посредством использования комбинации клавиш Win+I).
Из списка параметров выберите раздел «Учетные записи».
В боковом меню кликните на «Ваша учетная запись», далее «Подключиться к учетной записи Майкрософт».
Если у вас уже есть аккаунт Майкрософт, введите e-mail, номер телефона или имя пользователя Skype и пароль.
В противном случае создайте новую учетную запись, введя запрашиваемые данные.
После авторизации потребуется подтверждение уникальным кодом из СМС.
После всех манипуляций Windows будет запрашивать пароль от учетной записи Майкрософт для входа.
Подробнее: Как поставить пароль в Windows 8
Способ 3: Командная строка
Этот метод подходит для более продвинутых пользователей, так как подразумевает знание консольных команд, однако он может похвастаться быстротой своего исполнения.
- Кликните по «Меню пуск» и запустите «Командную строку» от имени администратора.
Введите , чтобы получить детальную информацию обо всех доступных учетных записях.
Скопируйте и вставьте следующую команду:
где username — имя учетной записи, а вместо password следует вписать свой пароль.
Чтобы проверить установку защиты профиля, перезагрузите или заблокируйте компьютер сочетанием клавиш Win + L.
Подробнее: Установка пароля на Windows 10
Изменение пароля локальной записи
В Windows 10 предусмотрено несколько способов, позволяющих изменить установленный пароль локальной учётной записи
Неважно, каким из них вы воспользуетесь, результат будет один
При помощи командной строки
Управлять всеми параметрами компьютера можно через командную строку. В том числе при помощи неё можно сменить пароль, выполнив нижеописанные шаги:
- Прибегнув к помощи системной поисковой строки, отыщите строку и запустите её с правами администратора.
- Если вы не знаете название своего аккаунта, выполните запрос net users. Система выведет имена всех учётных записей, выберите из них то, которое является вашим. Для смены пароля задайте команду «net user название_учетной_записи новое_значение_пароля» (без кавычек). Например, чтобы сменить пароль пользователю Denis на korobka придётся использовать команду net user Denis korobka.
Проблема может возникнуть только в том случае, если название аккаунта состоит из нескольких слов, разделённых пробелом. В этой ситуации необходимо выполнить ту же команду, но имя заключить в кавычки, например, net user «Denis Solovey» korobka.
При помощи панели управления
В панели управления содержится большинство возможных настроек системы. В ней можно выполнить смену пароля, проделав следующие действия:
- Используя поисковую системную строку, отыщите и раскройте панель управления.
- Перейдите к разделу по управлению учётными записями, а после выберите из всех предложенных вариантов нужного пользователя.
- Кликните по строчке «Изменить пароль».
- Укажите действующий пароль, а после его новое значение. Сохраните изменённые параметры, кликнув по кнопке «Сменить пароль».
При помощи управления компьютером
В Windows 10 есть ещё одна программа, позволяющая управлять настройками системы. Она используется крайне редко, но в нашем случае от неё можно ожидать помощи:
- Используя системную поисковую строку, найдите и разверните утилиту «Управление компьютером».
- Через древо разделов в левой части окна перейдите к пункту служебных программ, а после к подпункту «Локальные пользователи» — «Пользователи». Перед вами появится список всех аккаунтов. Выберите из них нужный и кликните по нему правой клавишей мыши. Выберите метод «Задать пароль» и пройдите стандартную процедуру: укажите используемое значение пароля, а потом новое.
Альтернативные варианты как изменить пароль на компьютере
Существуют также и некоторые другие способы сменить пароль на ПК. Поначалу они могут показаться сложными, но когда вы набьёте руку, могут стать довольно полезными для вас.
Первый и главный из них, это смена пароля при помощи командной строки. Если хотите им воспользоваться, вот что нужно делать:
- Для начала нажмите комбинацию клавиш “Win+R”.
- Перед вами появится небольшое окошко, где вам нужно ввести команду “cmd” и нажать “OK” (также вы можете найти ярлык “Командная строка” в папке “Служебные”,которая находится в списке “Все программы”).
- Перед вами появится командная строка, в которой вам нужно ввести команду “netuser” (без кавычек), а затем через пробел указать имя вашей учётной записи и новый пароль.
- Чтобы запустить процесс нажмите “Enter”.
О том, что пароль изменён, будет свидетельствовать фраза“Команда выполнена успешно”, которая должна появиться в командной строке спустя какое-то время.
Также можно сменить пароль только при помощи опции “Выполнить”. Делается это так:
- Снова жмём “Win+R”.
- Вводим команду “control userpssword2”.
После этого перед вами появится окно настройки учётной записи, а что делать дальше вы знаете из инструкций в предыдущих разделах.
Кроме всего прочего, вы также можете сменить пароль при помощи специального софта, который можно найти в интернете. Хотя его использовать стоит лишь в крайних случаях, если все остальные варианты не работают. Дело в том, что такой софт могут использовать злоумышленники для получения доступа к вашему ПК. Так что если решите скачать, ищите проверенные программы с хорошими отзывами на нейтральных ресурсах (на форумах, а не на сайте).
Как изменить графический пароль учетной записи в «windows 10»?
Если пользователи используют для непосредственного входа в операционную систему «Windows 10» на странице приветствия графический пароль (например, на сенсорных компьютерных устройствах, таких как планшетный компьютер, переносной конвертируемый «ноутбук-трансформер» и т.д.), то его также можно изменить, поменяв исходное изображение и исполняемые жесты.
Чтобы успешно выполнить операцию по изменению графического пароля в «Windows 10», пользователям необходимо следовать алгоритму простых пошаговых упорядоченных действий, подробно описанных далее.
Как и в предыдущих случаях, пользователям предстоит обратиться за помощью к системному приложению «Параметры», произвести запуск которого можно многими простыми способами, как представленными ранее в данном руководстве, так и другими доступными методами. Например, при желании сразу напрямую открыть востребованное приложение, пользователи должны совместно нажать комбинацию горячих клавиш «Windows I». Системное приложение «Параметры» будет незамедлительно открыто.
На представленной основной странице системного приложения перейдите во вкладку «Учетные записи».
В левой боковой панели указанной ответственной вкладки выберите раздел «Варианты входа».
В связанной, содержащей разнообразные способы входа в операционную систему на соответствующей приветствующей странице, правой боковой панели отыщите раздел «Управление входом в устройство» и щелкните левой кнопкой мыши по вложенному индикативному разделу управления «Графический пароль».
После отображения скрытой панели выбранного раздела, для редактирования заданного элемента визуализации (картинки) и порядка исполняемых действий, нажмите на кнопку «Изменить».
Во всплывающем защитном сообщении «Безопасность Windows», для подтверждения данных пользовательской учетной записи и разрешения вносить различные изменения, в изменяемом поле введите текущий пароль учетной записи «Microsoft».
Нажмите на кнопку «ОК» для подтверждения указанной парольной фразы и осуществления проверки соответствия.
В новом отдельном окне «Графический пароль» на начальной странице «Изменить графический пароль» нажмите на кнопку «Выбрать другую картинку».
Примечание. При желании оставить исходное изображение без изменений, а обновить только графические жесты, выберите для взаимодействия кнопку «Использовать эту картинку».
Совет. Если пользователи забыли по какой-либо причине используемый собственный набор жестов, то нажмите на кнопку «Повторить», чтобы просмотреть их и запомнить.
Пользователям станет доступен для использования всплывающий проводник файлов «Открытие», в котором необходимо пошагово перейти к месторасположению требуемых изображений и отметить левой кнопкой мыши подходящую, для дальнейшего использования, картинку.
Нажмите на кнопку «Открыть» для замены существующего изображения указанным вариантом.
Ответственная служба произведет смену картинки и на странице «Ну как, нравиться?» представит обновленный вид будущего экрана приветствия для входа в систему «Windows 10». Нажмите на кнопку «Использовать эту картинку», если указанное изображение полностью соответствует персональным предпочтениям.
В противном случае, нажмите на кнопку «Выбрать другую картинку» и используйте другое изображение.
На странице «Настройка жестов» нарисуйте на представленной утвержденной картинке три объекта, используя в процессе любое сочетание кругов, прямых линий и точек. Последовательно повторите все исполненные жесты еще раз для подтверждения соответствия
Важно помнить, что размер, местоположение и направление жестов, а также их совокупный порядок вместе образуют графический пароль, и следует точно совершать всю выбранную последовательность.
На завершающей странице, сигнализирующей об успешном создании графического пароля, нажмите на кнопку «Готово».
После того, как пользователи выполнят данный алгоритм простых пошаговых упорядоченных действий, текущий графический пароль будет сброшен и установлен для дальнейшего применения новый вариант, задействовать который можно будет непосредственно сразу при следующем входе в систему «Windows 10» на экране приветствия.
Если пользователи случайно забудут установленные жесты, то можно будет сбросить их порядок на экране входа, а затем перейти по текстовой ссылке «Параметры входа», чтобы использовать другой метод личностной аутентификации.