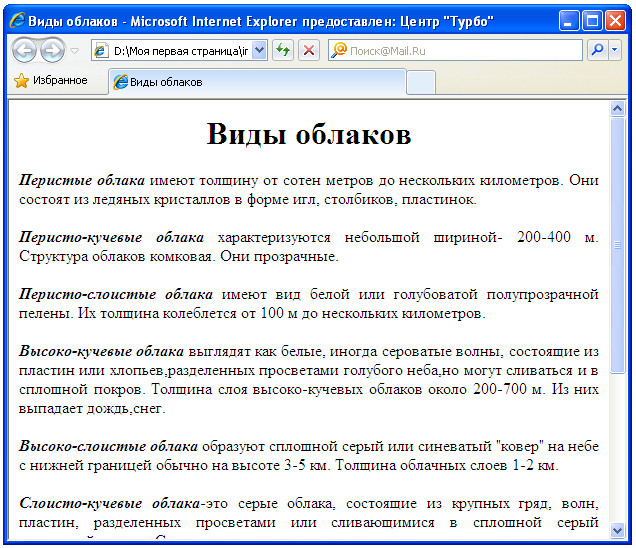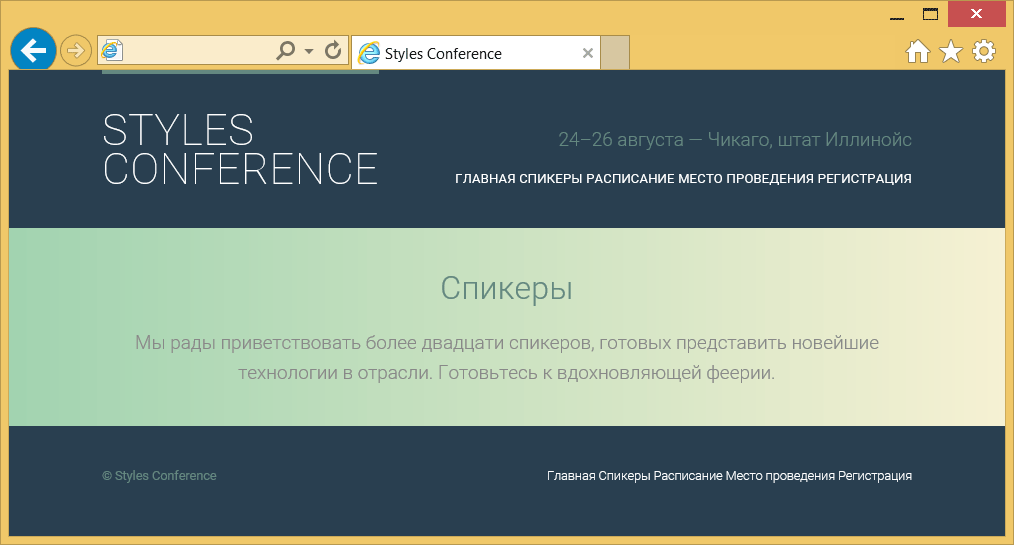Html тег изменения цвета заднего фона текста: атрибут style background-color
Содержание:
- Решения
- Наложение градиента, тень текста и непрозрачность
- Тень
- Фон текста в Фотошопе: выбор цвета
- Предварительная вставка в другой редактор
- Как вставить фон в документ Word
- Текст на прозрачном фоне в Фотошопе
- Создание полупрозрачного фона в CSS
- Добавление, изменение и удаление цвета фона в Word
- Как написать текст на фото в Инстаграм
- Как сделать матовый фон для текста в Фотошопе?
- Тег html изменения цвета заднего фона текста через атрибут style background-color
- Как сделать фон в Ворде на всю страницу, варианты
- Как сделать фон в Ворде
- Удаляем фон через «Стили»
- Как убрать офомрление при копировании
- Подкладка
Решения
Наложение градиента
Вообще говоря, наложение градиента — это наиболее распространённое решение, позволяющее сделать текст на изображении более чётким. Учитывая это, я остановлюсь на нём немного подробнее.
При реализации наложения градиента у нас есть два варианта:
-
Использовать отдельный элемент для градиента (псевдоэлемент или пустой )
-
Применить градиент как фоновое изображение.
У каждого из вышеперечисленных есть свои плюсы и минусы, давайте рассмотрим их.
Элемент содержимого позиционируется абсолютно, его фоновым изображением служит градиент. Это означает, что размер градиента равен высоте элемента.
На первый взгляд может показаться, что градиент хорошо работает. Это не так. Я протестировал тот же градиент с большим количеством изображений, и вот результат.
Обратите внимание, что контраст между белым текстом и изображениями не всегда чёткий. Некоторые люди прочитают текст, но использовать такой градиент — огромная ошибка
Причина в том, что градиент должен покрывать больше пространства по вертикали, поэтому должен быть выше. Если градиент равен размеру контента, он будет работать не во всех случаях. Чтобы решить эту проблему, мы можем использовать min-height, как показано ниже:
min-height к элементу .card__content.
Flexbox для перемещения содержимого вниз.
Другое решение — большой padding-top, с ним не нужны min-height и flexbox.
Обратите внимание на разницу между левой и правой карточками. Градиент больше по высоте
Выглядит хорошо. Можем ли мы сделать лучше? Определённо да!
Наложение градиента, тень текста и непрозрачность
Что в этом нового? Значки и проигрыватель имеют непрозрачность в 90 %. Это помогает им смешаться с фоном под ними. Создаётся ощущение, что элементы управления вмешаны в изображение.
Кроме того, белая тень у белого текста — эффективный способ сделать текст чётче. Вы хотите доказательства того, что всё вышесказанное будет работать, даже если фон полностью белый? Ну, вот.
Текст и элементы интерфейса хорошо читаются, даже когда изображение полностью беое
Youtube делает то же самое со своими видео.
-
Тёмная рамка для каждого значка, чтобы он лучше выделялся.
-
Чёрная тень вместо белой для времени видео.
Тень
В этом случае у нас есть тонкий, изящный шрифт на фоне детализированной части изображения. Добиться контраста между надписью и фотографией в этом случае непросто.
Для начала нам нужно выбрать подходящий цвета для текста.
Конкретно в этом случае подойдет светлый оттенок, желательно вообще белый цвет.
Теперь укажите слою new layer style/новый стиль слоя и выберите вариант drop shadow/тень. Укажите opacity/непрозрачность в 52%. Настройте Spread/Размах на 16% и Size/Размер на 10px. Угол должен быть примерно в -144 градусов.
В результате простого наложения тени, у нас получилась отличная выделяющаяся на фоне надпись.
Фон текста в Фотошопе: выбор цвета
Постепенно мы создаем фон текста в Фотошопе и тут выделение можно снять. Делается это при помощи перехода по пути «Выделение>Отменить выделение». Заметьте, этот белый прямоугольник сейчас существует в виде отдельного слоя. Это можно наблюдать на панели «Слои». Перейдите в данную панель
Здесь нужно обратить внимание на пункт «Заливка». Нажмите на цифру 100
Появится ползунок, который необходимо передвинуть влево, доведя его до 20%. Затем нажмите на кнопку «Fx» и выберите в контекстном меню пункт «Параметры наложения».
Выскочит диалоговое окно со всевозможными настройками слоя. Нам нужно добиться более красивой прозрачности прямоугольной области. Перейдите во вкладку «Обводка». В пункте «Цвет» выберите белый цвет. Размер уменьшите до двух пикселей. В качестве положения выберите пункт «Снаружи». Непрозрачность поставьте на уровне 50%. Когда закончите — жмите кнопку «OK».
Предварительная вставка в другой редактор
MS Word сохраняет как форматирование при копировании, так и вставке текста. Из-за этой причины могут появиться трудности с фоном. Если предварительно вставить текст в другой редактор, не сохраняющий форматирование, то можно избавиться от такой проблемы. Для этого достаточно найти подходящий редактор, например, WordPad, который встроен в базовый пакет программ Windows. Удаление фона этим способом происходит следующим образом:
- Создайте новый файл в подходящем текстовом редакторе.
- Скопируйте текст и вставьте в него.
- Выделите весь документ (Ctrl + A) и снова скопируйте (Ctrl + С).
- Вставьте в Word (Ctrl + V).
После этого любое оформление, в том числе и фон уберется, как это происходит в вышеописанных методах. Если вы хотите сохранить часть оформления, например, списки, то этот способ не подойдет.
Фон в Word при вставке скопированного текста, несомненно, иногда мешает. Убрать его не составляет трудностей в любом случае. Если не помог один способ, то стоит попробовать другой, поскольку, например, инструмент «Заливка» не всегда исправляет ситуацию, а изменение форматирование поможет в любом случае.
Как вставить фон в документ Word
Для создания фона страницы используются инструменты в блоке «Фон страницы», который находится в закладке «Разметка страницы» для версий 2007, 2010 или «Дизайн» для редакции 2010, 2013.
Для того, чтобы фон страницы был однородным, текст изначально не должен иметь заливку белым цветом. Удалить заливку текста несложно:
- выделить весь текст документа нажатием клавиш «Ctrl» + «A» или через меню: «Главная» → «Выделить» → «Выделить все»;
- в блоке «Абзац» раскрыть инструмент «Заливка» (ведерко с наклоном и желтой полосой внизу), щелкнув мышью по стрелке справа;
- выбрать строку «Нет цвета».
Как работать с фоном (заливкой) текста, в полной мере рассказывает одноименная статья «Фон текста в Word». Обязательно ознакомьтесь и используйте в своих работах.
Эту процедуру, полезно сделать, если скопировали части документа из других источников.
Ввиду того, что фон страницы имеет несколько областей применения и по-разному выглядит, предусмотрено несколько инструментов для его создания.
Разберемся более подробней как вставить фон в документе Word.
Как сделать цветной фон страницы
Фон страницы можно сделать любого цвета, существующего в палитре Word. Для создания цветного фона для страниц документа необходимо:
- Перейти «Дизайн» → «Фон страницы» → «Цвет страницы»;
- Выбрать из существующей палитры нужный цвет и щелкнуть по нему мышкой.
Если цвета палитры не устраивают, можно выбрать команду «Другие цвета…» и в открывшемся окне «Цвета» настроить необходимый цвет, используя палитру RGB HSL во вкладке «Спектр».
Как сделать цветной фон градиентом
Для более сложного окрашивания фона страницы существует возможность сделать фон с использованием плавного перехода различных оттенков цвета (градиент).
Алгоритм действий для создания этого фона следующий:
- Перейдите «Дизайн» → «Фон страницы» → «Цвет страницы» → «Способы заливки»;
- Открыть вкладку «Градиентная» и выполнить необходимые настройки:
В блоке «Цвета» выбрать количество цветов для создания градиента.
Примечание: При выборе параметра «Заготовка» можно выбрать существующие в Word тематические градиентные заготовки для фона.
В блоке «Прозрачность» установить нужные значения. Чем меньше, тем лучше виден текст и прочее содержимое документа.
В блоке «Тип штриховки» установить маркер на нужном типе направления изменения оттенков цвета.
- Подтвердить свои настройки нажатием ОК.
Как сделать картинку фоном страницы
Для более сложных фонов, которые задают эксклюзивное оформление документа, можно использовать рисунки, фотографии или картинки. Применить данный вариант можно при выполнении указанного порядка действий:
- Перейдем в «Дизайн» → «Фон страницы» → «Цвет страницы» → «Способы заливки»;
- Открыть вкладку «Рисунок» и выбрать рисунок для фона;
- Щелкнуть по кнопке «Рисунок» и в открывшемся окне выбрать имя файла из имеющихся;
- Подтвердить выбор кнопкой «Выполнить»
- Завершить действие ОК.
Когда рисунок используется в качестве фона, его расположение и размер должны совпадать со страницей документа. Книжный формат предполагает использование вертикальных рисунков, а альбомный — горизонтального расположения.
Если рисунок слишком большого размера, то программа автоматически «обрежет» его края. Если же, рисунок, вставленный фоном, меньшего размера, он будет продублирован и приклеен к недостающей стороне автоматически.
Как сделать прозрачный фон картинки
Прозрачный фон картинки создается следующим способом:
- Выбрать закладку «Разметка страницы» или «Дизайн»;
- В блоке инструментов «Фон страницы» щелкнуть мышью по стрелке «Цвет страницы»;
- В открывшемся списке выбрать «Нет цвета».
Текст на прозрачном фоне в Фотошопе
Теперь нужно слегка изменить оригинальное изображение. Для страховки все изменения лучше производить на копии слоя и затем уже мы создадим текст на прозрачном фоне в Фотошопе. Копия делается очень просто. Выделите в соответствующей панели слой «Пейзаж» и нажмите сочетание клавиш Ctrl+J. Или перетащите выбранный слой на кнопку «Создать новый слой». В любом случае в панели появится копия вашего слоя.
Совершите щелчок левой кнопкой мыши по слою-копии. Теперь зажмите клавишу Ctrl и щелкните левой кнопкой мыши по миниатюре слоя «Матовый фон» (не по её названию). У вас будет выделена часть слоя с пейзажем, расположенная под созданным ранее прямоугольником. Далее перейдите по пути «Фильтр>Размытие>Размытие по Гауссу». Радиус увеличьте до 20 пикселей. Если разрешение фотографии очень маленькое, то радиус может быть и меньше.
Теперь создайте новый слой. Как это сделать — вы уже знаете. Назовите новый слой «Улучшение фона». В панели «Слои» его нужно перетащите в самый верх. Сейчас необходимо снова загрузить выделение слоя с матовым изображением. Если вы не совершали лишних действий, то выделение будет сохранено после предыдущей операции.
Выберите инструмент «Кисть». Нажим уменьшите до 0%, поставьте белый цвет. Размер кисти зависит от разрешения изображения. В нашем случае хватило 30 пикселей. Кистью нужно произвести мазки по верхним и нижним граням прямоугольной области, осветлив их. Когда закончите — понизьте непрозрачность слоя до 60%.
Дальше выделение можно снимать. Осталось лишь написать какой-нибудь текст. Делается это при помощи знакомого нам уже инструмента «Горизонтальный текст». После появления надписи можно отредактировать размер шрифта, изменить его тип и совершить прочие действия. Всё зависит только от вашей фантазии.
В Интернете вы можете найти и готовые фоны для текста для Фотошопа, все они в первую очередь пригодятся создателям открыток и приглашений. Что касается нашего урока, то все действия занимают минимум времени. В дальнейшем вы сможете легко ответить себе на вопрос : как сделать матовый фон для текста в фотошоп всего за две-три минуты! Следите за другими нашими уроками, тогда вы научитесь и многим другим чудесным вещам.
Создание полупрозрачного фона в CSS
Полупрозрачный элемент хорошо заметен на фоновом рисунке. В веб-дизайне полупрозрачность достигается за счёт свойства opacity или задаваемого для фона формата цвета RGBA.
Особенность данного свойства заключается в том, что прозрачность действует не только на фон, но и на все дочерние элементы. После увеличения прозрачности, и текст и фон станут полупрозрачными.
Пример создания полупрозрачного блока:
<!DOCTYPE html>
<html>
<head>
<meta charset="utf-8">
<title>opacity</title>
<style>
body {
background: url("http://cs614726.vk.me/v614726246/4a02/300wj_aFOK4.jpg");
background-size: 10% auto;
}
div {
opacity: 0.7;
background: #717ceb; /* Цвет фона */
padding: 20px; /* Поля вокруг текста */
}
</style>
</head>
<body>
<div>Так выглядит полупрозрачный блок.</div>
</body>
</html>
Однако достаточно часто полупрозрачным должен быть только фон определённого элемента, а текст оставаться непрозрачным для читабельности.
В таком случае opacity не подходит и следует воспользоваться форматом RGBA, в котором помимо значений яркости синего, красного и зелёного цветов устанавливается ещё и значение прозрачности. 1 означает абсолютную непрозрачность, а 0 — полную прозрачность.
Пример задания прозрачного фона:
<!DOCTYPE html>
<html>
<head>
<meta charset="utf-8">
<title>rgba</title>
<style>
body {
background: url("http://cs614726.vk.me/v614726246/4a02/300wj_aFOK4.jpg");
background-size: 20% auto;
}
div {
background: rgba(60, 150, 250, 0.7); /* Цвет фона */
color: #fff; /* Цвет текста */
padding: 20px; /* Поля вокруг текста */
}
</style>
</head>
<body>
<div>Прозрачный фон блока и непрозрачный текст.</div>
</body>
</html>
Надеемся, что данное руководство вам пригодилось, и желаем успехов в освоении веб-дизайна!
Добавление, изменение и удаление цвета фона в Word
Чтобы придать документу красивый вид, задайте для него цвет фона с помощью кнопки Цвет страницы. Вы также можете добавить водяной знак.
Добавление и изменение цвета фона
Перейдите в конструктор > цвет страницы.
Выберите нужный цвет в области Цвета темы или Стандартные цвета.
Если нужного цвета нет, выберите другие цвета ,а затем в поле Цвета выберите нужный цвет.
Чтобы добавить градиент, текстуру, узор или рисунок, выберите Параметры заливки ,а затем выберите Градиент, Текстура,Узор или Рисунок и выберите один из вариантов.
Градиенты, узоры, рисунки и текстуры повторяются столько раз, сколько необходимо для заполнения страницы. Если сохранить документ как веб-страницу, текстуры будут сохранены в формате JPEG, а узоры и градиенты — в формате PNG.
Удаление цвета фона
Перейдите в конструктор > цвет страницы.
Выберите Нет цвета.
Поддержка Office 2010 прекращена 13 октября 2020 г.
Перейдите на Microsoft 365, чтобы работать удаленно с любого устройства и продолжать получать поддержку.
В качестве фона можно использовать градиенты, узоры, рисунки, сплошные цвета или текстуры. Градиенты, узоры, рисунки и текстуры для заполнения страницы помяты или повторяются. Если сохранить документ как веб-страницу, изображения, текстуры и градиенты будут сохранены как JPEG файлы, а узоры — в GIF файлы.
Добавление и изменение цвета фона
Перейдите в > Разметка страницы.
Выполните одно из указанных ниже действий.
Выберите в области Цвета темы или Стандартные цвета.
Выберите другие цвета, а затем выберите цвет.
Выберите Заливка, чтобы добавить специальные эффекты, например градиенты, узоры или текстуры.
Примечание: Выберите нужный цвет перед применением градиента или узора.
Перейдите в > Разметка страницы.
Выберите Нет цвета.
Изменение цвета фона
Перейдите в конструктор > цвет страницы.
Выберите нужный цвет. Если вы не видите нужный цвет, выберите Другие цвета, а затем выберите цвет из любого из параметров в поле Цвет.
Чтобы выбрать цвет из файла, выделите изображение, щелкните значок шестеренки и выберите Создать из файла.
Удаление цвета фона
Перейдите в > «Дизайн»
Выберите Нет цвета.
Темы по позвольте отформатировать весь документ. Дополнительные сведения см. в этой теме.
Как написать текст на фото в Инстаграм
Написать на фото в Инстаграме текст можно через редакторы, где есть шаблоны или отдельная функция для добавления надписей. Зачастую, пользователю предложен целый список шрифтов и элементов оформления.
Способы, как сделать текст на фото:
- использовать Историю. Добавить снимок, текст и сохранить изображение в Галерею;
- через приложения. Скачать из Play Market или AppStore утилиты с шаблонами или предназначенные именно для написания текста;
- компьютерные программы. Воспользоваться Photoshop или PXLR для создания надписей.
Также, в Инстаграме нередко публикуют текстовый контент, который не связан с фотографиями. Обычно, это информация которая не поместилась в описание или автор преднамеренно добавил все сведения только в карусель. Снизу указывают: «Продолжение в карусели». Чтобы сделать такую публикацию, нужно использовать текстовые редакторы: стандартные или приложения для заметок.
Способ 1: через приложения
В Play Market и AppStore есть приложения, которые помогут в создании контента:
- Pics Art. Для редактирования изображений и работы с визуальными эффектами;
- Canva. Компьютерная и мобильная версия подойдет для работы с надписями для фото.
- StoryLab. Можно использовать шаблоны, добавлять текст и анимацию;
- Adobe Spark Post. Для создания макетов в социальные сети;
С помощью StoryLab пользователь может создавать шаблоны для Историй, редактировать текст и применять визуальные эффекты.
Чтобы добавить текст на фото:
- Скачать и установить приложение с помощью Play Market или AppStore (ссылка выше).
- Открыть — выбрать подходящий шаблон.
- Разрешить доступ ко внутреннему хранилищ — указать снимок, который нужно отредактировать.
- Выбрать снизу инструмент: «Текст» — указать шрифт и отрегулировать размер.
- Сохранить изменения и получить результат в Галерею.
В списке шаблонов есть платные и бесплатные варианты — автор может подключить премиум и использовать весь каталог шрифтов, визуальных объектов и платных видео-шаблонов.
Способ 2: используем Истории в Инстаграме
Еще один вариант, как на фото наложить текст в Инстаграме – воспользоваться Историями.
Как сделать текст с помощью Сторис:
- Зайти в Инстаграм – Истории.
- Выбрать снимок через Галерею – сверху: «Текст».
- Выбрать шрифт – сделать надпись.
- Нажать по кнопке: «Скачать» — указать местом хранения смартфон.
В отличие от приложений, которые направлены именно на редактирование фотографий и их изменение, в Сторис ограниченный список элементов оформления. Так, пользователь сможет добавить статичные стикеры или сделать рамку с помощью нижнего подчеркивания.
В Историях нет ограничений относительно количества символов. Но на самой картинке надпись может не поместиться: используя ползунки размера шрифта и форматирование, владелец профиля сможет сделать целую подборку из текстовых Историй. Или просто перенести изображения на смартфон.
Способ 3: компьютерные программы
Если на компьютере установлен Photoshop – можно воспользоваться им, чтобы сделать надпись на изображении.
Но тем, у кого нет этой программы, подойдет веб-версия PXLR:
Второй вариант, как сделать интересный текст с помощью PXLR:
- Открыть раздел: «Добавить элемент» — Стикер.
- Выбрать подборку наклеек с надписями.
- Разместить на картинке и сохранить на ПК.
В фоторедакторе есть несколько коллекций стикеров, которые поддерживают текст. Но это заранее заготовленная наклейка, которую нельзя редактировать или вписывать свою надпись.
Как сделать матовый фон для текста в Фотошопе?

Сначала откройте при помощи программы Adobe Photoshop ту картинку, на которой вы хотите разместить надпись. В нашем случае это пейзаж с горой и холмами. Матовый фон для текста в Фотошопе будет создаваться при помощи нескольких действий. Размещен он будет у основания картинки.
Откройте панель «Слои». Если она не отображается, то поставьте галочку около соответствующего пункта в меню «Окно». Или просто нажмите клавишу F7. Совершите двойной щелчок по слою «Фон». Вам будет предложено его переименовать. Назовите слой «Пейзаж» или как-либо ещё. Этим вы разблокируете слой, вам будет позволено совершать с ним любые действия. Хотя в данном случае мы просто стараемся соблюсти порядок в панели «Слои». Ведь в будущем количество слоев может очень сильно возрасти.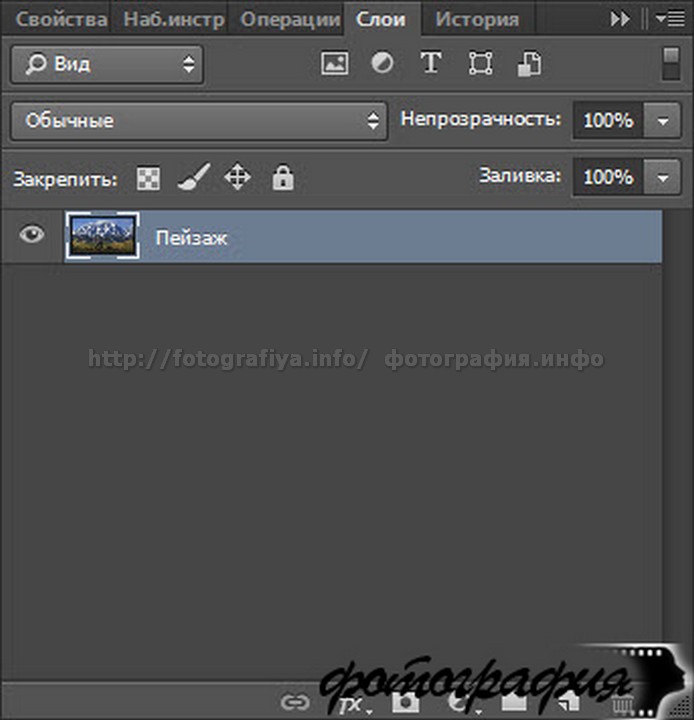
Тег html изменения цвета заднего фона текста через атрибут style background-color
Html атрибут style background-color может применяться в любых html тегах, связанных с версткой текста: абзацах <p>; цитатах <blockquote>; таблицах <table> и их составляющих <tr> и <td>.
Изменение цвета заднего фона текста абзаца <p>
В открытый тег абзаца <p> будем вставлять атрибут style background-color и html код самого цвета заднего фона, который нам нужен #00FFFF (я выбрал Aqua). Для этого заходим на сайт ColorScheme.Ru и копируем код необходимого цвета:
Теперь собираем атрибут изменения цвета заднего фона текста и вставляем в открытый тег абзаца:
<p style=»background-color: #00FFFF»> (кавычки должны быть именно такого вида — » «, иначе цвет не поменяется)
Верстаем сам абзац:
<p style=»background-color: #00FFFF»> В другой вкладке браузера открываем любую из своих социальных сетей, например Facebook. Выбираем видео, которое хотим скачать себе на компьютер, включив его воспроизведение. В строке браузера копируем правой кнопкой мыши ссылку на это видео.</p>
Смотрим как будет выглядеть на блоге:
В другой вкладке браузера открываем любую из своих социальных сетей, например Facebook. Выбираем видео, которое хотим скачать себе на компьютер, включив его воспроизведение. В строке браузера копируем правой кнопкой мыши ссылку на это видео.
Изменение цвета заднего фона текста цитаты <blockquote>
Верстаем цитату с изменением цвета заднего фона:
<blockquote style=»background-color: #BDB76B»>Чтобы снизить риск мошенничества со стороны работодателей и иметь возможность найти официальную удалённую работу, с 2013 года в Российской Федерации учтено правовое регулирование такой работы.
По ТК РФ, удалённая работа официально называется дистанционной и трудовой договор о дистанционной работе можно теперь заключать, подписывая своей электронной подписью.</blockquote>
На сайте цитата будет выглядеть:
Изменение цвета заднего фона текста таблицы <table>
Верстаем таблицу с изменением цвета заднего фона текста всей таблицы:
<table style=»background-color: #FFD700″><tr><td>ячейка 1</td>
<td>ячейка 2</td>
<td>ячейка 3</td></tr>
<tr><td>ячейка 4</td>
<td>ячейка 5</td>
<td>ячейка 6</td></tr>
<tr><td>ячейка 7</td>
<td>ячейка 8</td>
<td>ячейка 9</td></tr></table>
На блоге получаем таблицу в таком виде:
| ячейка 1 | ячейка 2 | ячейка 3 |
| ячейка 4 | ячейка 5 | ячейка 6 |
| ячейка 7 | ячейка 8 | ячейка 9 |
Теперь изменим цвет заднего фона текста построчно:
<table><tr style=»background-color: #00FFFF»><td>ячейка 1</td>
<td>ячейка 2</td>
<td>ячейка 3</td></tr>
<tr style=»background-color #FFA500″><td>ячейка 4</td>
<td>ячейка 5</td>
<td>ячейка 6</td></tr>
<tr style=»background-color: #FFDAB9″><td>ячейка 7</td>
<td>ячейка 8</td>
<td>ячейка 9</td></tr></table>
И на сайте увидим такую таблицу:
| ячейка 1 | ячейка 2 | ячейка 3 |
| ячейка 4 | ячейка 5 | ячейка 6 |
| ячейка 7 | ячейка 8 | ячейка 9 |
В каждой ячейке таблицы, также можно изменить цвет заднего фона текста:
<table><tr><td style=»background-color: #00FFFF»>ячейка 1</td>
<td style=»background-color: #FFA500″>ячейка 2</td>
<td style=»background-color: #FFDAB9″>ячейка 3</td></tr></table>
На блоге увидим в таком варианте:
| ячейка 1 | ячейка 2 | ячейка 3 |
По такому же принципу меняется цвет заднего фона текста в открытых тегах заголовков, жирного, курсивного или подчеркнутого шрифта.
Применяйте на своих сайтах атрибут style background-color для изменения цвета заднего фона текста в своих публикациях, там, где это действительно необходимо.
Успехов вам и до новых встреч!
Как сделать фон в Ворде на всю страницу, варианты
Здесь мы перечислим варианты создания фона в Ворде:
- С помощью обычного вордовского фона.
- С градиентом.
- Фон в виде узора и текстуры.
- Использование другой картинки или фото для фона.
Все эти способы работают, и помогут Вам ответить на вопрос, как сделать фон в Ворде на всю страницу.
Как сделать обычный фон в Ворде на всю страницу
Итак, делаем обычный фон в Ворде 2007 на всю страницу. Сначала откроем любой документ с текстом. Далее, кликаем левой кнопкой мыши вверху по вкладке «Разметка страницы» (Скрин 1).
В разделах многочисленных функций Ворда, выбираем «Цвет страницы» и из него можно установить любой фон на страницу Word. Просто двигайте курсором мышки по любому цвету, и фон Вашего документа будет другим. Если в списке нет нужного Вам цвета, можете нажать на раздел «Другие цвета» (Скрин 2).
Данная функция имеет разный спектр цветов. Чтобы поставить из него фон для документа, проведите мышкой в квадрате «Цвета» и нажмите «ОК», чтобы он появился на странице Ворда.
Как сделать фон в Ворде в виде градиента
В Ворде Вы сможете сделать фон в виде градиента. Для этого нужно снова зайти в раздел «Цвета страницы» и нажать внизу «Способы заливки». Градиент – это цветовая гамма разных цветов, которая совмещается в одном фоне (Скрин 3).
Для установки градиента, в разделе «Способы заливки» выберете «Градиентная» далее, любой цвет на усмотрение. И нажмите «ОК». После этого в своём документе Вы увидите градиентный фон, который был создан из разных цветов.
Как сделать фон в Ворде в виде узора и текстуры
В этом же разделе Ворда, который мы рассматривали ранее можно установить фон, как узор или текстура (Скрин 4).
Нажимаете на вкладку «Узор» и выбираете из списка нужные Вам узоры. Далее, нажмите «ОК», чтобы выбранный Вами узор появился в документе.
Теперь, в качестве фона мы установим текстуру. Для этого кликаем в этом же окне на раздел «Текстура». И также, как и узор её устанавливаем в документ. Внизу списка предлагаемых текстур, есть кнопка – «Другая текстура». С помощью неё можно выбрать с компьютера свою текстуру и загрузить в Word. Выбираете её с компьютера, далее кнопку «Вставить» (Скрин 5).
Установка такого фона в Ворд проводится быстро.
Как сделать фон в Ворде из картинки, фотографии. Как сделать фон в Ворде на всю страницу
Если Вас не устраивает те фоны, которые предлагает Ворд, Вы можете найти и скачать любую картинку с Интернета, можете использовать свое фото. Далее, открываем документ и заходим опять в «Способы заливки». Выбираем там последнюю вкладку «Рисунок» и загружаем его с компьютера (Скрин 6).
После этого нажимаем «Ок» для появления фона в Ворде.
Есть ещё один способ добавить картинку в Word. Нужно нажать кнопку «Вставка» далее «Рисунок». И также вставляете с компьютера заранее приготовленную картинку. После вставки картинки, она будет расположена не на всю страницу (Скрин 7).
По её бокам и сверху вниз есть точки. Нажмите по ним левой кнопкой мыши и растягиваете в ту сторону, которую нужно. Таким образом её можно растянуть во весь документ.
Картинку не обязательно добавлять в Word через его панель управления. Достаточно нажать по ней правой кнопкой мыши на рабочем столе компьютера, и выбрать из меню «Копировать». Затем, откройте документ Ворда. Далее, кликнете по нему снова этой же кнопкой и выберете «Вставить». Также можно использовать для вставки картинки горячие клавиши Виндовс. Ваша картинка вставиться в документ быстро, как и с помощью других способов.
Как сделать фон в Ворде
В Microsoft Word при редактировании документа несложно поменять белый цвет листа на любой другой, включая рисунок или узор. Фоновая заливка может быть одинаковой или разной на каждом листе в документе. В статье рассмотрим способы, как сделать фон в Ворде.
Способ №1: как сделать фон страницы в Ворде цветным
Для редактирования внешних данных страницы и разделов в Microsoft Word отведена вкладка «Дизайн» или «Конструктор» (в зависимости от версии Office).
Чтобы сделать цветной фон листа в Ворде:
- Перейдите во вкладку «Дизайн» или «Конструктор».
В блоке «Фон страницы», нажмите на «Цвет страницы».
Выберите необходимый оттенок из блока «Цвета темы» или «Стандартные цвета».
Чтобы не проделывать операцию несколько раз, выбирая подходящий оттенок сплошной заливки, достаточно наводить курсор на квадрат с нужным цветом. Результаты перемещения курсора по палитре будет отображаться на листе. Это даст возможность оценить читабельность текста.
Если в блоке нет подходящего оттенка, то можно добавить свой.
Чтобы подобрать свой цвет листа:
- В окне «Цвет страницы» выберите «Другие цвета…».
Перейдите во вкладку «Спектр».
Перемещайте стрелку по вертикали, чтобы выбрать подходящий оттенок (отображается в блоке «Новый/Текущий» снизу справа окна), или прицел по палитре, чтобы выбрать другую цветовую гамму для фона.
Нажмите «Ок».
Заливка отобразиться автоматически на листе. Выбранный пользователем оттенок появится в общем меню «Цвет страницы» в блоке «Последние …». Если в будущем необходимо будет убрать сплошную заливку, перейдите в «Дизайн» («Разметка страницы»), далее «Фон», а затем в «Цвет страницы» нажмите «Нет цвета».
Способ №2: заливка двумя цветами и фон в виде узора
Фоновая заливка может быть не только однотонной. Функционал Microsoft Word позволяет сделать текстурированный фон листа или в виде узора, заливка двумя разными цветами, так же использовать градиент.
Алгоритм действий:
- Перейдите в раздел «Дизайн» или «Конструктор» в верхнем меню.
- Откройте «Цвет страницы» и нажмите на «Способы заливки».
В верхнем меню выберите тип заливки: градиентная, текстура, узор, рисунок.
Установите нужные параметры, так же обратите внимание на блок «Образец».
Нажмите «Ок» для получения конечного результата.
Убрать заливку листа можно, кнопкой «Нет цвета» в меню «Цвет страницы».
Способ №3: делаем фон в виде рисунка (изображения) на весь лист
Часто при работе с документом в качестве фона выбирают тематический или обычный рисунок. Установить его будет так же просто, как и обычную цветную заливку. Выбор фона выполняют в «Способы заливки …».
Алгоритм действий:
- Откройте «Способы заливки».
- Выберите вкладку «Рисунок» и нажмите на кнопку «Рисунок …».
Выберите откуда загрузить изображение: из файлов на компьютере, интернет (готовые изображения) или облако хранения OneDrive.
После выбора, нажмите «Ок».
Чтобы добавить свой рисунок из файлов на компьютере:
- Нажмите на «Из файла».
- Укажите путь к рисунку и нажмите «Вставить».
После загрузки изображения, нажмите «Ок».
Если готового рисунка нет, мы рекомендуем использовать инструмент «Поиск изображений Bing». Функционал имеет удобную сортировку по темам, а также поиск изображений в интернете.
Фоновый рисунок, в отличие от обычной вставки изображения, зальет всю площадь листов в документе, захватив поля сверху и снизу. Дополнительную настройку заливки выполнять не нужно. Возможно, потребуется выбор нового оттенка для начертания текста, чтобы повысить читабельность.
Убрать фоновое изображение можно через «Цвет страницы», далее «Нет цвета…».
Способ №4: как выделить фон за текстом в Ворде
Важные части документа можно выделять фоновым цветом.
Делаем так:
- Найдите на листе нужный фрагмент текста и выделите его.
- Перейдите во вкладку «Главная» в горизонтальном меню документа.
- В блоке «Шрифт», нажмите на стрелочку возле кнопки с буквами «ab».
- Выберите подходящий цвет фона за текстом.
Если в документе есть несколько важных абзацев (частей) для выделения одним цветом, то каждый раз повторять операцию не нужно. Достаточно нажать на кнопку «ab» и выделять курсором нужную часть текста. Если функционал больше не нужен, то повторно нажмите на кнопку или клавишу ESC (эскейп) на клавиатуре.
Если нужно убрать выделения цветом текста, то нажмите на кнопку «Нет цвета» и мышкой выделите подсвеченные части текста.
Задание фона листа документа Microsoft Word — простая процедура. Но прежде, чем выполнять какие-либо действия, стоит подумать, какой тип заливки будет наиболее уместен. Некорректное выполнение алгоритмов и частая смена фона может привести к изменениям в редактировании текста.
Удаляем фон через «Стили»
Еще один метод удаления фонового выделения — это управление стилями. Он подходит для версии Word 2007. С помощью этого инструмента так же можно очистить заголовки и выполнить другое форматирование текста. Воспользоваться им довольно просто:
- Выделите желаемый текст.
- В верхнем меню в разделе «Главная» требуется выбрать пункт «Изменить стили».
- Из выпадающего списка выберите «Очистить все».
Также этот способ применяется в Word 2003 по следующему алгоритму:
- Выделите желаемую часть документа.
- На верхней панели откройте категорию «Формат».
- Выберите «Стили и форматирование…».
- В появившемся окне выберите «Очистить все».
Как убрать офомрление при копировании
Часто при копировании информации с интернета, скопированный фрагмент сопровождается нежелательным во многих случаях затекстным фоном. Он может быть неуместным или весьма раздражать. Также остаются все стили и атрибуты форматирования текста на сайте.
В данном случае можно избавиться не только от фона, но и от ненужного форматирования.
Для этого, выделите скопированный фрагмент. На вкладке главная в разделе Шрифт есть значок обозначающий полную очистку от форматирования.
Еще один способ – заносить в Word скопированную информацию уже без форматирования , например, транзитом через редактор типа Блокнот. Способ хоть и примитивный, но весьма действенный.
Это интересно: Учимся отличать настоящий Айфон от подделки: как не стать жертвой мошенников
Подкладка
Еще один способ выделения надписи на фоне изображения — создание полупрозрачной подкладки под текстом. Смотрите как это делается.
Как мы видим, исходной версии не хватает контраста между текстом и фото. Надпись просто теряется на изображении из-за деталей здания.
Чтобы исправить это, возьмите инструмент Custom Shapes/Заказные фигуры (U) и создайте фигуру. Не столь принципиально какой формы будет ваша подкладка. Вы можете сделать ее просто кругом или прямоугольником, или же создать фигуру в стиле ретро как в нашем примере.
Укажите фигуре черный цвет заливки и белую обводку толщиной в 3pt.
Перетащите подкладку под слой с текстом и укажите ей Opacity/Непрозрачность в 57%.
Результат выглядит профессионально и стильно. А главное — надпись отлично читается и выделяется на фоне изображения.