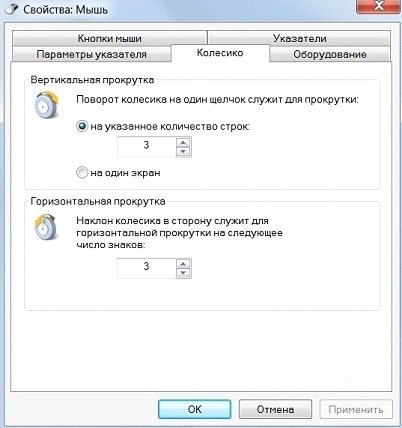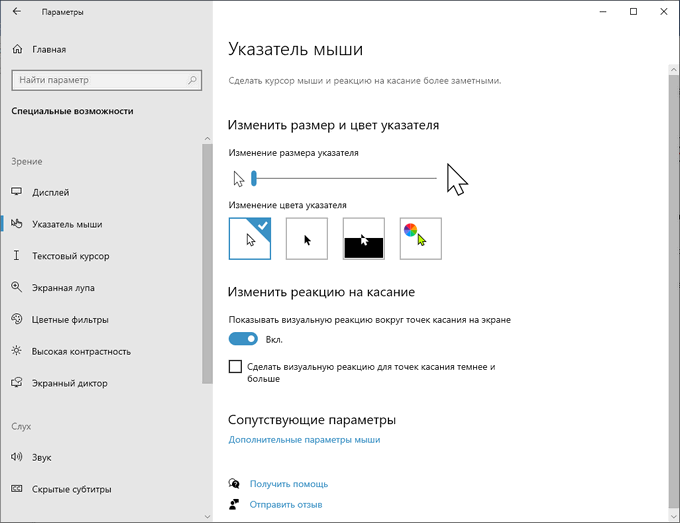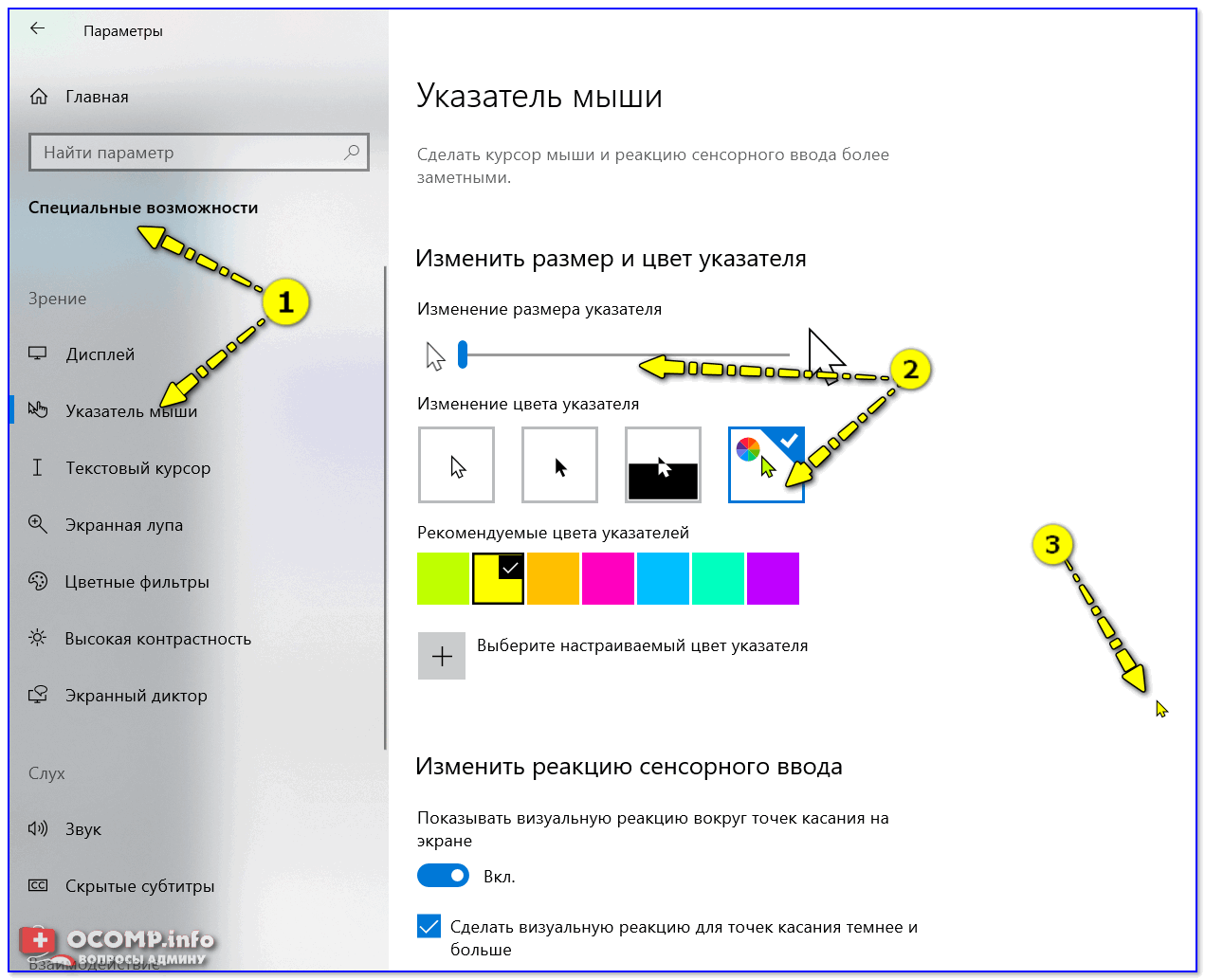Как исправить лаги мыши в windows 10 (и сделать это снова быстро)
Содержание:
- Как отключить в CS GO и других играх
- Настройка клавиатуры для перемещения указателя мыши
- Как называются и зачем нужны боковые кнопки мыши
- Отключение акселерации с помощью панели управления
- Как отключить акселерацию мыши в Windows 10
- Какие дополнительные элементы системы нужно установить
- Как отключить ускорение мыши?
- Как выключить аппаратное ускорение на Windows 10
- Использование приложения для настройки мыши
- Дополнительные кнопки
- Преимущества ускорения мыши
- Настройка современных (игровых) мышек с дополнительными кнопками при помощи специальных программ
- Отключаем акселерацию мыши в реестре
- Зачем менять DPI мыши?
- Что такое ускорение для курсора на компьютере: как работает и для чего нужно
Как отключить в CS GO и других играх
Возможно, вы смогли выключить акселерацию в настройках операционной системы, но функцию запускает сам игровой клиент. В этих случаях чтобы отключить акселерацию, необходимо запускать приложение с особыми параметрами.
p, blockquote 13,0,0,1,0 —>
Для этого необходимо найти игру в списке клиента Steam, кликнуть по ней правой кнопкой мыши и выбрать пункт «Свойства». В разделе «Установить параметры запуска» необходимо прописать:
p, blockquote 14,0,0,0,0 —>
-noforcemparms –noforcemspd (можете просто скопировать и вставить). После сохранения настроек, акселерация в игре включаться не будет.
p, blockquote 15,0,0,0,0 —>
p, blockquote 16,0,0,0,0 —>
p, blockquote 17,0,0,0,0 —> p, blockquote 18,0,0,0,1 —>
Настройка клавиатуры для перемещения указателя мыши
А вот это уже интереснее и многим такая возможность неизвестна. Курсором мыши можно управлять и с клавиатуры, что очень полезно для дизайнеров всех мастей, когда нужно переместиться буквально на несколько пикселей. При этом для управления будет использоваться цифровая клавиатура.
Чтобы настроить такое перемещение в Windows 7, перейдите по такому пути:
Пуск > Панель управления > Специальные возможности
и щелкните на ссылкеИзменение параметров мыши в полеЦентр специальных возможностей . Откроется вот такое окно.
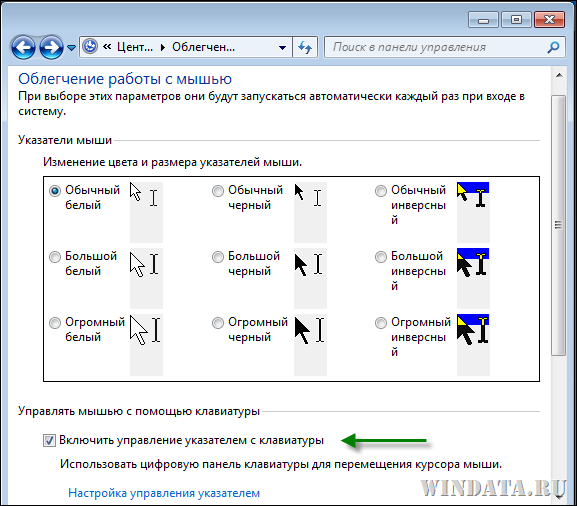
В этом окне установите флажок Включить управление указателем с клавиатуры
и затем щелкните на ссылкеНастройка управления указателем .
Откроется новое окно, в котором представлена масса интересных параметров. Не забываем – это параметры для перемещения указателя с помощью клавиатуры и никак иначе.
Как видите, параметров хватает. Главным образом нужно установить флажок Включить управление указателем мыши с клавиатуры
. Но это еще не все. Теперь, чтобы этот режим заработал, нужно нажать указанную в полеСочетание клавиш комбинацию, а именно, Alt слева + Shift слева + NUM LOCK. Появится предупреждение (можно отключить), в котором щелкаем на кнопкеОК и режим будет активирован. Теперь вы можете перемещать указатель мыши с помощью цифровой клавиатуры.
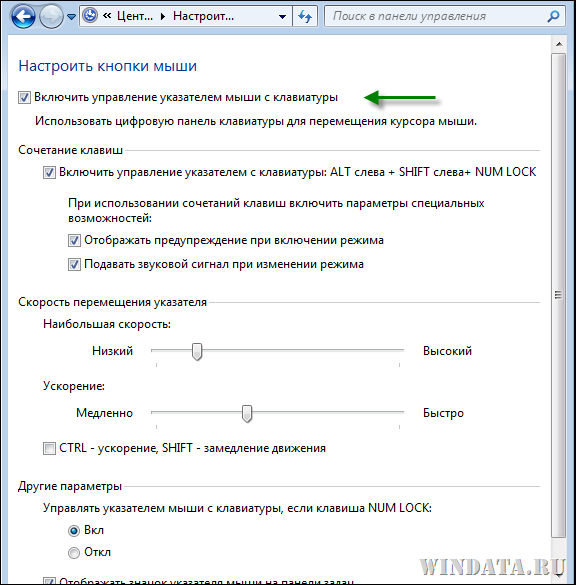
Как видите, в окне есть и другие параметры, там можно настроить скорость перемещения указателя, выбрать клавиши, с помощью которых доступно ускорение или замедление перемещения и др. Не стесняйтесь, поэкспериментируйте и подберите те параметры, что вам подходят лучше всего.
Такая же возможность доступа и в Windows XP. Перейдите по пути:
Пуск > Панель управления > Специальные возможности
. Откроется окноСпециальные возможности , в котором перейдите на вкладкуМышь . Установите флажокУправление с клавиатуры и щелкните на кнопкеНастройка .
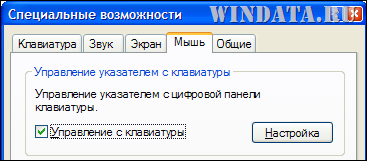
Откроется окно Настройка управления указателем с клавиатуры
. В нем параметров поменьше, чем в аналогичном окне в Windows 7, но нам хватит:) Настройте по своему вкусу.
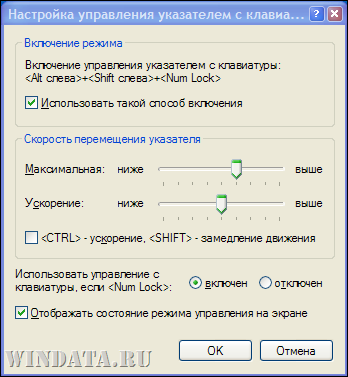
Как называются и зачем нужны боковые кнопки мыши
Называются они так — XButton1 (четвёртая кнопка мыши, расположенная сбоку сверху) и XButton2 (пятая кнопка мыши, расположенная сбоку снизу). Боковые кнопки мышки используются:
- В компьютерных играх. Подавляющее большинство игровых мышек оснащены кнопками XButton1 и XButton2. Собственно здесь они и представляют наибольшую полезность, увеличивая быстроту действий игрока и облегчая геймплей. Чтобы закрепить ту или функцию за клавишей мышки, нужно всего лишь указать это в настройках игры в разделе «Управление». Далее, от игрока требуется всего лишь своевременное нажатие этой кнопки во время игры.
- Для навигации. Кнопки по бокам мышки могут быть полезны и вне игры. Например, они могут использоваться для перелистывания изображений, служить для навигации в программах и документах, для уменьшения/увеличения громкости, а также других часто используемых действий.
ВАЖНО! По стандарту боковые клавиши компьютерной мыши выполняют функцию навигации по страницам браузера Microsoft Internet Explorer (только в нём, и никаком другом больше)
Отключение акселерации с помощью панели управления
Одним из самых простых способов отключения ускорения мыши в Windows 8 и 8.1 является использование панели управления. Для этого жмём «Пуск» и выбираем правой кнопкой мыши «Панель управления». Откроется новое окно.
Выбираем «Оборудование и звук», а в этом разделе «Устройства и принтеры».
В новом окне переходим во вкладку «Параметры указателя». Здесь нужно снять отметку с пункта «Включить повышенную точность установки указателя».
Перезагружаем ПК, чтобы изменения вступили в силу.
Отключение акселерации с помощью редактора реестра
С помощью редактора реестра можно не просто отключить ускорение мыши, но и отрегулировать скорость курсора.
Жмём «Win+R» и вводим «regedit». Переходим по ветке реестра: «HKEY_CURRENT_USER», «Control Panel», «Mouse». Жмём на разделе правой кнопкой мыши. Выбираем «Экспортировать». Это действие выполняем с целью исправления ошибок, в случае некорректной настройки мышки.
Экспортируем и раздел по ветке «HKEY_USERS», «DEFAULT», «Control Panel», «Mouse».
В первом разделе нам нужно найти и отредактировать такие параметры, как «SmoothMouseYCurve», «MouseSensitivity» и «SmoothMouseXCurve». Однако стоит отметить, что все значения будут зависеть от размера элемента. Он установлен в «Панели управления», а точнее в настройках персонализации экрана. Поэтому смотрим, какое значение там стоит: 100%, 125% или больше.
Далее, в случае настроек экрана в 100%, присваиваем параметру «MouseSensitivity» значение 10, кликнув на нём мышкой.
Параметру «SmoothMouseXCurve» ставим значение
а параметру «SmoothMouseYCurve» значение
Если размер элементов средний, то есть 125%, значения этих параметров меняем следующим образом:
- «MouseSensitivity» — 10;
- «SmoothMouseXCurve» — 00,00,00,00,00,00,00,00,\ 00,00,10,00,00,00,00,00,\ 00,00,20,00,00,00,00,00,\ 00,00,30,00,00,00,00,00,\ 00,00,40,00,00,00,00,00;
- «SmoothMouseYCurve» — 00,00,00,00,00,00,00,00,\ 00,00,38,00,00,00,00,00,\ 00,00,70,00,00,00,00,00,\ 00,00,A8,00,00,00,00,00,\ 00,00,E0,00,00,00,00,00.
При отображении крупных элементов, значения будут следующие:
- «MouseSensitivity» — 10;
- «SmoothMouseXCurve» — 00,00,00,00,00,00,00,00,\ 30,33,13,00,00,00,00,00,\ 60,66,26,00,00,00,00,00,\ 90,99,39,00,00,00,00,00,\ C0,CC,4C,00,00,00,00,00;
- «SmoothMouseYCurve» — 00,00,00,00,00,00,00,00,\ 00,00,38,00,00,00,00,00,\ 00,00,70,00,00,00,00,00,\ 00,00,A8,00,00,00,00,00,\ 00,00,E0,00,00,00,00,00.
Теперь переходим по ветке реестра «HKEY_USERS», «DEFAULT», «Control Panel», «Mouse». Здесь меняем значения следующих параметров:
- «MouseSpeed» на 0;
- «MouseThreshold1» на 0;
- «MouseThreshold2» на 0.
Перезагружаем ПК. В случае неверного выполнения вышеизложенных действий, импортируем сохранённые разделы.
Как отключить акселерацию мыши в Windows 10
К счастью, Windows 10 упрощает процесс включения и выключения ускорения мыши, что дает вам гибкость в отключении его в определенных ситуациях.
- Начните с нажатия значка меню «Пуск» Windows в левом нижнем углу.
- Отсюда щелкните значок шестеренки настроек. Либо щелкните правой кнопкой мыши меню «Пуск» и выберите пункт « Настройка».
- В меню настроек Windows щелкните значок «Устройства».
- В меню «Устройства» щелкните вкладку «Мышь» слева.
- Щелкните ссылку «Дополнительные параметры мыши» в меню под разделом «Связанные параметры».
- В дополнительных опциях мыши снимите флажок «Включить повышенную точность установки указателя»
- Нажмите ОК, чтобы подтвердить настройки.
Какие дополнительные элементы системы нужно установить
В некоторых случаях пользователь может перепутать причину возникновения неполадок в ОС. Не всегда общая производительность и правильность работы зависят от этой параметры. Иногда дело в отсутствующих элементах системы, которые и обеспечивают правильную работу.
- Центр обновления правильно работает и не является выключенным правилами групповой политики.
- Отсутствуют проблемные пакеты обновлений, которые не могут быть установлены в систему из-за ошибок.
- Настройки центра обновления не замедляют время установки обновлений.
Если же имеются накопленные пакеты, которые нуждаются в перезагрузке системы для их установке, то просто нажмите на кнопку «Перезагрузить сейчас». Далее остаётся лишь подождать, пока все необходимые компоненты, высланные Microsoft, не будет установлены.
Как отключить ускорение мыши?
1] Через панель управления
Процедура проста и понятна. Все, что вам нужно сделать, это выполнить шаги, указанные ниже:
Перейдите в панель поиска на панели задач и введите слова «Панель управления».
Откройте панель управления и среди 7 категорий вы найдете одну под названием «Оборудование и звук». Нажмите здесь.
В первом варианте с надписью «Устройство и принтеры» щелкните настройки «Мышь».
- Это откроет отдельное диалоговое окно с несколькими конфигурациями, касающимися мыши вашего устройства.
- Из подзаголовков вверху выберите тот, который говорит «Параметры указателя».
- Здесь пригодится первая настройка, называемая «Движение».
- Вы увидите флажок «Включить точность указателя», снимите его. Если этот флажок не установлен, значит, в вашей системе никогда не было включено ускорение мыши.
Сохраните настройки, нажав «Применить» и закройте диалоговое окно.
Ускорение мыши на вашем компьютере теперь отключено, и вы можете попробовать переместить курсор, чтобы увидеть, насколько очевидным является изменение, вызванное этим.
Читать: Перемещайте указатель мыши на один пиксель с помощью клавиатуры.
2] Через настройки Windows 10
Вы также можете настроить параметры мыши в настройках Windows 10:
- Откройте настройки своего устройства.
- Найдите категорию «Устройства» и в следующем списке параметров слева на экране нажмите «Мышь».
- Справа вы найдете раздел «Связанные настройки» ниже, который является опцией для дополнительных настроек мыши. Щелкнув по нему, вы попадете в то же диалоговое окно, о котором говорилось выше.
Все эти разговоры об ускорении мыши должны заставить вас задуматься, стоит ли вам на самом деле отключить его или оставить так, как есть, и все сводится к тому, для чего вы используете свой компьютер. Большинство опасений по поводу этой функции вызывают геймеры, которым требуются точные движения мыши.
Если ваша мышь ерзает из-за скорости, с которой вы двигаетесь, вы искажаете настройку прицеливания и съемку в играх. Таким образом, если вы геймер, эта настройка не предназначена для вас.
Однако вышеупомянутый случай не является самым общим, поскольку большинство людей используют компьютеры в профессиональных целях, таких как создание и чтение документов и отчетов, управление расписаниями и т. Д. в таком случае Повышенная точность мыши может оказать огромную помощь. Он может помочь вам просматривать показания и отчеты быстрее, чем фиксированная скорость мыши, и, поскольку это настройка Windows по умолчанию, избавление от нее может вызвать некоторое раздражение у обычного пользователя.
Читать дальше: 10 полезных трюков с мышью для пользователей Windows 10.
Как выключить аппаратное ускорение на Windows 10
Для выключения аппаратного ускорения необходимо проделать всё те же операции, выставив противоположные значения или убрав галочки. Также может быть, что аппаратное ускорения для используемого компьютера не является преимущественно лучшим вариантом. Это можно понять, если при активации аппаратного ускорения наблюдается неправильная работа. Будь то существенное замедление производительности или всяческие графические артефакты — при их наличии функцию лучше отключить. Ещё подобные ошибки могут быть вызваны сочетанием неправильно установленных или неподходящих драйверов системы и аппаратного ускорения. Поэтому внимательно проверьте, всё ли работает корректно.
Отключение аппаратного ускорения в браузерах Windows 10
Помимо вышеописанных возможных неполадок нередко бывает так, что на старых компьютерах аппаратное ускорение вызывает ошибки лишь в некоторых программах, например, в браузерах. Это вызвано прекращением деятельностью основными разработчиков устройств и использованием более обобщённых драйверов, выпущенных Microsoft. Они менее производительны, поэтому не рекомендуется переходить на Windows 10 при отсутствии достаточной поддержки используемого устройства, будь это ПК или ноутбук. В особенности наблюдаются конфликты с Chromium. В такой ситуации требуется выключить аппаратное ускорение только для выбранных элементов ОС. Сделать это возможно как напрямую, так и создав правила ограничения. Пример прямого выключения:
- Запустите ваш браузер, в данном случае это Google Chrome.
- Нажмите на три точки в правом верхнем углу окна, вызвав тем самым контекстное меню, в нём выберите «Настройки».
- Прокрутите окно настроек в самый низ. Там будет кнопка дополнительных настроек, нажмите на неё, чтобы весь список был развёрнут. Опять прокрутите в самый низ и найдите параметры аппаратного ускорения.
- Выключите ползунок, опять нажмите на три точки в правом верхнем углу браузера и выйдите из него.
После повторного запуска Google Chrome не будет использовать аппаратное ускорение и все возможные неполадки будут устранены.
Убрать акселерацию в Windows 10
Также под ускорением может подразумеваться параметр в настройках движения курсора мыши. Для обычных пользователей он служит удобной возможностью быстрее взаимодействовать с рабочим столом системы. Для геймеров же это может оказаться невероятно серьёзной проблемой. В особенности в шутерах, где каждое лишнее и непредвиденное перемещение способно испортить геймлпей. Для выключения этой функции необходимо:
- Перейти в панель управления Windows 10. Для этого запустите локальный поисковик и вбейте ключевое слово, выбрав высветившийся ярлык.
- В панели управления напротив надписи «Просмотр» задайте значение «Крупные значки». После чего отыщите ярлык с названием «Мышь».
- Перейдите в раздел «Параметры указателя». В первой части окна уберите галку с функции «Включить повышенную точность установку указателя».
Также убрав ускорение мыши будут решены неполадки при работе с графическими планшетами, так как там используются свои алгоритмы.
Часто из-за включённой акселерации (ускорения) мыши пользователям сложно работать за компьютером, так как курсор ведёт себя непонятно и точность направления желает быть лучше. Суть акселерации заключается в том, что когда пользователь проводит мышкой медленно, курсор движется с обычной скоростью, при быстром передвижении мыши — скорость курсора увеличивается в несколько раз.
Эта статья расскажет, как отключить акселерацию мыши в Windows 10. После отключения ускорения нужно будет немного привыкать к работе мыши. Возможно, дополнительно понадобиться настроить чувствительность мыши. Для игр рекомендуется её отключать, так как равномерное движение курсора увеличивает точность прицеливания в шутерах.
Использование приложения для настройки мыши
В то время как более дешевые комбинации мышей и клавиатур обычно поставляются без программного обеспечения, более продвинутые игровые мыши часто поставляются с приложениями для настроек, которые позволяют изменять их работу. Они также могут помочь разблокировать дополнительные функции, поддерживаемые вашей мышью, но не доступные через меню Windows.
Если ваша мышь оснащена кнопкой настройки DPI (как и многие игровые мыши), вам необходимо установить программное обеспечение от производителя, чтобы вы могли настраивать различные профили чувствительности, которые поддерживает эта кнопка. Эту функцию предлагают популярные производители компьютерных мышей, включая Logitech и Razer.
Одним из примеров программного обеспечения, которое вы можете использовать для управления настройками мыши, является программное обеспечение Logitech Gaming Software, разработанное для поддержки игрового оборудования Logitech, включая мыши и клавиатуру. Установка этого программного обеспечения позволит вам управлять различными настройками мыши, включая скорость.
Проверьте веб-сайт производителя вашей мыши, чтобы узнать, подходит ли приложение для вашей модели мыши. Если это не так, вы можете обнаружить, что программное обеспечение, хотя и не предназначено для вашей мыши, будет работать с некоторыми функциями, но это не гарантируется.
Дополнительные кнопки
Операционная система Windows не позволяет настраивать многофункциональный манипулятор под свои вкусы.
Если ваше устройство содержит пять-шесть кнопок, то пользоваться ими, конечно, можно, но закреплены за ними будут только те функции, что прописаны по умолчанию.
В случае с ОС от Microsoft – это клик правой и левой кнопками, прокрутка колесиком и масштабирование.
Есть множество способов перенастроить мышь, одним из которых является установка драйверов.
Однако применим этот вариант только для популярных производителей, чьи установки под различное оборудование можно без труда найти в Интернете.
В числе таких , «Genius», «Razer», но что делать, если манипулятор, купленный вами, не носит на себе логотип фирменного бренда и найти под него драйвера – задача не из простых?
И даже если она является фирменной, не каждый захочет занимать память компьютера ее настройками.
В этом случае на помощь приходит программа Х-Mouse Button Control, весящая всего 4 Мб.
Быстрая установка и простота в применении позволят за считанные минуты, используя программу, перенастроить гаджет под себя.
Стоит лишь открыть меню параметров и выбрать под каждую кнопку действие, которое вы желаете, чтобы она выполняла.
Х-Mouse Button Control
Преимущества ускорения мыши
Опять же, ускорение мыши перемещает курсор вашего ПК на расстояние и скорость, пройденные вашей мышью. Это удобно, когда у вас ограниченное пространство для перемещения мыши. Таким образом, вместо того, чтобы часто поднимать руки/мышь, ускорение мыши позволяет вашему курсору перемещаться на достаточно большое расстояние, когда вы немного перемещаете мышь.
Вы также найдете ускорение мыши полезным, если используете свой ПК для обычных действий, таких как запуск офисных приложений, программирование, просмотр веб-страниц, просмотр длинных документов/таблиц или выполнение любых задач, которые необходимо быстро выполнить.
Настройка современных (игровых) мышек с дополнительными кнопками при помощи специальных программ
Большинство современных мышек имеют в своём арсенале куда больше, чем две кнопки и колесико. Наибольшую популярность такие мышки имеют у геймеров, потому что для «лишних» клавиш можно придумать специальные функции, например двойной-тройной выстрел, вместо одинарного и многое другое.
Приложения для дополнительных кнопок мыши заранее содержат игровые и программные макросы
И даже больше того. Некоторые мышки в своих настройках поддерживают многопрофильность установок. Это означает, что можно создать несколько вариаций значения кнопок, а затем быстро переключаться между ними. Таким образом одна мышка может содержать практически весь спектр быстрых команд.
Приложения для дополнительных кнопок мыши поддерживают многопрофильность
Все программы работают по шаблону: сначала визуально обозначается каждая кнопка, и в панели рядом находятся фильтры, отвечающие за присваивание функций кнопкам.
К примеру, необходимо назначить четвёртой функциональной кнопке комбинацию клавиш Alt F4:
- Открываем фильтр у пункта 4 настроек и выбираем «Клавиатура».
- На появившейся клавиатуре ставим галочку у Left Alt и щёлкаем по кнопке F4.
Аналогичным образом можно назначить любую кнопку. В некоторых моделях мышек добавлены такие возможности:
- выключение, перезагрузка ПК;
- вызов калькулятора;
- быстрые команды для работы с офисом:
- копировать;
- вставить;
- вырезать;
- приблизить;
- отдалить;
- быстрые команды для работы в интернете:
- обновить;
- прекратить обновление;
- перейти в избранное;
- открыть почту и многое другое.
Настроить мышку очень просто. Для этого необходимо использовать встроенные в Windows установки или специальные программные продукты, если девайс продвинут и имеет дополнительные кнопки.
Отключаем акселерацию мыши в реестре
Перед тем как вносить изменения в реестр Windows желательно сделать точку восстановления системы. Для того, чтобы вернуть компьютер в состояние на момент создания этот точки.
Если вы не нашли специального ПО для своей мыши, то акселерацию можно отключить путем правки реестра. Для этого заходим в папочку которую мы распаковали во втором пункте и переходим в директорию с установленной у вас системой (у меня Windows 7 поэтому зайду в Windows 7 Fixes)

Там мы обнаружим несколько reg-файлов которые нам уберут акселерацию для различных значений масштаба рабочего стола
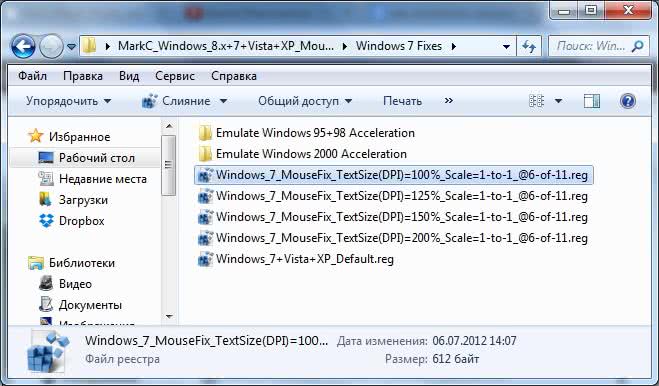
Посмотрим какой масштаб установлен у нас
Открываем меню Пуск и «Экран»
Запускаем найденный пункт Экран
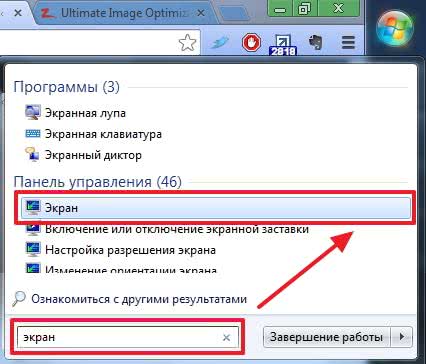
Мы увидим установленный у нас масштаб. У меня это 100% (по умолчанию) — Мелкий

Запускаем reg-файл с нужным нам масштабом для 100% —
Windows_7_MouseFix_TextSize(DPI)=100%_Scale=1-to-1_@6-of-11.reg
В окошке Предупреждения системы безопасности жмем Запустить
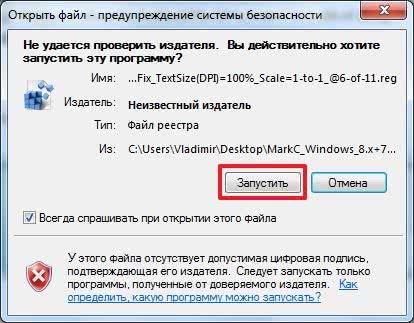
Жмем Да для добавление сведений в реестр

Реестр поправлен и акселерацию отключена
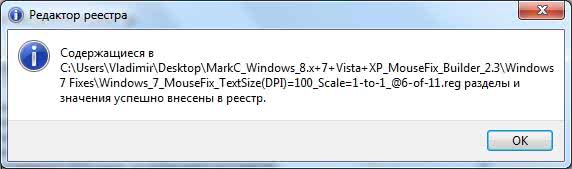
Для применения настроек перезагружаем компьютер.
Каких-либо изменений в ускорении мыши мне заметить не удалось. Иногда проскакивали цветные области.
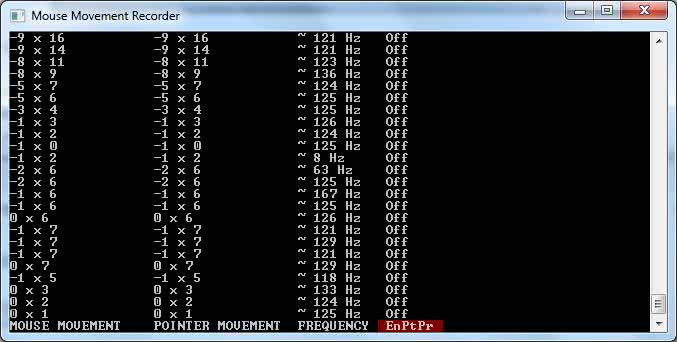
Скорее всего, если не отключил бы ускорение в ПО для мыши, то изменения почувствовал.
Зачем менять DPI мыши?
Изменение DPI мыши необходимо для того, чтобы курсор двигался медленнее или быстрее обычного.
Многие игровые мыши имеют дополнительные кнопки на мышке, которые помогают регулировать чувствительность, даже не переходя в панель управления.
Когда вы покупаете мышь в интернете, вы, скорее всего, увидите эти значения DPI на странице технических характеристик продукта.
Покупая игровую мышь, следует иметь в виду, что:
Чем выше значение DPI, тем более чувствительной будет ваша мышь.
Мне часто задают простой вопрос:
Что такое CPI в мышке?
Термин CPI в случае с мышью означает «Count Per Inch», что обычно означает чувствительность мыши и то же самое, что и DPI.
Продукты из серии «steel» имеют такие названия для лучшего маркетинга.
Вы можете подумать, что только геймерам нужна функция настройки DPI.
Но это неправда.
Многие графические дизайнеры, архитекторы и другие люди, работающие на компьютерах, могут получить огромную выгоду от настройки чувствительности мыши.
Я сам меняю DPI мыши во время серфинга через интернет-браузер. Это становится привычкой, когда у вас есть потрясающие функции, такие как изменение DPI мыши.
Вы можете спросить:
Каковы преимущества более высокого разрешения мыши?
Более высокое разрешение мыши позволяет перемещать курсор быстрее, чем обычно при обычных движениях мыши.
Если вы находитесь в игре-стрелялке и вам нужно очень быстро перемещать указатель стрельбы, вам нужно увеличить разрешение вашей мыши.
В чем преимущества более низкого DPI в мыши?
Меньшее разрешение означает, что ваш курсор будет медленнее перемещаться при обычном движении мыши.
Эта функция полезна для людей, которые выполняют точные задачи с помощью мыши — например, с помощью Photoshop или роль снайпера в играх FPS.
Иногда вы даже не знаете, чего вам не хватает, пока не попробуете что-нибудь свежее.
Итак, давайте узнаем, как легко изменить чувствительность мыши.
Что такое ускорение для курсора на компьютере: как работает и для чего нужно
Ускорение мыши, как уже было сказано, это полезная функция при работе с документами и взаимодействии с интерфейсом операционной системы, которая была впервые введена в 1994 г. вместе с выходом ОС Windows NT 3.5. С тех пор она активно развивается и предустанавливается во все версии популярной операционной системы от Microsoft.
Выключать акселерацию можно в «Панели управления»
Акселерация указателя представляет собой специальную конфигурацию, которая настраивает курсор таким образом, что расстояние, пройденное мышью, увеличивается, если перемещать устройство быстрее по коврику или поверхности. Чем быстрее она будет сорвана с места, тем большее расстояние пройдет на экране, в интерфейсе операционной системы.
Это понятие можно охарактеризовать так: скорость движение указателя при активированной акселерации нелинейна и непостоянна во времени. Это и мешает мышечной памяти рук сразу же приспособиться к режиму ускорения, а при игре в компьютерные игры это вообще мешает и не дает прицелиться.
Обратите внимание! Простыми словами, суть акселерации в том, что если вести мышку медленно, то скорость ее перемещения обычная, но если сдвинуть с места быстро, то скорость перемещения курсора увеличится в несколько раз. Функция акселерации позволяет ускорить курсор, но это не всегда удобно для компьютерных игр
Функция акселерации позволяет ускорить курсор, но это не всегда удобно для компьютерных игр