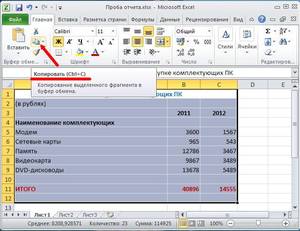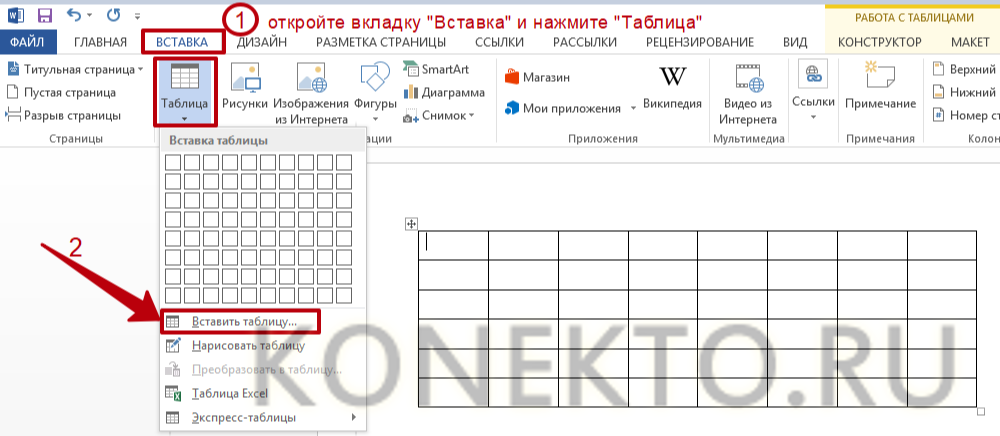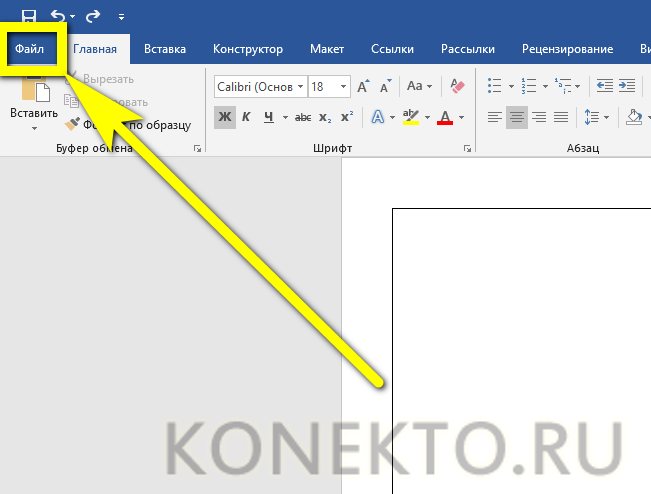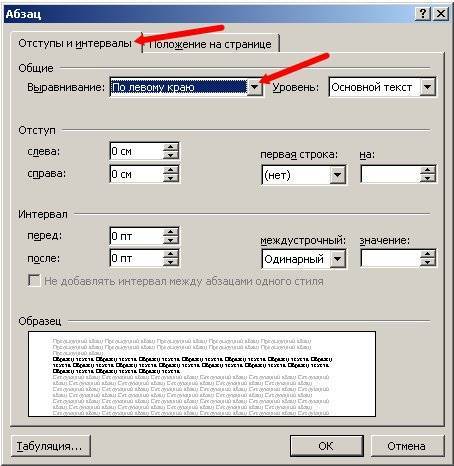Как в ворде сделать два столбца на одном уровне
Содержание:
- Инструкция по использованию Microsoft Word: как в «Ворде» сделать 2 колонки?
- Что делать, если нет графы А5
- Как сделать разрыв колонки в ворде
- Создание колонок в документе Ворд
- Как настроить колонки в Word
- Как сделать линейный график в Microsoft Word
- Как сделать текст из двух столбцов в Word 2016
- Добавление или удаление строк или столбцов в таблице в Word или PowerPoint для Mac
- Как разбить текст на колонки в Ворде
- Правильный способ сделать текст в две колонке в Ворде
- Как сделать таблицу в Word — подробная инструкция
Инструкция по использованию Microsoft Word: как в «Ворде» сделать 2 колонки?
Для начала нужно понять, как текст должен выглядеть, можно первоначально ввести текст, или же выбрать второй метод, когда текст еще не введен. Если текст присутствует, то будет намного легче понять, как это все выглядит.
Как в «Ворде» сделать 2 колонки?
Метод после написания текста:
- Нужно взглянуть на верхнюю панель, найти ползунок регулировки полей. Там написаны цифры и между ними черточки, а по бокам будут фигуры, типа полых стрелок.
- Заходим во вкладку «Разметка страницы».
- Нажимаем левой кнопкой мыши на функцию с названием «Колонки». Там будет множество вариантов, так что, если понадобится больше двух колонок или иной вид, тогда выбирайте настройки сами.
- Выбираем вариант «Две».
- Смотрим на ползунки линейки.
Выглядит это не очень красиво, расстояние между словами отвратительное, заголовок, так совсем может подвинуться в другое место.
Когда нужно в готовом тексте, чтобы определенная часть была разбита на колонки, то сначала выделяем этот кусок текста и выбираем нужный вариант разбивки. Повторяем действия, описанные выше.
Теперь поработаем над этим текстом.
- Переходим к функции «Колонки», выбираем «Две». Первая строка левой колонки оказалась ниже первой строки правой колонки.
- Установите курсор в начале первой строки правой колонки.
- Нажмите Enter или «Ввод».
При желании изменить разбитый текст, можно изменив размер шрифта. Не забываем о том, что функция «Колонки» содержит дополнительный пункт под названием «Другие колонки».
Как в «Ворде» сделать 2 колонки текста, чтобы соответствовало полиграфическому стандарту?
Нужно принять форматирование текста с помощью опции «Колонки». Так можно изменить формат в «Ворде».
Не забываем о возможности изменения полей и промежутка между колонками. С помощью дополнительных манипуляций приведем к лучшей читабельности.
- Изменение размера во вкладке «Главная». Находим примерно пять окошек с буквами («Редактирование») и видим рядом пункт «Выделить», выделяем все.
- Весь текст теперь находится в состоянии ожидания для принятия изменений.
- В верхнем меню выбираем размер текста, по умолчанию он составляет 12 или 14. Нам же понадобятся значения от 11,3 до 11,8.
- Кликаем Enter, большая кнопка между буквой «Э» и числом «Четыре», если есть NumPad.
При желании изменяем интервалы на свое усмотрение.
Теперь перейдем к заголовку. Он должен возвышаться над текстом. Для этого смотрим в опции «Колонки», вариант «Одна». Однако заголовок стал меньше по размеру, тогда выделяем его и возвращаем его шрифту желаемый размер.
Вариант создания колонок с использованием таблицы
Метод не совсем правильный, однако с помощью него можно создать видимость разбивки текста.
- Вкладка «Вставка».
- Находим пункт «Таблица».
- Переходим в «Конструктор» и «Работа с таблицами».
- С помощью пера «Нарисовать таблицу».
Если хотите, то уберите или оставьте границы.
Различия между версиями
Как в «Ворде» сделать 2 колонки, стало понятно, но какие различия есть в опции, связанной с созданием и разделением текста на колонки в разных версиях Microsoft Word 2007 и 2003 года, а также в новейших?
В Microsoft Word 2003 года немного отличаются. Интерфейс самой программы и вкладка «Разметка страницы» отсутствуют, вместо нее рядом с опцией создания таблиц и изменения положения текста находятся сразу кнопки разбивки текста на две и более составных частей. Также можно настроить тип колонки.
Как в «Ворде» сделать 2 колонки? Версия 2007 года. Есть с версией 2003 года различия в следующих элементах:
- Вкладка «Разметка страницы».
- Сам вид примера колонок и интерфейс программы отличаются.
Желательно во всех версиях ставить галочку в пункте «Разделитель» на вкладке «Колонки», чтобы между колонками проходила линия.
В новых версиях все вышеуказанное находится во вкладке «Макет».
Что делать, если нет графы А5
Тогда стоит воспользоваться указанным выше методом и в клетке Ширина поставить значение 14,8 сантиметра, а в поле Высота — 21 сантиметр. Тогда получите желаемый формат, который в два раза меньше листа А4.
Также можно изменить размеры рабочего пространства при выводе документа на печать.
- Нажимаете кнопку в верхнем левом углу документа, ищете строку Печать.
- Используя кнопку Свойства, переходите в настройки печатающего устройства. И ищете кнопку Дополнительно
- В поле Размер бумаги выставляете значение А5. Если его нет, то стоит изменить принтер или переустановить драйвера на существующее устройство.
Завершаете настройку нажатием клавиши ОК.
Как видите, существует несколько способов изменить размер листа. Быстрее всего это сделать при помощи стандартного инструмента Размер, в котором можно найти не только формат А5, но и другие унифицированные размеры.
Жми «Нравится» и получай только лучшие посты в Facebook ↓
Как сделать разрыв колонки в ворде
После создания колонок текст будет автоматически переходить от одной колонки к другой. Но вы можете точно контролировать, где начинается каждая колонка. Для этого нужно сделать разрыв колонки.
В нашем примере ниже мы добавим разрыв столбца, который переместит текст в начало следующей колонки.
- Установите курсор в начало текста, который вы хотите переместить.
Как сделать колонки в Word – Курсор на месте разрыва колонки
- Выберите вкладку « Макет », затем нажмите команду « Разрывы ».
- В раскрывающемся меню выберите «Колонка».
Как сделать колонки в Word – Разрыв колонки
- Текст переместится в начало следующей колонки.
Как сделать колонки в Word – Перенос текста в следующую колонку
Создание колонок в документе Ворд
Существует всего один способ создания столбцов в Word, при этом их количество, ориентация относительно полей страницы, ширина и отступы могут отличаться. Сначала мы рассмотрим то, как их создать, а затем кратко пройдемся по возможным вариантами применения данного навыка.
Создание колонок в документе
Для того чтобы разбить страницы текстового документа на два и более столбцов, необходимо выполнить следующие действия:
- Выделите с помощью мышки фрагмент текста или страницу, которую требуется разбить на колонки, или нажмите «CTRL+A» для выделения всего документа.
Как выделить страницу / весь текст в Ворде
- Перейдите ко вкладке «Макет» и разверните там меню кнопки «Колонки», которая расположена в группе «Параметры страницы», нажав на нее.
Примечание: В версиях Ворд до 2012 года необходимые для решения поставленной задачи инструменты находятся во вкладке «Разметка страницы».
- Выберите в развернувшемся меню желаемое количество колонок. Если указанные по умолчанию значения вас не устраивают, кликните по пункту «Другие столбцы» (или «Другие колонки», в зависимости от используемой версии Microsoft Word).
Определите необходимое количество столбцов, выбрав его в блоке «Тип», или введите вручную в строке «Чисто столбцов». В разделе «Применить» выберите один из двух доступных пунктов: «К выделенному тексту» или «До конца документа», если вы хотите разделить на заданное число столбцов текстовый фрагмент или весь документ соответственно.
Примечание: Если вам необходимо создать две колонки, размер одной из которых будет меньше другой, а ее расположение «привязано» к одному из полей, выберите соответствующее значение в блоке опций «Тип», ориентируясь на два последних макета («Слева» и «Справа»). Ниже, в блоке «Ширина и промежуток», можно задать подходящие размеры (непосредственно ширину текста и отступ между ним) для каждого из столбцов. Эти же значения можно редактировать и для большего числа колонок.
Сразу после нажатия в диалоговом окне кнопки «ОК» выделенный фрагмент текста, страница или страницы будут разбиты на заданное количество колонок, после чего вы сможете писать текст в столбик.
Для того чтобы добавить вертикальную границу, наглядно разделяющую столбцы (например, показав таким образом линию сгиба), снова кликните по кнопке «Колонки» и выберите пункт «Другие столбцы», после чего установите галочку напротив пункта «Разделитель». В этом же окне выполняются необходимые настройки ширины текста в столбцах и расстояния между ними, о чем мы упомянули в примечании выше.
Для подтверждения внесенных изменений нажмите «ОК».
Если вы хотите изменить разметку в следующих частях (разделах) документа, с которым работаете, выделите необходимый фрагмент текста или страницы, а затем повторите вышеописанные действия. Таким образом вы можете, к примеру, сделать на одной странице в Ворде две колонки, на следующей — три, а затем снова перейти к двум.
Совет: Если это необходимо, вы всегда можете изменить ориентацию страницы в документе Word с традиционной книжной на альбомную. О том, как это делается, мы ранее писали в отдельной статье.
Как в Ворде сделать альбомную ориентацию страницы
Примеры использования колонок
Очевидно, что добавление столбцов в Microsoft Word может потребоваться при создании документов, формат которых отличается от стандартных. К числу таковых можно отнести брошюры, буклеты и книги, которые зачастую не только разрабатываются в текстовом редакторе, но и затем распечатываются на принтере.
Еще одна оригинальная задача, которую позволяет решить осваиваемая нами сегодня функция текстового редактора, — это создание шпаргалок. На нашем сайте есть отдельные статьи о работе с нетипичными документами, при которой без умения создавать и изменять колонки не обойтись – рекомендуем с ними ознакомиться.
Подробнее:
Как в Ворде сделать буклет / книгу / шпаргалку
Печать документов в Microsoft Word
Отмена разбиения на колонки
В случае если необходимость в применении столбцов к текстовому содержимому документа отпадет, для ее отмены выполните следующее:
- Повторите действия из пункта №1-2 первой части данной статьи.
- Кликнув по кнопке «Колонки», выберите первый пункт в списке доступных — «Одна».
- Разбиение на колонки исчезнет, а документ обретет привычный вид.
Как отменить действие в Ворде
Заключение
Теперь вы знаете не только о том, как сделать колонки в Microsoft Word, но и в документах какого типа их применение особенно актуально.
Мы рады, что смогли помочь Вам в решении проблемы.
Опишите, что у вас не получилось.
Наши специалисты постараются ответить максимально быстро.
Как настроить колонки в Word
Редактор Word предлагает не просто разбить текст на колонки, но и настроить колонки по своему усмотрению.
Для настроек колонок по индивидуальным параметрам существует окно расширенных настроек «Колонки». Чтобы его открыть выполняем следующие действия:
Для Word 2003: «Формат» → «Колонки» → окно расширенных настроек «Колонки».
Для редакций Word 2007, 2010, 2013: «Разметка страницы» (или Макет) → «Колонки» → «Другие колонки» → новое окно расширенных настроек «Колонны».
Выбор количества колонок
Если в предыдущих разделах, было показано как сделать колонки в ленте, то сейчас рассмотрим этот же процесс, но через окно настроек.
В блоке «тип» выберите нужное количество колонок. По умолчанию имеется 5 шаблонов:
Если не хватает этих позиций, то в поле «Число колонок», просто впишите число интересующих колонок.
Установка ширины и промежутка
Индивидуальные настройки параметров каждой колонки (ширина, промежуток между колонками) устанавливаются при снятом флажке для пункта «колонки одинаковой ширины» (при установленном флажке доступна настройка первой колонки).
Для настройки параметров, надо установить числовые значения в окошках, либо выбрать при помощи стрелок.
Распределение текста по колонкам можно применить ко всему документу или до конца документа, выбором соответствующей строки в блоке «Применить».
Установка разделителя в колонках
Галка в строке «Разделитель» устанавливает разделение колонок визуально, отделяя вертикальной чертой.
После установки параметров, необходимо подтвердить свои действия кнопкой «ОК».
Как сделать линейный график в Microsoft Word
Многие люди предполагают, что Microsoft Word предназначен только для текста, а Microsoft Excel — для данных и графиков. Удивительно, но Microsoft Word действительно можно использовать для создания линейных графиков. При объединении презентации или анализа данных полезно включать линейный график вместе с текстом.
Линейные графики очень полезны, если нужно отображать непрерывные данные за определенный период времени с общим масштабом. Линейные графики соединяют точки данных, чтобы сформировать линию, представляющую данные.Следуйте инструкциям ниже, чтобы создать линейный график в Microsoft Word.
Инструкция по построению линейного графика в Microsoft Word
Инструкции могут отличаться в зависимости от версии Microsoft Word. Этот базовый набор инструкций должен работать для всех версий Microsoft Word. Если параметры в какой-либо версии Microsoft Word сформулированы не так, как в этих инструкциях, они должны быть достаточно похожими, чтобы можно было определить, какой вариант выбрать.
Следуйте этим инструкциям, чтобы создать линейный график в Microsoft Word:
- Откройте Microsoft Word.Чтобы добавить линейный график к существующему файлу, откройте этот файл. Если нет, начните с новой страницы.
- Щелкните вкладку «Вставка» в левом верхнем углу экрана.
- Щелкните Объект в раскрывающемся меню.
- Для некоторых версий Microsoft Word после щелчка по объекту сбоку появляется другое меню. Щелкните Диаграмма в этом меню. Для других версий окно появляется после щелчка по объекту. Перейдите в раздел «Тип объекта» и нажмите «Диаграмма Microsoft Graph», затем нажмите «ОК».
- В текстовом документе появится гистограмма.Щелкните правой кнопкой мыши центр гистограммы, и появится всплывающее меню. В этом всплывающем меню выберите Тип диаграммы.
- Когда на экране появится диалоговое окно «Тип диаграммы», нажмите «Линия» в левом меню, затем нажмите «ОК».
- Вставьте все свои данные в предоставленный лист данных. Лист данных должен располагаться под линейным графиком, и на месте приведенного примера можно будет вставить свои числа.
- Если лист данных находится не под диаграммой, выберите и щелкните правой кнопкой мыши в центре диаграммы, затем выберите Таблица данных диаграммы во всплывающем меню.Это позволит вставить все свои данные.
- Microsoft Word автоматически создает линейный график после ввода данных.
- Если дважды щелкнуть диаграмму, можно будет выбрать определенные детали для диаграммы, такие как цвет.
Как сделать текст из двух столбцов в Word 2016
- Программное обеспечение
- Microsoft Office
- Word
- Как сделать текст из двух столбцов в Word 2016
Автор Дэн Гукин
Когда вы хотите произвести на кого-то впечатление с текстом в Word 2016 попробуйте разместить на странице два столбца. Больше столбцов, и ширина текста будет слишком тонкой и трудночитаемой. Однако две колонки — отличный способ придумать что-то интересное и оставаться разборчивым.
-
Создайте новый документ.
Или, если у вас есть существующий документ, переместите курсор зубочистки в верхнюю часть документа, нажав Ctrl + Home.
-
Щелкните вкладку Макет.
-
Нажмите кнопку «Столбцы» и выберите «Два».
Готово.
Весь документ разбивается на две колонки. По мере ввода текста вы увидите, как текст перетекает в левую часть страницы, а затем переместитесь в верхний правый угол, чтобы начать новый столбец.
Чтобы восстановить документ до одного столбца, повторите шаги здесь, но на шаге 3 выберите «Один».
Столбцы выглядят лучше всего, когда ко всем абзацам применено полное выравнивание. Сочетание клавиш — Ctrl + J.
Вы можете настроить определенные столбцы в области «Ширина и интервал» диалогового окна «Столбцы».

Область «Ширина и интервал» позволяет настраивать определенные столбцы.
Если вы хотите, чтобы между столбцами текста отображалась привлекательная линия, откройте диалоговое окно «Столбцы» и установите флажок в поле «Линия между».
Пространство между колоннами — желоб . Word устанавливает ширину желоба 0,5 ″ (полдюйма). Такое количество белого пространства радует глаз, но не слишком хорошо.
Об авторе книги
Дэн Гукин написал первую в истории книгу «Для чайников», DOS для чайников . Автор нескольких бестселлеров, в том числе Word 2016 Professionals For Dummies , Дэн написал книги, которые были переведены на 32 языка, и их тираж составляет более 11 миллионов экземпляров.
Добавление или удаление строк или столбцов в таблице в Word или PowerPoint для Mac
Вы можете использовать команды Insert на вкладке Layout для управления строками и столбцами в таблицах.
Добавить строку или столбец
Вы можете добавить строку выше или ниже позиции курсора.
-
Щелкните в том месте таблицы, где вы хотите добавить строку или столбец, а затем щелкните вкладку Layout (это вкладка рядом с вкладкой Table Design на ленте).
-
Чтобы добавить строки, щелкните Вставить сверху или Вставить ниже , а для добавления столбцов щелкните Вставить слева или Вставить справа .
Совет: Чтобы добавить строку в конец таблицы, щелкните последнюю ячейку последней строки, а затем нажмите клавишу TAB.
Удалить строку, ячейку или таблицу
-
Щелкните строку или ячейку в таблице, а затем щелкните вкладку Layout (это вкладка рядом с вкладкой Table Design на ленте).
-
Щелкните Удалить , а затем выберите нужный вариант в меню.
Примечание: Возможность удаления таблицы в меню Удалить есть только в Word. Если вы хотите удалить таблицу в PowerPoint, выберите и удалите ее.
Слово
Выполните одно из следующих действий:
Добавить строку
Вы можете добавить строку выше или ниже позиции курсора.
-
Щелкните в том месте, где вы хотите добавить строку, а затем щелкните вкладку Макет таблицы .
-
В разделе строк и столбцов щелкните выше или ниже .
Советы:
-
Вы также можете использовать инструмент Draw , чтобы нарисовать строку в выбранной таблице.На вкладке Таблицы в разделе Нарисовать границы щелкните Нарисовать , а затем проведите линию через строку.
-
Чтобы добавить строку в конец таблицы, щелкните последнюю ячейку последней строки, а затем нажмите клавишу TAB.
-
Удалить строку
-
Щелкните строку или ячейку в таблице, а затем щелкните вкладку Макет таблицы .
-
В разделе Строки и столбцы щелкните Удалить , а затем щелкните Удалить строки .
Добавить столбец
-
Щелкните столбец или ячейку в таблице, а затем щелкните вкладку Макет таблицы .
-
В разделе строк и столбцов щелкните Left или Right .
Удалить столбец
-
Щелкните столбец или ячейку в таблице, а затем щелкните вкладку Макет таблицы .
-
В разделе строк и столбцов нажмите Удалить , а затем нажмите Удалить столбцы .
См. Также
Добавить или изменить границы в таблице
Изменение размера всей таблицы или ее части
PowerPoint
Выполните одно из следующих действий:
Добавить строку
Вы можете добавить строку выше или ниже позиции курсора.
-
Щелкните в том месте, где вы хотите добавить строку, а затем щелкните вкладку Макет таблицы .
-
В разделе строк и столбцов щелкните выше или ниже .
Советы:
-
Вы также можете использовать инструмент Draw , чтобы нарисовать строку в выбранной таблице.На вкладке Таблицы в разделе Нарисовать границы щелкните Нарисовать , а затем проведите линию через строку.
-
Чтобы добавить строку в конец таблицы, щелкните последнюю ячейку последней строки, а затем нажмите клавишу TAB.
-
Удалить строку
-
Щелкните строку или ячейку в таблице, а затем щелкните вкладку Макет таблицы .
-
В разделе Строки и столбцы щелкните Удалить , а затем щелкните Удалить строки .
Добавить столбец
-
Щелкните столбец или ячейку в таблице, а затем щелкните вкладку Макет таблицы .
-
В разделе строк и столбцов щелкните Left или Right .
Удалить столбец
-
Щелкните столбец или ячейку в таблице, а затем щелкните вкладку Макет таблицы .
-
В разделе строк и столбцов нажмите Удалить , а затем нажмите Удалить столбцы .
См. Также
Объединение или разделение ячеек в таблице
Добавить или изменить границы в таблице
Изменение размера всей таблицы или ее части
Как разбить текст на колонки в Ворде
В Word существует автоматическое разбиение текста на колонки. В зависимости от ситуации, функцию можно применить к документу целиком или к отрывку внутри текста.
Рассмотрим как печатать текст в колонках в Ворде.
Разделить на колонки весь документ
Один из распространенных случаев, это вставить колонки для всего документа. Автоматическую разбивку листа на равные колонки по ширине листа, можно осуществить как до создания текста, так и после.
Для этого выполнить следующие действия:
В версиях Word 2003
- выбрать на панели меню инструмент «Колонки» щелчком мыши;
- в открывшемся списке выбрать иконку с количеством колонок.
В версиях Word 2007, 2010, 2013 и 2016
- открыть вкладку «Разметка страницы»;
- в группе команд «Параметры страницы» щелкнуть мышкой по кнопке «Колонки»;
- в открывшемся списке выбрать количество колонок (щелкнуть по нужному пункту списка).
В редакции 2016 года, вместо вкладки «Разметка страницы» создана вкладка «Макет».
Тем самым, мы разделили документ на колонки.
Далее можно печатать текст, который будет автоматически заполнять сначала одну колонку до конца страницы, затем другую колонку и т.д.
Если текст уже создан алгоритм действий тот же.
Примечание: для перехода курсора в следующую колонку надо нажать Ctrl+Shift+Enter.
Сделать колонки для выделенного текста
Реже встречаются ситуации, в которых необходимо добавить колонки для выделенного текста. Обычно это нужно больше для дизайна, чем для реальной необходимости, но все же рассмотрим.
Для равномерного распределения отрывка текста по колонкам, необходимо:
- выделить нужный отрывок текста, причем курсор должен остановиться на последнем знаке до пробела;
- далее выполнить алгоритм, описанный в предыдущем разделе по разбивке текста для всего документа.
Правильный способ сделать текст в две колонке в Ворде
Для того чтобы сделать текст в две колонки в Ворде вам необходимо перейти на вкладку «Разметка страницы» и нажать на кнопку «Колонки». После этого появится выпадающее меню, в котором вы сможете выбрать количество колонок, которые вы хотите разместить на этой странице.
В данном выпадающем меню доступны такие варианты:
- одна – одна колонка, обычный формат страницы в Ворде;
- две – две одинаковые колонки, страница с двумя колонками;
- три – три одинаковые колонки, страница с тремя колонками;
- слева – узкая дополнительная колонка в левой части страницы;
- справа – узкая дополнительная колонка в правой части страницы;
Кроме этого в выпадающем меню есть пункт «Другие колонки». Данный пункт открывает дополнительное окно, в котором можно настроить ширину колонок и промежуток между ними.
Также размер колонок можно установить с помощью линейки, которая находится над страницей.
Как сделать таблицу в Word — подробная инструкция
Нередко при работе над документом в Ворде возникает необходимость представления информации в табличной форме. Обычно речь идет о числовых данных или сравнении нескольких объектов по параметрам. Таблица помогает упростить и структурировать любую объемную информацию. Выясним, как сделать таблицу в Word различными способами.
Подробная инструкция по созданию таблицы
Чтобы создать таблицу в Ворде, нужно выполнить следующие действия:
- Кликнуть мышью в нужном месте.
- Перейти во «Вставка» в верхней панели инструментов.
Нажать на блок «Таблица».
В отобразившемся окошке выделить необходимое количество ячеек, после чего нажмите левую кнопку мышки.
Если пользователь хочет вставить таблицу размером 5х6, то это выглядит следующим образом:
Описанный способ считается самым быстрым. Однако у него имеется ограничение на число ячеек: не более 10 столбцов и 8 строк.
При необходимости создания таблицы большего размера во «Вставке» снова выбирается «Таблица». Затем нужно кликнуть на «Вставить таблицу». В диалоговом окошке вводится число строк и количество столбцов.
Также можно уточнить параметры автоподбора ширины столбцов. Среди вариантов имеются:
- постоянная – ширина будет настраиваться в автоматическом режиме, здесь же можно задать конкретное числовое значение (в сантиметрах);
- по содержимому – столбцы будут увеличиваться по мере введения текста (сначала на экране появятся узкие ячейки, которые расширяются, когда пользователь вводит информацию);
- по ширине окна – ширина соответствует размеру документа.
Еще одним способом, является рисование. Это удобно, если пользователю нужна произвольная таблица. Повторяем описанные выше действия: «Вставка» — «Таблица». Но на этот раз нажимаем «Нарисовать». В результате курсор поменяет вид со стрелки на карандаш.
Само рисование происходит так: сначала создаются границы, затем прорисовываются ячейки, то есть столбцы и строки. Любые лишние линии можно удалить, если воспользоваться инструментом «Ластик». Так, с легкостью получится создать примерно такую табличку:
Редактирование созданной таблицы
Ворд позволяет отредактировать и украсить табличку после создания. Для этого требуется выделить ее и перейти в верхней панели инструментов на вкладку «Конструктор» или «Макет». Рассмотрим их подробнее.
Вкладка «Конструктор» содержит инструменты для изменения стиля, заливки, границ, столбцов и строк. Благодаря коллекции стилей можно выбрать подходящее форматирование, цветовую гамму. Для этого в разделе «Стили» выберите понравившиеся вариант. Разумеется, любой из них разрешается доработать, изменив границы, цвет заливки, а также добавив строку итогов или заголовка.
Благодаря вкладке «Макет» можно задать высоту и ширину столбца, изменить направление текста, добавить определенный вид выравнивания к нему или вставить формулу, отсортировать данные, расставив их в алфавитном порядке.
Экспресс-таблицы (готовые варианты)
В целях экономии времени можно воспользоваться готовыми вариантами. Для этого нужно перейти: «Вкладка» — «Таблица» — «Экспресс-таблицы». Далее следует выбрать из списка понравившеюся модель. Разумеется, все данные, представленные в ней, могут быть заменены своими.
Пользователь может и самостоятельно пополнять перечень экспресс-вариантов. Если им часто используется какое-либо форматирование, следует сохранить его копию в коллекцию. Делается это, чтобы не тратить время в будущем. Для добавления нужно:
- Выделить необходимую таблицу.
- Последовательно перейти: «Вставка» — «Таблица» — «Экспресс-таблицы» — «Сохранить выделенный фрагмент».
- Заполнить поля диалогового окна. Туда вводится уникальное имя и описание. Другие параметры можно оставить такими, какие есть.
Экспресс-таблицы достаточно удобны, однако лучше всего вставлять их в не слишком требовательные, стандартизированные документы.
Таблица может понадобиться пользователю для совершенно разных целей: удобного представления числовых или объемных данных, оформления содержания документа и пр. Ворд позволяет создать ее легко и быстро, предоставляя большое количество инструментов.