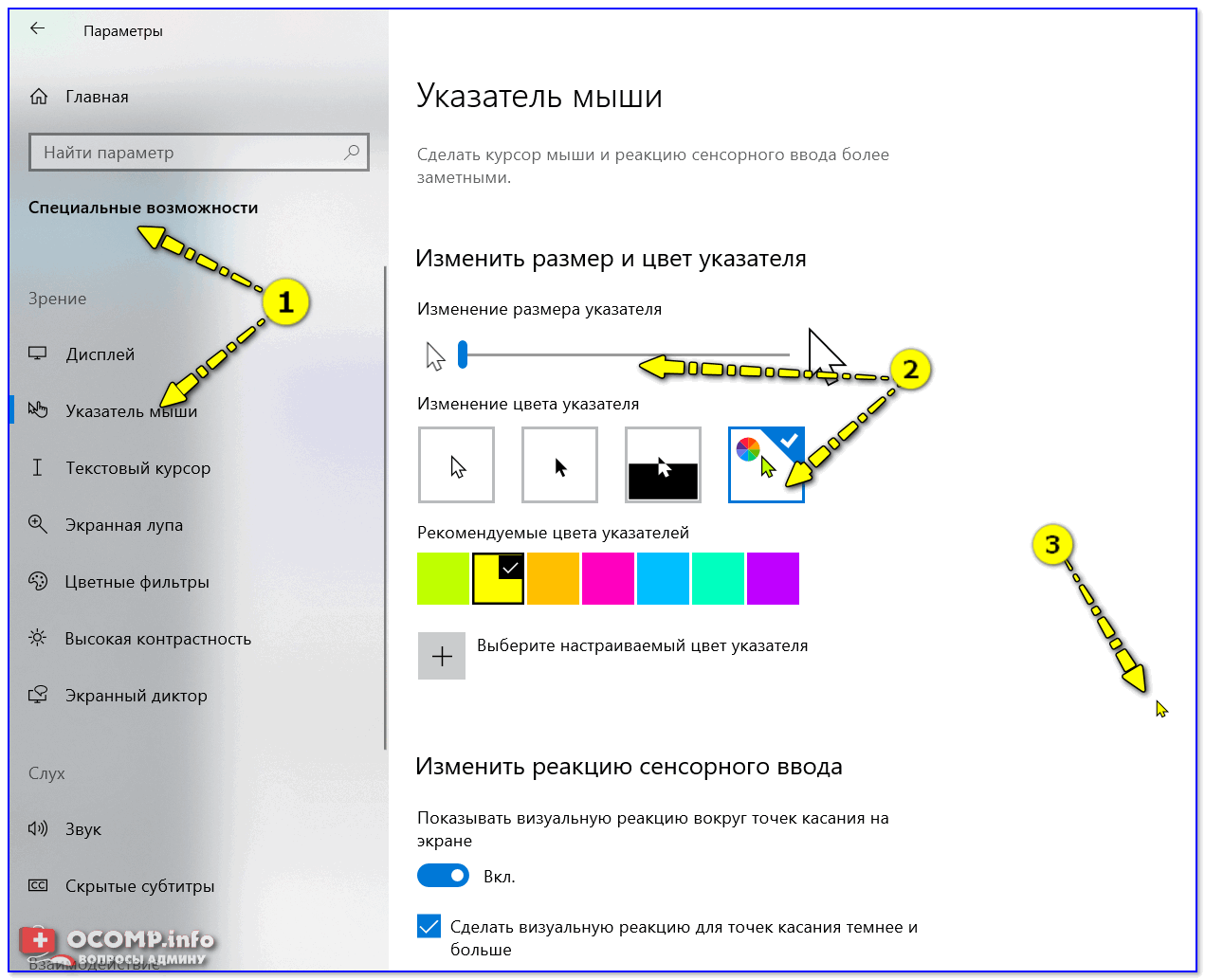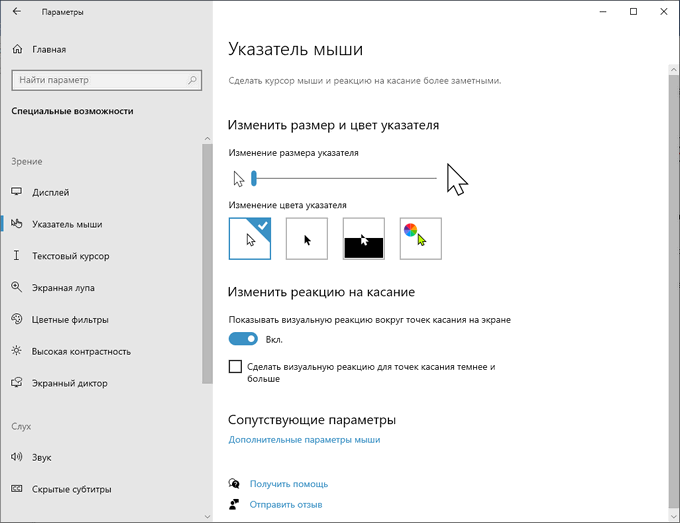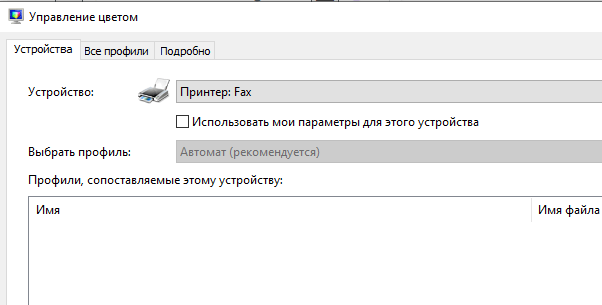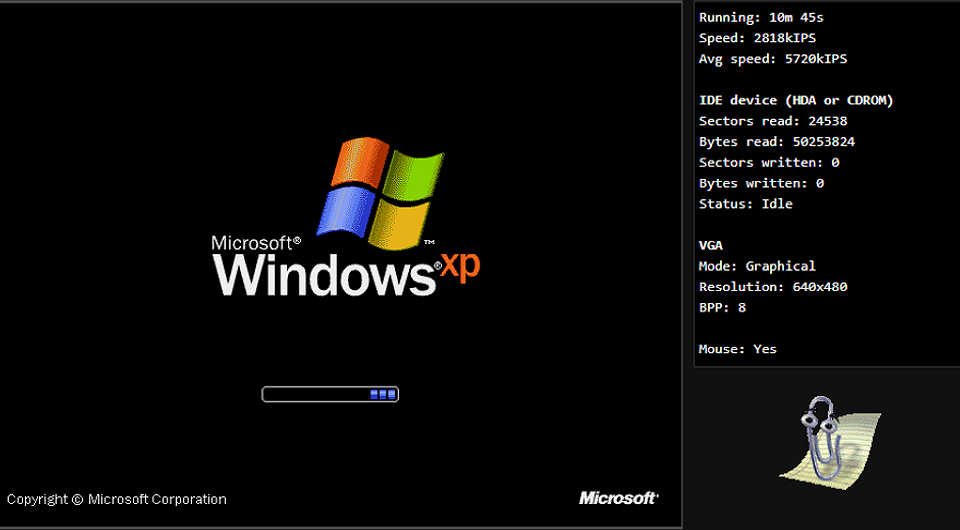Курсор движется рывками windows 7
Содержание:
- Что делать, если указатель мыши зависает или зависает в Windows 10
- Игры для котов на Android
- Драйвера и их влияние на плавность работы курсора в Виндовс 10
- Запуск сканирования SFC
- Что делать, если зависает мышка на компьютере
- Способ 1: Проверка на поломки
- Пути решения проблемы
- Обновление драйвера мыши
- Драйверы
- Загруженность системы
- Проблемы с мышью на разных устройствах и версиях Windows
- Почему дёргается курсор в Виндовс 7
- Птицы и природа
- Повышенная чувствительность
Что делать, если указатель мыши зависает или зависает в Windows 10
Хотя есть несколько устройств Windows 10 с сенсорным экраном, мышь по-прежнему остается важной частью использования для многих пользователей, особенно тех, кто выполняет тяжелую работу на своих компьютерах или ноутбуках с Windows 10. Если вы один из пользователей, которые часто редактируют изображения или видео для развлечения или работы, использовать Touch сложно, так как перетаскивать его по экрану довольно сложно, поэтому ничто не сравнится с мышью
Однако, как бы ни была удивительна мышь, бывают моменты, когда вы сталкиваетесь с проблемами при ее использовании. Одна из этих проблем заключается в том, что указатель мыши зависает или зависает, поэтому в этом посте вы можете попробовать несколько советов, которые помогут вам решить проблему.
Игры для котов на Android
Приложения для телефонов и планшетов хороши тем, что благодаря сенсорному экрану животное сможет самостоятельно поймать мышь или другую добычу. Большинство разработчиков сделали приложения для котов многоуровневыми. Благодаря этому сложность каждого нового этапа в игре повышается, что помогает развить реакцию и не дать коту потерять интерес к происходящему на экране. Конечно же, чем больше экран вашего гаджета, тем удобнее будет играть питомцу.
Crazy Cat
Главной особенностью этой игры является возможность совместного прохождения. При наличии андроида и планшета, имеющих функцию Bluetooth, вы сможете управлять персонажами игры на одном устройстве, в то время как на другом кот их будет ловить. При поимке персонажа котом происходит начисление очков.
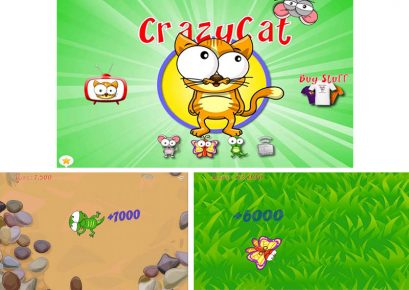
В качестве приманок для кота в игре используются ящерецы, бабочки и мышки с забавной анимацией
Cat Alone
Смысл игры предельно прост: на экране появляются подвижные предметы, которые необходимо поймать коту. Приманка, используемая для привлечения животного, может выглядеть как лазерная указка, муха, бабочка, палец, таракан или божья коровка. Попробовав все варианты, вы сможете найти тот, что будет более интересен для вашего питомца.
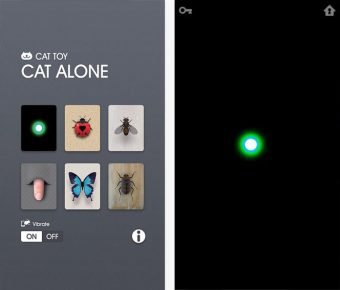
Эта игра понравилась многим кошкам и их хозяевам, поэтому разработчики выпустили новую версию с мышью, пауком и другими персонажами
Sevil
https://spasibovsem.ru/responses/elektronnaya-igrushka-dlya-koshki.html#comments
Happy Wings
В этой игре вашему пушистику предстоит поймать различных летающих насекомых и птиц. Существа имеют разную траекторию полёта, а потому коту нужно быть внимательным, чтобы поймать все цели. Чем лучше ваш питомец ловит насекомых и птиц, тем сложнее открываются уровни для него.
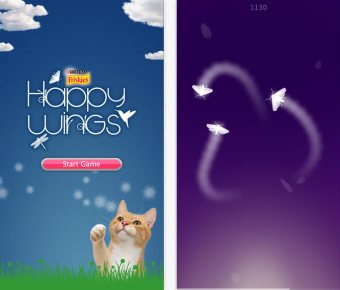
Разная сложность уровней делает игру интересной и не надоедающей
Cat Fishing
Если вы думаете, что ваш кот больше любит рыбачить, чем охотиться, попробуйте установить ему игру Cat Fishing. В ней вашего питомца вместо многочисленных птиц и насекомых ожидают рыбки. Красивая яркая анимация и различные уровни сложности заинтересуют не только кота, но и самого хозяина.
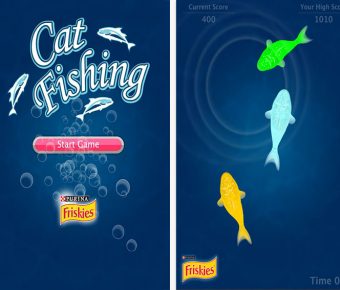
Количество рыбок и скорость их перемещения зависят от успехов вашего питомца в рыбалке
Game for Cats Paw Me
Целью этой игры является поимка перемещающихся по экрану предметов. Paw Me содержит большое количество анимации и меняющиеся фоновые изображения, что позволяет надолго заинтересовать питомца. Имеется возможность многопользовательской игры. Доступны режимы, в которых кот будет состязаться в скорости с другим котом или человеком.
Драйвера и их влияние на плавность работы курсора в Виндовс 10
Драйвера – это определённое программное обеспечение, благодаря которому ОС Windows связывается с аппаратным обеспечением других устройств.
Обратите внимание! В случае подвисания курсора рекомендуется проверить драйвера мыши, видеокарты и чипсета; при необходимости обновить или переустановить их
Драйвера для мышки
Мышка, как и любое другой дополнительное оборудование, для установки связи с «мозгом» компьютера, нуждается в установке драйверов на ПК. Как правило, при подключении мыши базовое программное обеспечение автоматически устанавливает стандартные программы для этого оборудования. В большинстве случаев для оптимальной работы курсора этого достаточно. Однако факт того, что в Windows 10 тормозит мышь, может говорить о необходимости обновления драйверов.
В этом случае выполняются следующие действия:
Если подёргивания начались после обновления драйверов, нужно выполнить откат:
Обновление драйвера мышки
Обратите внимание! Функция отката доступна только в том случае, если предварительно была установлена последняя версия обновлений. Тем пользователям, которые используют фирменную мышь, для работы оборудования без зависаний рекомендуется установить драйвера от производителя
Для этого надо перейти на официальный web-сайт соответствующей фирмы, загрузить и установить драйвера для нужной модели мышки; последнюю версию обновлений. Установка неправильной версии может стать причиной повреждения системы
Тем пользователям, которые используют фирменную мышь, для работы оборудования без зависаний рекомендуется установить драйвера от производителя. Для этого надо перейти на официальный web-сайт соответствующей фирмы, загрузить и установить драйвера для нужной модели мышки; последнюю версию обновлений. Установка неправильной версии может стать причиной повреждения системы.
Драйвера для чипсета
Если в Windows 10 залипает мышь, то причина может крыться и в наборе микросхем, расположенном на материнской плате ПК, то есть чипсете. Это связано с тем, что данные микросхемы отвечают помимо прочего за работу USB-портов, через которые осуществляется подключение всех проводных устройств. Если пользователь заметил некорректное подключение или помехи в работе такого оборудования – драйвера для чипсета стоит обновить. Их можно скачать из интернета.
Обратите внимание! Загружать драйвера рекомендуется только с проверенных сайтов. В противном случае на компьютер могут установиться и сторонние вредоносные программы, которые приведут к сбою системы ПК
Для того чтобы упростить процесс обновления драйвера чипсета, также можно воспользоваться бесплатной программой «CPU-Z». Данное приложение легко и быстро определит версию, а также тип имеющегося в системной плате набора микросхем. Для этого нужно:
Драйвера для видеокарты
Причиной, по которой тормозит мышь в Windows 10, может быть и устаревший драйвер видеокарты. Если это действительно так, то в Диспетчере устройств не будет отображаться модель видеокарты, вместо этого появятся восклицательные знаки; а с панели задач пропадёт значок для отправки к панели управления драйвером.
Ещё один сигнал о необходимости обновить драйвера для видеокарты – это дёрганная работа мышки во время онлайн-игр. При этом в системе Виндовс указатель может работать без нареканий.
Такая проблема может возникнуть и после обновления операционной системы компьютера. Что будет связано с несовместимостью программного обеспечения.
Перед тем как приступить к самому обновлению, необходимо выяснить модель установленной видеокарты:
Результат команды dxdiag
Обновить драйвера видеокарты можно стандартными средствами операционной системы через «Диспетчер устройств». Или же через официальные веб-сайты Nvidia, AMD. Загрузка займёт несколько минут.
Дополнительная информация! В редких случаях после обновления драйвера видеокарты курсор мышки всё же продолжает дрожать. В данной ситуации пользователю рекомендуется вместо стандартных настроек операционки, вручную установить частоту обновлений в разделе параметров видеокарты.
Запуск сканирования SFC
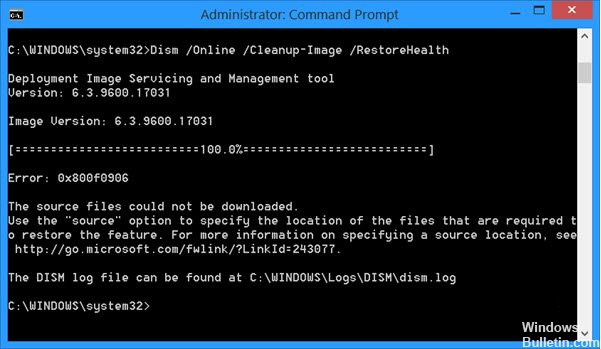
Вы также можете использовать средство проверки системных файлов для восстановления поврежденных системных файлов.
Следуй этим шагам: Нажмите клавиши Windows + X и выберите Системный символ (Администратор) или Windows PowerShell (Администратор), в открывшемся окне необходимо ввести команды в соответствующем порядке:
- DISM.exe / Online / Очистка-изображение / Scanhealth
- DISM.exe / Online / Очистка-изображение / Восстановить здоровье
- DISM.exe / online / cleanup-image / startcomponentcleanup
- ПФС / SCANNOW
Каждое из этих действий может занять несколько минут, поэтому важно выполнять их по одному. В конце вы должны перезагрузить компьютер
Что делать, если зависает мышка на компьютере
Первый совет, когда возникают любые проблемы с оборудованием, — необходимо перегрузить устройство: возможно, глюк был вызван переполнением оперативной памяти. Тогда после перезапуска он может ликвидироваться сам по себе. Если это не помогло, начинают разбираться, в чем может быть причина неполадки и как ее исправить.
Загрязнение линзы или неподходящая поверхность
У оптических мышек принцип работы основан на подсветке участка, по которому перемещают манипулятор. Луч перемещается по поверхности, отражается линзой и передается на микропроцессор. Если линза загрязнилась, возникают помехи в передаче сигнала. Исправляется это просто — необходимо протереть подошву устройства спиртовой салфеткой.
Стеклянная или зеркальная поверхность создает препятствия для луча — на ней нет шероховатостей, за которые можно зацепиться. Поэтому манипулятор может терять свои свойства и тормозить. Выходом будет использование специального коврика для мыши.
Проблема с элементом питания
Частой причиной, почему зависает или пропадает курсор беспроводной мышки на компьютере, становится севшая батарейка. В этом случае проблема устраняется заменой элементов питания.
Расстояние между мышкой и приемником
Если USB-адаптер, подключен к заднему порту системного блока, могут возникать помехи в передаче сигнала. В этом случае достаточно перенести приемник на переднюю панель.
Повреждение кабеля
Соединительный шнур может оказаться неисправным или износиться от длительного использования. Чаще всего место повреждения находится на выходе кабеля из корпуса мышки. В этом случае, как правило, не занимаются ремонтом — недорогое устройство легче заменить на новое.
Повреждение контактов гнезда
Чтобы проверить, не связана ли неполадка с неисправным портом, мышь подключают к другому разъему. А для починки разболтанного входа, если нет навыков электротехники, лучше пригласить специалиста.
Механическая поломка мышки
Если устройство падало и ударялось, очевидно, что возникло механическое повреждение, вызвавшее отход контактов от платы. В большинстве случае такая неисправность решается заменой оборудования.
Способ 1: Проверка на поломки
Самой частой причиной рассматриваемой проблемы является та или иная физическая неполадка в работе мыши – её следует проверить по такому алгоритму:
-
Если используется проводная периферия, убедитесь, что по всей длине кабеля нет заломов. Обычные места появления таких поломок – основание возле корпуса устройства и пространство, которое прилегает непосредственно к разъёму.
Заломы достаточно легко обнаружить обычным прощупыванием – пройдитесь по всему проводу. Устранение поломки заключается в замене кабеля или коннектора, зависит от конкретного места, где произошёл обрыв контакта. Стоит также иметь в виду, что подобный ремонт целесообразен только в случае с дорогими гаджетами, дешёвое офисное решение будет проще заменить целиком.
- Для беспроводных гаджетов стоит убедиться в стабильности связи – она не должна обрываться постоянно. Проследить за этим можно средствами самой операционной системы и/или софта от производителя: при обрывах связи оба должны сигнализировать об отключении и подключении. Также попробуйте заменить батарейки или аккумуляторы, так как подобные неполадки — частый признак их разряда.
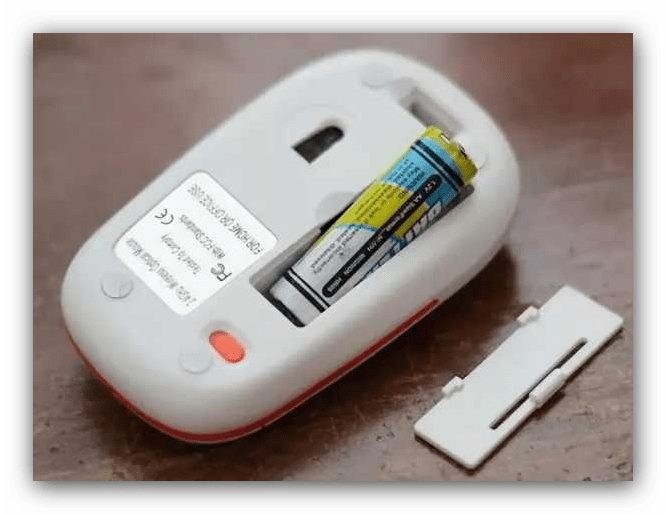
Также стоит убедиться в том, что сбой не связан с самим компьютером – попробуйте подключить аксессуар к другой машине, или, на худой конец, к другому разъёму. При этом желательно исключить разнообразные удлинители и/или переходники, в особенности если используются адаптеры PS/2-USB.

Если диагностика показала, что с аппаратной точки зрения всё в порядке, переходите к следующим методам. В противном случае действуйте согласно целесообразности – либо несите мышь в мастерскую, либо приобретите новую.
Пути решения проблемы
Если причина неполадки не в неисправности мышки или кабеля, возможно, дело в программных ошибках. В большинстве случаев ошибку также можно устранить самостоятельно.
Отключен USB-порт
Такая проблема может возникнуть при первом запуске нового оборудования. Для устранения проблемы:
- Через меню «Пуск» заходят в «Панель управления».
- Открывают «Диспетчер устройств».
- Переходят к строке «Контроллеры USB».
- Находят в списке «Корневой концентратор».
- В открывшемся окне выбирают вкладку «Управление электропитанием».
- Снимают галочку в строке «Разрешить отключение».
После этого подтверждают действие, нажав «Ок». Возможно, потребуется перезагрузить компьютер.
Отсутствие драйверов
Как правило, при подключении нового устройства оно определяется на ПК автоматически. Но иногда в силу особенностей гаджетов необходимые драйверы не предустановлены. Проверить это можно в меню «Диспетчер устройств». Заходят в раздел «Контроллеры USB» и смотрят, нет ли в списке устройства, обозначенного как неопознанное («Unknown device»).
Если таковое обнаружено, требуется загрузить драйверы. Как правило, ПО можно скачать на сайте официального производителя бесплатно.
Зависание после обновлений
Иногда причиной торможения становится конфликт устройства с вновь загруженным ПО, особенно если софт был установлен из непроверенного источника. Проверить это можно загрузкой в безопасном режиме. Для этого выключают ПК, а при запуске несколько раз нажимают клавишу F8.
Если мышка перестает зависать, дело в загруженной программе. Возможно, вместе с утилитой в компьютер проникли вирусы. Следует провести сканирование системы, удалить программу и попробовать переустановить ее заново.
Обновление драйвера мыши
Во многих случаях курсор мыши может двигаться сам по себе из-за устаревших или неисправных драйверов. Во время перехода на Windows 10 из предыдущих версий могут произойти сбои при их обновлении. Поэтому попробуйте обновить их автоматически из Центра обновления Windows.
Откройте Диспетчер устройств командой devmgmt.msc, запущенной из окна «Выполнить» (Win + R).

Разверните раздел «Мыши и иные указывающие устройства». Если рядом с устройством отображается желтый восклицательный знак, то драйвер установлен неправильно. В этом и заключается причина того, почему указатель передвигается сам по себе.
Щелкните правой кнопкой по устройству и выберите из списка пункт «Обновить».
Затем выберите вариант автоматического поиска обновленных драйверов.
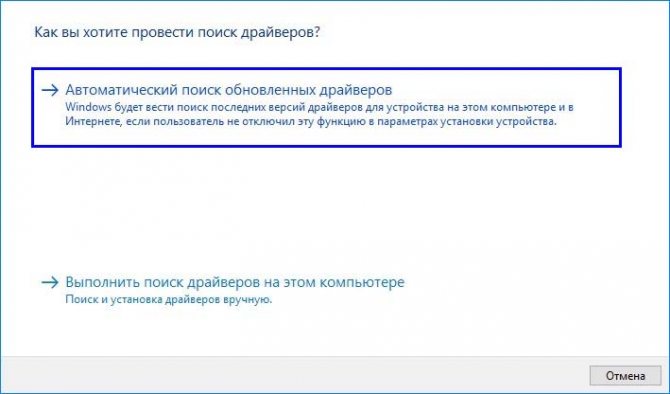
Если операционной системе не удалось найти совместимые, загрузите их вручную из сайта производителя.
После при обновлении устройства выберите второй вариант «Поиск драйверов на этом компьютере». Затем перейдите в папку с загруженным драйвером и кликните на него.
Драйверы
Драйвер мыши или клавиатуры часто вызывают мерцание курсора. Проверьте версии драйверов, установленные для оборудования, и убедитесь, что они являются самыми последними версиями. Сведения о конфликтах оборудования и программного обеспечения с запущенными программами можно узнать на веб-сайтах изготовителей.
Беспроводные мыши грешат конфликтами с портами USB, которые вызывают дерганье курсора. При использовании беспроводных устройств неожиданные скачки происходят если батарея мыши разряжена.
Проблемы с видеодрайвером могут проявляться различными способами, одним из которых является мерцание, хаотичные передвижения или полное исчезновение курсора. Убедитесь, что у вас установлена последняя версия драйверов видеокарт, необходимых для оборудования и операционной системы.
Веб-сайт производителя видеокарты является хорошим местом для начала устранения неполадок и обычно имеет загружаемые видеодрайверы и раздел часто задаваемых вопросов. Веб-сайт производителя или интернет-форумы являются хорошими источниками информации об известных проблемах с видеокартами и операционной системой.
Драйверы DirectX от Microsoft периодически обновляются, и вы должны убедиться, что установлена последняя версия, совместимая с оборудованием и программным обеспечением.
Зачастую проблема кроется в несовместимости тачпада и непосредственно самой мыши. Решение напрашивается само собой. Просто отключите тачпад и он перестанет вытеснять другие рабочие процессы.
Неисправность сенсора мыши
Возможно проблема не имеет программную неисправность. Все устройства имеют свой срок работы или поставляются с браком. Попробуйте вставить в компьютер другую мышь и проверить сохранилась ли проблема. Сенсоры считаются самыми часто ломающимися частями мыши. Проверьте устройство на другом ПК если такая возможность есть.
Хоть и маловероятно, но проблема может крыться в поверхности рабочего места, если она неровная, то сенсор не может проводить прямые линии на мониторе. Например, лишь старые версий с колесиком внутри могут работать со стеклянной поверхностью. Оптические плохо дружат с такими зонами.
Мерцающий и дёргающийся курсор в интернет-браузере может быть вызван проблемами, связанными с кодированием CSS или сценариями, выполняемые в браузере. Чтобы устранить проблему кодирования, попробуйте посетить веб-сайт, который не выполняет CSS или скрипты, чтобы увидеть, если проблема исчезнет.
Антивирусы
Антивирусное программное обеспечение также может мешать работе нужных драйверов. Так как зачастую вступают в конфликт со встроенными службами виндоус.
Попробуйте отключить антивирус и проследить исчезает ли проблема. Возможно по какой-то причине программа отправила в карантин важные для корректной работы файлы.
Если все вышеперечисленные варианты не подошли. Возможно проблема в том, что операционная система заражена вредоносной программой. Таким случаев немного, но они существуют. Запустите сканирование в имеющейся у вас антивирусной программе. При обнаружении вирусных элементов, проведите их удаление.
Игры
Что делать если дергается мышка на компьютере при запуске какой-либо компьютерной игры. Проблема вероятнее всего заключается в банальной нехватке оперативной памяти. Компьютеру не хватает ресурсов для обработки 3D графики и ему приходится жертвовать другими областями.
Решения к сожалению, здесь нет. Можно попробовать провести комплекс оптимизации, но скорее всего придется производить апгрейд путем покупки новых комплектующих.
Загруженность системы
Производительность компьютера зависит от параметров комплектующих: видеокарты, процессора, оперативной памяти и жесткого диска. Запуск нескольких приложений одновременно может приводить к «подвисанию» системы. На рамках вокруг окон приложений появляется надпись «Не отвечает», интерфейс программ откликается с задержками — это симптомы нехватки ресурсов у ОС. В такой ситуации курсор мыши тоже может «зависать», дергаться, двигаться с задержками.
По этой же причине указатель нестабильно работает в некоторых играх или программах – они слишком нагружают аппаратную часть компьютера. Следует модернизировать ПК или пользоваться более старыми версиями приложений. После отключения утилит, перегружающих «железо», работа Windows приходит в норму. Стоит перезапустить систему, и компьютерная мышь начинает функционировать полноценно. Если внезапные подергивания не исчезли, нужно проверить, правильно ли налажена работа манипулятора.
Проблемы с мышью на разных устройствах и версиях Windows
После переустановленной системы Windows несовместимость драйвера чипсетов может привести к отказу в работе мыши. В каждую операционную систему входят драйвера сенсора, мыши, тачпада, кроме MS-DOS. Распространенной причиной отказа работы мыши является нерабочий драйвер USB, компонент – «Контроллер последовательной шины» и «Корневой концентратор». Вам нужно найти в сети ту версию чипсета, которая подойдет к версии ОС Windows, которая установлена у вас на данный момент. Хотя для 8.1/10 версий основные драйверы уже предусмотрены как компоненты системы, для них устанавливать отдельно не обязательно.
Нетбуки ACER, которым предусмотрена Windows 7 производителем при установке версий выше появлялась проблема – не работала мышь. Проблема была в оборудовании нетбука – драйвера чипсета Windows 7 не подходили и возникали следующие проблемы: пропадало беспроводное сетевое соединение, не работал сенсор, не работала мышь (указатель стоял на одном месте). Проблема решалась удалением драйверов и перезапуском операционной системы. Устройства и оборудование снова работали нормально.
Почему дёргается курсор в Виндовс 7
Причин, по которым указатель начинает дёргаться, существует немало. Рассмотрим основные из них, а также предложим пути устранения проблемы.
Причина 1: Аппаратные неполадки с манипулятором
Дёргающийся курсор в большинстве случаев означает неисправность мышки: перебит провод, проблемы с микроконтроллером управления или неисправен датчик. Само собой, проблема чаще характерна для дешевых моделей, однако и флагманские решения от именитых компаний тоже от такого не застрахованы. Как правило, ремонт мышки экономически нецелесообразен, и проще будет приобрести новую.
Отметим также экзотический случай – проводная мышь с разъёмом PS/2 подключена через переходник к порту USB. В таком случае проблема может заключаться в самом конвертере, поэтому попробуйте заменить сперва его – если не поможет, тогда без замены манипулятора не обойтись.
Причина 2: Посторонние предметы в области датчика
Если мышь заведомо исправна, причиной может быть загрязнение или наличие посторонних предметов в датчике движений. Проверить это можно следующим образом:
- Отключите мышь от компьютера.
- Переверните её днищем вверх и внимательно взгляните в область сенсора – светодиод или лазерный датчик должны быть чистые, а из самой прорези не должно ничего торчать.
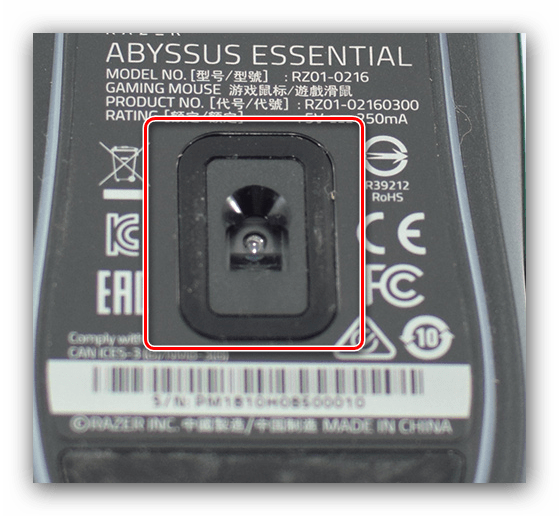
После очистки всё должно заработать в штатном режиме. Если проблема всё ещё наблюдается, читайте далее.
Причина 3: Неподходящая рабочая поверхность
Если мышь используется просто на поверхности стола, проблема с дёрганьем курсора может заключаться именно в этом. Дело в том, что работа оптических и лазерных мышей сильно зависят от поверхности, на которой они находятся – для корректной работы оптического или лазерного сенсоров требуется коврик из подходящего материала с матовой поверхностью: прорезиненой ткани, пробки или мягкого пластика. Поэтому при наблюдении описываемой проблемы стоит озаботиться покупкой коврика – такого рода аксессуары можно найти на любой вкус и кошелёк.
Причина 4: Проблемы с ПО мыши
При исключении аппаратных неполадок проблема, скорее всего, носит программный характер. Диагностика происходит по следующему алгоритму:
- Первым делом следует проверить настройки фирменного ПО, если таковое шло в комплекте с мышью. Не исключено, что в утилите установлен слишком высокий параметр чувствительности, что приводит к дрожанию курсора.

Далее нужно проверить настройки системы – вызовите меню «Пуск» и выберите «Панель управления».
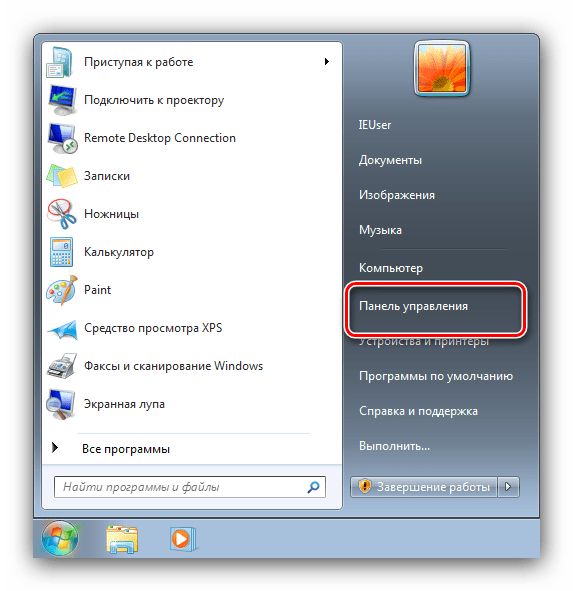
Переключитесь на «Крупные значки», затем зайдите в пункт «Мышь».

Откройте вкладку «Параметры указателя», где найдите блок «Перемещение». Первым делом отключите опцию «Включить повышенную точность установки указателя», затем с помощью ползунка выше неё установите комфортную скорость перемещения курсора.
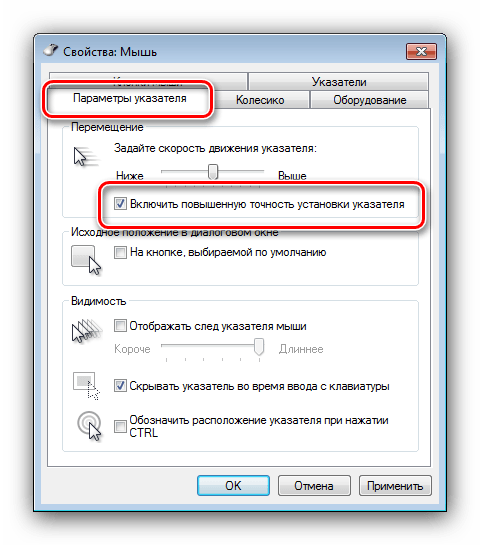
Для сохранения внесенных изменений нажмите «Применить» и «ОК».
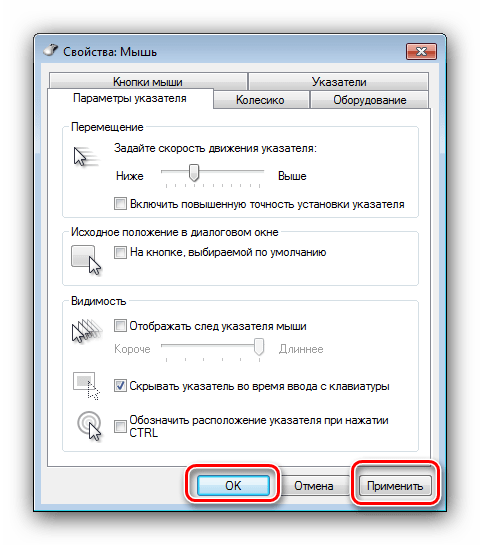
Если калибровка системными средствами не помогла, причиной могут быть драйвера мыши. Обычно Виндовс 7 устанавливает максимально совместимое ПО, однако некоторые модели манипуляторов требуют загрузки специфического комплекта от производителя. Поиск и загрузка драйверов для мышки описана в инструкции ниже.
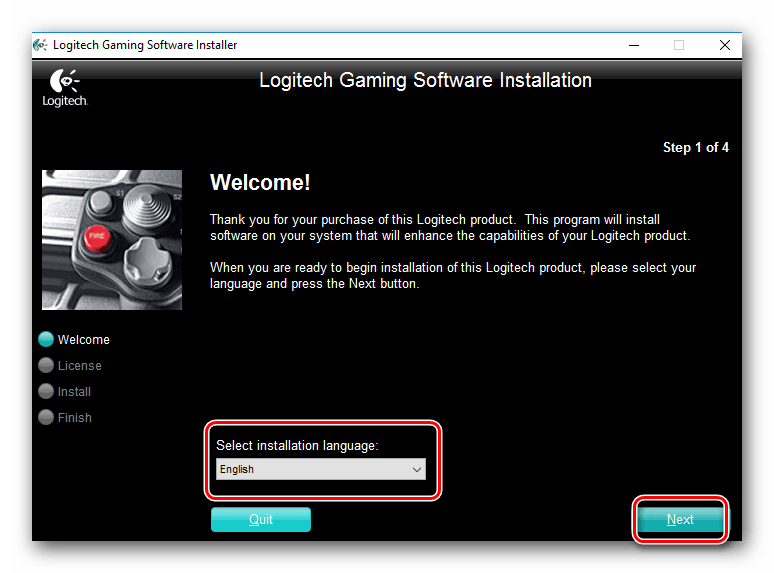
Причина 5: Активность вредоносного ПО
Нередко дёргающийся курсор может быть одним из симптомов активности вирусов – если наблюдаются дополнительные признаки (такие как долгое включение или выключение, замедления в работе, появление элементов, которые пользователь не устанавливал), следует провести проверку системы и её лечение.
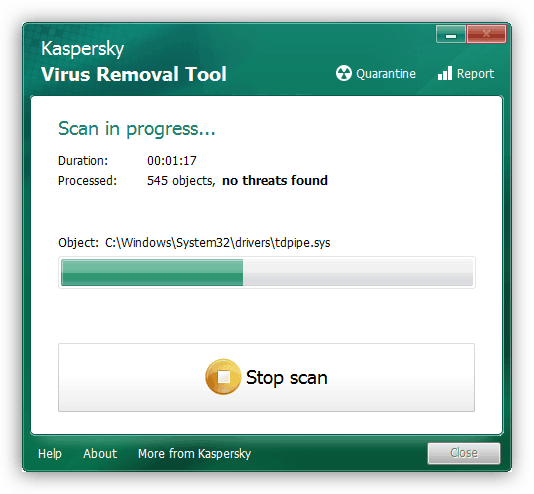
Причина 6: Несовместимые обновления
Редкой, однако неприятной причиной проблемы может быть одно из системных обновлений – в частности, есть сообщение о том, что дрожание указателя вызывает пакет с индексом KB2847204. Попробуйте удалить это обновление, если оно установлено, или же откатитесь к точке восстановления системы, если таковые созданы.
Причина 7: Некорректно установленная программа
Если курсор дёргается не всегда, а лишь при запуске определённой программы или игры, причина заключается в ней. Возможно, приложение или какой-то его компонент были установлены некорректно, что и вызвало появление сбоя. Решение очевидно – переустановка проблемного софта.
- Удалите программу любым удобным способом – мы рекомендуем использовать стороннее решение типа Revo Uninstaller, обеспечивающее более качественную деинсталляцию.

Подробнее: Как пользоваться Revo Uninstaller
Инсталлируйте программу заново, лучше самую новую на текущий момент версию.
Птицы и природа
Конечно же, многим кошкам нравятся птицы. Чирикающие и звонко щебечущие создания способны пробудить охотничьи инстинкты даже в самых одомашненных животных. Покажите своему любимцу игры пернатых созданий и понаблюдайте за его реакцией. Возможно, это именно те фильмы, которые заинтересуют вашего кота.
Видео с чирикающими птицами
Кот сидел на коленях всё время, пока я подбирала видео для этой статьи. На многие движения на экране лишь лениво приподнимал голову и продолжал дремать, но следующий ролик с птицами, кормящимися на мосте, его очень даже заинтересовал. Кот приподнялся и с интересом наблюдал за происходящим в видео более десяти минут.
Повышенная чувствительность
На упаковке каждой компьютерной мыши указывается значение параметра «DPI». Он отображает точность курсора и скорость его передвижения. Условно говоря, чем ниже показатель «DPI», тем медленнее двигается курсор. А при высоких значениях возможно дерганье указателя. Параметр чувствительности меняется средствами Windows, специальным ПО или особой кнопкой, которая располагается на мыши (возле колеса прокрутки или левой кнопки – зависит от модели). Настройка DPI:
- Зайти в «Панель управления» (выбрать в выпадающем списке в меню «Пуск»).
- Перейти в меню «Оборудование и звук» — «Мыши».
- Перейти во вкладку «Параметры указателя» и поменять положение ползунка в «Перемещении».
- Нажать «Применить» — «Ок». Закрыть окно.


Если девайс игровой, и требует специального софта для управления, то подробные настройки параметров можно найти в инструкции к мыши. Изменение чувствительности может избавить от неприятных зависаний или дерганий курсора.