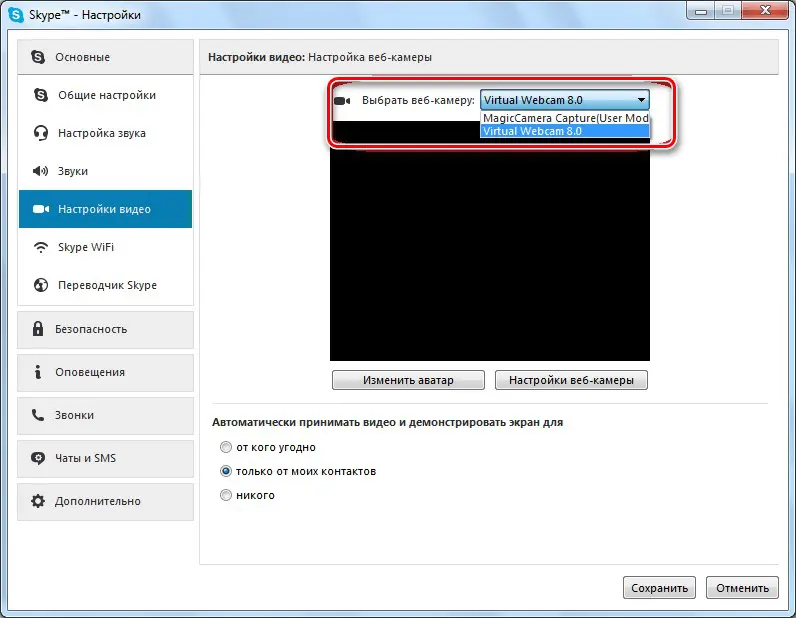7 лучших способов исправить прокрутку колеса мыши вверх при прокрутке вниз
Содержание:
- Как настроить колёсико мышки
- Колесико мышки прокручивает страницу скачками вверх-вниз
- Окна прокручиваются сами по себе, Трубец. Это вирус или шпион
- Способ 1: Очистка от загрязнений
- Разбираем мышь
- Как починить колесико на мышке?
- Что делать, если мышь поломалась, но нужно пользоваться компьютером
- Что такое бесконечная прокрутка и как она работает?
- Изменяем настройки мышки
- What to do if the Middle mouse button is not working in Windows 10
- Колесико мыши для просмотра интернет-страниц
- Почему колесико прокрутки проскакивает случайным образом на Windows?
- Переустанавливаем драйвера
- Изменяем настройки мышки
- Вариант 2: Ремонт комплектующих
Как настроить колёсико мышки
В некоторых случаях нас так же, как и скорость мыши, может не устраивать работа её колесика. Как правило, шаг колеса у всех манипуляторов отличается по мягкости или скорости. Если он очень уж тугой и чёткий, страница может прокручиваться слишком медленно, а если почти не ощущается – то чересчур быстро. Поэтому под каждую мышку можно отдельно настроить и этот параметр.
Если вы уже закрыли окно настройки мыши, то откройте его снова описанным выше способом и войдите во вкладку «Колёсико». Перед нами предстанут всего лишь две настройки – для прокрутки информации в окне по горизонтали и вертикали на один «щелчок» колесика. В первую очередь нас интересует именно вертикальный скролл, поскольку горизонтальный есть далеко не у всех мышей.
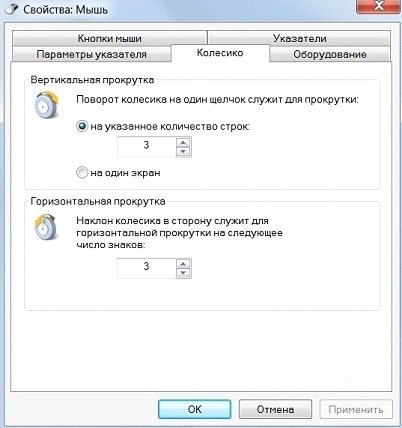
В этой вкладке выставляйте параметры на своё усмотрение. Помните только одно – чем меньше строк или символов будет прокручиваться за раз, тем медленнее будет скролиться окно в принципе, и наоборот. Подбирать этот параметр нужно непосредственно под пользователя и его девайс. Затем необходимо применить настройки и закрыть окно изменения параметров колесика.
Колесико мышки прокручивает страницу скачками вверх-вниз
Мышка — один из самых важных аксессуаров в комплектации компьютера. Именно с её помощью происходит управление прибором. Во время работы используются не только две кнопки мыши, но и специальное колёсико для прокрутки
Оно позволяет продвигать страницу, что является важной возможностью для каждого пользователя. Так отпадает необходимость постоянно нажимать кнопку на клавиатуре или самостоятельно перемещать бегунок
Но что делать, если колёсико вдруг перестало нормально функционировать? В чём может быть причина неисправности и можно ли починить мышь самостоятельно? Обо всём этом вы узнаете в данной статье.
Окна прокручиваются сами по себе, Трубец. Это вирус или шпион
Открываешь любое окно, документ, мой компьютор не важно, прокрутка ползунка прокручивается сама по себе, как когда колесиком мыши крутиш вниз, именно это происходит, в окнах, проверил на вирусы все диски вирусов нет, касперским КИС 7, проактивная защита, как активность каспер не ит, скидывал биос не помогает, менял мышь, тоже самое, переустанавливал винду, тоже самое фигня, пипец, не реально бесит. хак тоол не запускал?
хак тоол не запускал?
мышку менял, пс2 и юсб мышь, прокрутка остаётся, дров на них нет, стучал по мыши релультат тотже
например какой хак тул может быть, вроде нет
проблема осталась. худо мне
MedikМышь или клавиатура, где-то скроллинг с ума сходит
Сзади корпуса где выходы бывают, там нет переключателя
Где эти переключатели должны быть.
MedikПопробуйте отключить клавиатуру и загрузиться без нее.Но мышь не отключайте.
Вот что, интресно, как включаю комп, всё нормально мышь не гонит, вот када посижу за ним часика 2, потехоньку прокрутка наинает набирть обороты, сначало один раз колёсиком вниз, а потом станотся невозможно работать за компом, обычно работаю с корелом, а когда крутиш колесик вниз отдоляет документ, и вот я вот с этим шпионом начинаю соревноваться кто кого
Думаю может это от перегрева процессора, потому что как перезагружаю биос говорит “CPU temperature error press enter to resume”
я же говорил на мамке! с внутренней стороны, да и еще провер кондеры не вздуты, или былвает тихий свист!
Обсуждали. Сигнал генерится где-то..импульсы.
например сотку рядом ставишь и бывает такое.
например сотку рядом ставишь и бывает такое.
Прикрепленные изображения
Прикрепленные изображения
Нет сотка рядом с компом не лежит, бывает но редко, ну мож только в радиусе 3-5 метров, причем прокрутка постоянная стала, как включаю комп, все пошло поехало, вот позавчера только переместил файлы и формтнул хард полностью, прокрутка осталась, незнаю уже что делать
Способ 1: Очистка от загрязнений
Очень часто ситуация до ужасного банальна: либо само колесо, либо область вокруг него загрязнилась, и грязь мешает нормальному функционированию устройства. Внимательно осмотрите элемент, желательно при хорошем освещении, плюс попробуйте сделать полный оборот самого ролика – наличие заметных следов грязи говорит о необходимости очистки. Последовательность действий следующая:
- Первым делом отключите периферию от питания: для проводной мыши достаточно отсоединить её от компьютера, для беспроводной — вытащить питающие элементы.
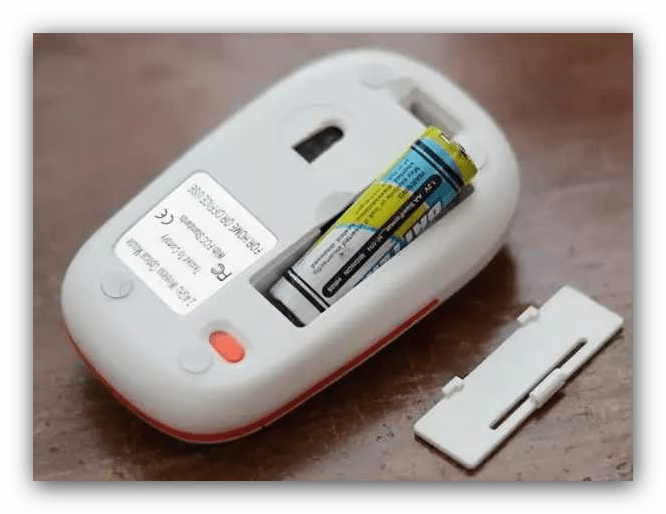
Самый простой способ заключается в использовании чистящего средства, щадящего к электронике, например, изопропилового спирта, который можно купить в большинстве хозяйственных магазинов
Обратите внимание, что чаще всего он может называться как средство смывки печатных плат.. Возьмите ватную палочку (подойдёт и небольшой кусочек ваты, намотанный на обычную спичку), смочите её в чистящем средстве и протрите колёсико
Если пространство позволяет, можно также аккуратно просунуть палочку внутрь корпуса и протереть там, но здесь важно не переусердствовать
Возьмите ватную палочку (подойдёт и небольшой кусочек ваты, намотанный на обычную спичку), смочите её в чистящем средстве и протрите колёсико
Если пространство позволяет, можно также аккуратно просунуть палочку внутрь корпуса и протереть там, но здесь важно не переусердствовать
Если такая процедура не принесла результатов, мышку придётся разбирать. Стоит иметь в виду, что далеко не для всех из них это безболезненная процедура, плюс сама последовательность действий может отличаться даже для разных моделей одного производителя. Универсальных решений нет, поэтому проще всего будет воспользоваться интернетом и найти в нём гайд по разборке именно вашего типа устройства.
Если выяснится, что грязь тут не при чём, или очистительные процедуры не возымели эффекта – читайте далее.
Разбираем мышь
Бывает и так, когда при перелистывании при помощи мыши по специальным боковым бегункам страницы «скачут», меняя положение вверх-вниз и обратно. Данный сценарий поведения мышки сигнализирует о неисправности сенсорного датчика. Чтобы устранить данную неполадку, необходимо проделать следующие манипуляции:
- Для начала нужно корректно разобрать мышь, сняв корпус и отогнув защитные «лепестки», действуя строго по инструкции.
- После того, как первый этап разбора завершен, нужно как можно осторожнее снять защитный кожух, который бережет от повреждений непосредственно сам прокручивающий механизм.
- Теперь нужно как можно бережнее снять прижимной механизм с колесика мышки, который нужно как можно тщательнее обработать спиртосодержащим составом и дать деталям как следует просохнуть. Лучше всего протирать все составляющие не кусочком материи, а ватной палочкой.
- Далее следует взять в руки прижимную деталь мышки, с умеренным усилием надавить на середину до получения небольшой вмятины. Как только данная вмятина появилась, можно считать ремонт мыши завершенным и приступить к сборке изделия.
Как починить колесико на мышке?
Основным фактором неработающего колесика является неправильно установленное программное обеспечение. При первичных признаках неисправностей, попробуйте подключить мышь к другому компьютеру, если устройство заработает, то причина неисправности в настройках устройства.
Не прокручиваются страницы
Если в процессе работы в текстовом редакторе или вовремя просмотра страниц обнаруживается, что страницы никак не реагируют на прокрутку, то необходимо проверить настройки:
- Просмотреть свойства устройства;
- На вкладке «Колесико» установить нужное значение прокрутки.
Следующее, что нужно сделать — переустановить драйвера. Для этого в «Диспетчере устройств» дважды щёлкнуть на устройстве и выбрать команду обновить.
Если не работает нажатие и прокрутка вверх-вниз
Выяснить причину неисправности возможно, разобрав устройство.
Снять защитные наклейки и накладки освободив крепёжные винты.
Открутить винты и снять корпус.
Визуально осмотреть на целостность содержимое устройства, особое внимание обратить на механизм прокрутки.
Наиболее частой поломкой является ось механизма. Отремонтировать её возможно при помощи металлической канцелярской скрепки, также потребуется зажигалка или любой другой источник огня. Затем необходимо снять размеры со сломанной оси. Отрезать от скрепки кусочек проволоки на 2 мм больше полученной длины. После чего раскалить до красна одну из сторон проволоки и сразу же установить на место сломанной оси. Дождитесь момента, когда припаяется проволока к колесику. Соберите механизм без корпуса, и проверьте мышь на работоспособность. Если всё функционирует корректно соберите мышку полностью.
Если страницы «скачут»
При просмотре интернет-страниц или любого другого электронного документа страница листается рывками или хаотично «скачет», то возникшая проблема, скорее всего, связана с функциональностью сенсорного датчика. Для устранения поломки необходимо:
Разобрать устройство.
Снять корпус, а также механизм прокрутки.
Как правило, датчик прижат к колесику четырьмя лепестками – осторожно отогните их.
Вытащить прижимной механизм и протереть его спиртовым раствором.
В прижимной детали при помощи плоской отвёртки сделать вмятину.
Соберите мышь в обратной последовательности и проверить.
Если после проверки неисправность осталась, то необходимо сменить или отнести устройство в сервис.
Колесико не крутится и гремит
Когда прокрутка колесика сильно затруднена или совсем не крутиться, а также в случаях, когда присутствует шум внутри корпуса мышки – это признаки аппаратной неисправности. В первую очередь необходимо смазать механизм прокрутки сняв корпус устройства.

В некоторых случаях необходимо заменить прижимные лепестки. Замена производится следующим образом:
- Разобрать мышку и снять колесико.
- Демонтировать лепестки.
- При помощи проволоки из меди сделать 4 зажима.
- Установить/припаять зажимы вместо лепестков.
- Собрать мышку.
Не работают нажатия на колесико
В случае когда колесико прокручивает страницы, но при этом компьютер никак не реагирует на нажатие. Первое, что нужно проверить – щелчки при нажимании на кнопку. Если звук щелчков присутствует, то проблема, скорее всего, заключается в программном обеспечении. Для проверки настроек необходимо:
- Открыть программу горячих клавиш (AutoHotkey, SlickRun, Qliner Hotkeys).
- Просмотреть назначенную клавишу на клик колесика.

Подпишитесь на наши Социальные сети
Что делать, если мышь поломалась, но нужно пользоваться компьютером
Но форс-мажор может произойти внезапно и денег на новую мышь может не найтись, а пользоваться компьютером нужно. Что же тогда? Есть решение, а заключается оно в использовании клавиатуры.
На каждой клавиатуре как компьютера, так и ноутбука есть кнопки – Page Up и Page Down. Первая кнопка помогает поднимать страницу вверх, а вторая наоборот, опускать её. Они выполняют ту же функцию, что и колёсико мыши, только у колёсика преимущество именно в прокрутке. Оно более плавное, но никак не резкое, как в случае с мышью.
Что же, мы рассмотрели все случаи, когда колёсико мыши отказывает и разобрались в каждой из причин. На это всё. Помните о том, что нужно всегда поддерживать свой компьютер в отличном состоянии, чтобы работа была лёгкой и беззаботной. Можно, также, покупать недорогие мыши, но срок работы будет меньше.
Мышь нужно удерживать в безопасном месте от влаги, постоянно чистить её, частенько разбирать и предотвращать подобные случаи поломок. У каждой мыши своя чувствительность и если одна способна выдержать тяжёлые нагрузки, то другая ни в коем случае этого сделать не может.
Берегите Вашу мышь, она облегчает всю работу за персональным компьютером и помогает не только при работе, но иногда даже и в играх. Многие геймеры пользуются колёсиком, потому что оно отвечает за определённое действие.
На этом наша статья заканчивается, а мы желаем Вам не только приятного времени, но и безопасного пользования компьютером, чтобы ничего не ломалось и было в идеальном состоянии долгое время. Лишние затраты денежных ресурсов ни к чему, а пользоваться компьютером нужно всегда. Всего Вам наилучшего!
Что такое бесконечная прокрутка и как она работает?
Как вы знаете, практически все мыши для ПК (есть некоторые модели, которых нет, хотя это несколько удивительно из-за того, насколько оно простое) имеют колесо прокрутки, которое позволяет нам перемещать экран, когда есть вертикальные полосы прокрутки (некоторые мыши Фактически, у них есть 4D прокрутка, которая позволяет перемещаться также по горизонтали), перемещая его вверх и вниз.
Обычно типичная прокрутка любой мыши имеет кусочную операцию, то есть, когда мы перемещаем ее вверх или вниз, она имеет точку сопротивления, которая, когда мы проводим по ней, издает легкий звук «хлопок-хлопок», и только когда мы это делаем. когда экран поднимается или опускается. Эта способность также настраивается в самой операционной системе, имея возможность выбирать в параметрах мыши количество строк или страниц, которые мы хотим прокручивать, когда мы активируем прокрутку мыши.
У мышей с бесконечной прокруткой это поведение отличается, поскольку тот компонент, который действует как сопротивление в колесе, устраняется, и, следовательно, этот шум «хлопок-хлопок» также устраняется при прокрутке. Другими словами, мы можем свободно перемещаться вверх и вниз, используя колесо прокрутки, так как оно будет активировано, как только мы повернем колесо. Это означает, что определение «бесконечной прокрутки» является буквальным, мы можем вращать колесо неопределенно, чтобы иметь возможность прокручивать намного быстрее и без ограничений в активном окне, которое мы выбрали.
Особенность этих мышей (или, по крайней мере, многих из них) заключается в том, что возможность бесконечной прокрутки имеет право на пользователя; Другими словами, у них обычно есть кнопка или переключатель внизу, который позволяет нам выбрать, хотим ли мы активировать эту функцию или использовать прокрутку традиционным способом, что всегда является преимуществом, поскольку мы можем выбрать в любое время, если захотим. неограниченная прокрутка или нормальный.
В некоторых моделях, таких как Razer, это не настоящая бесконечная прокрутка, но вместо переключателя у них есть колесо, которое позволяет увеличивать или уменьшать сопротивление, пока «почти» не отпустит его, как в тех, у которых действительно есть настоящая бесконечная прокрутка.
Дело в том, что какова бы ни была его реализация, основная идея остается неизменной, и вскоре мы объясним, для чего она предназначена.
Как мы уже говорили в начале, не так много мышей, которые используют эту технологию, и на самом деле мы можем легко перечислить их в соответствии с производителем (имейте в виду, что реализация может отличаться от одного производителя к другому, как в примере с Razer. что мы поставили раньше).
- Corsair: Nightsword RGB.
- Razer: Basilisk Ultimate, DeathAdder Elite.
- Logitech: G502 Hero, G502 Proteus Spectrum, G502 Hero, G300s, G703 Lightspeed, M705, G602, M510, G402 Hyperion Fury, G5, G500, G9x.
- Rosewill: ION D10.
- Pictek: GEPC034AB.
Изменяем настройки мышки
Чтобы понять проблему изнутри, стоит посмотреть на изображение ниже:

На данном скриншоте показано, куда необходимо нажимать в случае отсутствия движения мыши и стрелок страницы. Чтобы было более наглядно, стоит продублировать весь процесс с самого начала.
- Прежде всего, необходимо зайти в меню «Пуск», выбрав пункт «Панель управления».
- В панели управления следует выбрать вкладку «оборудование и звук».
- Далее, нажимаем на кнопка «Устройства и принтеры», а затем «Мышь».
- В настройках мыши нужно выбрать вкладку «Колесико», после чего откроется шкала, где бегунок нужно довести до максимума и нажать кнопку «ОК» или «Применить».
Теперь настало время протестировать изменения. В том случае, если все осталось так же и все операции не помогли, рекомендуется провести переустановку программного драйвера мыши.
If you suddenly find the middle mouse button not working as you use it on your Windows 10 computer, then you’ve come to the right place as this post will provide some suggestions that can help you fix the issue.
This kind of problem can affect your experience in using your computer as the middle mouse button helps you in scrolling through long webpages and screens with a lot of data. So if that stops, you will end up using your keyboard instead which is kind of a hassle compared to using the middle mouse button.
It is possible that this problem could have something to do with either the hardware or software. To isolate the possibility of a hardware failure, you can try to connect the mouse to a different computer and see if it works just fine there or if it still has the same problem. If the mouse works properly on the different computer, then the issue is software-related. It is possible that a software update, especially a gaming software, could have been misconfigured in a way that the middle button does not respond like it’s supposed to. To resolve the problem, you might want to try reinstalling or updating the mouse drivers or run the Hardware and Devices troubleshooter. You can also install OEM specific mouse drivers or modify some entries in the Windows Registry.
Колесико мыши для просмотра интернет-страниц
Если заниматься чтением с экрана длинных текстов или просмотром длинных страниц из Интернета, постоянное «кручение» колесика может стать утомительным. Для того, чтобы упростить режим просмотра и сделать его максимально удобным для пользователя, колесико обладает еще одной возможностью плавного регулирования скорости просмотра изображений и текстов.
1) Для этого необходимо установить курсор мыши на просматриваемой странице так, чтобы этот курсор находился не в самом «заметном» месте, например, ближе к левому или правому краю изображения или текста.
2) После этого следует нажать на колесико (не вращать его, а нажать так, как будто это третья кнопка мыши) и отпустить колесико. На экране на месте расположения курсора мышки может появиться одно из приведенных ниже изображений (или похожее на них изображение):
Рис. 3. Вид, который на экране будет иметь указатель мыши при нажатии на колесико мыши.
Изображение, состоящее из 2-х стрелок, направленных вверх и вниз (на рис. 3 – первое слева или последнее справа), появляется в том случае, если окно имеет только вертикальную полосу прокрутки вверх и вниз. Соответственно, в этом случае горизонтальной полосы прокрутки нет, так как по горизонтали вся информация помещается в окно:
Вертикальная полоса прокрутки появляется по той причине, что информация «по длине» не помещается в окно. Тогда по этому окну нужно перемещаться с помощью «лифта» (другое название «бегунок») – вверх или вниз. Это позволит увидеть всю информацию, которая есть в этом окне.
Горизонтальная и вертикальная полосы прокрутки в одном окне
Когда появляется изображение, составленное из 4-х стрелок (оно в центре на рис. 3), направленных на все четыре стороны? Оно появляется в том случае, если окно имеет две полосы прокрутки: вверх-вниз и влево-вправо. То есть, кроме вертикального лифта, имеется ещё и горизонтальный для перемещения в пределах окна:
Правда, при использовании данного сервиса («нажать на колесико и отпустить») в редакторе MS Word появляется только изображение из 2-х стрелок для любых окон.
3) После выполнения вышеописанных действий нужно медленно передвинуть мышь вверх или вниз, влево или вправо от появившегося изображения двух или четырех стрелок. При этом НЕ нужно больше ничего нажимать: ни колесико, ни левую, ни правую кнопки.
Вы увидите, что текст или изображение (видимая страница) начнет плавно перемещаться (как бы «поплывёт») в указанную с помощью мышки сторону. Причем перемещение будет происходить очень плавно, с одной и той же скоростью. Для ускорения перемещения курсор мышки нужно отодвинуть подальше от изображения двух или четырех стрелок. А для замедления, наоборот, надо приблизить курсор к этому изображению.
Само изображение двух или четырех стрелок не будет перемещаться по экрану. Именно поэтому и рекомендуется перед началом операции установить курсор мыши в самом краю текста или страницы, чтобы изображение двух или четырех стрелок не мешало чтению информации с экрана монитора.
Таким образом, можно, например, отрегулировать скорость перемещения текста большой многостраничной книги, и затем спокойно читать текст с экрана, не трогая больше мышь, ее кнопки и ее колесико.
Как отключить подобный плавный режим просмотра и вернуться к обычному использованию мыши? Для этого нужно еще раз нажать и отпустить колесико, используя его как третью кнопку мыши. Получается, что как мы включили режим просмотра, так и выключили его.
Открываем ссылки с помощью колесика мышки
У колёсика мышки есть ещё одно интересное свойство. Если на интернет-странице есть какая-либо ссылка, то она не всегда открывается в новой вкладке.
Попробуйте так сделать на этой ссылке, чтобы убедиться, что это довольно удобно!
Почему колесико прокрутки проскакивает случайным образом на Windows?
Проблема может возникнуть по ряду причин, и они отличаются от того, какую мышь используете, и являетесь ли пользователем ноутбука или компьютера.
Проблемные функции прокрутки. Если пользуетесь мышью Microsoft, то найдете ряд функций в Центре управления мышью и клавиатурой Майкрософт. Для решения неполадок с проскакиванием вверх отключите проблемные из них.
Устаревшие драйверы
Новые драйвера часто решают проблемы, вызванные предыдущими версиями, и важно их поддерживать в актуальном состоянии.
Сенсорная панель ноутбука. Часто проблему вызывает тачпад на ноутбуке, поэтому отключите и проверьте, как работает колесико.
Скрытие указателя во время ввода
Хотя эта функция напрямую не связана с колесиком, при ее отключении проблема с прокручиванием исчезает.
Переустанавливаем драйвера
При необходимости переустановка драйвера мыши для уверенного пользователя компьютера займет всего несколько минут. Для того, чтобы совершить обновление, необходимо следовать определенному порядку действий:
- Для начала нужно открыть «Диспетчер устройств» Windows;
- далее нужно внимательно посмотреть на все меню и найти там пункт под названием «Мыши и указывающие устройства»;
- теперь стоит найти используемую мышь, дважды кликнуть мышкой по названию и выбрать пункт «Обновить драйвер устройства» или подобный.
При отсутствии должного эффекта от обновления отчаиваться не стоит, необходимо проделать тот же путь, что при установке обновления, но в конце нажать «Удалить драйвер». После полного удаления драйвер устройства следует установить заново.
Изменяем настройки мышки
Чтобы понять проблему изнутри, стоит посмотреть на изображение ниже:
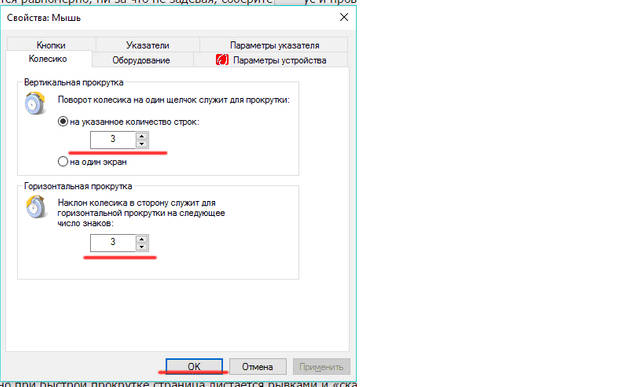 На данном скриншоте показано, куда необходимо нажимать в случае отсутствия движения мыши и стрелок страницы. Чтобы было более наглядно, стоит продублировать весь процесс с самого начала.
На данном скриншоте показано, куда необходимо нажимать в случае отсутствия движения мыши и стрелок страницы. Чтобы было более наглядно, стоит продублировать весь процесс с самого начала.
- Прежде всего, необходимо зайти в меню «Пуск», выбрав пункт «Панель управления».
- В панели управления следует выбрать вкладку «оборудование и звук».
- Далее, нажимаем на кнопка «Устройства и принтеры», а затем «Мышь».
- В настройках мыши нужно выбрать вкладку «Колесико», после чего откроется шкала, где бегунок нужно довести до максимума и нажать кнопку «ОК» или «Применить».
Теперь настало время протестировать изменения. В том случае, если все осталось так же и все операции не помогли, рекомендуется провести переустановку программного драйвера мыши.
Вариант 2: Ремонт комплектующих
Если после обновления драйверов проблема не решилась, потребуется вручную разобрать компьютерную мышь и починить комплектующие, отвечающие за работу колесика. Способ ремонта зависит от причины поломки, поэтому ниже будут описаны два метода.
Проблема 1: Компьютер не реагирует на взаимодействие с колесиком
Ситуация, когда колесико мышки не функционирует полностью, обусловлена частичной или полной поломкой оси, которая передает вращательные движения трещотке с датчиком. Для устранения неисправности потребуется заменить непригодную деталь на самодельный стрежень подходящего диаметра.
-
Переверните мышку и открутите все шурупы на корпусе. В некоторых моделях они могут быть спрятаны под наклейками или накладками, а в беспроводных устройствах — в лотке для батареек.
Подробнее: Как разобрать проводную и беспроводную компьютерную мышку

Аккуратно снимите верхнюю часть корпуса, следя за тем, чтобы не порвать шлейф, если таковой имеется. При необходимости отсоедините все контакты, после чего достаньте плату управления.

Возьмите прутик, который по диаметру подходит к оси колесика и трещотки, и отрежьте нужную длину, предварительно замерив.

Выньте колесико из крепления и вставьте самодельный стержень, крепко зафиксировав его в отверстии. При необходимости можно воспользоваться клеящими средствами или, предварительно разогрев металлическую деталь, вплавить ее в пластик.

Вставьте отремонтированное колесико обратно в механизм управления и выполните сборку компьютерной мыши в обратной последовательности.

Проблема 2: При прокрутке появляется дерганье экрана
Если во время работы за компьютером пролистывание страниц с помощью колесика мыши осуществляется рывками, это означает, что механизм трещотки окислился или ослаб зажим деталей управления. Для исправления ситуации потребуется разобрать устройство, протереть спиртом контакты и собрать обратно, надежно зафиксировав все элементы:
- Достаньте микросхему из корпуса мышки, воспользовавшись первыми пунктами предыдущей инструкции.
- Выньте колесико из отверстия механизма управления. Воспользовавшись плоским инструментом, разогните четыре ножки зажимного кожуха. Если конструкционная особенность позволяет, достаньте его из платы и отложите.
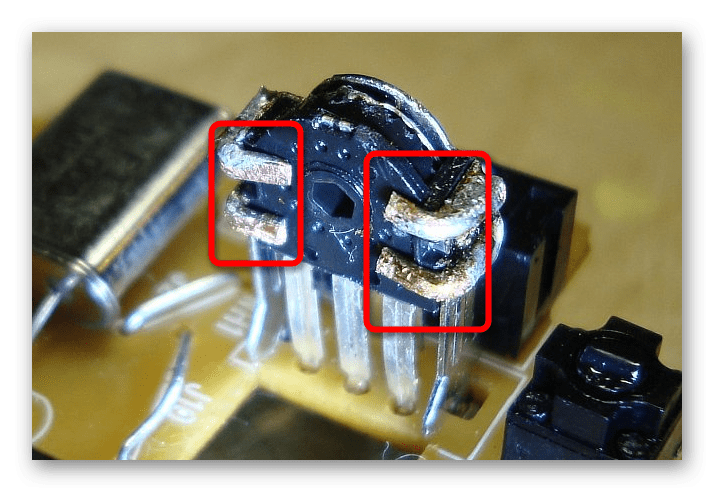
Отогните или снимите с двух ножек металлическую накладку, достаньте круглую трещотку. Промочите в спирте ватную палочку или любой схожий материал и протрите плоскость соприкосновения контактов на всех деталях. Соберите механизм управления в обратной последовательности, надежно зафиксировав четыре ножки зажимного кожуха.

Опишите, что у вас не получилось.
Наши специалисты постараются ответить максимально быстро.