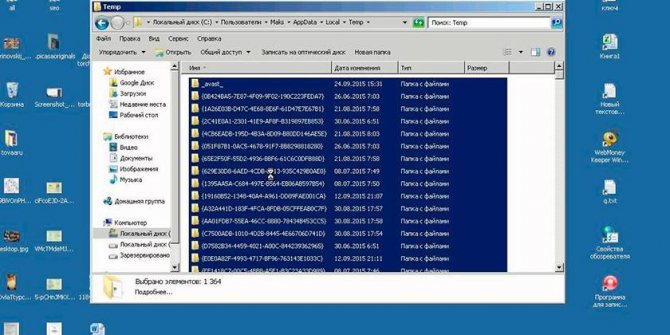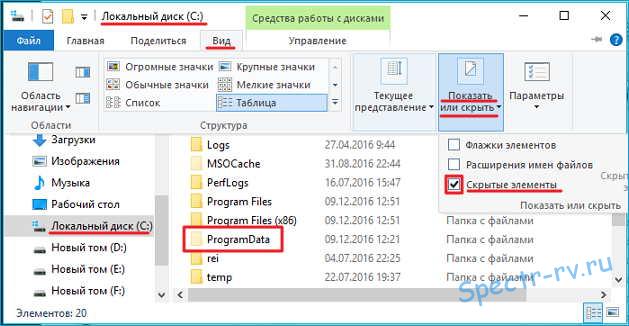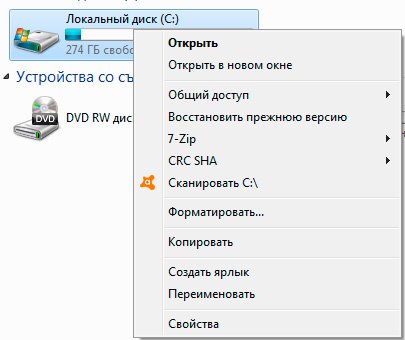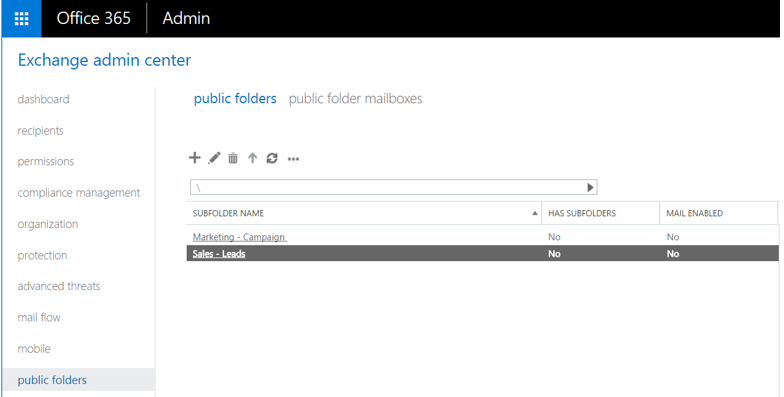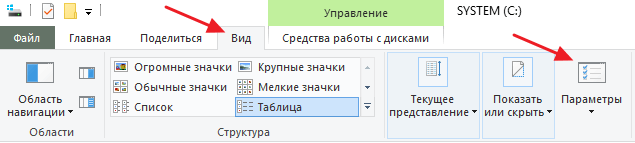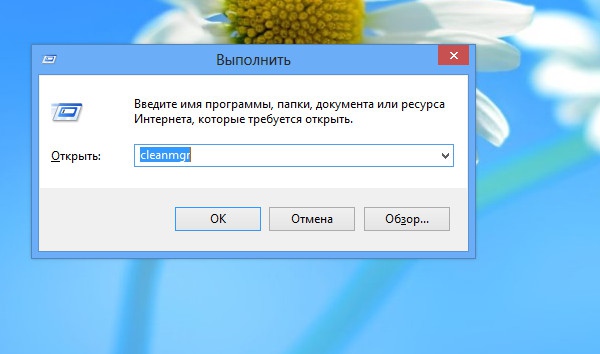Appdata весит много: что это за папка, как ее найти и удалить
Содержание:
- Зачем нужна папка тemp на компьютере?
- Можно ли удалять папки Temp или очищать их содержимое
- Как перенести папки TEMP на другой диск
- Как открыть с помощью «Выполнить»
- Нюансы и рекомендации
- Использование сторонних программ для очистки папки темп
- Что означает «TEMP» и для чего эта папка нужна?
- Служба Windows «Очистка диска»
- Папка Temp в Windows
- Как перенести папку Temp на другой диск
- За счёт встроенного сервиса «очистка диска»
- Этап третий: чистка папки Temp без вреда для системы
Зачем нужна папка тemp на компьютере?
В папку temp распаковываются программы для дальнейшей установки на компьютер. Практически все программы запакованы (сжаты) для уменьшения их размера, при запуске установщика программы, происходит распаковка файлов для дальнейшей установки. Проще говоря в ней хранится все, что уже не нужно, просто мусор. Значит папку ТЕМП можно смело удалять.
Как удалить папку temp правильно?
Удаляем не саму папку, а ее содержание — это можно сделать вручную, она обычно находится вот в этих местах:
- C:WindowsTemp
- C:UsersИмя пользователяAppDataLocalTemp
- C:UsersВсе пользователиTEMP
- C:UsersAll UsersTEMP
- C:UsersDefaultAppDataLocalTemp
Только одно важное замечание, если вы еще пользуйтесь XP, то в этой операционной системе отсутствует папка Users, за нее Document and Settings, а в остальном все абсолютно так же. В редкий случаях программы сами создают такую папку, и ее расположение нам не узнать, но у Windows есть встроенные средства удаления мусора в том числе и очистка папки temp
Про полное удаление мусора у меня уже была статья, с помощью этого способа я удалил 20 гигабайт хлама, в том числе и все папки temp разбросанные по всему компьютеру
В редкий случаях программы сами создают такую папку, и ее расположение нам не узнать, но у Windows есть встроенные средства удаления мусора в том числе и очистка папки temp. Про полное удаление мусора у меня уже была статья, с помощью этого способа я удалил 20 гигабайт хлама, в том числе и все папки temp разбросанные по всему компьютеру.
В статье про экстремальную очистку уже все написано про удаление папки temp, но если коротко, то нужно сделать следующее:
- Заходим в свойство диска C (правая кнопка—>Свойство)
- Нажимаем кнопку «Очистка диска» (система немножко подумает)
- Кнопка «Удалить» заверит дело
Видео, как переместить папку temp
Очистка компьютера от временных файлов производится не только для высвобождения места на жёстком диске, но и для улучшения работы операционной системы. Всем привет, сегодня на нашем очередная познавательная информация по правильной эксплуатации компьютера под управлением windows 7.
О том, что любая операционная система сохраняет в своих архивах временные файлы вы наверняка знаете. Эти файлы создают при установке, все без исключения программы. И то, что фактически после их использования, они становятся мусором тоже. Ну а как, и где они хранятся, знают не многие. Поэтому сегодня я вам покажу, где в windows находится папка temp, предназначенная для их сохранения, и каким образом эти временные файлы удалить.
Начну с того, что как и любой мусор временные файлы удаляются программами чистильщиками. Самые распространённые из них, это CCleaner, Advanced System Care Free, Comodo System Cleaner и другие. Интерфейс у них разный, а задача одна, очистка операционной системы от различного вида мусора.
В основном эти программы бесплатные, но как вы понимаете, на каждую бесплатность есть свои ограничения. Каждый производитель, оставляет за собой свою платную фишку, чтобы вынудить пользователя, купить полный пакет для её лучшего использования.
Сразу скажу, что для правильного, безопасного, использования программ чистильщиков, необходима аккуратность. Особенно это касается чистке Реестра операционной системы. Потому как после чистке некоторых папок могут произойти непоправимые сбои в работе компьютера. Вплоть до отказа загрузки операционной системы.
После установке в каждом чистильщике, в настройках, необходимо указать, какие места на компьютере, или в ОС вы хотите очистить от временных файлов и всякого рода мусора.
Можно ли удалять папки Temp или очищать их содержимое
Очищать папки TEMP не только можно, но и нужно. Со временем, когда ее размер становится больше, а количество файлом исчисляется тысячами или даже десятками тысяч — это способно существенно замедлить работу вашего компьютера. Обычно папка temp содержит большое количество мелкий файлов, поэтому работа таких функций на компьютере как индексирование файлов или работа антивируса занимает много ресурсов, именно при проверки этих файлов
Вы можете заходить каждый раз во временные папки и вручную очищать их содержимое. Либо, автоматизировать этот процесс, создав небольшой скрипт (об этом ниже). Ну и третий вариант — специальные программы для очистки диска, основный принцип работы которых — удаление содержимого временных папок.
Как перенести папки TEMP на другой диск
Перемещение папок temp может потребоваться в тех случаях, когда размер диска С мал, а постоянный запуск чистильщиков не спасает ситуацию. Даже процесс установки любого приложения может закончится не удачей — потому что программе установке тупо не хватает места для распаковки файлов. В этой ситуации лучше сраза настроить перенос временных папок на другой локальный диск.
Как это сделать?
Windows 7 — Панель управления -> Все элементы панели управления -> Система — слева щелкаем пункт Дополнительные параметры системы, на вкладке Дополнительно внизу щелкаем кнопку Переменные среды.
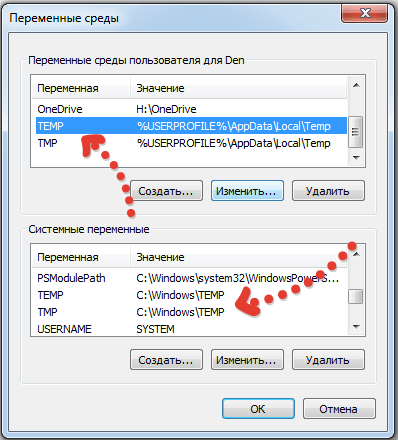
Нам нужно изменить 4 значения для папок TEMP на собственные. Выделяете каждое значение и жмете Изменить, например, как в моем случае, на D:\Temp\
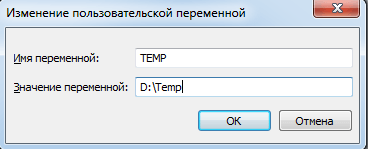
После перезагрузки компьютера система Windows перестанет записывать временные файлы по разным папкам, а будет помещать их в одну, ту которую вы ранее указали.
Скрипт для очистки от временных файлов
Создайте текстовый файл и поместите в него это:
pushd d:\temp && rd /s /q . > nul 2>&1
После чего, переименуйте расширение файла на cmd и поместите в любое место. Хоть на рабочий стол. При запуске данного файла будет запускаться автоматическая очистка заданной папки (в нашем случае это d:\temp
Можно создать через Планировщик заданий спец задачу, чтобы очистка запускалась в момент выключения компьютера, либо кинуть его в автозагрузку, чтобы наоборот — в момент включения. Все зависит от вашего желания.
Как открыть с помощью «Выполнить»
Можно бродить по директориям диска C через стандартный проводник и постоянно путаться, открывали ли вы именно эту папку с временными файлами или же это другая. Намного проще и быстрее попасть в конкретный каталог при помощи окна «Выполнить».
Чтобы открыть его в Windows 10, надо воспользоваться поиском на панели задач или перейти в меню «Пуск», а затем выбрав из списка пункт «Служебные», отыскать программу там.
Самый простой способ запуска диалогового окна — использовать сочетание клавиш Win+R.
В открывшемся окошке остается ввести команду — %TEMP%. На экран будет выведена папка с временными файлами для текущего пользователя. С тем же успехом можно вводить не команду, а полный адрес до папки, начиная с C:, но это не так удобно.
Чтобы попасть в C:WindowsTemp используется команда TEMP без символов «%». Если появляется предупреждение о необходимости наличия администраторских прав, нужно нажать «Продолжить».
Папка Temp в Windows 10 предназначена для хранения временных файлов, которые необходимы для работы системы или какого-то приложения. К сожалению, содержимое этой папки не всегда очищается автоматически после выполнения определенного задания. Поэтому, данную папку пользователи часто очищают вручную. Однако, для того, чтобы удалить ненужные файлы из этой папки, нужно знать, как найти папку Темп в Виндовс 10.
Папок Temp в Windows 10 несколько. Все они хранятся в различных местах, а именно:
- С:Temp;
- C:WindowsTemp;
- C:UsersВАШЕ_ИМЯ_ПОЛЬЗОВАТЕЛЯAppDataLocalTemp.
Чтобы попасть в эти папки, можно вручную пройти по указанных адресах или выполнить несколько несложных действий.
Способ №1. С помощью строки Выполнить
Жмем «Win+R» и вводим «%TEMP%».
Откроется папка с временными файлами.
Способ №2. С помощью адресной строки Проводника
Для того, чтобы попасть в папку Temp в Windows 10, стоит открыть Проводник и в адресную строку ввести «%USERPROFILE%AppDataLocalTemp» или «%TEMP%» (без кавычек).
О том, где находится папка Temp в Windows 10, вы узнали. Теперь можно её очистить. Для этого стоит воспользоваться следующими рекомендациями.
Способ №1. Стандартная очистка Temp
Открываем Проводник. Нажимаем правой кнопкой мыши на диске С и выбираем «Свойства». Откроется небольшое окно. Нажимаем «Очистка диска».
Ставим отметку возле пункта «Временные файлы» и жмём «Очистить».
Ожидаем завершение очистки папки.
Способ №2. С помощью .bat файла
Чтобы создать .bat файл, стоит выполнить следующее:
- Жмём «Пуск», выбираем «Блокнот».
- В «Блокнот» вставляем строчку «rd %temp% /s /q md %temp%».
Сохраняем файл как «%appdata%microsoftwindowsstart menuprogramsstartupcleantemp.bat». Таким образом, вы создаете пакетный файл, cleantemp.bat, в подменю Startup вашего Меню «Пуск». Созданный bat-файл будет загружаться автоматически.
Способ №3. С помощью Планировщика заданий
Запускаем Планировщик заданий. Для этого нужно перейти в «Панель управления», «Администрирования» и выбрать «Планировщик заданий».
- Появится новое окно. Выбираем «Создать простую задачу». Задаем любое название задачи, а в действиях указываем «forfiles.exe /p «%TEMP%» /s /m * /d -3 /c «cmd /c del /F /Q /A @file»» и «forfiles.exe /p «%TEMP%» /s /m * /d -3 /c «cmd /c rd /S /Q @file»».
- Задаем время выполнения задачи. Папка Темп будет очищаться автоматически.
Важно отметить, что два последних способа подходят для очистки папки с временными файлами только одного пользователя. Если на вашем ПК есть несколько профилей, то очистку нужно провести для каждого профиля отдельно
Чтобы каждый раз не переходить по адресу: C:UsersИМЯ_ПОЛЬЗОВАТЕЛЯAppDataLocalTemp, папку с временными файлами можно перенести в каталог верхнего уровня, например в папку С:Temp. Для этого выполняем следующее:
Вызываем свойства системы. Откроется новое окно. В меню слева выбираем «Дополнительные параметры системы».
Откроется новое окно. Переходим во вкладку «Дополнительно» и нажимаем на кнопку «Переменные среды».
Откроется новое окно. В нем можно увидеть две переменные: TEMP и TMP. Для обеих переменных нажимаем «Изменить» и вводим новое значение переменной: «C:Temp».
Сохраняем результат.
После выполнения вышеуказанных действий расположение папки с временными файлами измениться.
- https://pcompstart.com/other/76-gde-papka-temp
- https://windows10i.ru/papki/naznachenie/temp.html
- https://softikbox.com/gde-v-windows-10-nahoditsya-papka-temp-25995.html
Нюансы и рекомендации
Если во время удаления система выдает уведомление об ошибке, пропустите файлы, на которые ОС ругается. Такое происходит из-за того, что некоторые временные данные используются непосредственно сейчас, и удалить их не получится. Если вы посмотрите объем папки «Temp» и сравните его с объемом временных файлов в утилите «Очистка диска», то обратите, что в программе он немного меньше. Это как раз связано с данными, используемыми в реальном времени. Windows их не учитывает.
В целом, рекомендуется проводить очистку раз в полгода, но всё зависит в большей степени от интенсивности пользования компьютером, а также многообразия установленных программ. Впрочем, если проблем с местом на системном разделе вы не испытываете, то можно сократить периодичность очистки.
Использование сторонних программ для очистки папки темп
В помощь пользователям создаются дополнительные приложения. Функции управления памятью и быстродействием объединяют в одном сервисе – не нужно искать команды и разделы в Windows самостоятельно.
Важно! Как правило, помимо очистки лишних данных даются возможности редактирования информации в реестре, удаления кэша браузеров, обновления приложений. Если они есть – стоит применять и их. Большинство сервисов в свободном доступе, часть – за плату
Ряд идет в комплекте к другим программам (антивирусам или системам управления). Их работа автоматизирована – это не позволит в системе Windows Temp и Корзине заполняться хламом данных. Например, в CCleaner достаточно запросить стандартную очистку, указать временные файлы и запросить Анализ – каталог Temp будет очищен после нажатия ОК
Большинство сервисов в свободном доступе, часть – за плату. Ряд идет в комплекте к другим программам (антивирусам или системам управления). Их работа автоматизирована – это не позволит в системе Windows Temp и Корзине заполняться хламом данных. Например, в CCleaner достаточно запросить стандартную очистку, указать временные файлы и запросить Анализ – каталог Temp будет очищен после нажатия ОК.
Очистка в CCleaner
Что означает «TEMP» и для чего эта папка нужна?
Начать я хочу с того, что папки и файлы на компьютере имеют некоторое разделение. Условно это разделение можно назвать как «системные» и «пользовательские».
Системные папки и файлы, это те, которые использует исключительно сама операционная система для своей работы. Вмешательство пользователя, например, удаление системной папки или системного файла, может привести к краху всей операционной системы, после чего уже можно будет просто наслаждаться «синим экраном смерти».
Ну а если Вы случайно или намеренно удалите пользовательский файл или папку, которую удалять не следует, то у Вас просто перестанет запускаться какая-нибудь программа или постоянно будут «выскакивать» на экран и доставать назойливые сообщения об ошибках в программах. В этом случае сама операционная система не пострадает. Зато нервы себе Вы попортите основательно.
Так вот, одной из системных папок операционной системы является папка Temp.
Это условное сокращение от слова «temporary», что в переводе с английского означает «временный». Отсюда и основное назначение этой папки — хранение временных данных (временных папок и временных файлов).
Что означает «временных»? Что хранится в папке temp? Здесь есть пару «тонких» моментов.
Один из них заключается в том, что при установке программ, операционная система использует эту папку для хранения промежуточных данных. Т.е. «скидывает» в эту папку различные программные компоненты, из которых потом формирует программные модули для, собственно, непосредственной установки самой программы или программ на компьютер. После полной установки программ эти самые никому не нужные компоненты так и остаются в папке Temp.
Почему они там остаются и почему автоматически не удаляются, это уже другой вопрос, который к данной теме не относится. Но факт остается фактом. «Мусор» со временем накапливается. И, если этот мусор не удалять, то последствия могут быть довольно печальными.
Второй момент заключается в том, что сама операционная система в процессе своей работы «скидывает» в эту папку некоторые данные, к которым периодически обращается. Причем эти самые текущие данные система жестко защищает от любого вмешательства пользователя.
Выражаясь компьютерным языком — система закрывает доступ к своим данным.
Служба Windows «Очистка диска»
Операционная система Windows оснащена штатной службой, которая анализирует пространство на системном диске и определяет файлы, которые можно удалить для высвобождения места, не причинив вред системе.
В проводнике Windows 8 откройте «Мой компьютер» и вызовите контекстное меню на системном диске. В конце списка жмите «Свойства», а в появившемся окошке — команду «Очистка диска». В окошке «Очистки диска» установите флажки возле файлов, которые вы хотите удалить — файлы корзины, временные файлы папок «Temp», временные интернет-файлы и т.п.
Затем жмите «Очистить системные файлы».
Папка Temp в Windows
Если первым попался я, то постараюсь своим ответом не подвести всё сообщество. Для чего нужна папка Temp в Windows и вообще временные файлы? В операционной системе постоянно происходит множество процессов, принадлежащих как самой Windows, так и различным сторонним программам. В процессе работы, для сохранения промежуточного или незаконченного результата своей деятельности, все запущенные приложения создают временные файлы данных и активно пользуются ими. Папка Temp в Windows
является хранилищем временных файлов.
Без сомнения, удалять временные файлы из папки Temp нужно, так как слишком большое количество файлов в данной папке, может негативным образом сказаться на производительности всей операционной системы.
Как очистить содержимое папки Temp в Windows
? Не всегда у операционной системы получается удалить временные файлы самостоятельно, соответственно данная ноша перекладывается на нас. К тому же многие программы совсем не удаляют временные файлы. Иногда мы сами некорректно выключая компьютер, не позволяем удалится временным файлам самостоятельно, у них на это просто нет времени.
Возьмём к примеру операционную систему Windows 7, временных папок в ней находится целых пять, но используются программами в основном первая папка Temp и вторая, очищать их нужно в первую очередь. Можете удалить содержимое папок вручную, а можете автоматизировать процесс приведённым в конце статьи способом.
Так же вы можете удалить временные файлы, используемые при посещении разнообразных страниц в интернете, с помощью штатной программы Windows Очистка диска. Пуск и набираем и Enter, выбираем диск С, заодно удалим и другие временные файлы.
Автоматизируем процесс очистки папки Temp в Windows,
создаём командный файл сценария. При возникновении трудностей, можете перестраховаться и создать точку восстановления. Пуск, щёлкаем правой мышкой на значке Мой компьютер
->Дополнительные
параметры
->Переменные среды
.
В данном окне нам нужно изменить Значение переменных TEMP
и TMP
на C:\Windows\Temp
. Выделяем переменную TEMP
и жмём Изменить
.
Вводим значение C:\Windows\Temp
и Ок
Результат
Далее открываем любой текстовый редактор и вставляем данный код.pushd %TEMP% && rd /s /q . > nul 2>&1
pushd %WinDir%\TEMP && rd /s /q . > nul 2>&1
Сохраняем файл в корне диска С, под любым именем, но с расширением.cmd, например alex.cmd.
Теперь запускаем редактор групповых политик: Пуск — Выполнить и вводим команду gpedit.msc
Конфигурация компьютера — Конфигурация Windows — Сценарии (запуск/завершение).
В Windows очень много всяких папок или процессов, которые занимают много места, как физического, так и оперативного. Многие пользователи настолько боятся компьютера и ОС, что не хотят даже лезть в системный диск, однако иногда это нужно делать. В частности сегодня я Вам напишу про папку Temp.
Для чего нужна папка temp?
В операционной системе Windows постоянно происходят много всяких процессов, принадлежащих как самой ОС, так и установленным программам. В процессе этой работы, для сохранения промежуточного или незаконченного результата своей деятельности, все запущенные приложения создают временные файлы данных и активно пользуются ими. Вот как раз папка Temp в Windows и является хранилищем временных файлов.
Где находится папка temp?
Так то у неё около 5ти путей, но обычно она находится и больше всего занимает места по пути
{системный_диск}:\Users\{пользователь}\AppData\Local\Temp
Можно ли удалить папку temp
Можно и нужно. Этим Вы ничего такого не сделаете системе. Но лучше это делать уже перед выключением компьютера и завершении сеанса. Но можете и прямо сейчас ввести в адресную строку проводника %USERPROFILE%\AppData\Local\Temp
и, выделив всё, удалить.Будьте готовы что не все файлы и папки будут удалены. Может выйти ошибка о том, что они заняты.
Как очистить папку temp
Можно воспользоваться не прямым способом, описанным выше, а более правильным — через Очистку диска
.Жмем ПКМ по диску с ОС и выбираем Свойства
. В этом окне жмём кнопку Очистка диска
Ждём пока соберется информация
Немного модернизируем данный способ и сделаем так, чтобы временная папка очищалась при выключении компьютера.
1)
Жмем ПКМ по Моему компьютеру
и выбираем Свойства
.2)
В левом краю выбираем Дополнительные параметры системы
.3)
В этом окошке выбираем Переменные среды
4)
5)
pushd %TEMP% && rd /s /q . > nul 2>&1pushd %WinDir%\TEMP && rd /s /q . > nul 2>&1
alex.cmd
6)
Редактор групповых политик
Win
R
7)
Завершенеи работы
Свойства
Как перенести папку Temp на другой диск
Для удобного наблюдения и очистки каталог Temp доступен к переносу в иной раздел или диск. Потребуется ряд переходов и ввода данных:
- Открыть Панель управления – «Система и безопасность» – «Система».
- Выбрать дополнительные параметры (внизу в списке слева).
- В новом окне свойств из перечня сверху нажать на «Дополнительно», в нижней части выбрать «Переменные среды».
- В модуле изменений необходимы значения TEMP и TMP в верхнем списке. Выбрать одно из них и перейти по «Изменить…».
- В строке снизу указать удобный диск, путь и папку, подтвердить.
- Проделать то же самое со второй переменной.
Временные файлы будут собираться в назначенном месте. Такое же действие доступно для системного хранилища (перечень снизу в модуле изменений), но оно нежелательно – ОС на время замедлится, но позже станет работать в прежнем режиме.
Процесс смены местонахождения
Важно! Перенос не решит проблему очистки памяти. Скорость работы программ может пострадать – всем служебным и рядовым приложениям предстоит внести изменения и переместить temp-данные туда
Избавление от ненужных данных – решаемая задача, не зависящая от уровня компьютерной грамотности. Способов выполнения множество – от простого удаления до составления системного распоряжения
Требуется лишь осторожность при работе с каталогами
Временные файлы в Temp должны удаляться автоматически, но происходит так не всегда. Пользователь располагает шансом исправить недочет, все средства от командной строки до Планировщика задач доступны. Папка не является «неуязвимым столпом» ОС – ее можно просмотреть и почистить содержание, переместить для удобства и контроля. Любителям простоты достаточно установить утилиту – так Temp будет опустошаться без изменений системных настроек.
За счёт встроенного сервиса «очистка диска»
В десятой версии осталась доступна встроенная утилита для удаления мусорных файлов под названием «Очистка диска». Она поможет найти и стереть временные файлы, которые не были удалены в окне «Параметры».
- Зажимаем клавиши Win и R. В поле «Открыть» печатаем команду cleanmgr. Кликаем по «ОК» или жмём на Enter.
- В следующем сером окне выбираем диск С в выпадающем меню. Щёлкаем по «ОК».
- В результате на экране возникнет специальное окно «Очистка диска», где будет сразу указан объём данных, который можно удалить из памяти ПК.
- Это же окно можно запустить и другим способом. Откройте «Проводник Windows» через иконку «Этот компьютер» на «Рабочем столе». Кликаем правой кнопкой мыши по системному диску и выбираем пункт «Свойства».
- Под визуализацией диска будет кнопка «Очистка диска». Щёлкаем по ней.
- Вы можете смело поставить галочки рядом со всеми пунктами в списке. Обязательно должны быть отмечены разделы «Временные файлы» и «Временные файлы Интернета». Теперь кликаем по «ОК».
- Щёлкаем по «Удалить файлы» для подтверждения очистки.
- Ждём, когда завершится процесс.
Этап третий: чистка папки Temp без вреда для системы
Если у вас еще возникает вопрос: «А можно ли удалять папку Temp?», спешим вас предупредить, что делать этого категорически нельзя. Зато ее нужно обязательно регулярно очищать, освобождая место для работы на диске.
Проще всего сделать это так: выделяете все содержимое папки и удаляете его вручную. Однако, если некоторые из находящихся в ней файлах при этом задействованы в работе ( об этом вас предупредит система при помощи всплывающих окон), удалить такие файлы не удастся.
Избавиться от «коренных жителей» можно лишь призвав на помощь специальные утилиты, такие как: Ccleaner. Впрочем, если подобных файлов в папке немного, то проще всего будет оставить их в покое и не трогать их до поры до времени. Имейте ввиду: такие роботы-помощники могут удалить из вашего компьютера и те файлы, которые убирать нельзя ни в коем случае. Именно поэтому разработчики включают в чистящие программы возможность создания резервной копии файлов.
Теперь рассмотрим второй способ очистки папки Temp, который не уступает первому ни в эффективности, ни в простоте. Так, в ОС Windows 7 вы найдете специальный сервис под названием «Очистка Диска»: он расположен в служебных программах «Пуска» и позволяет удалять те временные файлы, которые не были задействованы системой более недели.
Для этого нужно выполнить несколько несложных действий.
Сначала перейдите: из меню «Пуск» в «Компьютер».
Правой кнопкой мышки выберите системный диск (чаще всего это диск C:) и отметьте пункт «Свойства».
Далее в возникшей вкладке «Общие» нужно будет нажать на «Очистку диска».
Напротив пункта «Временные файлы» ставим галочку. После нажатия кнопки Ok появится небольшое окно, которое «спросит» у вас, действительно ли вы хотите это сделать. Просто подтвердите свои намерения.
Если вы хотите попробовать удалить вручную временные файлы, то для начала их нужно будет самостоятельно найти.
Напоминаем, что если вы до этого не объединили папки Temp в одну, то располагаются они либо здесь:
И здесь: диск C:UsersИмя учетной записиAppDataLocalTemp
Есть и иной способ найти папки Temp. Нажмите горячие клавиши «Win+R», откройте окошко «Выполнить», введите команду «%TEMP%» и нажмите Ok. Откроется папка C:UsersИмя учетной записиAppDataLocalTemp
Есть и еще один вариант, позволяющий очистить папку Temp.
Заходите в блокнот и пишете там следующую команду: rmdir /s /q %temp% Сохраняете документ под каким-либо названием. К примеру clean.bat
При запуске данного ярлыка папка Temp будет самостоятельно очищаться. Можете даже настроить ее автоматическую чистку, которая будет начинаться сразу при включении компьютера. Для этого просто добавьте файл в автозагрузку.
Теперь временные файлы не будут засорять системный диск «С» и мешать его работе. А мы этого, собственно, и добивались, и Вам не придеться вручную чистить папки Temp