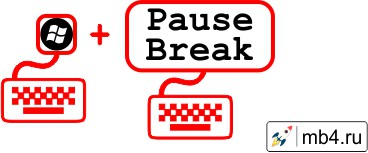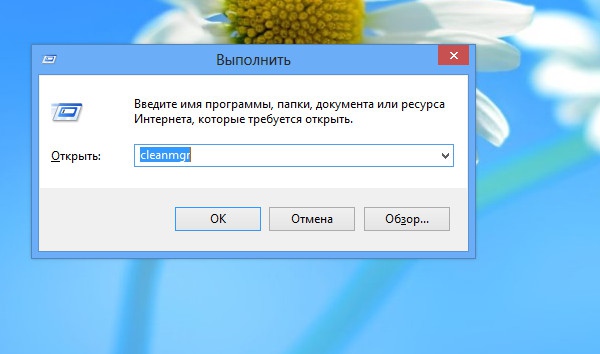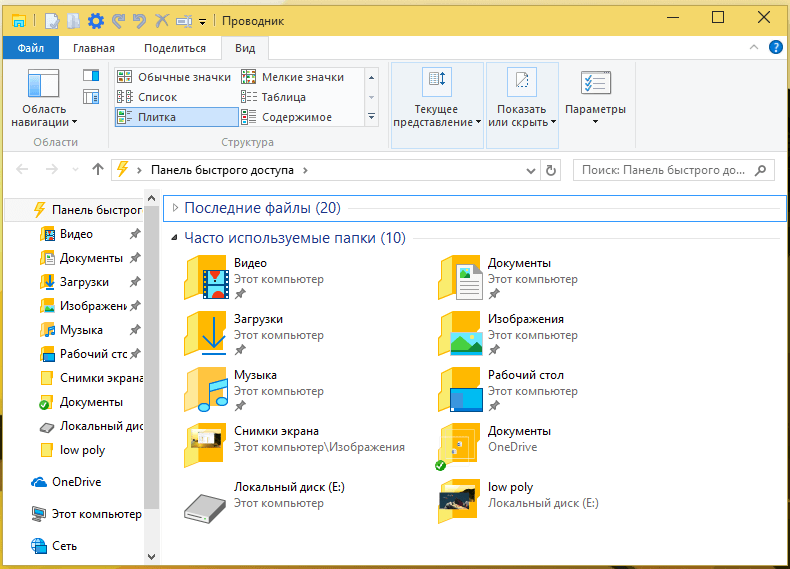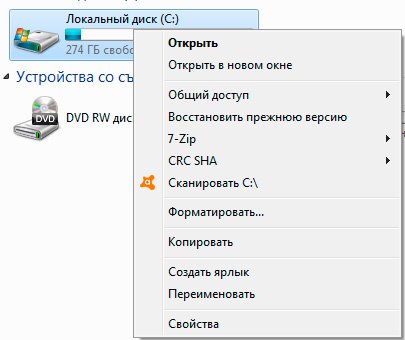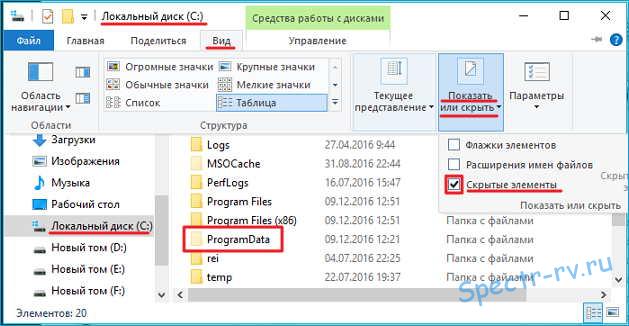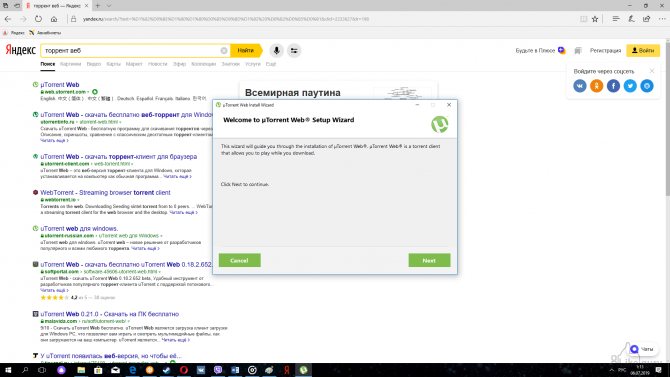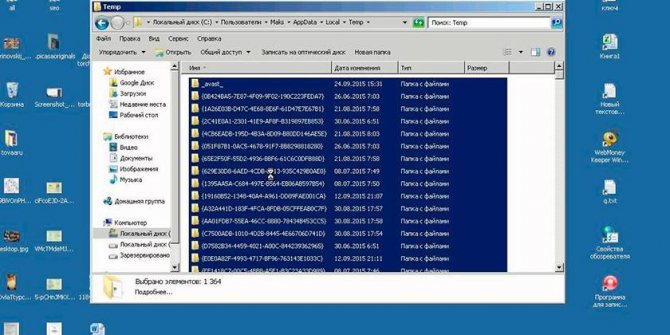Для чего windows папка system32
Содержание:
- Что это за ошибка ERR_SSL_PROTOCOL_ERROR?
- LSASS. EXE
- Убираем выскакивающую строку cmd.exe
- Постоянно моргает и пропадает консоль командной строки
- Исправить Desktop недоступен в Windows 10
- Как исправить ошибку BAD SYSTEM CONFIG INFO
- Шаг второй: Проверка Журнала событий
- Windows failed to load because the system registry file is missing or corrupt
- Как открыть «Система» (System). Просмотр основных сведений о вашем компьютере в Windows 7
Что это за ошибка ERR_SSL_PROTOCOL_ERROR?
Как известно, SSL является криптографическим протоколом, обеспечивающим безопасность интернет соединений и до недавнего времени широко использовался для обмена мгновенными сообщениями: в электронной почте, интернет-факсах, IP-телефонии и др. Ныне ССЛ потерял свой статус надёжного и безопасного протокола, специалисты вскрыли в нём ряд уязвимостей, и сегодня протокол SSL всё чаще заменяется на более надёжный TLS.
Тем не менее, на данное время все основные браузеры всё ещё используют протокол SSL, поэтому любой из пользователей может столкнуться с проблемами его использования, в частности, с упоминаемой ошибкой 107 (а также похожими 101 и 112), которая возникает при нарушении безопасности подключения. Особенно часто эта ошибка ERR_SSL_PROTOCOL_ERROR SSL встречается на Google Chrome, но и на других браузерах она также распространена. Чтобы решить эту проблему нужно предпринять ряд действий, о которых я расскажу ниже.
LSASS. EXE
Проверьте процессы, запущенные на вашем ПК, используя базу данных онлайн-безопасности. Можно использовать любой тип сканирования для проверки вашего ПК на вирусы, трояны, шпионские и другие вредоносные программы.
процессов:
Cookies help us deliver our services. By using our services, you agree to our use of cookies.
Установил Windows Server 2012 R2 На сервер по терминалу работают пользователи. В течении дня сервак неожиданно уходит в ребут с ошибкой ниже. Как вылечить?
Криптопровайдер на сервере есть? «Внезапная перезагрузка сервера 2012R2 Standart!»
Ключевая строка для поиска «Путь сбойного модуля: C:Windowssystem32schannel. dll»
«Победил откатил ВСЕ обновления, и накатил заново! ПОБЕДА»
От разработчиков: Вначале ставим КриптоПро (4.x) потом ViPnet (4.x) Если не так перенакатываем ViPNet CSP Regsvr32 /u itcssp Для windows 8.1 проверяем ключ реестра HKEY_LOCAL_MACHINESYSTEMCurrentControlSetControlLsaOSConfigSecurity Packages Ни sspp ни cpssl быть не должно, должен быть schannel
Сергей Программист 1С, «много сотрудников на удаленках по сотовому инету. «
Если количество IP адресов конечно (не весь мир) то вполне реально на маршрутизаторе ограничить диапазон подсетей, с которого есть доступ на RDP. (белый список) Если введение белого списка невозможно, то можно вести чёрный список. Хорошие результаты даёт внесение в чёрный список подсетей провайдеров Китая. После этого количество попыток взлома заметно уменьшается.
Если на сервере включить расширенное протоколирование событий RDP, то должны быть IP адреса с которых пытались установить соединение. Вот их и блокировать, сразу подсетями.
Сергей Программист 1С, Задача обезопасить RDP достаточно типовая, решений много. Главное выбрать подходящее по бюджету и возможности внедрения. Вот, к примеру. «Как узнать что/что пытается авторизироваться? Всем спасибо. Брутили RDP, в штатном фаерволе в правилах касаемых рдп и фтп в вкладке «область» указал свой IP. После этого все прекратилось.
Убираем выскакивающую строку cmd.exe
Не знаете, вирус или нет? Степень проблемы определяется с использованием «Чистого запуска Windows»:
- Вводим в консоли Выполнить команду – «msconfig» (также без кавычек).
-
Находим графу «Диагностический запуск».
- Если после безопасной перезагрузки окно всё равно вылетает – имеем дело со системным процессом, в ином случае компьютер заражён вирусами.
Во-первых, рекомендуется провести глубокое сканирование и очистку системы от остаточного мусора:
-
- Скачиваем полезную программу CCleaner с официального сайта.
- Устанавливаем, первой выбираем функцию «Очистка».
-
После окончания операции переходим ко второму пункту «Реестр».
- Ожидаем полного завершения операций, опускаемся чуть ниже. Проходим по пути «Сервис» – «Автозагрузка».
- Выделяем все незнакомые программы, прожимаем «Выключить».
- Для верности просканируйте систему двумя неплохими антивирусными утилитами – AdwCleaner и MalwareBytes. Интерфейс программ интуитивно понятен, они не имеют бесполезного функционала. Выполните проверку несколько раз, постоянно делая перезапуск Виндоуз.
Если вы счастливый владелец Windows 10 – пробуем решить проблему через ту же командную строку:
- Запускаем окно консоли с правами Администратора.
-
Вводим следующую команду (без кавычек): «sfc/scannow».
- Ожидаем полного завершения проверки – данная команда проводит скан системы на ошибки в работе, несанкционированный запуск сторонних приложений, проникновение в корневые файлы.
Для непродвинутых пользователей также подойдёт проверка посредством «Планировщика задач» – через него и пытаемся избавиться от надоедливого окна:
- Находим «Планировщик задач» в поиске программ или используем команду «taskschd.msc» в консоли.
- После успешного появления окна ищем слева пункт «Библиотека».
- Открывается список всех запланированных задач (проще говоря – сценарий автоматического открытия программ в определённое время).
- Выделяем подозрительные пункты, прожимаем «Отключить» в правом нижнем углу.
-
При возникновении подозрений можно просто пробить название процесса в поисковике – каждая системная задача сразу обнаружит себя по первой ссылке.
Постоянно моргает и пропадает консоль командной строки
Согласитесь, что постоянное мелькание окна «Командной строки» может довести до нервного срыва.
Особо часто этой проблеме подвержены пользователи операционной системы Windows 10.
Для определения проблематики рассматриваемой ситуации необходимо определиться к какому виду она относится, а их два:
- Окно «Командной строки» появляется в момент прогрузки рабочего стола. По сути, данный вид не является проблемой, так как данный сценарий не редкость, и лишь означает, что при старте системы до загрузки рабочего стола не успели прогрузиться/включиться все активные службы.
- Окно «Командной строки» мелькает постоянно. Это уже как раз и говорит о том, что в работе служб имеются проблемы, которые могут обуславливаться и деятельностью стороннего вирусного обеспечения.
Принимая это во внимание, каждый столкнувшийся с подобной проблемой пользователь должен задать себе один ключевой вопрос: «После каких манипуляций проявились данные проблемы». Например, был установлен пакет стороннего программного обеспечения или вручную/самостоятельно были отключены какие-либо службы, необходимые для штатной работы операционной системы
А предусмотренные решения характеризуются именно восстановлением штатной конфигурации, которая была потеряна из-за необдуманных действий пользователя или в результате имеющихся в системе вирусов, а именно:
«Просмотр запланированных действий»:
Нажмите комбинацию клавиш «WIN+R» и выполните команду «taskschd.msc»;
В открывшемся окне «Планировщик заданий» выберите папку «Библиотеку планировщика заданий»;
В центральной части окна будет приведён перечь системных и не системных процессов, которые запускаются или выполняют какие-либо действия по расписанию.
Отсортируйте список по времени предыдущего запуска и сопоставьте полученные данные со временем проявления рассматриваемой ситуации
Также особое внимание обращайте на все подозрительные строки и при необходимости просмотрите информацию о запланированных ими действиях;. Всё лишнее и подозрительное отключайте/удаляйте из «Планировщика заданий»
Всё лишнее и подозрительное отключайте/удаляйте из «Планировщика заданий».
«Комплексная очистка системы и полная антивирусная проверка»:
Очистите реестр с помощью любой доступной для этого утилиты, например, используя «CCleaner»;
Установите и откройте озвученное ПО и перейдите в раздел «Реестр»;
Нажмите на кнопку «Поиск проблем» и после завершения сканирования выберите «Исправить выбранное»;
В этой же программе откройте раздел «Сервис» и поочерёдно откройте «Удаление программ» (удалите там всё, что вызывает сомнение), далее «Автозагрузка» и принимая во внимание те же мотивы отключите подозрительные приложения;
Откройте имеющееся у вас антивирусное ПО и проведите полное сканирование операционной системы на наличие вирусной активности. Связка «AdwCleaner» и «MalwareBytes» уже давно себя должным образом зарекомендовала;
Откройте «Командую строку» с правами администратора и выполните команду «sfc/scannow»
После всех осуществлённых процедур перезагрузите компьютер.
Исправить Desktop недоступен в Windows 10
Проблема с недоступным рабочим местом обычно возникает из-за поврежденных системных файлов. Однако перезагрузка компьютера должна устранить проблему, но если вы не можете исправить ошибку, следуйте дальнейшим решениям.
1. Создать новую учетную запись пользователя
Шаг 1. Запустите командную командную строку от имени администратора. Нажмите Win + R и введите в поле cmd, после чего нажмите Ctrl + Shift + Enter. Если нажать сразу кнопку OK, то cmd запуститься в обычном режиме, но если вы нажмете сочетание кнопок Ctrl + Shift + Enet, Вы запустите её от имени администратора.
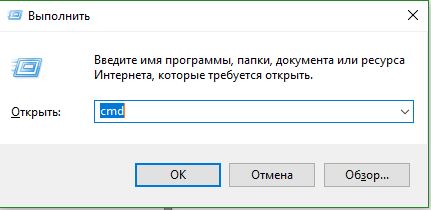
Шаг 2. Введите control userpasswords2 команду и нажмите Enter.
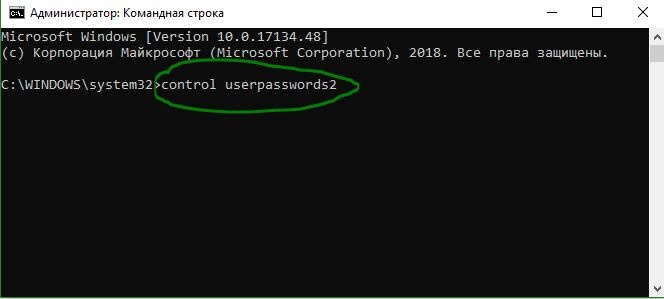
Шаг 3. Нажмите в новом окне «Добавить», чтобы создать учетную запись пользователя. Далее вставьте новый идентификатор электронной почты и код доступа в соответствии с инструкциями на экране. Вы можете добавить локального пользователя или учетную запись Microsoft и назначить ей права администратора, если хотите. Когда вы закончите создание нового пользователя, перезагрузите компьютер и на этот раз войдите в новую учетную запись пользователя. Это наиболее вероятное и простое решение, чтобы сохранить файлы и не переустанавливать windows.
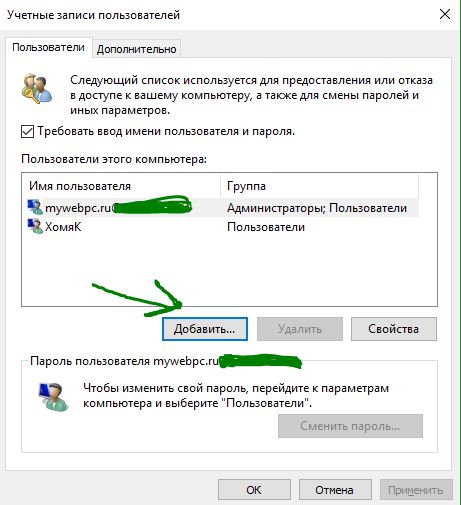
2. Обновить Windows через установочную флешку
Шаг 2. Подключите установочную флешку к компьютеру и включите свой компьютер до черного проблемного экрана. Далее нажмите Win + R, введите taskmgr и нажмите Ctrl + Shift + Enter, чтобы открыть диспетчер задач с правами администратора. В диспетчере задач нажмите на вкладку «Файл» > «Запустить новую задачу». В открывшемся диалоговом окне нажмите «Обзор» и перейдите на ранее созданный диск USB. Внутри будет файл setup.exe. Выберите его для запуска. Далее следуйте инструкциям на экране и будьте осторожны и внимательны, не пропустите пункт с сохранением файлов.

3. Перезапуск процесса explorer (Проводник)
Шаг 1. Откройте диспетчер задач, нажав Ctrl + Alt + Del и нажмите снизу подробнее, если у Вас есть такое. Во вкладке «Процессы» найдите процесс под именем Проводник (в Windows 7 он называется explorer.exe). Нажмите на нем правой кнопкой мыши и выберите «Снять задачу».
Шаг 2. Далее нажмите сверху на опцию Файл и выберите Запустить новую задачу. В появившимся окошке напишите explorer.exe, поставьте галочку Создать задачу с правами администратора и нажмите OK. В некоторых случаях, пользователи описывает, что проделовали запуск процесса несколько раз, чтобы исправить ошибку.
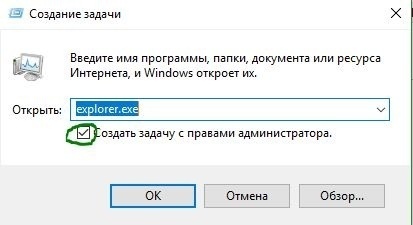
4. Вставить папку Dekstop
Шаг 1. Откройте «этот компьютер», если не можете с помощью курсора мышки, то нажмите на клавиатуре Win + E. Перейдите C:\User и включите Скрытые элементы нажав на вкладку Вид. Далее Вы увидите папку Default, зайдите в нее и скопируйте папку Dekstop, нажав правой кнопкой мыши по ней, если мышка не работает, то нажмите на клавиатуре кнопку контекстного меню, с правой стороны между AltCtrl и Ctrl.
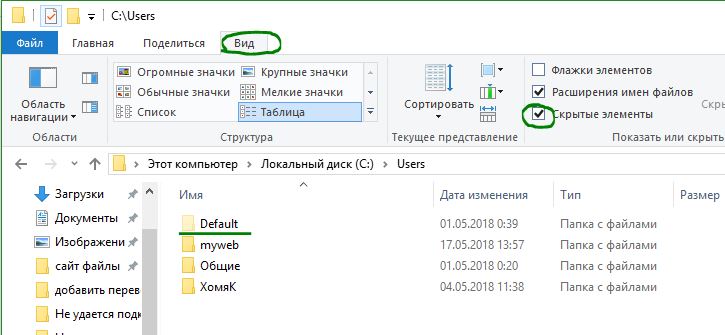
Шаг 2. После того как Вы скопировали папку Dekstop, перейдите по следующему пути C:\Windows\System32\config\systemprofile и вставьте папку Dekstop в каталог systemprofile. Перезагрузите компьютер или ноутбук, именно перезагрузите, а не выключить и включить.
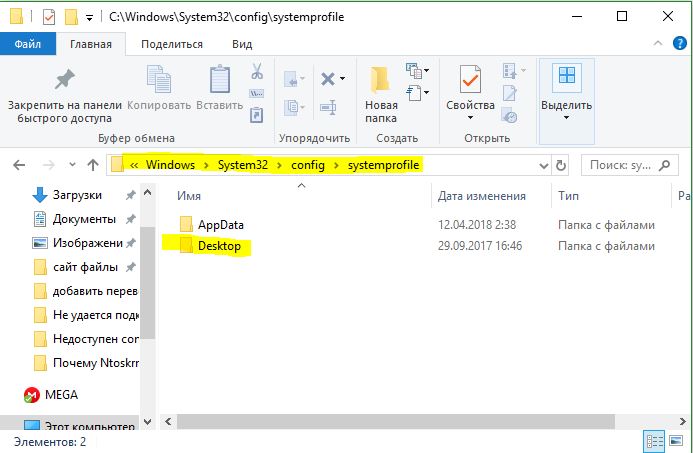
5. Выполнить чистую установку windows 10
Если ошибка «C:\windows\system32\config\systemprofile\desktop недоступен» появляется после первого проделанного пункта, то имеет смысл установить windows 10 с нуля. Windows 10 вы можете скачать с официального сайта Майкрософт и записать сразу, как ISO образ на флешку для установки или воспользоваться программами для создания загрузочной флешки.
6. Переустановить загрузочные файлы
Возможная причина недоступности рабочего стола — это поврежденные загрузочные файлы. Таким образом, Вы можете восстановить их с помощью командной строки из среды восстановления. Здесь вы найдете идеальный способ — как восстановить главную загрузочную запись (MBR). Если обнаружу еще способы решения новой ошибки в windows 10, то обязательно сообщу вам. Успехов!
Смотрите еще:
- Ошибка 0x8000ffff при восстановлении системы Windows 10
- Ошибка DistributedCOM Код события 10016 Windows 10
- Ошибка 0x80242006 обновления в Windows 10
- Ошибка 0x80070643: Не удалось установить обновления Windows 10
- Ошибка 0x80070091: Папка не пуста
Загрузка комментариев
Как исправить ошибку BAD SYSTEM CONFIG INFO
c http-equiv=”Content-Type” content=”text/html;charset=utf-8″>lass=”aligncenter size-full wp-image-16645 lazy” src=”data:image/svg+xml,%3Csvg%20xmlns=’http://www.w3.org/2000/svg’%20viewBox=’0%200%20650%20303’%3E%3C/svg%3E” data-src=”https://remontka.pro/images/bad-system-config-info-error.png” alt=”Синий экран BAD SYSTEM CONFIG INFO” width=”650″ height=”303″ data-srcset=”https://remontka.pro/images/bad-system-config-info-error.png 650w, https://remontka.pro/images/bad-system-config-info-error-300×140.png 300w” data-sizes=”(max-width: 650px) 100vw, 650px”>
Ошибка BAD SYSTEM CONFIG INFO обычно говорит о том, что в реестре Windows содержатся ошибки или несоответствия между значениями параметров реестра и фактической конфигурацией компьютера.
При этом не следует торопиться искать программы для исправления ошибок реестра, здесь они вряд ли помогут и, более того, нередко именно их использование приводит к появлению указанной ошибки. Есть более простые и действенные способы решения проблемы, в зависимости от того, при каких условиях она возникла.
В тех случаях, когда ошибка BSoD BAD SYSTEM CONFIG INFO стала появляться после того, как вы изменили какие-либо параметры реестра (например, изменили режим работы дисков) или установили какое-то новое оборудование, возможными способами исправить проблему будут:
- Если речь идет о некритичных параметрах БИОС, вернуть их в исходное состояние.
- Загрузить компьютер в безопасном режиме и, после полной загрузки Windows, перезагрузиться в обычном режиме (при загрузке в безопасном режиме часть параметров реестра могут быть перезаписаны актуальными данными). См. Безопасный режим Windows 10.
- Если было установлено новое оборудование, например, другая видеокарта, загрузитесь в безопасном режиме и удалите все драйверы аналогичного старого оборудования, если оно было установлено (например, у вас была видеокарта NVIDIA, вы установили другую, тоже NVIDIA), после этого скачайте и установите последние драйверы для нового оборудования. Перезагрузите компьютер в обычном режиме.
Обычно в рассматриваемом случае что-то из перечисленного помогает.
Если синий экран BAD SYSTEM CONFIG INFO возник в другой ситуации
Если ошибка стала появляться после установки каких-то программ, действий по очистке компьютера, ручного изменения параметров реестра или просто спонтанно (или же вы не помните, после чего она появилась), возможные варианты действий будут следующими.
- При появлении ошибки после недавней переустановки Windows 10 или 8.1 — установите вручную все оригинальные драйверы оборудования (с сайта производителя материнской платы, если это ПК или с официального сайта производителя ноутбука).
- Если ошибка появилась после каких-то действий с реестром, очистки реестра, использования твикеров, программ для отключения слежки Windows 10, попробуйте использовать точки восстановления системы, а при их отсутствии — ручное восстановление реестра Windows (инструкция для Windows 10, но в 8.1 шаги будут теми же).
- Если есть подозрение на наличие вредоносных программ, выполните проверку, используя специальные средства удаления вредоносных программ.
И, наконец, если ничто из этого не помогло, при этом изначально (до недавнего времени) ошибка BAD SYSTEM CONFIG INFO не появлялась, можно попробовать выполнить сброс Windows 10 с сохранением данных (для 8.1 процесс будет аналогичным).
Примечание: если некоторые из шагов не удается выполнить из-за того, что ошибка появляется еще до входа в Windows, можно использовать загрузочную флешку или диск с той же версией системы — загрузитесь с дистрибутива и на экране после выбора языка внизу слева нажмите «Восстановление системы».
Там будут доступны командная строка (для ручного восстановления реестра), использование точек восстановления системы и другие средства, которые могут оказаться полезными в рассматриваемой ситуации.
А вдруг и это будет интересно:
Шаг второй: Проверка Журнала событий
Журнал событий системы Windows – полезный инструмент по выявлению возможных причин отображения нежелательных системных сообщений и поиска путей по их устранению. Особенно актуальна данная «штатная» утилита для юзеров, столкнувшихся с блокировкой загрузки Винды, в т.ч. с отображением пресловутого «Синего экрана смерти» (BSOD), а также в случае появления сторонних и неудаляемых файлов. Если у юзера мало времени, стоит перейти к третьему шагу, однако лучше все-таки проверить наличие неисправностей.
Чтобы определить наличие и исправить ошибки в работе Windows после загрузки ПК в «Безопасном режиме», необходимо получить более конкретные сведения при помощи Журнала событий:
- Запустить специальное средство ОС – «Монитор стабильности системы». Для этого перейти в меню «Панель управления» (кнопка «Пуск», вкладка «Windows-Служебные», ярлык «Панель управления»), после чего выбрать пункт «Система и безопасность», перейти по гиперссылке «Центр безопасности и обслуживания».
- На экране отобразится диалоговое окно с надписью «Просмотр сведений и сообщений и решение проблем». Потребуется развернуть меню «Обслуживание», расположенное под блоком «Безопасность». Для этого нажать на стрелочку в правой части экрана, расположенную напротив опции «Обслуживание».
- В раскрывшемся меню перейти по гиперссылке «Показать журнал стабильности работы». После этого на экране отобразится зеленая полоса загрузки и надпись: «Монитор стабильности системы создает отчет. Подождите…». Дождаться окончания запущенного процесса.
- Первое, что увидит пользователь в окне «Монитор стабильности системы», – график со столбцами, разбитыми по дням и неделям. По графику можно без труда визуально определить момент, когда была нарушена стабильность Windows, и посмотреть колебания стабильности системы.
- В каждом поле графика расположены особые значки и могут быть «информационными событиями», «предупреждениями» или «критическими событиями».
- Справа от графика находятся категории сообщения (например, «Сбои приложений», «Сбои Виндовс», «Прочие сбои», «Предупреждения» и «Сведения»).
- В нижней части окошка «Монитора стабильности системы» описываются сведения о стабильности системы на конкретную дату (достаточно кликнуть по нужной дате на графике, чтобы посмотреть, как вела себя ОС в конкретный день).
- Для просмотра более подробных сведений о всплывающих проблемах достаточно кликнуть правой клавишей мыши по интересуемому элементу поля «Источник» — и из контекстного меню выбрать опцию «Показать технические подробности», «Поиск решения» или «Показать решение». Если событие не имеет решения, то два последних пункта будут деактивированы.
- Если перейти по гиперссылке «Проверить наличие решений для всех проблем», расположенной в правом нижнем углу диалогового окна «Монитор стабильности системы», то в 90% случаях можно увидеть лишь надпись: «Новые решения не найдены. Доступные решения появляются в разделе “Центр безопасности и обслуживания”». Но если событие имеет решение, то ОС самостоятельно исправит проблему: после этого график стабильности выровняется, а Windows будет работать более стабильно.
- Для получения расшифровки нужно кликнуть по событию дважды левой клавишей мышки: на экране отобразится наименование программы, работающей со сбоями, время последнего запуска ПО, ID и место расположения в дисковом пространстве.
Монитор стабильности Виндовс является удобной и информативной штатной утилитой с графическим интерфейсом, однако в нем отображаются лишь системные события. Поэтому нужно воспользоваться еще одним инструментом – «Просмотром событий»:
- Зайти в «Панель управления», выбрать вкладку «Администрирование» и дважды кликнуть по ярлычку «Просмотр событий».
- В открывшемся диалоговом окне отображаются все системные события, безопасности и приложения.
- Для выявления системной ошибки нужно перейти во вкладку «Журналы Windows» и посмотреть перечень неисправностей, которым присвоены соответствующие категории. Так, в случае с синим экраном смерти нужно перейти во вкладку «Система» и разыскать соответствующее событие, которое привело к появлению BSOD (драйвер какого оборудования вызвал сбой?).
- Нужно найти критическую ошибку, после которой пользователь заметил на экране надпись про проблемы с DLL, дважды щелкнуть по отобразившемуся элементу левой клавишей мышки.
- В окошке «Свойства событий» посмотреть, нуждается ли возникшая ошибка во внимании со стороны пользователя, нужно ли ее исправлять или такая error – всего лишь результат работы приложения, которое не обеспечивает Windows нужными кодами.
Windows failed to load because the system registry file is missing or corrupt
1] Scan Hard Drive and System files
Windows\System32\config\SYSTEM is missing or corrupt error can be because of some bad sectors in your Hard Drive. So, the best option is to try and fix these sectors. You can do that pretty simply by starting the computer with Windows ISO Media.
Now, click Repair your computer > Command Prompt, type the following command, and hit Enter.
chkdsk c: /r
Wait for the process to complete, restart your computer and check if the issue persists.
If it doesn’t work, try running SFC, the System File Checker command. In the Command Prompt, type the following command and hit Enter.
sfc /scannow
Wait for the process to complete, restart your computer and check if the issue persists.
Related: Windows was unable to load the registry.
2] Restore Registry
The problem can be because of Registry files. If it is missing or corrupted, therefore, we need to restore Registry Files in order to fix the issue.
So, launch Command Prompt (as we did in Solution 2) and type the following commands to backup your Registry, in case if something goes wrong.
md tmp copy c:\windows\system32\config\system c:\windows\tmp\system.bak copy c:\windows\system32\config\software c:\windows\tmp\software.bak copy c:\windows\system32\config\sam c:\windows\tmp\sam.bak copy c:\windows\system32\config\security c:\windows\tmp\security.bak copy c:\windows\system32\config\default c:\windows\tmp\default.bak
Now, delete the current Registry files.
delete c:\windows\system32\config\system delete c:\windows\system32\config\software delete c:\windows\system32\config\sam delete c:\windows\system32\config\security delete c:\windows\system32\config\default
Finally, use the following commands to repair Registry files.
copy c:\windows\repair\system c:\windows\system32\config\system copy c:\windows\repair\software c:\windows\system32\config\software copy c:\windows\repair\sam c:\windows\system32\config\sam copy c:\windows\repair\security c:\windows\system32\config\security copy c:\windows\repair\default c:\windows\system32\config\default
Note: Replace “C” with the Drive letter in which your OS is stored.
Now, close the Command Prompt and reboot your computer to check if the issue persists.
3] Repair Windows 10 using Installation Media
If Automatic Startup Repair also does not help, then you need to repair Windows 10 using the Installation Media.
Hopefully, we have helped you to fix Windows\System32\config\SYSTEM is missing or corrupt.
Read Next: How to repair corrupted or damaged Registry in Windows 10
Как открыть «Система» (System). Просмотр основных сведений о вашем компьютере в Windows 7
Для того, чтобы посмотреть основные сведения о компьютере, на который установлена операционная система Windows, проще всего воспользоваться панелью «Система» (System), в которой эти сведения собственно и отображены. Найти её очень просто. Ниже будет показано несколько способов как отрыть панель «Система» (System) на компьютере. Все они приведут к одному и тому же результату. Можно пользоваться тем, который покажется наиболее удобным.
Чтобы было понятно о чём речь, картинка ниже — это то, что нужно: Панель «Система» (System): Просмотр основных сведений о вашем компьютере.

Пожалуй это самый простой способ. Для тех кому часто приходится пользоваться панелью «Система» (System) — это идеальный инструмент.
Итак, на клавиатуре нажимаем и удерживаем клавишу Win (нижний ряд левый угол клавиатуры). И нажимаем клавишу Pause/Break (верхний правый угол клавиатуры).