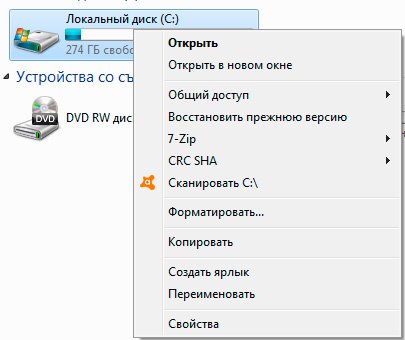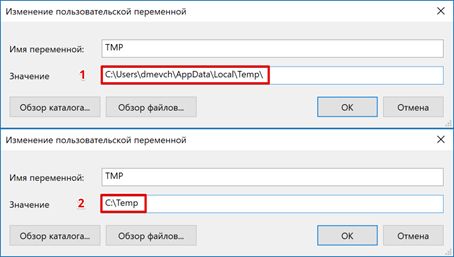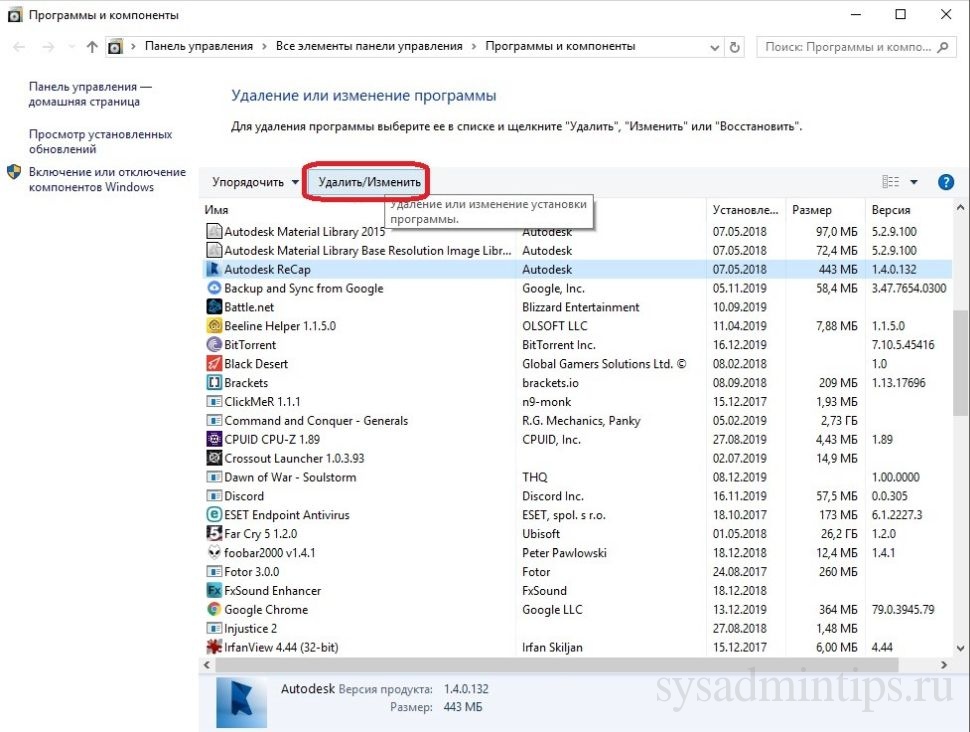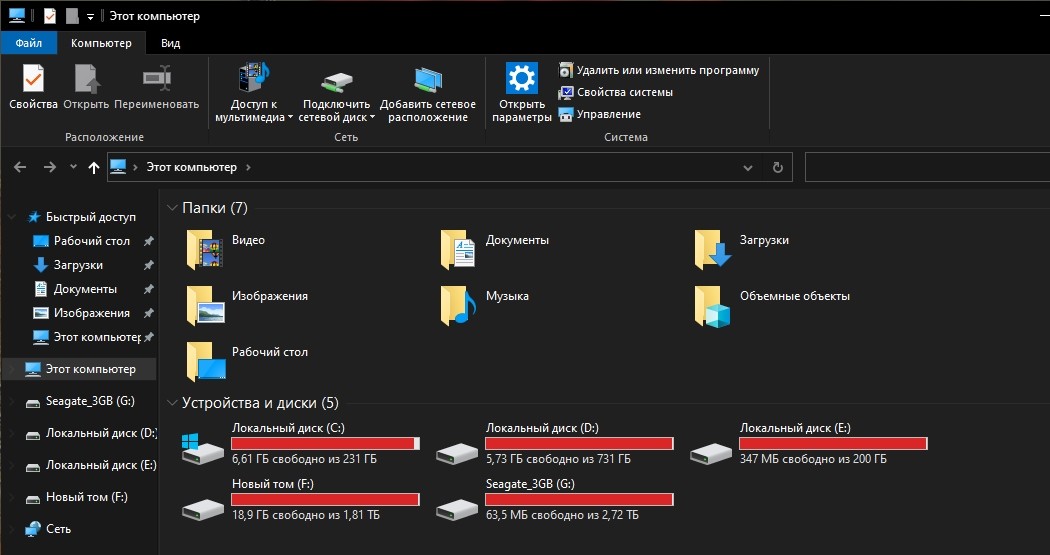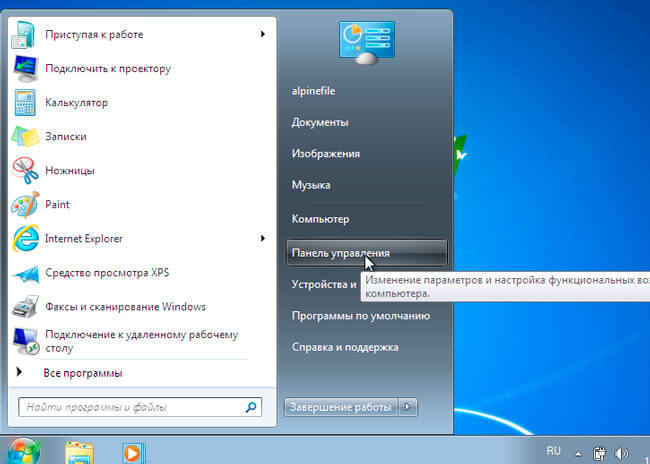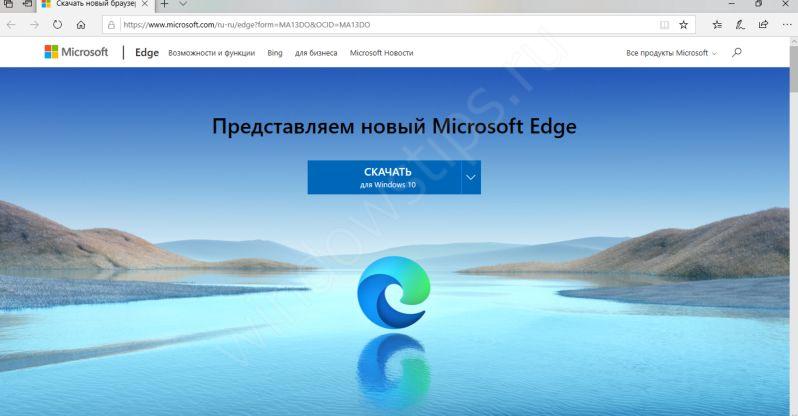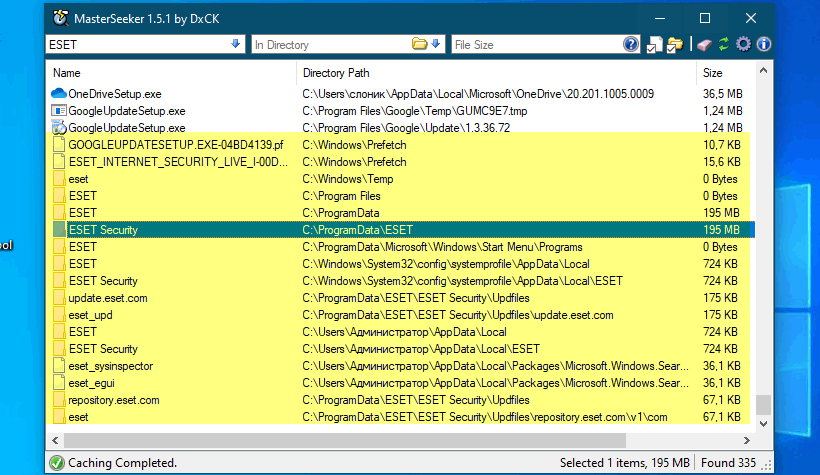Как удалить windows.old ?
Содержание:
- Удаление старой Windows 7 после переустановки
- Как удалить папку windows.old в Windows 7 8 10 тремя методами
- Автоматическое удаление
- Как удалить папку Windows.old, используя настройки памяти устройства
- Удаление папки Windows.old в Windows 10 и 8
- Способы удалить не удаляемую папку
- Как удалить папку Windows.old в Windows 10 1803 April Update и 1809 October Update
- Удаляем Windows.old через CCleaner
- Что это за папка — Windows.old и для чего она нужна
- Как правильно удалить папку Windows.old в Windows 10
- Как удалить Windows.old на Windows 10
- Как папку Windows old удалить через командную строку
- Как удалить папку Windows.old, используя настройки временных файлов
Удаление старой Windows 7 после переустановки
Существует несколько способов очистки старой версии ОС, часть из которых подразумевает использование встроенных средств, а другая — софт, скачанный из интернета.
С помощью утилиты «Очистки диска»
Утилита «Очистка диска» сканирует системный раздел на наличие данных, которые можно удалить, и предоставляет инструменты для этого.
Пошаговое руководство по использованию:
- Запустить файловый менеджер, на боковой панели перейти в раздел «Компьютер».
- Кликнуть правой кнопкой мыши (ПКМ) по диску C, открыть «Свойства».

- Находясь на вкладке «Общие», нажать по кнопке Очистка диска.
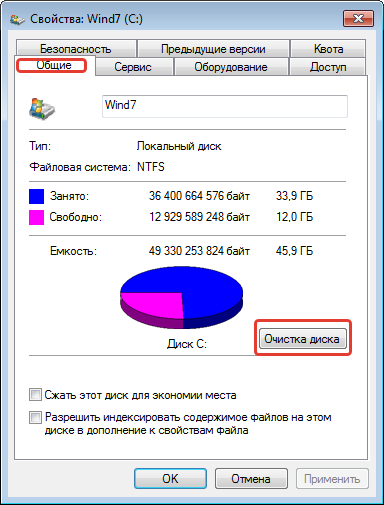
- По завершению анализа дискового пространства щелкнуть по кнопке Очистить системные файлы.

- В предоставленном списке отметить пункт «Предыдущие установки Windows» и нажать ОК.
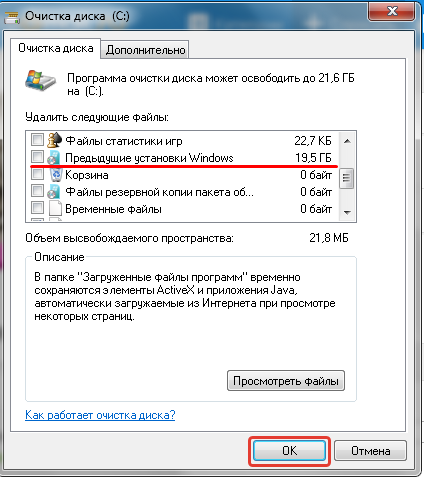
Будет произведено удаление директории с файлами предыдущей версии дистрибутива.
Через «Командную строку»
Удалить предыдущую версию Windows 7 можно через окно консоли, запущенной с правами суперпользователя. Для этого необходимо:
- Раскрыть меню «Пуск», ввести в поисковую строку запрос cmd.exe.
- В результатах кликнуть ПКМ по одноименному компоненту. Выбрать опцию «Запуск от имени администратора».
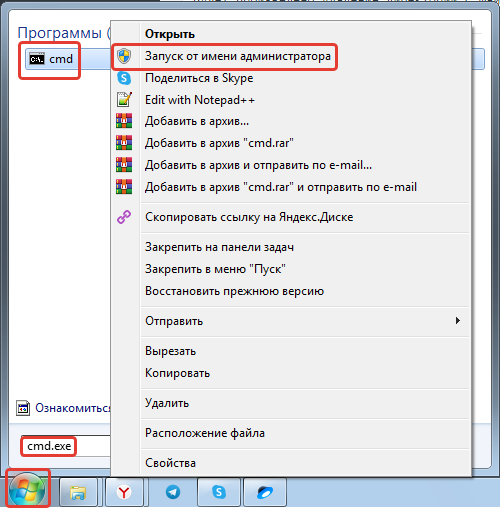
- В появившемся диалоговом окне подтвердить действие, кликнув «Да».
- После запуска консоли вписать или вставить команду rd /s /q c:\windows.old, нажать Enter.

Запустится процесс удаления. После завершения «Командную строку» можно закрыть.
Путем изменения параметров безопасности папки Windows.old
Выполнить удаление стандартным способом не позволяет настройка безопасности, которая ограничивает круг пользователей для выполнения этого действия. Предварительно необходимо предоставить соответствующие права самому себе.
Пошаговое руководство:
- Открыть файловый менеджер, перейти на раздел C.
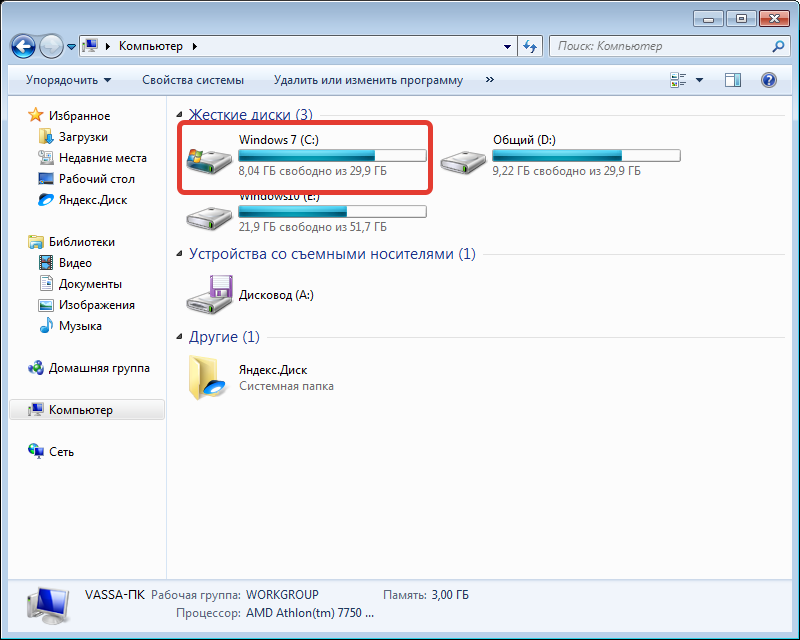
- Нажать по папке Windows.old ПКМ, выбрать опцию «Свойства».

- Раскрыть вкладку «Безопасность», кликнуть по кнопке Дополнительно.
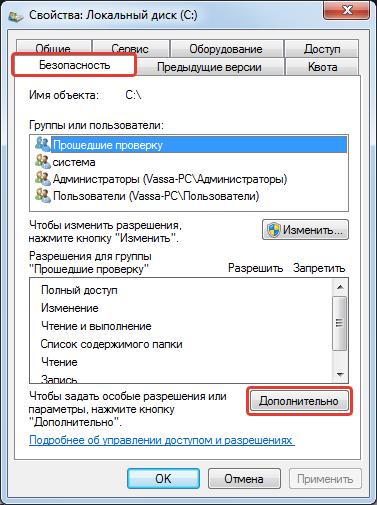
- Напротив пункта «Владелец» перейти по гиперссылке «Изменить».
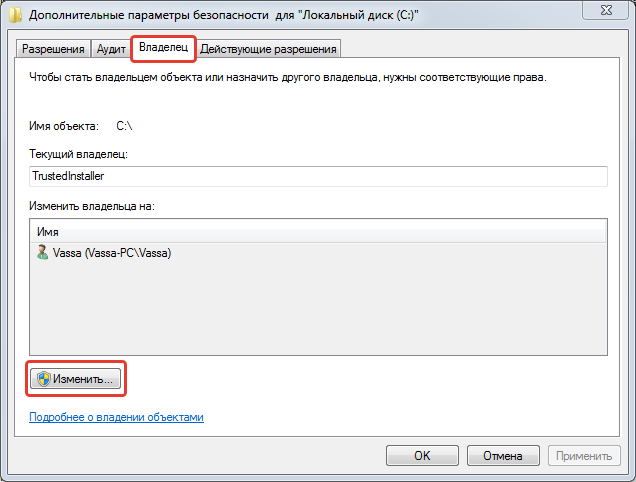
- В соответствующем меню выбрать в качестве нового хозяина собственный профиль. Кликнуть Применить.
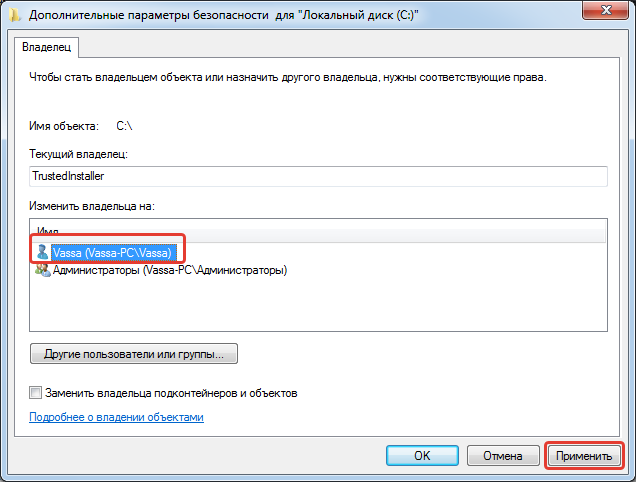
- Закрыть все окна, перейти снова на системный диск.
- Выделить нужную директорию и, зажав клавишу Shift, нажать Delete.
- Подтвердить безвозвратное удаление данных в диалоговом окне.

С помощью программы C9PE, запущенной в режиме LiveCD
C9PE — программа для развертывания ОС без предварительной установки на жесткий диск компьютера. Посредством запуска портативной системы можно удалить папку Windows.old.
Пошаговое руководство:
- После запуска рабочего стола дважды кликнуть по ярлыку «Мой компьютер», чтобы открыть файловый менеджер.
- Перейти на диск C и нажать ПКМ по директории Windows.old. Выбрать опцию «Стать владельцем».
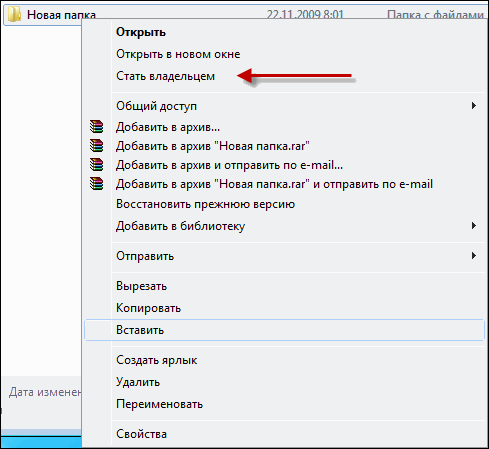
- Выделить нужный каталог и нажать кнопку Delete.
Через программу Wise Care Pro
Программа Wise Care Pro разработана для затирания файлов на жестком диске. Применять данный софт следует в крайнем случае, если другие методы оказались бесполезными.
Пошаговое руководство:
- Запустить приложение и перейти в раздел «Приватность».
- На боковой панели слева открыть вкладку «Затирание файлов».

- Кликнуть по кнопке Добавить папку и в окне файлового менеджера выбрать директорию Windows.old.

- Вернувшись в окно программы, нажать Затереть.

После завершения процедуры файлы безвозвратно будут удалены с компьютера, а программу можно закрыть.
Как удалить папку windows.old в Windows 7 8 10 тремя методами
Добрый день. Вы когда-нибудь замечали, что, установив систему, у вас на диске С сразу становится много файлов (раза в два больше, чем должно быть). Причин может быть несколько. Сегодня мы рассмотрим одну из них. А именно, на вашем диске С, помимо основной системы, установлена другая, точнее, старая система, которая была раньше. Называется она windows.old.
Старая система может остаться на системном диске по трем причинам:
- Вы обновили систему до Windows 10 с прежних версий Windows;
- Когда вы устанавливали систему, забыли нажать форматировать диск С;
- В процессе установки системы, форматирование диска С было произведено некорректно.
Если данная папочка возникла в результате обновления системы, то, в ней существует информация, позволяющая произвести откат назад. Также, если на старой системе было установлено много различного софта, её объём может быть очень внушительным, что очень плохо для системного диска.
Если новая система вас полностью устраивает, то, лучше Old удалить, т.к. может возникнуть так называемый «конфликт систем», в результате которого могут возникать различные сбои, а именно, папки старой системы могут конфликтовать с программой установки Windows. Другими словами, старую систему нужно удалить!
Автоматическое удаление
Всё же, напомним про основную функцию этой папки – резервная копия системных файлов прошлого выпуска Windows. Если вы поймёте, что Windows 10 вам не по душе или, того хуже, работает неправильно, вы сможете воспользоваться функцией отката и не переустанавливать систему заново с нуля. Такая возможность предоставляется вам в течение 28 дней с момента обновления до Windows 10. В конце этого срока вы лишитесь возможности вернуть прошлую версию Windows, и папка Windows.old будет удалена. Если для вас не принципиально освобождение места, то нужно совершить всего одно действие:
- Подождите 28 дней с момента обновления до Windows 10, папка удалится автоматически.
Как удалить папку Windows.old, используя настройки памяти устройства
Самый простой способ удалить папку Windows.old с вашего устройства — использовать «Хранилище», выполнив следующие действия:
- Откройте Параметры Windows. Это можно сделать нажав сочетание клавиш Ctrl+I.
-
Выберите Система.
- Нажмите Память устройства.
-
В разделе «Память устройства» выберите параметр «Изменить способ автоматического освобождения места».
-
В разделе «Освободить пространство сейчас» установите флажок «Удалить предыдущую версию Windows». (Так как у меня нет предыдущей версии, флажок не отображается).
- Нажмите кнопку Очистить сейчас .
После выполнения этих действий папка с предыдущей установкой Windows 10 больше не будет доступна на вашем устройстве.
Удаление папки Windows.old в Windows 10 и 8
Если вы обновились до Windows 10 с предыдущей версии системы или же использовали чистую установку Windows 10 или 8 (8.1), но без форматирования системного раздела жесткого диска, на нем окажется папка Windows.old, подчас занимающая внушительные гигабайты.
Ниже описан процесс удаления этой папки, однако, следует учитывать, что в том случае, когда Windows.old появилась после установки бесплатного обновления до Windows 10, файлы, находящиеся в ней, могут послужить для быстрого возврата к предыдущей версии ОС в случае возникновения проблем. А потому я бы не рекомендовал удалять ее для обновившихся, по крайней мере в течение месяца после обновления.
Итак, для того, чтобы удалить папку Windows.old, выполните по порядку следующие действия.
- Нажмите на клавиатуре клавиши Windows (клавиша с эмблемой ОС) + R и введите cleanmgr а затем нажмите Enter.
- Дождитесь запуска встроенной программы очистки диска Windows.
- Нажмите кнопку «Очистить системные файлы» (вы должны иметь права администратора на компьютере).
- После поиска файлов, найдите пункт «Предыдущие установки Windows» и отметьте его. Нажмите «Ок».
- Дождитесь завершения очистки диска.
В результате этого, папка Windows.old будет удалена или, по крайней мере, ее содержимое. Если что-то осталось непонятным, то в конце статьи есть видео инструкция, в которой показан весь процесс удаления как раз в Windows 10.
В том случае, если по какой-то причине этого не произошло, кликните правой кнопкой мыши по кнопке Пуск, выберите пункт меню «Командная строка (администратор)» и введите команду RD /S /Q C:windows.old (при условии, что папка находится на диске C) после чего нажмите Enter.
- Запускаем планировщик заданий (можно через поиск Windows 10 в панели задач)
- Находим задание SetupCleanupTask и дважды кликаем по нему.
- Кликаем по назаванию задания правой кнопкой мыши — выполнить.
По итогу указанных действий папка Windows.old должна быть удалена.
Способы удалить не удаляемую папку
❶ Вариант #1: с помощью спец. утилит (например, Unlocker)
Начать «операцию удаления» рекомендую с установки спец. утилит — например, с Unlocker (как самой известной). Кстати, у нее есть несколько весьма неплохих конкурентов (о них можете узнать из моей предыдущей статьи, ссылка ниже).
В помощь!
Программы для удаления не удаляемых файлов и папок —
Пользоваться Unlocker очень просто: достаточно нажать по нужной папке правой кнопкой мышки и в контекстном меню проводника выбрать пункт «Unlocker» (примечание: пункт появится после установки программы).
Удаление папки с помощью Unlocker
Далее выбрать действие «Удалить» и нажать OK. Большая часть папок/файлов удаляется с помощью Unlocker достаточно просто: либо сразу же, либо программа попросит перезагрузить ПК и выполнит операцию.
Не найден блокирующий дескриптор — Unlocker
❷ Вариант #2: изменяем владельца папки и удаляем ее
Этот вариант, кстати говоря, и помог мне полностью разобраться с внешним HDD. Рассмотрю все действия по шагам.
1) Сначала кликаем правой кнопкой мышки по не удаляемой папке, открываем ее свойства и переходим в раздел «Безопасность». В нижней части этой вкладки нужно открыть ссылку «Дополнительно» (см. пример ниже).
Безопасность — дополнительно
Изменить владельца / Кликабельно
3) После нужно найти нового владельца (т.е. себя), для этого нужно кликнуть по кнопке «Дополнительно».
Дополнительно
4) Затем нужно нажать по кнопке «Поиск»: в нижней части окна появится список пользователей — выберите из него свой профиль и нажмите OK (в моем случае учетная запись «Alex»).
Выбор пользователя
5) Далее нажмите еще раз OK.
Меняем пользователя
6) После поставьте галочку напротив пункта «Заменить владельца подконтейнеров и объектов» (отображается рядом с владельцем) и нажмите «Применить».
Заменить владельца
7) Обратите внимание, после выполнения предыдущего шага: в нижней части окна появится галочка «Заменить все записи разрешений дочернего объекта наследуемыми от этого объекта» — активируйте ее и нажмите OK. Изменить разрешения / Кликабельно
Изменить разрешения / Кликабельно
После чего можно снова попытаться удалить папку — в моем случае она тут же «полетела» в корзину .
Данные удаляются! / Наконец-то
❸ Вариант #3: с помощью загрузочной LiveCD-флешки
Еще одним хорошим и надежным вариантом удаления любых файлов и папок — является использование спец. загрузочных флешек (так называемые LiveCD). Т.е. на флешку записывается спец. образ ISO, с которого можно загрузиться (по сути, мы как бы устанавливаем ОС на флешку).
О том, как подготовить такой носитесь — рассказано в одной из моих предыдущих статей (ссылка ниже). В своем примере ниже я использовал LiveCD от Доктора Веба…
В помощь! Как создать загрузочный LiveCD/DVD/USB-флешку или диск с операционной системой Windows и сервисными утилитами, не требующие установки на жесткий диск —
Для работы с файлами в загрузочном LiveCD от Веба есть Midnight Commander (файловый коммандер, напоминает чем-то Volcov Commander, Norton Commander, Total Commander). Именно его и нужно запустить для работы с файлами.
Midnight Commander — файловый комманденр / Доктор Веб LiveCD
После нужно открыть каталог «Win»: в нем будут отображены все подключенные накопители (в моем случае отображаются два диска: «C:\» и «D:\»).
Как посмотреть все диски и папки на ПК
Далее находим нужный каталог/файл, наводим на него курсор и жмем по кнопке «Delete» (в нижней части окна). Дело сделано!
Будьте осторожны! Этот коммандер не проводник Windows и позволяет удалять любые системные файлы и папки без всякого предупреждения.
Операция удаления файла
Дополнения по теме приветствуются.
Удачи!
RSS (как читать Rss)
Полезный софт:
- Видео-Монтаж
Отличное ПО для создания своих первых видеороликов (все действия идут по шагам!). Видео сделает даже новичок!
- Ускоритель компьютера
Программа для очистки Windows от «мусора» (удаляет временные файлы, ускоряет систему, оптимизирует реестр).
Другие записи:
Как удалить папку Windows.old в Windows 10 1803 April Update и 1809 October Update
В последней версии Windows 10 появился новый способ удалить папку Windows.old с предыдущей установкой ОС (хотя и старый метод, описанный далее в руководстве, продолжает работать). Учитывайте, что после удаления папки, автоматический откат к предыдущей версии системы станет невозможным.
В обновлении была усовершенствована автоматическая очистка диска и теперь выполнить её можно и вручную, удалив, в том числе, и ненужную папку.
Шаги будут следующими:
- Зайдите в Пуск — Параметры (или нажмите клавиши Win+I).
- Перейдите в раздел «Система» — «Память устройства».
- В разделе «Контроль памяти» нажмите «Освободить место сейчас».
- После некоторого периода поиска необязательных файлов, отметьте пункт «Предыдущие установки Windows».
- Нажмите кнопку «Удалить файлы» вверху окна.
- Дождитесь завершения процесса очистки. Выбранные вами файлы, в том числе папка Windows.old будет удалена с диска C.
В чем-то новый метод удобнее описанного далее, например, он не запрашивает прав администратора на компьютере (хотя, не исключаю, что при их отсутствии может и не работать). Далее — видео с демонстрацией нового способа, а после него — методы для предыдущих версий ОС.
Если же у вас одна из предыдущих версий системы — Windows 10 до 1803, Windows 7 или 8, используйте следующий вариант.
Удаляем Windows.old через CCleaner
Качаем файл инсталляции, запускаем его, кликаем по кнопке «Install» для старта процедуры копирования файлов на диск. Если в итоге у Вас окажется английская редакция, стоит перейти в настройки и выбрать «Russian» в списке «Language»:
Теперь идем на вкладку «Очистка» (слева вверху, где веничек нарисован), правее появиться перечень, пролистываем вниз к секции «Прочее» и кликаем на синий кружок с восклицательным знаком. После этого нас спросят – согласны ли мы удалить журналы. Подтверждаем:
Затем отмечаем галочками первые два пункта. Ранее в списке была опция «Старая установка…», но в новых версиях её убрали:
Осталось только справа внизу нажать на кнопку очистки и дождаться завершения операции.
Я рассказал о разных методах, как Windows old как удалить в Windows 10. Но инструкция актуальна и для более старых выпусков. Надеюсь, Вам удалось избавиться от ненужного «хлама» и освободить место на диске.
22.01.201810:004216Виктор ФелькИнформационный портал IT Техник
Папка Windows.old содержит файлы предыдущей установки Windows 10, 8.1 или Windows 7. Кстати, в ней же, вы можете отыскать некоторые пользовательские файлы с рабочего стола и из папок «Мои документы» и аналогичных им, если вдруг после переустановки вы их не обнаружили. В этой инструкции будем удалять Windows.old правильно (инструкция состоит из трех разделов от более новых к более старым версиям системы). Также может быть полезным: Как очистить диск C от ненужных файлов.
Что это за папка — Windows.old и для чего она нужна
Windows.old — это директория в которой хранятся файлы предыдущей операционной системы. То есть, если вдруг, в результате системного сбоя, неудачного обновления или любых других поломок, операционная система вдруг перестанет загружаться, при помощи папки Windows.old можно сделать откат до предыдущей установки. Это единственное назначение директории, именно потому большинство пользователей стараются её удалить.
Причины появления Windows.old
Папка Windows.old может появиться только по двум причинам:
- выходит обновление системы (к примеру, вы обновляетесь до Windows 10 или происходит большое обновление внутри «Десятки»);
- происходит переустановка системы без форматирования диска и затирания старой ОС.
Можно ли удалять папку Windows.old с компьютера
Учитывая тот факт, что на целостность системы, её работоспособность папка Windows.old никоим образом не влияет, директорию можно смело удалять.
Конечно, всегда есть оговорки. Для начала не стоит спешить очищать диск. Windows.old — это страховочный билет против возможных сбоев системы при обновлении и не только. Если у вас нет дистрибутива Windows и навыков для быстрой её переустановки, лучше протестировать ОС некоторое время (две — четыре недели) на работоспособность и отсутствие возможных ошибок. И только потом производить удаление.
Так как под рукой у меня обычно несколько дистрибутивов Windows, и учитывая опыт переустановок ОС, стараюсь не мириться с Windows.old ни дня. На моей памяти эта папка пригодилась всего лишь раз, когда на отдыхе, у соседей по отелю накрылась Windows. Естественно под рукой установочных дисков не нашлось, потому пришлось проводить откат системы к предыдущей версии.
Как правильно удалить папку Windows.old в Windows 10
Очистка диска
Со средством очистки локальных дисков мы встречались уже множество раз. Несмотря на новую возможность очистки диска в обновленных параметрах системы, классическое средство очистки остается ещё актуальным. Пользователю достаточно запустить программу очистки для автоматического обнаружения данных доступных к очистке. Программа очистки диска самостоятельно оценивает объем места которое можно освободить на системном диске.
- Нажмите на клавиши Win+R и в окне Выполнить вставьте cleanmgr, а затем нажмите Enter.
- Дальше выберите системный диск и нажмите кнопку Очистить системные файлы.
- Теперь отметьте пункт Предыдущие установки Windows и нажмите кнопку ОК.
После завершения очистки папка Windows.old исчезнет с Вашего компьютера. Восстановить удаленную папку Windows.old после выполнения очистки уже не получится. Перед очисткой предыдущих установок рекомендуем убедится, что они уже Вам точно не нужны.
Контроль памяти
Все инструменты с классической панели управления переносятся в обновленные параметры системы. В последних обновлениях пользователи получили возможность выполнять очистку системы в параметрах системы. Пользователю достаточно выбрать элементы, которые нужно окончательно удалить для освобождения дополнительного места на диске. Более подробно смотрите в инструкции: Как очистить диск С от ненужных файлов в Windows 10.
- Перейдите в Пуск > Параметры > Система > Память устройства.
- Дальше в пункте Контроль памяти нажмите Освободить место сейчас.
- После завершения сканирования отметьте Предыдущие установки Windows, и нажмите кнопку Удалить файлы.
Командная строка
В случае использования способов исправления проблем с использованием командной строки нужно запустить командную строку от имени администратора. Для удаления любой папки с помощью командной строки пользователю достаточно выполнить буквально одну команду.
- Введите в поиске Командная строка и найденное классическое приложение Запустите от имени администратора.
- Для удаления выполните следующую команду: rd /s /q c:\windows.old.
После выполнения команды проверьте наличие папки Windows.old на системном диске компьютера. Если же папка не была успешно удалена, убедитесь что был выполнен запуск командной строки от имени администратора. Теперь восстановить папку Windows.old уже не получится, так как полностью удаляется. С удалением папки Windows.old пропадает возможность выполнить откат системы.
Заключение
Если после очередного обновления на системном диске появилась папка Windows.old, стоит разобраться можно ли удалять её с компьютера. Несмотря на то что она не удаляется простым способом с проводника, так как содержит резервную копию предыдущей версии системы, её можно удалить буквально в несколько нажатий
Обратите внимание, что удалить Windows.old действительно просто, поскольку восстановить её после удаления уже не получится
Как удалить Windows.old на Windows 10
Для пользователей интересующихся, как удалить Виндовс Олд на Виндовс 10, сообщаем, что ОС уже оснащена всеми необходимыми утилитами, которые могут это сделать, также можно воспользоваться сторонними программами.
Штатными средствами
В виндовс есть отличная утилита, которая хорошо справляется с очисткой диска. Чтобы воспользоваться ее возможностями, требуется воспроизвести следующие действия:
- Сочетанием клавиш Вин+R вызвать утилиту «Выполнить». Ввести команду и нажать «Ок».
- Появится окно, в котором потребуется выбрать системный диск, что нуждается в очистке. Выбирать необходимо тот, на котором висит папка для удаления.
- Утилита для начала оценит объем файлов для очистки. Это займет некоторое время.
- После сканирования появится окно, в котором можно задать параметры очистки. Кликнуть по «Очистить системные файлы». Кнопка расположена внизу окошка.
- Появится еще одно меню, в котором необходимо заново выбрать системный диск. А после поставить галочку на пункте «Предыдущие установки Windows. Кликнуть по «Ок».
Останется только дождаться того, как утилита завершит очистку выбранного диска и удаление папки windows.old в Windows 10.
Командная строка
Этот способ подойдет для опытных пользователей, но если неукоснительно следовать инструкции, то могут справиться даже новички. Удаление папки Виндовс Олд через командную строку выглядит следующим образом:
- Навести курсор на меню «Пуск» и кликнуть по нему правой кнопкой мышки. Это вызовет список в окошке, через которое возможно запустить командную строку. Следует быть внимательным и выбирать пункт с правами администратора.
- Появится черное окно командной строки. В нем необходимо ввести следующую команду: . После чего нажать на Enter для ее выполнения.
После завершения очистки следует закрыть утилиту. Следует отметить, что этот способ удаления папки Виндовс Олд является самым надежным.
Планировщик заданий
Для удаления директории прошлой версии ОС необходимо сделать следующие действия:
- Зайти в поисковик (в виде лупы), расположенный возле меню «Пуск», и найти «Планировщик заданий».
- Найти в списке заданий SetupCleanupTask и нажать на него дважды.
- Кликнуть по названию пункта правой кнопкой мышки и выбрать «Выполнить».
После всех действий папка будет удалена с компьютера безвозвратно.
Через дополнительные параметры
Устранить данный каталог можно при помощи дополнительных параметров ОС. Это делается следующим образом:
- Требуется зайти в меню пуск и перейти к пункту «Параметры». Также необходимое окно возможно вызвать сочетанием клавиш ВИН+I
- В открывшемся окне нужно совершить переход по плитке «Система».
- После чего необходимо перейти к вкладке «Память устройства», которая расположена в левой части окошка параметров. В открывшемся меню требуется выбрать тот диск, на котором установлена Виндовс, в подпункте «Локальное хранилище».
- Откроется шкала наполненности диска различными документами. Нужно кликнуть по «Временные файлы».
- Это откроет окно удаления. Прежде чем приступить к чистке, требуется установить галочку на «Временные файлы». И только после этого очистить диск.
Как только завершится удаление, папка Виндовс Олд исчезнет. Это сразу станет понятно, так как пространство, занятое временными файлами будет нулевым.
Ccleaner
Популярная программа для очистки ПК от ненужных файлов и программ умеет правильно удалять каталоги, наполненные файлами от старой Виндовс. Чтобы это сделать, необходимо проследовать инструкции:
- Скачать и установить программу Ccleaner с официального сайта. Рекомендуется брать утилиту именно с родного веб ресурса, так как там всегда последняя версия, также это полностью безопасно.
- Открыть программу и перейти к главному окну «Очистки».
- Во вкладке Виндовс требуется спуститься к разделу «Прочее» и поставить галочку около пункта «Старая установка Windows.
- После изменения параметров требуется нажать на кнопку «Очистка» на главном экране программы.
Как папку Windows old удалить через командную строку
Очевидно, что нам нужно запустить консоль с админ правами. Сделать это можно разными способами, но проще всего в Виндовс 10 кликнуть правой кнопкой мышки по «Пуску» в левом нижнем углу. Отобразится меню с нужным элементом.
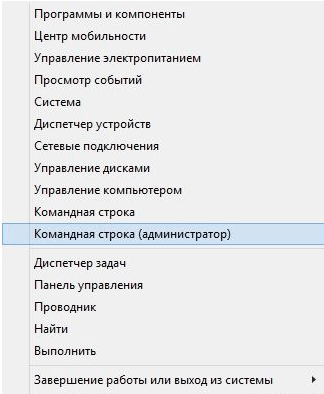
Если же у Вас установлена версия 1703 или выше, то данного объекта в списке не будет. Тогда лучше воспользоваться строкой поиска, куда необходимо ввести запрос «CMD» (подойдет и для Windows 7):
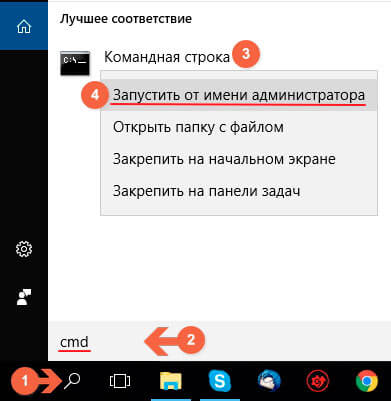
Только не забудьте кликнуть по результату правой клавишей, чтобы выбрать пункт запуска от имени админа.
Теперь необходимо скопировать нижеприведенные команды (по очереди) и вставить в окно консоли. После каждого запроса нажимаем Enter :
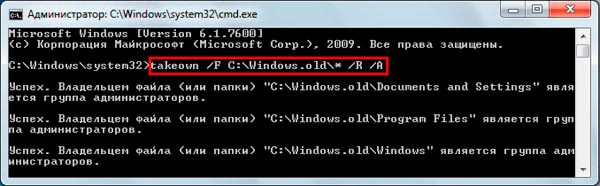
например: cacls C:\Windows.old\*.* /T /grant it-tehnik:F
Когда появиться запрос – жмем на клавиатуре Y (Yes – Да)

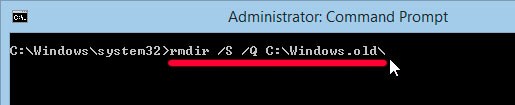
После выполнения трех команд каталог с предыдущей установкой будет устранен с ПК.
Полезный контент:
- Как вернуть панель управления в Windows 10 контекстное меню
- 0x80070002 код ошибки в Windows 7 – как исправить?
- Как разделить диск C на два диска на Windows 10
- Как избавиться от Punto Switcher в Windows 10, чтоб не осталось следов
- Индекс производительности Windows 10
Как удалить папку Windows.old, используя настройки временных файлов
Кроме того, используя приложение «Настройки», вы можете удалить папку Windows.old, используя настройки «Временные файлы», выполнив следующие действия:
- Откройте Параметры Windows. Это можно сделать нажав сочетание клавиш Ctrl+I.
- Выберите Система.
- Нажмите Память устройства.
-
В разделе «Память устройства» выберите параметр «Освободить место сейчас».
- Проверьте параметр «Предыдущая установка Windows».
- (Необязательно) Снимите отмеченные флажки параметры по умолчанию, если вы хотите удалить только папку Windows.old, чтобы освободить место.
- Нажмите кнопку Удалить файлы .
После выполнения этих действий папка с предыдущей установкой Windows 10 будет удалена, освобождая от 14 до 20 ГБ дискового пространства на основном жестком диске.