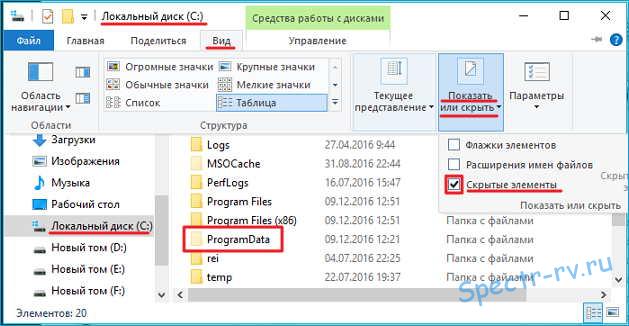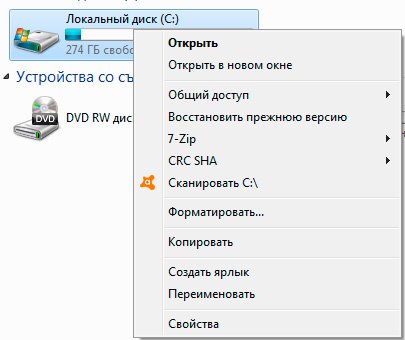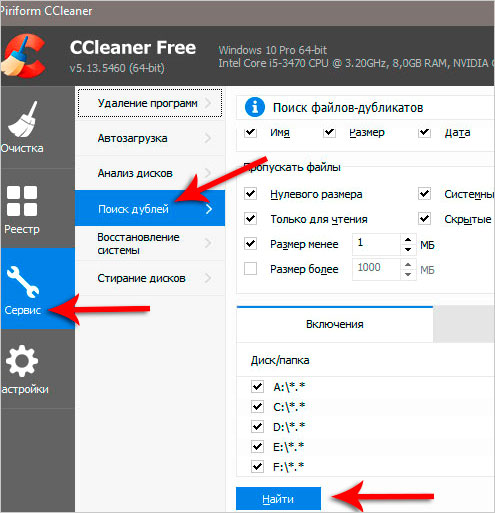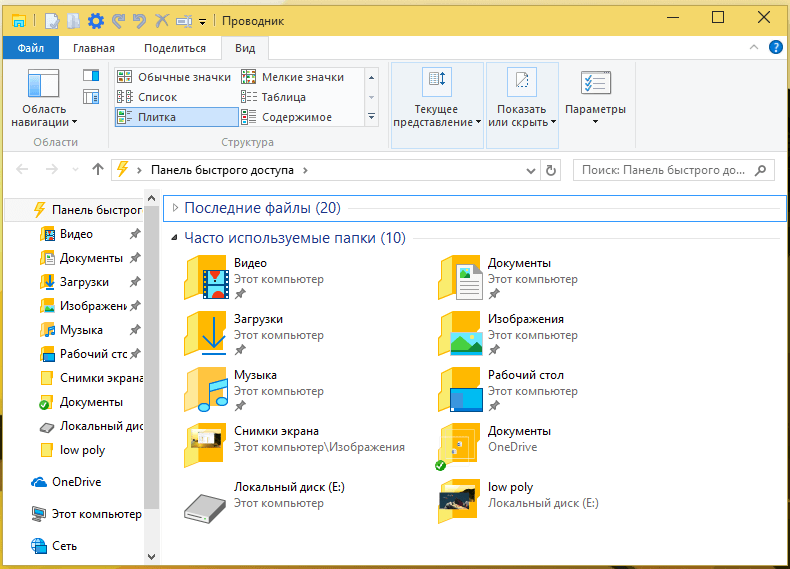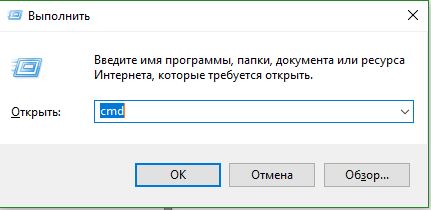Winsxs: что это за папка, как ее почистить и способы удаления в windows
Содержание:
- WinSxS Folder Cleanup in Windows 10
- WinSxS: что это за папка, и зачем она нужна
- Очистка папки WinSxS в Windows 8.1
- Что хранится в папке WinSxS
- Кратко об этой папке
- Очистка winsxs
- Что такое папка WinSxS?
- Уменьшение объёма Winsxs в Windows 8
- Как очистить папку WinSxS в Windows 10, для чего она нужна, можно ли удалить
- WinSxS — что это за папка: какие данные в ней хранятся и для чего она нужна
- Как очистить папку WinSxS на Windows 10
- Удаление старой резервной информации через утилиту «Очистка диска»
- Очистка с помощью «Планировщика заданий»
- Через консоль «Командная строка»
- : как очистить папку WinSxS при помощи командной строки
WinSxS Folder Cleanup in Windows 10
Windows 8.1 introduced a new command-line option for DISM.exe, /AnalyzeComponentStore. Running this command, will analyze the WinSxS folder and tell you whether a Component Store Cleanup is recommended or not. It is present in Windows 10, as well.
- In Windows 10/8.1/8, open Disk Cleanup Tool and use the Windows Update Cleanup option to clean the WinSxS.
- For Windows 7, Microsoft released an update that added the Windows Update Cleanup option to the Disk Cleanup tool.
- Windows Server users can now also clean up WinSxS in Windows Server with new the new Update.
Here are some other options you may consider to free up disk space – some routine and some extreme:
- Run Disk Cleanup tool
- Uninstall unused applications
- Move Page file to another drive
- Disable hibernation
- Use the dedicated dump file option to capture memory dump files on another volume on the system.
- Disable system restore points
- Offload user profile and program file directories to another volume on the system.
Update 1 From TechNet Blogs: One of the largest changes between previous versions of Windows was a move from an INF described OS to componentization. All of the components in the operating system are found in the WinSxS folder – in fact, we call this location the component store. Each component has a unique name that includes the version, language, and processor architecture that it was built for. The WinSxS folder is the only location that the component is found on the system, all other instances of the files that you see on the system are “projected” by hard linking from the component store.
Now that you know why the store can grow to be so large, your next question is probably to ask why we don’t remove the older versions of the components. The short answer to that is reliability. The component store, along with other information on the system, allows us to determine at any given time what the best version of a component to the project is. That means that if you uninstall a security update, we can install the next highest version on the system – we no longer have an “out of order uninstall” problem. It also means that if you decide to install an optional feature, we don’t just choose the RTM version of the component, we’ll look to see what the highest available version on the system is.
The only way to safely reduce the size of the WinSxS folder is to reduce the set of possible actions that the system can take – the easiest way to do that is to remove the packages that installed the components in the first place. This can be done by uninstalling superseded versions of packages that are on your system. Service Pack 1 contains a binary called VSP1CLN.EXE, a tool that will make the Service Pack package permanent (not removable) on your system, and remove the RTM versions of all superseded components. This can only be done because by making the Service Pack permanent; we can guarantee that we won’t ever need the RTM versions.
Update 2 From E7 Blogs: “Modularizing” the operating system was an engineering goal in Windows Vista. This was to solve a number of issues in legacy Windows related to installation, servicing, and reliability. The Windows SxS directory represents the “installation and servicing state” of all system components. But in reality, it doesn’t actually consume as much disk space as it appears when using the built-in tools (DIR and Explorer) to measure disk space used. The fact that we make it tricky for you to know how much space is consumed in a directory is a fair point! The WinSxS directory also enables offline servicing, and makes Windows Vista and later “safe for imaging”.
There have been several blogs and even some “underground” tools that tell you it’s ok to delete the WinSxS directory, and it’s certainly true that after installation, you can remove it from the system, and it will appear that the system boots and runs fine. But as described above, this is a very bad practice, as you’re removing the ability to reliably service, all operating system components and the ability to update or configure optional components on your system. Windows only supports the WinSxS directory on the physical drive in its originally installed location.
Conclusion
Let the WinSxS folder be as it is!
Learn about the Sysnative folder, Panther folder and Catroot & Catroot2 folders here.
Additional reads:
WinSxS: что это за папка, и зачем она нужна
Перед тем как удалять одну из папок, которая находится в каталоге Windows, необходимо разобраться в ее предназначении. Папка WinSxS присутствует в любой версии операционной системы, выше Windows 7. Ее задача – хранение резервных файлов операционной системы. Каждый раз с обновлением Windows, файлы для резервного восстановления сохраняются в папку WinSxS.
Если Windows на компьютере не переустанавливать несколько лет, папка WinSxS может серьезно «разрастись» в объемах. Каждое обновление операционной системы добавляет файлов в папку на несколько сот мегабайт. Уже через пару месяцев работы Windows, размер WinSxS начинает превышать гигабайт, а через год он может достигнуть показателя в 5 гигабайт и больше, в зависимости от частоты обновления операционной системы.
Ответ на вопрос «Можно ли удалить WinSxS?» довольно простой. Файлы, хранящиеся внутри данной папки, удалять стоит в том случае, если после установленного обновления операционная система Windows работает стабильно. Эти файлы в Windows 10 могут понадобиться не только для «отката» на версию Windows до обновления, но и для .
Перед тем как приступить к процессу удаления содержимого папки WinSxS, следует предупредить, что стирать можно лишь некоторые данные, а не всю папку целиком. Именно поэтому для удаления лишней информации из WinSxS необходимо использовать специальные инструменты Windows, которые отличаются, в зависимости от версий операционной системы.
Важно:
Ни в коем случае не старайтесь удалять папку WinSxS целиком, предварительно заполучив разрешение на ее изменение от TrustedInstaller. Если при загрузке Windows не обнаружит на компьютере папку WinSxS, операционная система рискует не заработать
На операционной системе Windows 10 удаление файлов из папки WinSxS должно происходить максимально осторожно, поскольку, как отмечалось выше, некоторые из них могут понадобиться для сброса системы в исходное состояние. Исходя из этого, следует определить, какие именно файлы можно удалить из WinSxS, а какие лучше не трогать. В Windows 10 для этих задач имеется специальный инструмент, который позволяет удалить лишние резервные копии из папки, но при этом не тронуть файлы восстановления системы до исходного состояния
В Windows 10 для этих задач имеется специальный инструмент, который позволяет удалить лишние резервные копии из папки, но при этом не тронуть файлы восстановления системы до исходного состояния.
Очистка WinSxS в Windows 10 проводится следующим образом:
Обратите внимание:
на операционной системе Windows 10 рекомендует проводить очистку WinSxS, когда размер папки приближается к 10 гигабайтам или превышает данное значение. Если папка занимает 5 гигабайт или меньше, в некоторых случаях выполнение команды по ее очистке может привести, наоборот, к увеличению ее объема
В плане удаления файлов из папки WinSxS, операционная система Windows 8 наиболее «дружелюбна» к пользователям. В ней можно удалить лишние копии восстановления с помощью способа, описанного выше для Windows 10, но также в ней предусмотрена специальная программа для очистки системного диска.
Чтобы удалить лишние файлы из папки WinSxS в Windows 8 и Windows 8.1, необходимо:
Данный способ удаления лишних резервных файлов из папки WinSxS наиболее удобный, и его можно выполнять при любом объеме лишней информации для восстановления Windows и не беспокоиться, что будут удалены важные элементы.
Операционная система Windows 7 «из коробки» не предусматривает возможность удаления лишней информации из папки WinSxS. При этом она позволяет установить на компьютер специальную программу, идентичную той, что используется для очистки временных файлов в Windows 8 по умолчанию. Установка приложения проводится автоматически, но пользователю необходимо для этого дать соответствующую команду.
Чтобы установить средство для очистки WinSxS в Windows 7, следует:
Когда программа «Очистка диска» установлена, остается ей воспользоваться для удаления лишних файлов из папки WinSxS. Выше, в пункте о рассмотрении процесса очистки компьютера на операционной системе Windows 8, было рассказано, как пользоваться данной утилитой.
Многие пользователи, когда на компьютере обнаруживалась папка windows winsxs, задавались вопросом, для чего она нужна?
Нередко данные в ней имеют достаточно большой объем, потому пользователи хотят ее . Можно ли это сделать, и если да, то как?
Очистка папки WinSxS в Windows 8.1
Графическая утилита очистки
Начнем с более привычных для большинства пользователей графических утилит. А для того, чтобы оценить эффективность новых способов очистки, зафиксируем исходный объем места, занимаемого Windows 8.1.
Кроме этого запомним количественные свойства папки WinSxS из “Свойства”:
Теперь нажимаем “Очистка диска”.
Пока ничего нового по сравнению c предыдущими версиями Windows не появилось.
Нажимаем “Очистить системные файлы”, дожидаемся завершения процесса обнаружения кандидатов на удаление и смотрим еще раз:
Вот это и есть то новое, что появилось в Windows. Объем файлов обновлений подлежащих удалению в представленном примере относительно небольшой. Он будет зависеть от количества и объема обновлений, сделанных с момента последнего выполнения очистки. Запускаем процесс:
Не смотря на небольшой объем удаляемых файлов, очистка занимает ощутимое время. Посмотрим, что получилось в результате. Папка WinSxS:
Нетрудно посчитать, что показанный файловым менеджером объем папки WinSxS уменьшился примерно на 500 МБ. Это даже больше, чем было обещано. Однако, посмотрим диск:
Можно предположить, что это более правильное значение. Такая разница показаний может быть обусловлена ошибками расчета занятого места из-за большого количества жестких символьных ссылок в папке WinSxS. Как можно в Windows 8.1 посмотреть точный размер WinSxS, чуть ниже.
Быстро вызвать графическую утилиту очистки диска во всех системах можно командой cleanmgr.
Переходим к консольным командам.
Команды очистки файлов обновлений
Начнем опять же с Windows 8.1, как наиболее продвинутой в этом плане.
Запускаем командную строку от имени администратора. В Windows 8.1 это можно сделать через “Поиск”. В окне поиска нужно набрать cmd, затем выбрать по клику правой кнопкой мыши “Запуск от имени администратора”.
Все команды, которые будут представлены, можно выполнять и в Windows PowerShell. Кому как больше нравится.
Речь пойдет о системе обслуживания образов DISM, вернее о ее новых возможностях.
Выполним в начале команду:
Эта команда покажет размер хранилища компонентов WinSxS каким его видит проводник, фактический размер и сколько места занято общими с Windows файлами (жесткими ссылками), объем резервных копий и отключенных компонентов, дату последней очистки и сколько пакетов можно освободить.
Показанное на рисунке состояние WinSxS соответствует полученному в результате очистки с помощью графической утилиты. Посмотрим, изменится ли что-то если повторно запустить процесс очистки, но с помощью DISM.
Выполним основную команду очистки в DISM:
Повторяем запуск DISM с ключом /AnalyzeComponentStore и убеждаемся, что в папке WinSxS ничего не изменилось. Это означает, что запуск команды очистки в DISM эквивалентен рассмотренной выше графической утилите “Очистка диска”.
Необходимо иметь в виду, что после выполнения этой команды не будет возможности отменить установленные обновления. Такая необходимость возникает не так уж часто, но лучше все же не рисковать и сделать предварительно системный бекап.
Надо сказать, что в рассматриваемом примере выполнение указанной команды на первый взгляд не возымело на папку WinSxS никакого действия, но при этом неожиданно уменьшилось общее место, занимаемое системой на диске C:\ до 9,58 ГБ. Впрочем, сомневаться в том, что это работает, не стоит.
Если после выполнения команды очистки с ключом /ResetBase открыть “Программы и компоненты” в “Панель управления” и попытаться удалить любое обновление из списка, то это окажется невозможным – кнопка “Удалить” попросту не появляется.
Очистка системы по расписанию
Согласно документации TechNet, начиная с Windows 8 очистка системы теперь выполняется автоматически как запланированное задание:
Если открыть “Планировщик заданий”, в разделе “Администрирование” панели управления, то в папке Servicing можно увидеть задание “StartComponentCleanup”.
При автоматическом запуске задание не будет удалять обновления, установленные в последние 30 дней.
Кроме того, в заголовке описания — “Run the StartComponentCleanup task in Task Scheduler to clean up and compress components” есть прямой намек на сжатие компонентов.
К сожалению, пока информации о том, что действительно имелось в виду, нет. Возможно, редко используемые компоненты будут подвергаться ntfs-сжатию, как это некогда было раньше. Например, в Windows Server 2003. История покажет.
Теперь перейдем к предыдущим версиям Windows и коротко посмотрим какие из перечисленных возможностей очистки системы имеются в них.
Что хранится в папке WinSxS
Если вы хотите более подробно узнать, что хранится именно в вашей папке WinSxS, то это можно сделать при помощи командной строки. Для этого откройте командную строку с правами администратора и выполните следующую команду (только для Windows 10 и Windows 8):
Dism.exe /Online /Cleanup-Image /AnalyzeComponentStore
После недолгого ожидания данная команда выдаст вам подробную информацию о содержимом WinSxS.
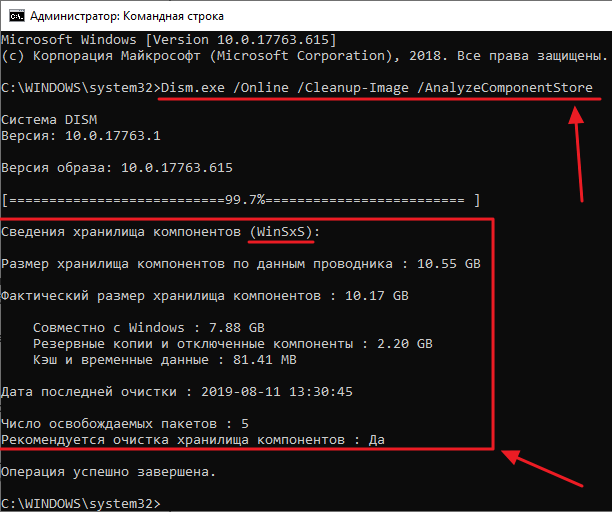
Здесь будут указаны следующие данные:
- Размер хранилища компонентов, по данным проводника – общий размер WinSxS, без учета файлов, которые являются жесткими ссылками.
- Фактический размер хранилища компонентов – размер WinSxS с учетом жестких ссылок, но без учета ссылок на папку Windows.
Совместно с Windows – основные файлы, являются необходимыми для работы операционной системы и не подлежат удалению.
- Резервные копии и отключенные компоненты – файлы, которые остались после установки обновлений и хранятся на случай необходимости в откате. Эти файлы можно удалить при очистке.
- Кэш и временные файлы – файлы, которые необходимы для ускорения системы обслуживания Window, не являются критическими и могут быть удален при очистке.
Дата последней очистки хранилища – информация о последней очистке папки WinSxS.
Число освобождаемых пакетов – файлы, которые были обновлены службой Windows Update и могут быть удалены в процессе очистки.
Рекомендуется очистка хранилища компонентов – рекомендация о необходимости очистки папки WinSxS.
Как можно заметить большая часть файлов является необходимой для работы операционной системы Windows 10 и не могут быть удалены.
Кратко об этой папке
Эта директория с резервными файлами ОС. Поэтому после каждой процедуры обновления ее размер увеличивается. Находится она на C:\Windows\winsxs и является системной. Благодаря ей можно удалить обновления и выполнить откат системы при возникновении проблем с Windows. В этой директории хранятся все данные об операционной системе и если ее удалить, то вероятнее всего система больше загружаться не будет.
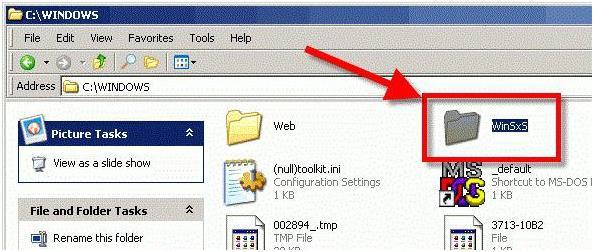
С вопросом удаления разобрались, теперь перейдем к задаче, возможна ли безопасная очистка папки WinSxS с целью уменьшения ее размеров и количества памяти, занимаемой на дисковом пространстве компьютера.
Очистка winsxs
Таким образом, смысл производить очистку папки WinSxS имеется только в двух случаях. Либо папка WinSxS действительно приняла «угрожающие» размеры, что более характерно для седьмой версии Windows, либо вы настолько дорожите каждым гигабайтом, что готовы рискнуть работоспособностью вашей системы. Существует несколько способов очистки каталога WinSxS. Самый простой, но не самый эффективный способ заключается в использовании системной утилиты cleanmgr, также известной как «Очистка диска». Чтобы запустить ее, в окошке «Выполнить» введите команду cleanmgr и нажмите ввод. Узнаете?
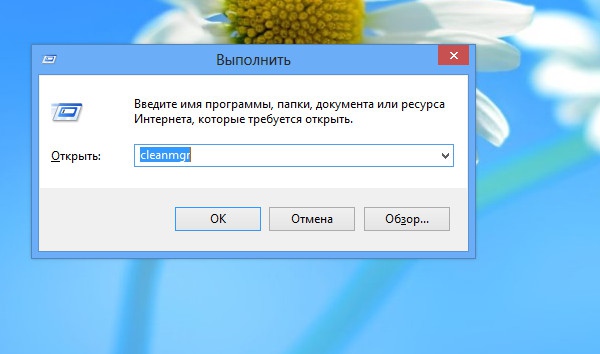
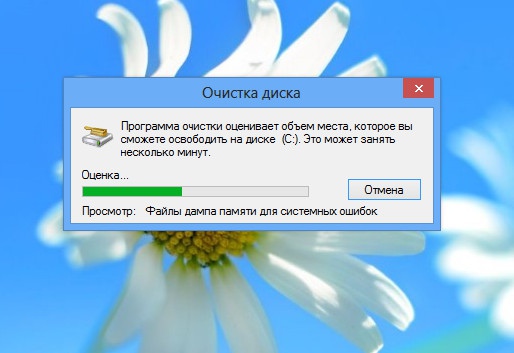
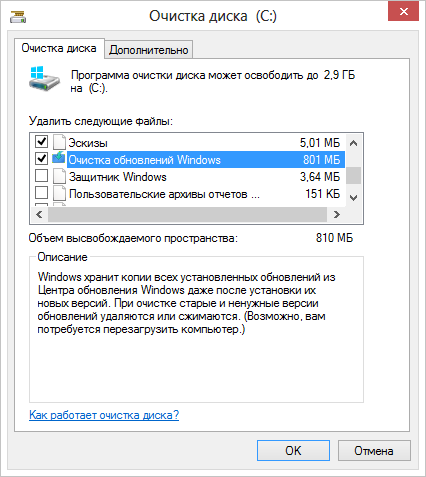
Что такое папка WinSxS?
Папка Winsxs
Есть определенный путь чтобы найти данную папку: C:\Windows\winsxs. В этом файле резервные копии различных обновлений.
Если они не были установлены в ОС, они всё равно хранятся в папке winsxs и занимают место HDD.
Когда происходит обновление Windows, устаревшие копии также попадают в папку winsxs. Спустя какое-то время их число возрастает, вследствие чего папка начинает больше весить.
Объемы такой папки могут достигать нескольких гигов.
Конечно, для жестких дисков которые есть сейчас этот объем свободного пространства особой роли не играет, но всё- таки лишним он не будет.
Папка winsxs до и после очистки
Для того, чтобы определить вес winsxs нужно сделать следующее:
Выбрать на вкладке «общие», далее — «свойства» и уже непосредственно узнать сколько весит папка
Достаточно простой способ.
Но! Данный способ не даст возможности пользователю узнать размер папки по факту, однако будет возможность узнать, сколько имеется свободного места.
Еще одним важным моментом в как очистить папку winsxs, является то, что не нужно решать данную задачу с помощью специальных программ, которые очищают эту папку.
Пользователь в итоге будет иметь только стандартные средства, с помощью которых возможно очистить папку в Windows.
Важно!!!
Windows занимает пространство системного диска и как очистить папку winsxs в windows. В роли файла подкачки выступает pagefile.sys
В том случае, если оперативная память имеет большие размеры – размер данного файла можно настроить (изменить) вручную.
В меню «Очистка диска» имеется пункт «Очистка в режиме гибернации». В том случае, если данный режим не используется вами, можно перейти к очистке.
Если же ноутбук постоянно находится в режиме сна , то после очистки файла введите в командной строке:
Личную папку пользователя (например, мои документы или рабочий стол) можно переместить в другое место как через свойство нужной папки, так и через групповые политики, как очистить папку winsxs в Цindows 7.
Уменьшение объёма Winsxs в Windows 8
Способ №1: стандартная процедура
1. Клацните правой кнопкой мыши в Панели задач по иконке «Windows».
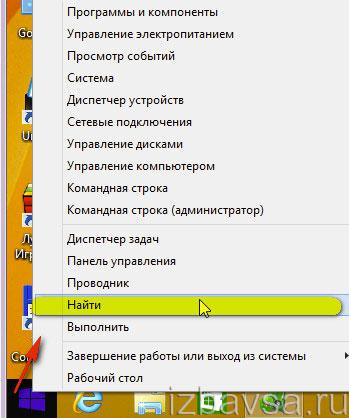
2. Откроется контекстное меню системы. Кликните в списке функцию «Найти».
3. В отрывшейся панели «Поиск» (справа), в поисковой строчке, введите запрос «очистка диска». Нажмите «Enter».

4. В списке найденных параметров выберите «Освобождение места на диске… » (щёлкните левой кнопкой по названию).

5. В появившемся окне нажмите кнопку «Очистить системные файлы».

6. В списке элементов установите галочку возле «Очистка обновлений Windows».
7. Чтобы запустить процедуру удаления, клацните «OK».
Способ №2: утилита dism.exe
1. Откройте системное меню: кликните правой кнопкой по значку «Windows» (находится в нижнем правом углу экрана).
2. В панели функций клацните «Командная строка (администратор)».
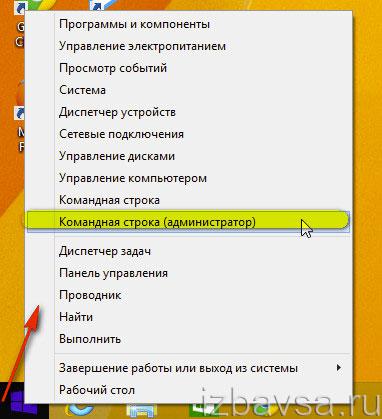
3. В консоли командной строки введите следующую директиву:
dism.exe /Online /Cleanup-Image /StartComponentCleanup /ResetBase
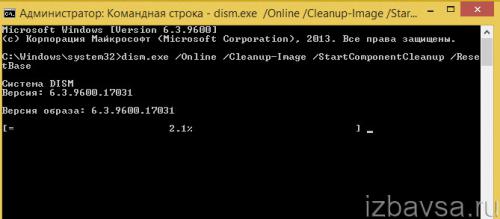
4. Нажмите «Enter».
5. Дождитесь завершения процедуры (прогресс её выполнения будет отображаться непосредственно в консоли).
Способ №3: настройка автоматического удаления
1. Откройте меню Windows 8.1 (кликните правой кнопкой по ярлыку «Win»).
2. Далее:
Панель управления (в надстройке «Просмотр» установите «Крупные значки») → Администрирование → Планировщик заданий (откройте двойным кликом).
3. В окне планировщика щёлкните по папке «Библиотека» и пройдите в директорию: Microsoft → Windows → Servising.
4. В соседней панели кликните правой кнопкой по StartComponentCleanup, а затем выберите в подменю «Выполнить».
После этих действий операционная система будет автоматически очищать Winsxs по расписанию (настройка временных интервалов находится на вкладке «Условия»).
Периодически отслеживайте объём Winsxs и при необходимости проводите её очистку. Пусть на диске C вашего ПК всегда будет достаточно свободного пространства!
Как очистить папку WinSxS в Windows 10, для чего она нужна, можно ли удалить
Наверное каждый, кто задавался вопросом «Почему системный диск так быстро заполняется?» натыкался на папку WinSxS. Эта папка может весить непомерно много, ведь чем «старше» ваша операционная система, тем больше информации будет в этой папке. А простое удаление файлов или самой директории WinSxS может привести к печальным последствиям для Windows.
WinSxS — что это за папка: какие данные в ней хранятся и для чего она нужна
Директория WinSxS создана для резервного копирования файлов, которые изменяются (заменяются) при обновлении системы. Каждый раз, когда «Центр обновлений» скачивает апдейт, заменяемые файлы копируются в папку WinSxS для того, чтобы в случае необходимости (неполадки) сделать откат системы к работоспособному состоянию или заводским настройкам.
Впервые каталог WinSxS появился на Windows Vista, а основным предназначением было сохранение конфигурационных файлов. Со временем функционал папки расширился и пополнился резервным копированием перед обновлением системы. Так как файлы из директории не удаляются, она может весить гигабайты и даже десятки гигабайт. Потому имеет смысл очищать каталог ради экономии места на диске.
Объем папки WinSxS может разрастаться до существенных размеров
Как очистить папку WinSxS на Windows 10
Если после обновления система работает в штатном режиме, нет никаких зависаний, тормозов и ошибок, папку WinSxS рекомендуется очистить. Это уберёт лишнюю нагрузку на винчестер, а также освободит место для последующего резервного копирования.
При этом просто зайти в папку и удалить её содержимое, конечно же, нельзя. Некоторые файлы должны остаться, так как резервное копирование обновлений не единственное предназначение папки WinSxS.
Существует несколько правильных способов для удаления ненужной резервной информации.
Удаление старой резервной информации через утилиту «Очистка диска»
Самым простым способом очистки диска от неактуальной информации резервного копирования является удаление через утилиту «Очистка диска».
- В поиске Windows прописываем «Очистка диска» и щёлкаем по лучшему соответствию.В поиске Windows прописываем «Очистка диска» и щёлкаем по лучшему соответствию
- Выбираем диск C (на нём по умолчанию установлена операционная система) и нажимаем диск C и нажимаем OK
- Ожидаем пока программа сформирует список для очистки, затем нажимаем программа сформирует список данных для очиски нажимаем OK
Очистка с помощью «Планировщика заданий»
«Планировщик заданий» — это средство для запуска определённых процессов по графику или единожды. Но этим функциональность программы не ограничивается, вы вольны сами создавать и редактировать задачи, задавать параметры и многое другое.
Очистка папки WinSxS (и всего локального диска) уже вложена в задания «Планировщика», нужно только запустить процесс.
- В поиске Windows вводим «Планировщик заданий» и выбираем лучший результат.
- Окно программы условно делится на три части: дерево директорий, задачи и панель действий. В дереве директорий открываем папку по пути: «Библиотека планировщика задач» — Microsoft — Windows — Servicing.
- В центральной панели выбираем задачу StartComponentCleanup и щёлкаем на «Выполнить» в панели и запускаем процесс StartComponentCleanup
Задача запустится в фоновом режиме и выполнится автоматически без участия пользователя
Важно не перезагружать компьютер в течение одного-двух часов
Через консоль «Командная строка»
Терминал командной строки также может помочь очистить папку WinSxS. Нужно только ввести пару команд в консоль, и программа все сделает за вас.
- Нажимаем комбинацию клавиш Win+X и в выпавшем меню выбираем пункт «Командная строка (администратор)».Нажимаем комбинацию клавиш Win+X и в выпавшем меню выбираем пункт «Командная строка (администратор)»
- В открывшейся консоли вводи поочерёдно две команды:
- /online /cleanup-image /AnalyzeComponentStore;Команда /online /cleanup-image /AnalyzeComponentStore анализирует системный диск
- /online /cleanup-image / /online /cleanup-image /StartComponentCleanup запускает чистку папки WinSxS
Первая команда покажет, нуждается ли папка в чистке, вторая проведёт удаление лишних файлов, если таковые будут.
: как очистить папку WinSxS при помощи командной строки
Очистить папку WinSxS очень просто. Достаточно не отходить от инструкций выше и не удалять директорию вручную, тогда ваша система будет работать как часы.