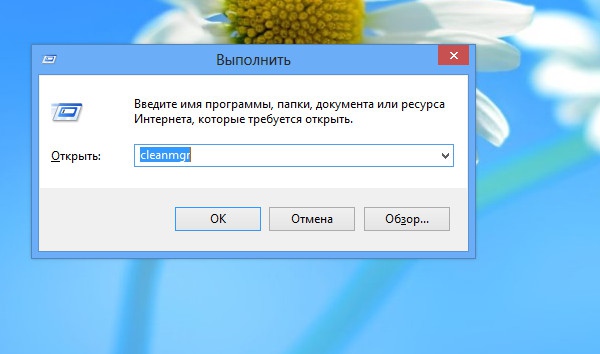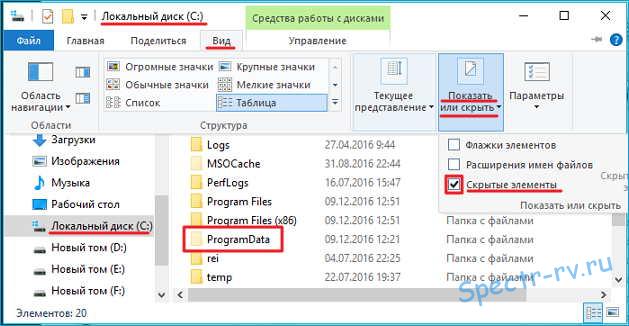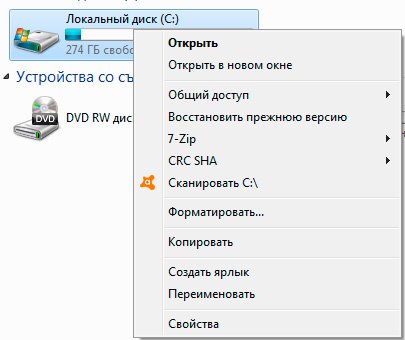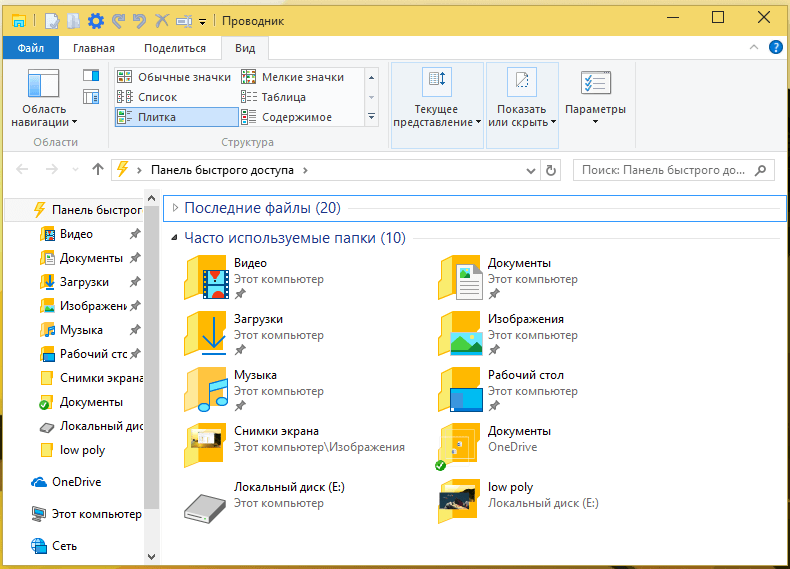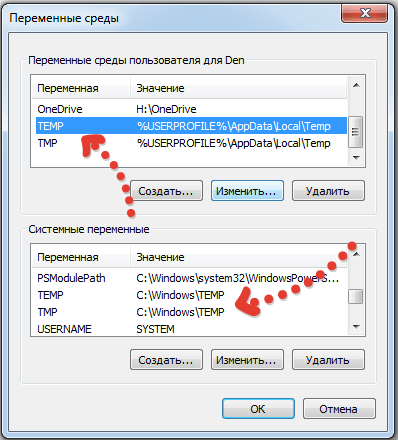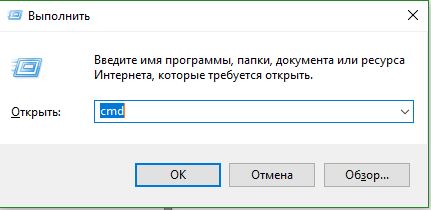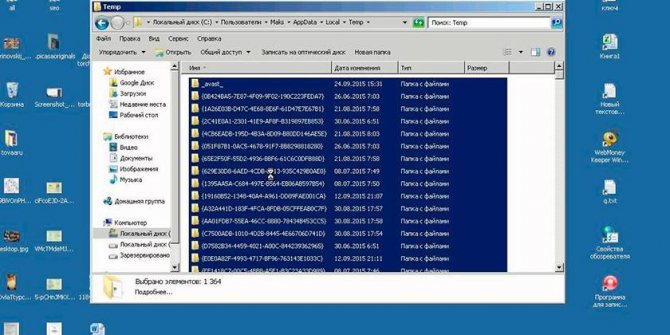Папка temp в windows 10 и 7
Содержание:
- Можно ли удалить папку Temp и для чего она необходима?
- Очистка системы от вирусов
- Этап первый: поиск папок Temp
- Как открыть с помощью «Выполнить»
- Безопасное удаление временных файлов в Windows 10
- Чистим папку Temp в Windows 10
- Где папка темп в windows хр. Папка Temp: где она находится и как её очистить. Для удобства очисти папки Tempможно создать для нее ярлык на рабочем столе
- Местонахождение директорий Temp
- Очищаем диск программой оптимизатором
- Способы очистки папки Temp в Windows
Можно ли удалить папку Temp и для чего она необходима?
Скорее всего, вы её удалить не сможете, так как в ней будут присутствовать программы, функционирующие на данный момент. Но, давайте вначале разберёмся, для чего она нужна?
Итак, в системе Windows все папочки с файлами разделяются по определённым параметрам. Их можно разделить на папочки системы, и папочки пользователя.
Папочки и файлы системы, это те из них, которыми пользуется только сама ОС Виндовс для своего нормального функционирования. Когда человек вмешивается в работу таких файлов, к примеру, удаляет их, для общей работы компьютера это действие может кончиться плачевно. Компьютер начнёт работать со сбоями, или вообще перестанет запускаться.
Но, а если человек деинсталлирует пользовательскую папочку, на саму систему это никоим образом не повлияет. Просто у вас перестанет работать программа, папку которой вы удалили. Или же в ней начнутся ошибки и сбои. В таком случае, данную программу лучше полностью удалить, и установить заново, если у вас остался её дистрибутив.
По поводу папочки Temp, хочу сказать, что она папка относится именно к системным. Её название является сокращением слова «temporary». Перевести её можно как «Временная», каковой, по сути, она и является. Она в себе хранит именно временную информацию.
Что значит временная информация? В этом есть свою нюансы. Первый основан на том, что, когда вы инсталлируете любой софт, ОС применяет данную папочку для сохранности промежуточной информации. Другими словами, переносит в неё элементы устанавливаемого софта, которые затем начинают формировать специальные модули, нужные для инсталляции данной программы на ПК. Затем после того, как вы полностью установили софт, эти модули становятся уже не нужными, и система их оставляет в папочке Temp.
Отчего так получается, что данные файлы Windows не всегда удаляет на автомате, тема для другой статьи. Но, главное, системный хлам остаётся в этой папочке. Затем, с течением времени его становится всё больше. И, если вы не будете проводить его удаление хотя бы раз в месяц, это может плохо кончиться для системы.
Другой нюанс основан на том, что даже Windows в процессе своего функционирования постоянно добавляет в нашу папочку определённую информацию. Но, к этим системным файлам, ОС старается закрыть доступ пользователям.
Очистка системы от вирусов
Помимо системного мусора и забытых файлов, могут быть более неприятные вещи более неприятные вещи от которых не помешает избавиться. И даже если у вас уже стоит антивирус, это ещё не гарантирует вам защиту от всякой гадости и может потребоваться проверка программой от альтернативных разработчиков.
Чтобы скачать антивирус, вовсе не обязательно выкладывать деньги за полноценное издание или лазить по торрентам. Многие разработчики защитного ПО предоставляют бесплатные версии своих программ, которые даже не нужно устанавливать на компьютер.
- Загрузите бесплатный антивирус Dr. Web CureIt.
Приложение бесплатно
- Запустите загруженное приложение и примите лицензию. Про пароли и личные данные переживать не стоит, антивирус не будет отправлять на сервер подобную информацию.
Про пароли и личные данные переживать не стоит
- Запустите начало проверки, это займёт некоторое время.
Проверка займёт некоторое время
- Когда антивирус просканирует весь компьютер, обезвредьте всё что он нашёл.
Когда антивирус просканирует весь компьютер, обезвредьте всё что он нашёл
Даже после активации автоматического удаления временных файлов, не стоит забывать периодически очищать ваш компьютер своими руками, так как стандартные средства Windows далеко не являются всемогущими. И если вы начнёте замечать постепенный спад производительности и долгую загрузку системы при включении компьютера, — самое время повторить пару пунктов из вышеописанного.
После продолжительного времени использования операционной системы пользователи могут заметить исчезновение свободного дискового пространства. В папках Temp хранятся различные данные начиная от драйверов и вплоть до копий установочных файлов различных приложений. По сути, папка Temp и называется временной, так как должна очищаться в автоматическом режиме, но не всегда так происходит.
Эта статья расскажет, как правильно очистить папку Temp в Windows 10. Для начала разберёмся, где найти папку Temp и можно ли удалить её содержимое. Вручную удалять все данные не рекомендуем, лучше воспользоваться подходящими для этого средствами. Если же предпочитаете ручное удаление, можете самостоятельно открыть расположение временных файлов и удалить папки с теми названиями, которые уже давно не используются.
Этап первый: поиск папок Temp
Подобных файловых хранилищ в ПК может быть несколько, но чаще папок Temp у нас всего две. Одна расположена в папке Windows, а именно: в системном разделе ПК, вторую же можно без труда отыскать в профиле пользователя, включив для этого скрытые отображения папок. Так, в системе Windows 7 необходимо проследовать путем: Диск С: Папка Users — Имя пользователя — AppData — Local
Если по какой-то причине вы не нашли здесь папку Temp, обратитесь за помощью с верному другу «Поиску» и команде «Выполнить». В появившемся окне просто введите команду %TEMP%, и она автоматически откроется перед вашими глазами.
Что это такое?
Временные файлы в Windows создаются в системе различными приложениями и самой операционной системой для того, чтобы хранить в них данные, которые требуются для текущей задачи.
Почему создаются временные файлы?
Временные файлы чаще всего создаются для переноса больших объемов информации, которые не выгодно хранить в оперативной памяти, либо их объем больше объема оперативной памяти. Потому разработчики программ временно складируют эти данные в папке с временными файлами, чтобы через какое-то время их программа или отдельный модуль могли воспользоваться этой информацией.
Также временные файлы создаются в качестве резервной копии данных, с которыми вы работаете в настоящий момент. Например, программы из пакета Microsoft Office создают временные файлы с резервными копиями документов, с которыми вы работает. Это на случай сбоя офисной программы или внезапной перезагрузки ПК. При следующем запуске можно будет продолжить работу с того же места, не потеряв данные в документе.
Как правило, после корректного завершения приложения временные файлы должны удаляться автоматически. Но по факту это происходит далеко не всегда. В результате мы наблюдаем скопление большого количества временных файлов, которые лежат мертвым грузом и занимают полезное дисковое пространство на системном диске.
Где находятся временные файлы Windows?
В самой операционной системе есть два места, куда принято складировать временные файлы. Перейти в них из Проводника можно по следующим адресам:
- %systemdrive%WindowsTemp
- %userprofile%AppDataLocalTemp
Можете вставить в адресную строку Проводника одну из этих строк, чтобы перейти в них.
Временную папку Windows обычно использует сама операционная система. Временную папку в профиле пользователя обычно используют программы, которыми вы пользуетесь. Если на вашем компьютере несколько учетных записей пользователей, то там несколько папок с временными файлами, по одной на каждый профиль пользователя.
Некоторые программы используют собственную временную папку для хранения таких данных и часто располагают их внутри своих папок — в папке с названием программы может быть подпапка temp.
Также встречаются случаи, когда отдельные программы создают папку Temp в корне системного диска C.
Как изменить место хранения временных файлов
В операционной системе предусмотрен способ смены пременной папки в профиле пользователя. Для этого в переменных среды (Панель управления → Свойства системы → Дополнительно → Переменные среды) нужно изменить папки хранения временных файлов.
Как удалять временные файлы?
Для удаления ненужных временных файлов можно использовать специализированные утилиты вроде Reg Organizer или CCleaner.
Так же для этого подойдет штатный инструмент очистки дисков операционной системы, но у сторонних приложений обычно больше возможностей по очистке системы от ненужных данных, что делает их более эффективными.
Как открыть с помощью «Выполнить»
Можно бродить по директориям диска C через стандартный проводник и постоянно путаться, открывали ли вы именно эту папку с временными файлами или же это другая. Намного проще и быстрее попасть в конкретный каталог при помощи окна «Выполнить».
Чтобы открыть его в Windows 10, надо воспользоваться поиском на панели задач или перейти в меню «Пуск», а затем выбрав из списка пункт «Служебные», отыскать программу там.
Самый простой способ запуска диалогового окна — использовать сочетание клавиш Win+R.
В открывшемся окошке остается ввести команду — %TEMP%. На экран будет выведена папка с временными файлами для текущего пользователя. С тем же успехом можно вводить не команду, а полный адрес до папки, начиная с C:, но это не так удобно.
Чтобы попасть в C:WindowsTemp используется команда TEMP без символов «%». Если появляется предупреждение о необходимости наличия администраторских прав, нужно нажать «Продолжить».
Папка Temp в Windows 10 предназначена для хранения временных файлов, которые необходимы для работы системы или какого-то приложения. К сожалению, содержимое этой папки не всегда очищается автоматически после выполнения определенного задания. Поэтому, данную папку пользователи часто очищают вручную. Однако, для того, чтобы удалить ненужные файлы из этой папки, нужно знать, как найти папку Темп в Виндовс 10.
Папок Temp в Windows 10 несколько. Все они хранятся в различных местах, а именно:
- С:Temp;
- C:WindowsTemp;
- C:UsersВАШЕ_ИМЯ_ПОЛЬЗОВАТЕЛЯAppDataLocalTemp.
Чтобы попасть в эти папки, можно вручную пройти по указанных адресах или выполнить несколько несложных действий.
Способ №1. С помощью строки Выполнить
Жмем «Win+R» и вводим «%TEMP%».
Откроется папка с временными файлами.
Способ №2. С помощью адресной строки Проводника
Для того, чтобы попасть в папку Temp в Windows 10, стоит открыть Проводник и в адресную строку ввести «%USERPROFILE%AppDataLocalTemp» или «%TEMP%» (без кавычек).
О том, где находится папка Temp в Windows 10, вы узнали. Теперь можно её очистить. Для этого стоит воспользоваться следующими рекомендациями.
Способ №1. Стандартная очистка Temp
Открываем Проводник. Нажимаем правой кнопкой мыши на диске С и выбираем «Свойства». Откроется небольшое окно. Нажимаем «Очистка диска».
Ставим отметку возле пункта «Временные файлы» и жмём «Очистить».
Ожидаем завершение очистки папки.
Способ №2. С помощью .bat файла
Чтобы создать .bat файл, стоит выполнить следующее:
- Жмём «Пуск», выбираем «Блокнот».
- В «Блокнот» вставляем строчку «rd %temp% /s /q md %temp%».
Сохраняем файл как «%appdata%microsoftwindowsstart menuprogramsstartupcleantemp.bat». Таким образом, вы создаете пакетный файл, cleantemp.bat, в подменю Startup вашего Меню «Пуск». Созданный bat-файл будет загружаться автоматически.
Способ №3. С помощью Планировщика заданий
Запускаем Планировщик заданий. Для этого нужно перейти в «Панель управления», «Администрирования» и выбрать «Планировщик заданий».
- Появится новое окно. Выбираем «Создать простую задачу». Задаем любое название задачи, а в действиях указываем «forfiles.exe /p «%TEMP%» /s /m * /d -3 /c «cmd /c del /F /Q /A @file»» и «forfiles.exe /p «%TEMP%» /s /m * /d -3 /c «cmd /c rd /S /Q @file»».
- Задаем время выполнения задачи. Папка Темп будет очищаться автоматически.
Важно отметить, что два последних способа подходят для очистки папки с временными файлами только одного пользователя. Если на вашем ПК есть несколько профилей, то очистку нужно провести для каждого профиля отдельно. Чтобы каждый раз не переходить по адресу: C:UsersИМЯ_ПОЛЬЗОВАТЕЛЯAppDataLocalTemp, папку с временными файлами можно перенести в каталог верхнего уровня, например в папку С:Temp
Для этого выполняем следующее:
Чтобы каждый раз не переходить по адресу: C:UsersИМЯ_ПОЛЬЗОВАТЕЛЯAppDataLocalTemp, папку с временными файлами можно перенести в каталог верхнего уровня, например в папку С:Temp. Для этого выполняем следующее:
Вызываем свойства системы. Откроется новое окно. В меню слева выбираем «Дополнительные параметры системы».
Откроется новое окно. Переходим во вкладку «Дополнительно» и нажимаем на кнопку «Переменные среды».
Откроется новое окно. В нем можно увидеть две переменные: TEMP и TMP. Для обеих переменных нажимаем «Изменить» и вводим новое значение переменной: «C:Temp».
Сохраняем результат.
После выполнения вышеуказанных действий расположение папки с временными файлами измениться.
- https://pcompstart.com/other/76-gde-papka-temp
- https://windows10i.ru/papki/naznachenie/temp.html
- https://softikbox.com/gde-v-windows-10-nahoditsya-papka-temp-25995.html
Безопасное удаление временных файлов в Windows 10
Временные файлы Windows 10 представляют собой хранилища промежуточных результатов вычислений при работе самой операционной системы и сторонних приложений. Во время инсталляции игр и программ создается значительная часть этих файлов, а удаляются по завершении инсталляции они далеко не все и не всегда. Таким образом в процессе функционирования Windows 10 на компьютере скапливается масса ненужных документов, отчасти хранимых в специальных каталогах: Temp в папке Windows и Temp в папке с именем текущего пользователя. Но это не все хранилища temp-файлов, ведь логи программ, например, хранятся в папках с настройками этих приложений.
Сегодня рассмотрим, где хранятся временные файлы, и как от них можно избавиться средствами операционной системы и при помощи посторонних утилит. В двух первых случаях ОС позволит стереть только те документы и каталоги, которые она сама считает ненужными. В их число входит далеко не весь присутствующий на компьютере мусор, но эти способы избавления от временных файлов самые безопасные для операционной системы. Хотя совершенные алгоритмы CCleaner не удаляют ничего лишнего из системы.
«Хранилище» Windows 10
Новая ОС оснащена и новым инструментом для сканирования дисков и анализа их содержимого с целью очистить системный том от мусорных файлов и логов. Запускается новая утилита через «Параметры» (Win→I), где жмём «Система», затем переходим во вкладку «Хранилище».
В открывшемся окне отображаются все подключенные к компьютеру накопители, используемые в системе жесткие диски и их разделы. Здесь же возможно изменить переменные среды, задать место хранения новых приложений, документов, изображений, видео и т. д.
Выбираем системный том для визуализации подробных данных о нем.
Пролистаем перечень всех обнаруженных элементов в самый конец и находим пункт «Временные файлы», где под названием раздела содержится информация о занимаемом этими документами месте. Нажимаем по этой области окна.
Появится возможность очистить каталог с загруженными файлами, избавиться от мусора, который находится в Корзине, и стереть временные файлы. Как видим, в только установленной операционной системе было обнаружено более 600 мегабайт мусора. Нажимаем «Удаление временных файлов» и дожидаемся завершения операции, прогресс которой никоим образом не визуализируется. После щелчка по кнопке окошко можно закрывать, на процесс, выполняемый в фоне, это никоим образом не повлияет.
Утилита для чистки разделов от временных файлов
С предыдущих редакций Windows в «десятку» была перенесена программа для поддерживания файловой системы в чистоте, что касается наличия на дисках файлов промежуточных вычислений. По принципу работы инструменты практически не отличаются, вторая программа дополнительно может отыскать некоторые файлы.
Запустить ее можно несколькими путями:
- вводим «Очистка диска» в поисковой строке»;
- выполняем команду «cleanmgr» в Пуске или командном интерпретаторе (запускается по Win+R);
- вызываем «Свойства» системного тома и жмём «Очистка диска» в главном окне под данными о размере диска, количестве свободного и занятого пространства на нем.
Нажимаем по иконке раздела, который необходимо освободить от временных файлов, затем ставим флажки напротив ненужных элементов.
Здесь без опаски стереть что-либо лишнее можно отмечать абсолютно все компоненты.
Для запуска процесса щелкаем «OK». Спустя несколько секунд системный или выбранный том будет очищен от найденных временных файлов.
Обратимся за помощью к лидеру по удалению temp-файлов
Лучше всего временные файлы в Windows 10 удаляет бесплатное приложение CCleaner от разработчика Piriform.
1. Переходим по адресу https://www.piriform.com/ccleaner и жмём «Download Free Version».
2. Устанавливаем приложение, отказавшись от загрузки других продуктов разработчика, если они не нужны.
3. Запускаем приложение и переходим во вкладку «Options».
4. В графе «Language» выбираем «Русский».
5. Возвращаемся к первой вкладке.
6. Отмечаем флажками все, что должно удалиться.
7. То же самое проделываем на вкладке «Приложения» (здесь можно избавиться от логов и temp-файлов определенных программ).
8. Нажимаем «Анализ».
В окне результатов можно изучить подробный отчет о каждом найденном файле и пункте.
9. Чтобы выполнить удаление всех найденных результатов и очистки Корзины нажимаем «Очистка».
10. Подтверждаем свои намерения удалить все перечисленные объекты окончательно, минуя Корзину.
В случае очистки истории, кэша, cookies браузера его необходимо закрыть до запуска очистки или подтвердить завершение процесса программой CCleaner.
C появлением оповещения «Очистка завершена» можно ознакомиться с результатами работы приложения.
Чистим папку Temp в Windows 10
Папка Temp является основным кладезем хлама для Windows 7. Всё что она содержит — системный мусор в виде временных файлов, удалять который можно и нужно с абсолютно спокойной совестью, без малейшего риска навредить вашему компьютеру.
Через параметры
Одним из самых уместных нововведений в Windows 10 является вывод очистки временных файлов на пользовательский уровень. Теперь чтобы избавиться от злополучного мусора вовсе не обязательно искать специально отведённые для него места, а достаточно лишь воспользоваться стандартными сервисами.
Очистка Temp
В этот раз идти далеко не придётся и достаточно будет лишь залезть во вкладку «Параметры».
- Нажмите правой кнопкой мыши на «Пуск» и выберите «Параметры».
Откройте в раздел «Система»
Перейдите во вкладку «Хранилище» и выберите диск с вашей системой
Перейдите к временным файла
Отметьте «Временные файлы» и удалите их
Включение автоочистки Temp
Чтобы больше не повторять эту процедуру, можете поставить автоматическое удаление временных файлов.
- Всё в той же вкладке «Хранилище» активируйте контроль памяти.
Активируйте контроль памяти
Убедитесь что удаление временных файлов здесь отмечено
Традиционно
Другой стороной медали нового функционала Windows стала его ограниченность, в результате чего многие пользователи яро недолюбливают само упоминание вкладки «Параметры». Более того, в некоторых случаях очистка временных файлов стандартными средствами может сбоить, бывает недоступна или не делает совсем ничего. Если по тем или иным причинам вышеописанные способы вас не устраивают, вы всегда можете воспользоваться старыми методами удаления системного мусора.
Самым простым способом будет не идти в гору, а воспользоваться поиском.
- Нажмите левой кнопкой на «Пуск», введите «%temp%» (поиск применится автоматически) и пройдите в найденную папку.
Введите «%temp%» и пройдите в найденную папку
В адресной строке вы можете посмотреть её расположение
Если вы пользуетесь ограниченной версия Windows, у вас может не получится найти эту папку, так как она находится в «AppData», которая является скрытной. По причине той же скрытности, найти её прямым путём у вас её также не получится и придётся лезть в панель управления.
- Нажмите правой кнопкой мыши на «Пуск» и перейдите в панель управления.
Перейдите в панель управления
Через пуск не находит, заходите через поиск
Проходите в «Оформление и персонализация»
Идите в «Показ скрытых файлов и папок»
Отметьте «Показывать скрытые файлы, папки и диски» и жмите «ОК»
Как почистить
Попав в папку Temp, ничего перебирать не придётся. Нажимайте комбинацию клавиш «Сtrl+A» и смело все удаляйте.
Удалять можно всё без разбора
При удалении может зажать клавишу Shift, чтобы не пришлось очищать корзину впоследствии. Все содержащиеся здесь файлы не имеют никакой уникальности и даже после удаления использующихся, все нужные просто создадутся заново. Если некоторые файлы не удалятся, скорее всего они активны в данный момент и можете про них забыть или перезапустить компьютер, чтобы их отвязать и попробовать удалить снова.
Как перенести
Если каждый раз по новой искать папку Temp вам надоело, то можете переместить её в произвольное место, куда ходить будет поближе.
- Для начала вам нужно создать папку для хранения временных файлов. Выберите место на компьютере где вы хотите видеть системный мусор и создайте там с любым названием (желательно на английском). Заранее скопируйте путь к папке.
Выберите место на компьютере где вы хотите видеть системный мусор и создайте там с любым названием
Можно попасть через поиск
Перейдите во вкладку «Система и безопасность»
Откройте раздел «Система»
Нажмите на «Дополнительные параметры системы»
Откройте «Переменные среды…»
Выберите TEMP и нажмите «Изменить»
Укажите здесь путь к созданной вами папке
Повторите сделанное с TMP
После перезагрузки не забудьте удалить старую папку
Где папка темп в windows хр. Папка Temp: где она находится и как её очистить. Для удобства очисти папки Tempможно создать для нее ярлык на рабочем столе
Операционные системы от Microsoft достаточно стабильные и скоростные в работе, поскольку в их функционировании задействованы специальные скрипты и программы.
После благополучной инсталляции, Виндовс создает на компьютере системные каталоги, что обеспечивают не только стабильность, но и скорость отзыва.
Конечно, быстродействие сильно зависит от мощности железа, но весомую роль играет система, что управляет вашим компьютером.
В операционной системе Виндовс, предусмотрен системный каталог, в который система складывает файлы специального формата, чтобы в дальнейшем использовать это для скорости доступа к наиболее востребованным и часто открываемым файлам.
Это temp, который находится в самой папке Виндовс. Для доступа к нему не понадобится инсталлировать дополнительные программы, вы можете использовать штатный проводник, следуя пути: c / windows / temp.
Открыв каталог, вы увидите множество файлов, если система до этого активно использовалась.
Где размещена папка temp
Как только покупается компьютер, папка temp интереса не вызывает. Размещена она в windows подальше от глаз и претензий сама по себе не предъявляет.
Со временем одни с простого пользовательского любопытства, другие с целью оптимизации начинают ею интересоваться: можно ли удалить папку temp?
Где находится папка temp? Как очистить папку temp? Как найти папку temp? Что хранится в папке temp? И так дальше.
Взять и удалить ее полностью не нужно, а чистить можно постоянно. В ней находятся временные файлы интернета, некоторые из них удаляются самостоятельно, некоторым нужно помочь. В ручном режиме лучше этого не делать.
Для этого существует программа для очистки папки temp и лучшая из них – «Ccleaner» – бесплатная, русскоязычная и очень качественна.
Она находится на том диске, где размещена операционная система, в категории «windows». Откройте диск «С», потом нажмите «windows» и найдете ее как показано на рисунке ниже
Хотя это еще не все, ее можно обнаружить и в другом месте, в файле «Documents and Settings» или «Local».
Меня в целом они мало интересуют, если вижу что объем диска «С» без видимых причин сильно увеличился, запускаю программу (о которой писал выше) и произвожу очистку.
Вот собственно и все что ее касается. Сидит себе, но и пусть, если нужно очистить используйте программы, более того, по умолчанию ко многим не просто добраться – нужны специальные разрешения.
vsesam.org
Где найти папку TEMP и как её очистить?
Итак, друзья, сейчас вы узнаете, где находится папка Temp. На самом деле, таких директорий на компьютере или ноутбуке может быть до пяти штук. Но основная работа приходится на те, которые находятся в некоторой области операционной системы и по расположению пользовательской документации. То есть, это следующие пути:
Почти у каждого пользователя ПК возникал вопрос: зачем нужна папка Temp и какие функции она выполняет?
Здесь локальный диск C взять по умолчанию, так как стандартно операционная система установлена на него. У вас может быть установлена на другом диске. То же самое касается второго пункта, где директория называется «Имя пользователя»: вам нужно написать то имя, которое стоит у вас.
Если с расположением нашей папки мы разобрались, то что же касается её предназначения? Что хранится в папке Temp? Итак, в Темп располагаются временные файлы от различных процессов на компьютере. Самый простой пример – это установка любого программного обеспечения.
То есть, при инсталляции приложения в системе создаются временные файлы и документы, которые нужны для правильной установки. Или же для работы некоторые утилит: также создаётся набор временных файлов. Иногда эти документы накапливаются и не очищаются самостоятельно.
Многие пользователи часто интересуются следующим вопросом: можно ли удалять такое место, как Temp полностью? Конечно же, ни в коем случае нельзя! Это системный путь, который нужен для правильной работы ОС. И если вы не хотите себе дополнительных проблем и приключений на свою голову, то лучше ничего не трогайте. При более серьёзных вопросах лучше обращаться к специалистам.
Местонахождение директорий Temp
Существует четыре директории Temp для хранения записей кэша, которыми Windows пользуется чаще всего;
- C:\Users\Имя пользователя\AppData\Local\Temp;
- C:\Users\All Users\TEMP;
- C:\Users\Default\AppData\Local\Temp;
- C:\Windows\Temp.
Соответственно, там, где «имя пользователя» нужно вставить наименование папки пользователя. Последняя строка списка (C:\Windows\Temp) это – расположение директории для хранения кэша, но оно относится к системе и поэтому лазить туда без особой надобности не стоит.
Приведу небольшой пример из собственного опыта, когда может быть очищена системная папка Temp в Windows 10 и ниже. Как-то, ко мне обратился один человек с просьбой проверить операционную систему на неполадки. У него начались проблемы с инетом, а в службе поддержки сказали, что они выполнили проверку интернета и всё в норме. В общем, оказалось, что у него просто напрочь была забита ОС разным мусором и требовалась глобальная очистка системы от всего этого хлама. Вот, в том случае я и очистил системную папку для временных файлов.
Для удобства людей, работающих с ОС на профессиональном уровне, то есть программистов, системных администраторов и тому подобных были созданы специальные переменные, набрав которые сразу можно оказаться в директории Temp у Windows. Способ будет описан ниже, сейчас лишь скажу, что это можно сделать с помощью системной утилиты «Выполнить». Сами значения, следующие:
- %APPDATA% – равносильна C:\Users\Имя пользователя\AppData\Roaming.
- %TEMP% или %TMP% – будет равна C:\Users\Имя пользователя\AppData\Local\Temp.
- %SystemRoot%\Temp или просто TEMP либо TMP – подойдут к пути C:\Windows\Temp.
- APPDATA – откроет такую директорию C:\Users\Имя пользователя\AppData.
Очищаем диск программой оптимизатором
Таких программ много, как платных, так и бесплатны, вы можете выбрать любую, например, CCleaner. Я предлагаю для тщательной очистки диска программу, созданную Российскими специалистами под названием «Ускоритель компьютера». Программа может, кроме качественной очистки диска, очищать реестр, удалять из него ошибки, удалять лишние программы из автозагрузки. Можно наладить планирование поиска и удаления подобных ошибок и прочее.
Я не хочу сейчас подробно рассказывать про эту уникальную программу, так как я о ней уже написал подробную статью: — Ускоритель компьютера. В статье вы найдёте большинство ответов на ваши вопросы. Кроме того, у данного софта есть своя служба поддержки, которая качественно ответит на все ваши вопросы. Также, ответы на ваши вопросы вы можете узнать из видео, которое я также прилагаю.
Главная » Разное »Месторасположения папок Temp в Windows 10
Почти во всех операционных системах существуют каталоги для хранения временных файлов, создаваемых программами при выполнении установки, переустановки программного обеспечения либо дополнительных действий. Как правило, по окончании надобности, Windows сама удаляет все созданные временные файлы из папки Temp и чаще всего это происходит во время перезагрузки компьютера. Бывает, что по каким-то причинам, описываемые директории не были освобождены, в таком случае лучше всего воспользоваться программой для очистки кэша, также, утилиту можно запускать для профилактики где-то раз в неделю. О том, как очистить папку Temp в Windows 10 и более ранних версиях, вручную, читайте далее.
Последствия не удалённых временных файлов, находящихся в большом количестве, могут быть критичны, а именно, занимается много места на жёстком диске, программы, обращающиеся к таким документам, начинают путаться в конце концов всё это влияет на скорость работы Windows, а также, её загрузку. Не каждый пользователь знает, где папка Temp находится в операционной системе и как до неё добраться. Далее будет приведена инструкция, помогающая это сделать используя несколько путей.
Способы очистки папки Temp в Windows
Чтобы освободить данные директории можно воспользоваться двумя методами. Первый – это вручную перейти по требуемому пути, описанным в первом списке через проводник. Второй, более быстрый и как показывает практика удобный, заключается он в использовании утилиты «Выполнить» упомянутой выше. Также, с помощью последнего можно воспользоваться вторым списком.
Для этого, следует кликнуть на значке «Пуск» рабочего стола правой кнопкой мышки и в появившемся меню выбрать строку «Выполнить». Ещё, для вызова данной программы можно воспользоваться горячими клавишами «Win+R». Затем в поле утилиты вбейте путь, описанный в первом списке, заведомо заменив имя пользователя на актуальное наименование. В конце следует нажать на «ENTER» или кнопку «OK», расположенную в окне утилиты справа внизу. После того как окажитесь в нужной директории, можете выполнить удаление обычным способом, например, используя комбинации клавиш Shift осуществляется удаление минуя корзину, а ещё, много разных трюков.
04.12.2014
Ещё статьи, которые могут заинтересовать:Исправление ошибок Windows с помощью Microsoft Easy FixCcleaner безупречная очистка операционной системыКак добавить пункты переместить и копировать в папку в контекстное меню рабочего стола WindowsКак отключить или включить протокол IPv6 в WindowsУстранение неполадок Windows с помощью Microsoft Easy Fix
Для полноценной работы большинства приложений и операционной системы необходимы временные файлы, автоматически создаваемые при запуске, установке и удалении ПО. Хранением данных такого типа занимается папка Temp в Windows 10. Временными файлы называются потому что при последующей перезагрузке или выключении компьютера автоматически удаляются (не всегда).