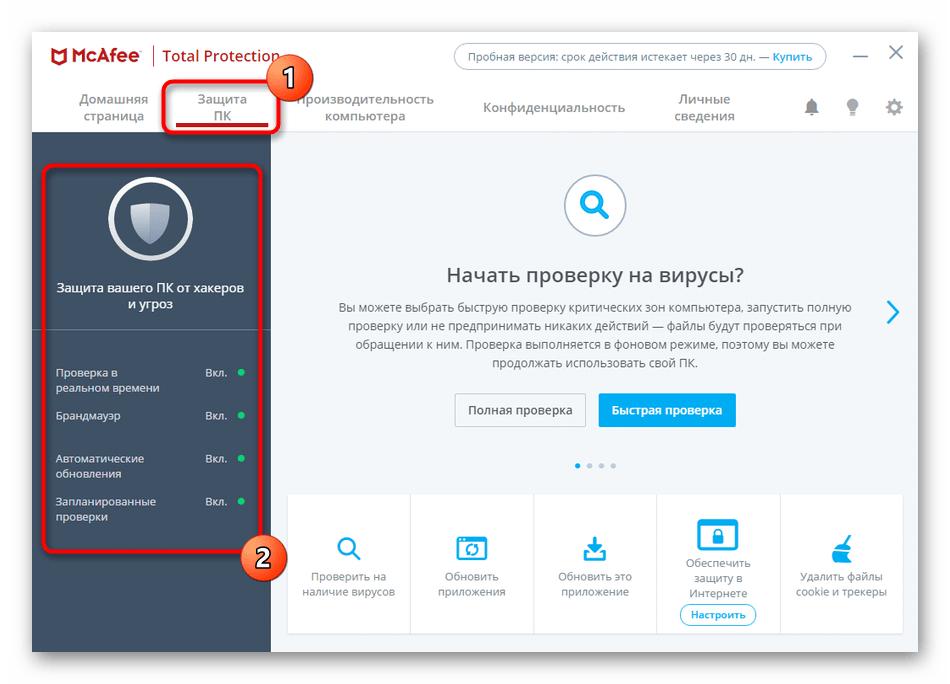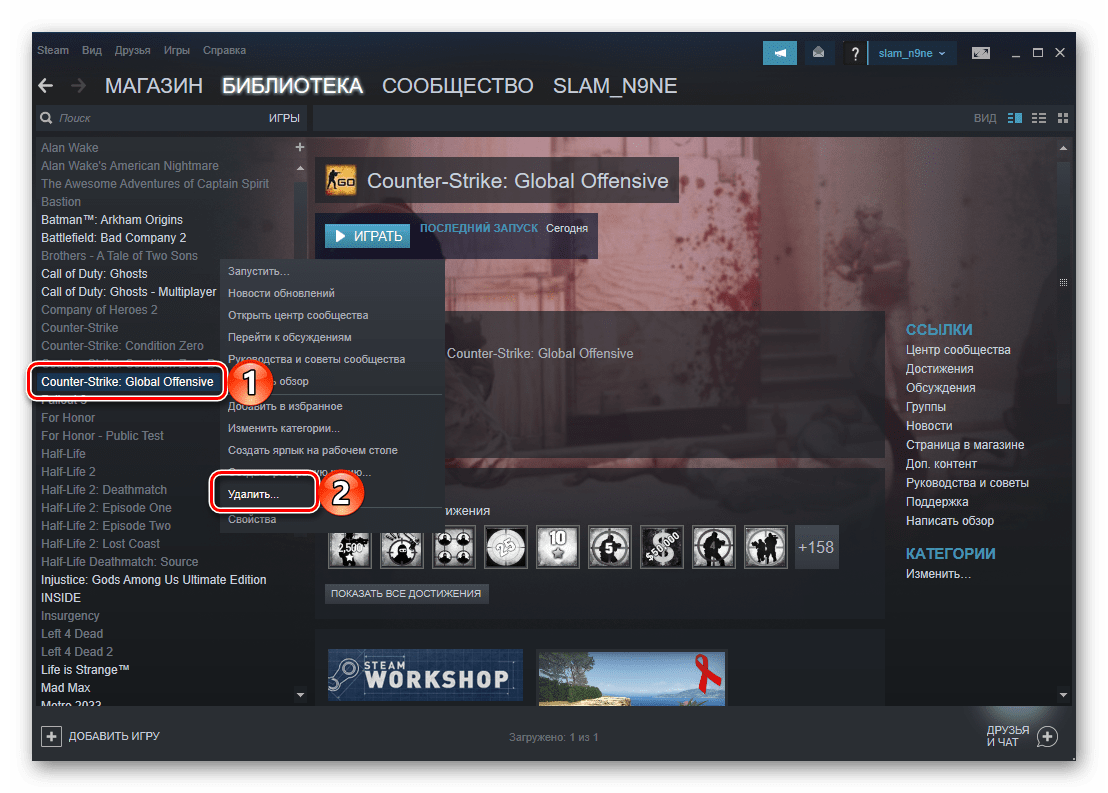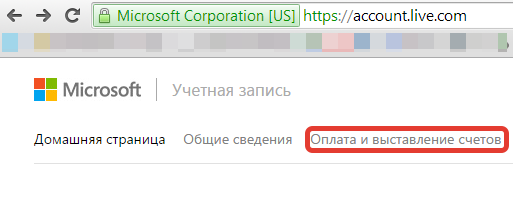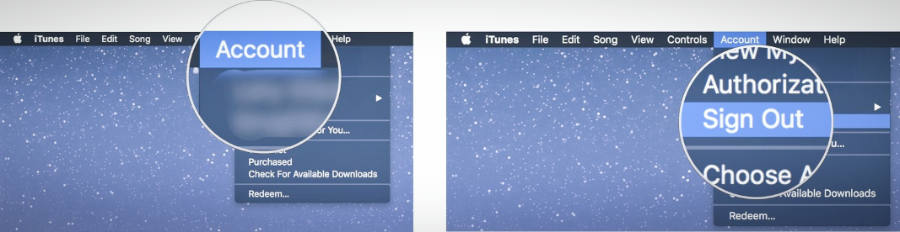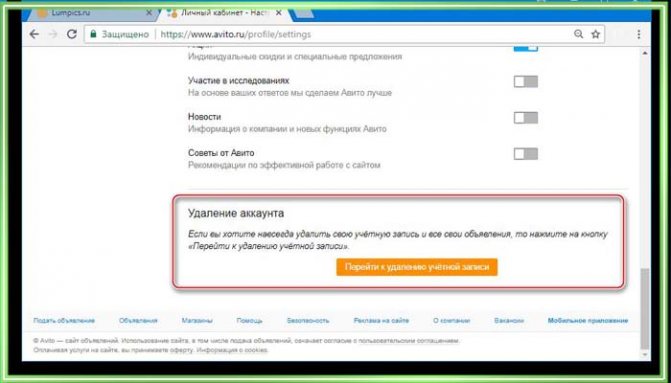Как удалить utorrent с компьютера полностью, способы деинсталляции
Содержание:
- Способ №2: замена файла
- Как удалить торрент и программу uTorrent из ПК
- Что такое uTorrent?
- Лучшие торрент-программы для Windows 10
- Удаление приложений (Андроид)
- Удаление uTorrent
- Выборочное удаление загрузок
- Способы деинсталляции uTorrent
- Если uTorrent хочется удалить из-за обилия рекламных окон…
- Как удалить файлы встроенными средствами Windows
- Как удалить торрент с компьютера полностью
- Настройки интерфейса
- Как деинсталлировать трекер с компьютера
- Как принудительно удалить uTorrent
Способ №2: замена файла
Внимание! Перед тем, как выполнить ниже следующую инструкцию, перезагрузите компьютер в безопасном режиме. 1
Откройте папку, где находится файл utorrentie.exe
1. Откройте папку, где находится файл utorrentie.exe.
2. Разместите курсор в свободном от элементов пространстве директории, нажмите правую кнопку мыши.
3. В меню активируйте: Создать → Текстовый документ. Дайте имя файлу — utorrentie.txt
4. Удалите файл utorrentie.exe (переместите его в корзину или воспользуйтесь командой удаления в меню).
5. Откройте свойства созданного текстового файла (правая кнопка мыши → в меню «Свойства»).
6. В первой вкладке «Общие», в графе «Атрибуты», кликом установите «галочку» в окошке «Только чтение».
7. Нажмите кнопки: «Применить» → «OK».
8. Снова сделайте щелчок правой кнопкой. В списке нажмите «Переименовать».
9. Замените расширение файла: .txt на .exe.
10. Перезапустите Windows в обычном режиме. При условии правильного выполнения подмены файла «тяжеловесный» процесс деактивируется, а uTorrent можно будет пользоваться.
Используйте наиболее удобный для вас вариант деинсталляции. По завершении удаления программы выполните очистку системы программой-уборщиком (например, CCleaner), чтобы навести порядок в реестре и файловых директориях операционной системы. Для диагностирования проблемного процесса utorrentie.exe (активен он или нет и насколько расходует RAM) используйте системный Диспетчер задач (вкладка «Процессы»). Он открывается по нажатию клавиш «Ctrl Shift Esc».
Успешной очистки компьютера!
Как удалить торрент и программу uTorrent из ПК
Торрент-клиент — программа, поддерживающая сетевой протокол BitTorrent, предназначенный для быстрого скачивания файлов. Она является неотъемлемой частью «джентельменского набора» программ с пометкой «респект!». Некоторые пользователи настолько привыкли к комфорту технологии «торрент», что вообще с трудом представляют себе Интернет без её участия (то есть сети BitTorrent). Однако иногда возникает необходимость удалить торрент (файл, координирующий сетевые подключения через трекер) или торрент-клиент (системное приложение). Рассмотрим подробно на примере популярного клиента uTorrent, как корректно выполнить эти действия.
Что такое uTorrent?
Суть технологии BitTorrent заключается в виртуальном разбиении передаваемых файлов на множество мелких пакетов. Пользователь, включённый в сеть раздачи, одновременно принимает нужные ему пакеты и раздаёт имеющиеся у него другим. Таким образом, исходящий поток распыляется между несколькими сотнями компьютеров, создавая для них минимальную загрузку канала.
В отличие от прямой передачи, в торрент-сети скорость скачивания растёт, если файл популярен, поскольку в этом случае количество раздающих компьютеров максимальное. При этом ещё до окончательной «сборки» полученных блоков в один цельный файл, торрент-трекер начинает раздавать другим участникам сети уже загруженные фрагменты. Хотя это и дополнительно расходует исходящий трафик, но создаваемые неудобства минимальны. Технология BitTorrent зарекомендовала себя очень хорошо, чем и объясняется её растущая популярность.
Одним из лучших на данный момент приложением для работы с торрентами является uTorrent. Программа работает очень устойчиво, имеет дружественный и интуитивно понятный интерфейс, много доступных настроек. Дополнительным преимуществом является бесплатное распространение приложения. Некоторой компенсацией этого являются регулярные предложения приобрести платную продвинутую версию. Кроме того, при установке uTorrent следует быть внимательным — по умолчанию добавляются лишние настройки и утилиты.
Главным недостатком приложения uTorrent можно назвать его «назойливость». Программа старается разместиться в списке автозагрузки, работает в фоновом режиме на нужды других пользователей, загружает канал и расходует трафик. Не так просто её закрыть, перенести на другое место или удалить. Впрочем, с недостатками легко бороться, а достоинства uTorrent несомненны.
Интерфейс программы простой
Лучшие торрент-программы для Windows 10
µTorrent
Это лучший торрент-клиент, по мнению пользователей, поскольку предлагает возможность загрузки файлов в программе с простым интерфейсом. Несмотря на множество различных настроек, новичкам будет очень легко разобраться с управлением. В сравнении с другими программами µTorrent предлагает низкое потребление системных ресурсов.
В принципе загрузка файлов с торрент-обменников не является первой и последней возможностью программы µTorrent. После небольшой настройки можно с лёгкостью смотреть фильмы через торрент не скачивая. Само собой, есть возможность использовать портативную или вовсе веб-версию программы. К минусам стоит отнести в бесплатной версии наличие рекламы, которую можно отключить.
BitTorrent
Эта программа является, по факту, предком всех современных торрент-клиентов. В ней впервые использовался протокол, на котором нынче базируются все программы подобного типа. По интерфейсу и возможностях BitTorrent очень похож на вышеописанный µTorrent. Он с лёгкостью позволяет загружать любые данные даже в параллельном режиме.
Разработка BitTorrent для других система больше не ведётся, а также он не имеет собственного мобильного приложения. Но он отлично работает и на последней версии операционной системы Windows 10. Предлагает быстрое скачивание нескольких файлов большого размера. Как и в старшего брата есть поддержка всех нужных языков интерфейса.
MediaGet
Вместе с классическим торрент-клиентом для загрузки файлов с обменников пользователю доступны каталоги фильмов, игр, программ и книг. Дополнительно можно воспользоваться встроенным медиаплеером для просмотра видеоконтента. Стоит отметить не только наличие большого каталога, но и возможность поиска с детальным описанием.
Это непросто клиент для загрузки торрент файлов, а целый сервис. Как и в других программах в MediaGet присутствует встроенная в интерфейс реклама. К минусам относят отсутствие возможности установки приоритета загрузки. По скорости работы он с лёгкостью выигрывает у своих главных соперников.
qBittorrent
В qBittorrent добавлены уникальные функции поиска торрентов по сайтам, возможности последовательной закачки и просмотра видео сразу после начала загрузки видео на компьютер. Во всём остальном программа несколько похожа на своих конкурентов. В целом пользователи получают очень качественный продукт с минималистским интерфейсом и неплохими возможностями.
Особенностью программы есть полное отсутствие рекламы. Именно по этой причине большинство пользователей решили перейти на неё. При тестировании утилиты её нагрузка на систему была на уровне конкурентов. После первого использования программы (в которой полностью отсутствует реклама) пользователи предпочитают использовать qBittorrent.
BitComet
По функциональности этот клиент стандартен и мало чем отличается от конкурентов в лице uTorrent и BitTorrent. Но всё же некоторые отличия имеются. Есть возможность ведения подробной статистики всех подключений и загруженных объектов. Дополнительно можно отметить встроенный каталог контента, которые открывается в веб-обозревателе.
Несмотря на наличие интегрированной рекламы в интерфейс, блоки всё равно менее навязчивы чем в конкурентов. В бесплатной версии есть возможности предварительного просмотра файлов, последовательной загрузки и поддержка высоких скоростей. Среди особенностей можно отметить наличие внутреннего чата, который позволяет участникам обмениваться своими наблюдениями.
Zona
Сейчас сложно удивить пользователей только возможностью загрузки данных с торрент-обменников. Поэтому разработчики стараются добавить в свои проекты всё больше и больше функций. Торрент-клиент, а по совместительству целый сервис, позволяет не только загружать торренты, но и смотреть телевидение и слушать радио. Дополнительно содержит большую базу фильмов и сериалов.
Zona можно считать универсальным средством, позволяющим заменить несколько программ. В принципе можно с лёгкостью изменить внешний вид окна программы, регулировать скорость загрузки или отдачи файлов и пользоваться расширенным поиском по каталогу. Каталог содержит рейтинг популярности, теперь выбрать фильм для просмотра будет легче.
Заключение
Все торрент-клиенты в процессе установки пытаются добавить себя в исключения брандмауэра и автозагрузку Windows 10. Но всё бы да ничего, если не навязчивые антивирусы и браузеры, которые можно не заметить. Когда устанавливаете любую с программ для загрузки торрент файлов будьте очень внимательны.
Удаление приложений (Андроид)
Классический способ (правильное удаление)
Вообще, любое приложение для Андроид состоит из 3-х частей (если утрировать): файлы самого ПО, рабочие данные и кэш.
Для удаления большинства приложений достаточно использовать классические возможности, которые предоставляет сама система.
Рассмотрю по порядку:
-
сначала заходим в настройки (здесь без комментариев);
-
далее открываем раздел «Приложения»;
-
после находим то приложение, которое хотим удалить, и открываем его свойства (см. скрин ниже );
-
перед тем, как нажать на кнопку «Удалить», очистите кэш и сотрите данные (если этого не сделать, то со временем этот оставшийся «мусор» в виде старого кэша — может отнимать память, которой много никогда не бывает );
- далее можно переходить к удалению самого приложения ()…
Что делать с системными приложениями, которых не видно в списке (и где нет кнопки «удалить»)
Некоторые приложения (по умолчанию) не отображаются в списке ПО. У другой части приложений (если открыть их свойства) — отсутствует кнопка «Удалить» (что может указывать на то, что приложение системное (в 99% случаев), и его удаление крайне нежелательно).
Однако, что с ним можно сделать, если оно, например, нещадно «жрет» Интернет-трафик?
Для начала: как посмотреть полный список приложений в современной версии Android 10.0.
Обратите внимание на три точки в правом верхнем углу экрана: нажав по этому меню, вы сможете включить отображение скрытых системных приложений (таких, как, например, «Диспетчер загрузок»)
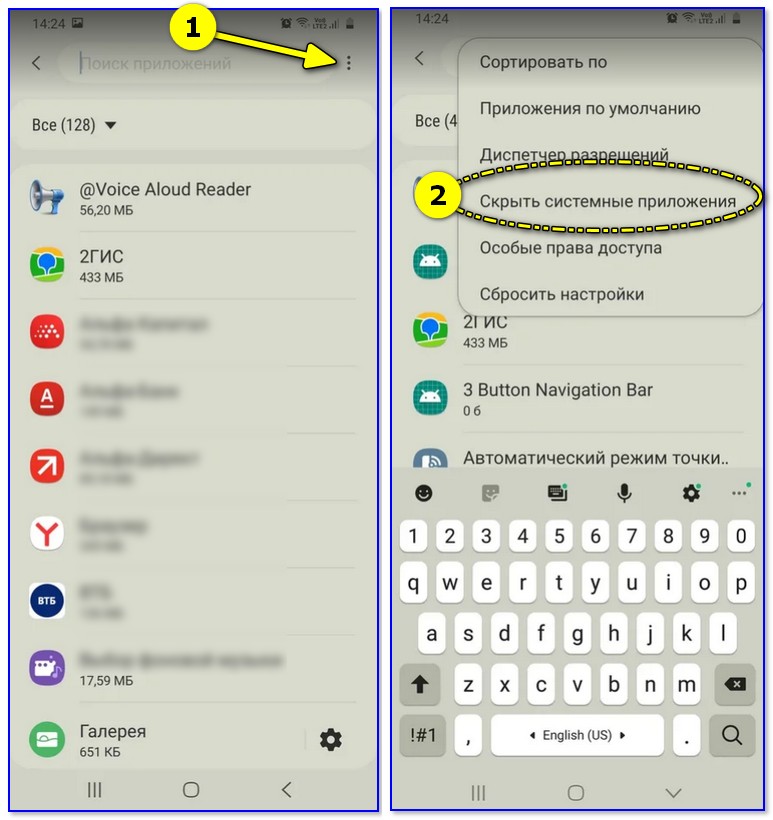
Показать / скрыть системные приложения
Далее, при необходимости «что-нибудь сделать» с этим приложением — лучшим вариантом будет простое его отключение (для этого есть спец. кнопка, см. скрин ниже ).
При этой операции оно перестает работать до тех пор, пока вы его не включите вновь (разумеется, приложение не будет использовать вашу оперативную память, нагружать процессор, и тратить трафик). Чем не решение!?
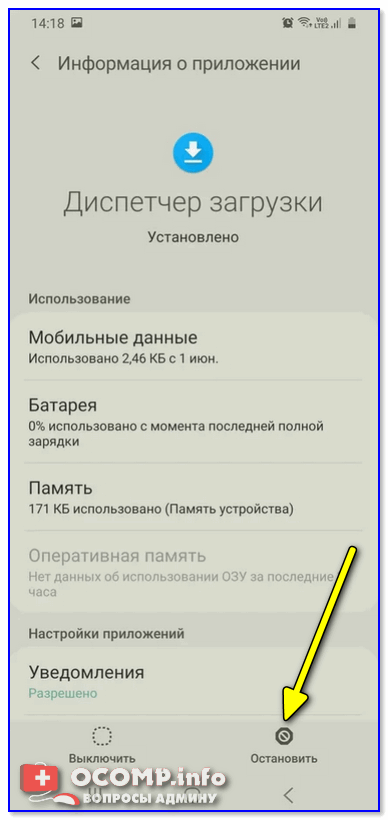
Диспетчер загрузок (Android) — остановить! (Нет кнопки «Удалить»)
Как удалить/остановить «неудобные» приложения
С некоторыми приложениями достаточно «неудобно» работать: они либо не удаляются, либо не останавливаются (либо, сами запускаются и продолжают «есть» трафик, например).
В этих случаях рекомендуется прибегать к спец. утилитам, у которых есть режимы принудительного удаления/остановки приложений. Речь идет о таких программах, как CCleaner, Clean Master и пр.
CCleaner
Отличное приложение на Андроид, которое поможет оптимизировать и ускорить работу телефона/планшета.
Что касается нашей темы — то CCleaner позволяет легко и быстро удалять сразу несколько приложений (причем делает это «чисто»: попутно удаляются кэш и все «хвосты»), освободить ОЗУ, память. К тому же, в нем есть особый режим принудительного завершения работы (что также ценно!).
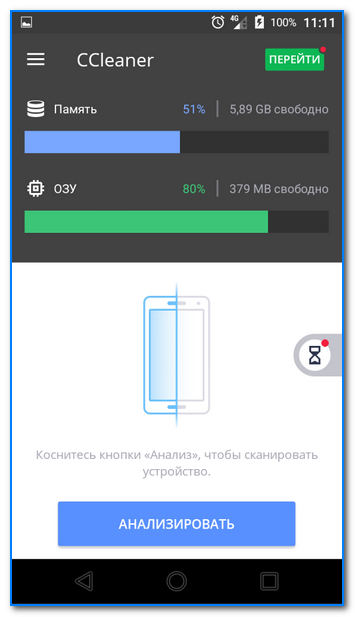
Главное окно CCleaner
Отмечу, что приложение CCleaner полностью на русском языке и у него достаточно простой и интуитивно понятный интерфейс.
Например, чтобы что-то удалить или остановить — достаточно открыть вкладку «Управление приложениями» (см. скрин ниже ).
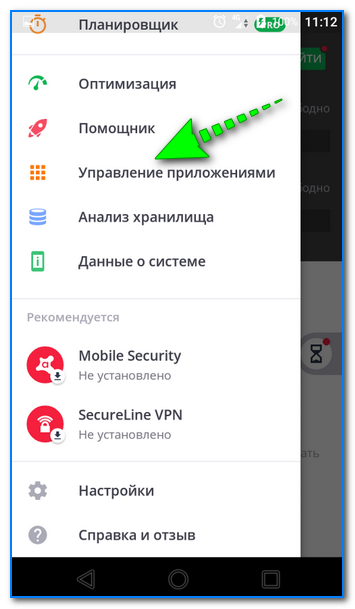
Управление приложениями
Далее можно указать галочками те приложения, которые вы хотите удалить и подтвердить операцию…
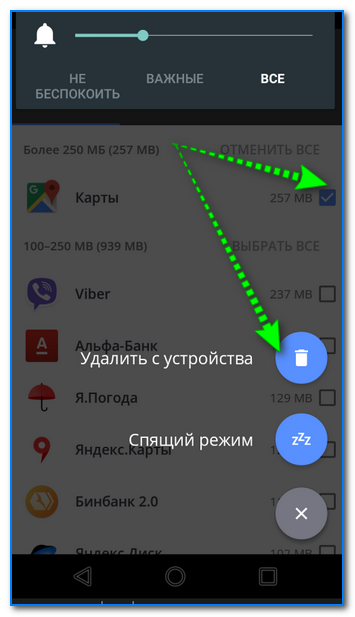
Удалить с устройства (CCleaner)
Кстати, открыв свойства любого из приложений — можно просто принудительного завершить его работу (причем, это можно сделать даже с большинством системных приложений).

Принудительная остановка
Как вернуть телефон в заводские предустановки (т.е. все приложения только по умолчанию)
В некоторых случаях никаких ухищрения не помогают вернуть телефон в нормальный режим работы (например, при заражении рекламным ПО, вирусами и пр.).
Для восстановления работы аппарата можно попробовать сбросить его в предустановки (т.е. «вернуть» его в заводское состояние: на нем будет только то ПО, которое устанавливалось производителем).
Чтобы это сделать, необходимо произвести так называемый Hard Reset. Тема эта несколько обширная, поэтому ниже приведу ссылку на одну свою прошлую инструкцию.
Важно!
После сброса (Hard Reset) — все настройки и данные на телефоне будут удалены (в том числе: телефонная книга, файлы, история переписки и пр.). Поэтому, прежде чем это выполнять — сохраните все самое необходимо в бэкап.
На этом пока все… по теме — всегда кстати!
Всем успехов!
Первая публикация: 13.11.2018
Корректировка: 30.08.2020
Удаление uTorrent
К сожалению, uTorrent не балует пользователей встроенной утилитой деинсталляции, поэтому для удаления программы придётся воспользоваться возможностями Windows или сторонними утилитами.
С помощью системной утилиты Удаление программ
Самый быстрый способ добраться до окна утилиты удаления программ — воспользоваться поисковой строкой. Поэтому нажимаем экранную кнопку «Пуск» и вводим в нижней строке меню запрос «Удаление программы». Выбираем верхнюю подчёркнутую строку и переходим по ней.
 Нужная строчка находится вверху
Нужная строчка находится вверху
Окно «Удаление или изменение программы» содержит полный перечень всех установленных на компьютер приложений. Нужно найти в нём программу uTorrent и выбрать её с помощью мыши. Сразу же над списком появится активная кнопка «Удалить». Осталось лишь нажать на неё и подтвердить свои действия.
В окне «Удаление или изменение программы» можно избавиться от ненужных приложений
С помощью файловых менеджеров
Можно удалить uTorrent и с помощью файловых менеджеров, в том числе Проводника. Для этого нужно найти папку с настройками и исполняемым модулем по уже известному нам алгоритму и удалить её.
Полностью удалить посредством Revo Uninstaller
Удаление программ с помощью системной утилиты или файлового менеджера всегда оставляет в системе «файловый мусор». Поэтому лучше воспользоваться специализированной программой, например, Revo Uninstaller.
Пакет Revo Uninstaller распространяется бесплатно, запрашивает лишь регистрацию пользователя, но имеет внушительный арсенал инструментов удаления лишней информации.
Список инструментов внушительный
Интерфейс приложения простой и дружественный. Имеющиеся программы на компьютере представляются в удобном виде. Для начала удаления достаточно кликнуть по нужной иконке. В верхней части окна находятся дополнительные инструменты, включая «Принудительную деинсталляцию» для особо упорных программ.
Недавно установленные программы отделены от остальных
Программа всё делает сама, участия пользователя почти не требуется. Самая же привлекательная функция Revo Uninstaller — поиск и зачистка всех связанных с удаляемой программой папок и файлов.
Программа чистит все связанные папки и файлы
Некоторые программы оставляют следы в реестре и настройках, их Revo Uninstaller также успешно вычищает.
Реестр также нуждается в чистке
Выборочное удаление загрузок
Но пока оставим вопрос, как удалить с компьютера торрент-программу uTorrent или ей подобную, в стороне, а посмотрим на проблемы удаления загрузок, которые могли привести к неработоспособности основного приложения или даже к зависанию системы.
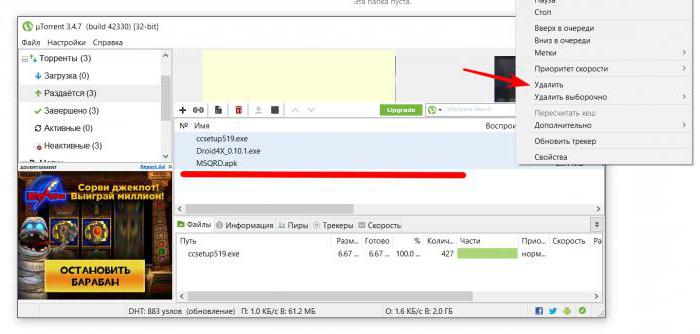
Прежде всего, нужно избавиться от торрента в активном приложении, просто нажав кнопку с изображением корзины или используя меню ПКМ. Останавливать загрузку совершенно необязательно. Программа выдаст предупреждение, с которым нужно согласиться, а после этого в файловом менеджере вроде «Проводника» удалить каталог или архив с частично загруженной информацией. Само собой разумеется, можно также избавиться и от самого торрент-файла.
Если основной клиент завис, используйте «Диспетчер задач» (taskmgr в меню «Выполнить»), завершите программу, а затем произведите удаление файлов. При повторном входе может появиться сообщение об отсутствии торрента для загрузки. Ничего страшного. Просто удалите ссылку.
Способы деинсталляции uTorrent
Как и в случае с любой другой программой, деинсталляцию uTorrent можно выполнить при помощи встроенных инструментов Windows или воспользовавшись специализированными утилитами.
Способ 1: Сторонние утилиты
Не всегда встроенный деинсталлятор uTorrent может полностью удалить программу вместе со всеми ее данными. Иногда остаются «следы» в виде файлов и папок. Для того чтобы гарантировать полное удаление приложения, рекомендуется использовать специальные сторонние утилиты. Одной из лучших среди таковых считается Uninstall Tool.
- После запуска Uninstall Tool, открывается окно, в котором находится список установленных на компьютере программ. Ищем в нем uTorrent, выделяем его и жмем на кнопку «Деинсталляция».
Запускается собственный деинсталлятор, в котором предлагается выбрать один из двух вариантов выполнения процедуры: с полным удалением настроек приложения или с их сохранением на компьютере. Первый подходит для тех случаев, когда вы хотите сменить торрент-клиент или вообще желаете отказаться от скачивания торрентов. Второй подойдет, если просто нужно переустановить программу на более новую версию, сохранив при этом все прежние настройки. После того как определились со способом деинсталляции, жмем на кнопку «Удалить». Процедура проходит практически моментально в фоновом режиме, не появляется даже окно прогресса удаления приложения.
После процедуры деинсталляции появляется окно утилиты Uninstall Tool, в котором предлагается произвести сканирование компьютера на предмет наличия остаточных файлов программы uTorrent. Это нужно сделать.
Этот процесс занимает меньше минуты,
а по его завершении видно, полностью ли удалилась программа или присутствуют остаточные файлы. В случае наличия таковых Uninstall Tool предложит их удалить полностью. Жмем на кнопку «Удалить».
Способ 2: Встроенные инструменты Windows
Теперь рассмотрим процедуру удаления uTorrent при помощи встроенных инструментов Windows.
- Для того чтобы удалить uTorrent, как и любую другую программу, нужно, прежде всего убедиться, что она не запущена в фоновом режиме. Для этих целей запускаем «Диспетчер задач», нажав сочетание клавиш «Ctrl+Shift+Esc». Выстраиваем процессы в алфавитном порядке и ищем процесс uTorrent. Если его не находим, можем сразу переходить к процедуре деинсталляции. Если же процесс все-таки обнаружен, завершаем его.
Затем следует зайти в раздел «Удаление программ» «Панели управления» операционной системы Windows. После этого среди множества других программ, расположенных в списке, требуется найти приложение uTorrent. Выделяем его, и жмем на кнопку «Удалить».
Открывается встроенный деинсталлятор программы uTorrent. Далее производится удаление программы так же, как было описано в предыдущем способе, за исключением чистки остаточных файлов. Убедиться в том, что процедура успешно завершена, можно либо по отсутствию ярлыка uTorrent на рабочем столе, либо по отсутствию данной программы в списке приложений, расположенных в разделе «Удаление программ» «Панели управления».
Как видим, удалить программу uTorrent не представляет абсолютно никакой сложности. Процесс намного проще, чем деинсталляция многих других приложений.
Опишите, что у вас не получилось.
Наши специалисты постараются ответить максимально быстро.
Если uTorrent хочется удалить из-за обилия рекламных окон…
То можно обойтись и без деинсталляции, то есть убрать лишь рекламные блоки из интерфейса, а торрент-клиент оставить в системе для дальнейшего использования.
Выполняются эти настройки следующим образом:
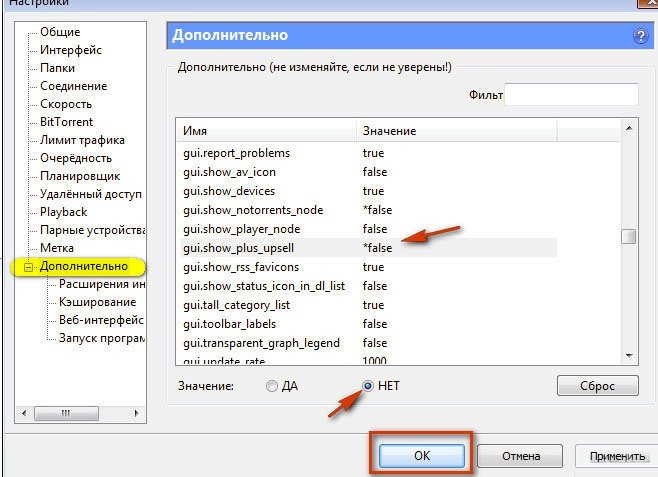
- В окне торрент-клиента в разделе меню «Настройки» выберите «Настройки программы» или нажмите комбинацию клавиш «Ctrl+P».
- Откройте пункт «Дополнительно».
- Отключите опции (клик левой кнопкой по опции → радиокнопка «Нет»):
- offers.left_rail_offer_enabled
- offers.sponsored_torrent_offer_enabled
- gui.show_plus_upsell
- Нажмите «Ok». Если настройки выполнены корректно, реклама полностью исчезнет из интерфейса клиента.
Как удалить файлы встроенными средствами Windows
Процесс удаления файлов без использования специальных программ не сопровождается большими сложностями. Для этого мне достаточно в диспетчере задач найти рабочие процессы и завершить их. На все действия уйдет не больше нескольких минут.
Удаление файла с помощью завершения процесса в диспетчере задач
В Windows 7 запуск диспетчера осуществляется через комбинацию ALT+CTRL+DELETE. В новых версиях операционной системы используется сочетание клавиш Win + X.
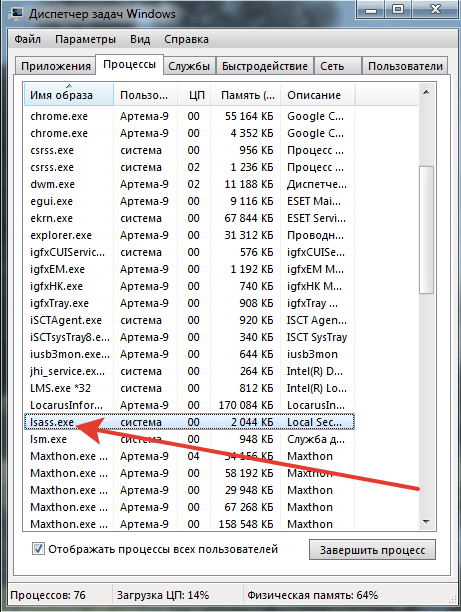
Например, вот этот процесс
Алгоритм проведения процесса имеет следующий вид.
- Захожу в диспетчер задач и нахожу процесс, который необходимо удалить.
- Когда файл занят программой chrome.exe, запускаю командную строку и использую права админа. Чтобы открыть командную строку с правами администратора, вам необходимо ввести в поисковую строку Windows название программы. Когда она высветится в результатах поиска, необходимо нажать на нее правой кнопкой мыши и выбрать «Запустить от имени администратора».
- Сняв задачу в диспетчере, ввожу в командной строке команду del полный_путь_к_файлу, чтобы удалить его.
- Для возвращения нормального вида заново запускаю chrome.exe. В диспетчере задач выбираю файл → новая задача→ chrome.exe.

Создаем новую задачу
Удаление файла или папки в безопасном режиме
Часто папки удаляются в безопасном режиме (об этом я уже писал чуть выше). Зайдя в безопасный режим, нахожу в компьютере проблемную директорию и удаляю ее. Права администратора позволяют справиться с данной проблемой быстро.
- Во время включения компьютера до загрузки системы жму на клавишу F8. Лучше нажать на нее несколько раз.
- На экране появится окно с выбором параметров загрузки. Выбираем «Безопасный режим». На экране появится окно с выбором параметров загрузки. Выбираем «Безопасный режим». Попав в него, переносим ненужны файл или папку в корзину.
Вход в безопасный режим
Удаление файла после получения прав администратора
Бывает так, что удалить файл не получается из-за недостаточных прав пользователя. Оптимальным вариантом является использование командной строки для предоставления учетной записи права администратора. Я придерживаюсь следующего алгоритма:
Нажимаю по области «Пуск» и ввожу запрос «cmd», запускаю строку от имени администратора.

Именно от имени администратора
Жду загрузки экрана командной строки и появления мигающего курсора. Далее ввожу специальную команду net user administrator / active: yes. В конце нажимаю клавишу Enter.
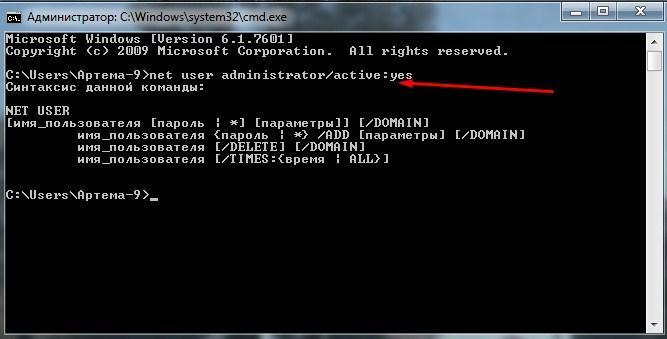
Команду можно скопировать и вставить
В конце перезагружаю персональный компьютер и удаляю ненужный файл.
Простым вариантом является использование системных настроек для предоставления прав администратора. В таком режиме я удаляю любые файлы. Алгоритм действий имеет следующий вид:
- В поисковой строке (меню «Пуск») ищу раздел учетной записи пользователей.
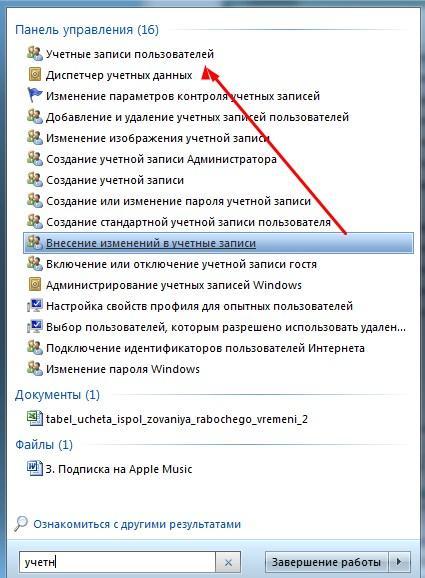
Переходим в этот раздел
- Перехожу в подраздел Управления учетной записью.

Управление другой учетной записью
- Перейдя по вкладке, попадаю в список всех учетных записей на компьютере. Здесь выбираю тип доступа в режиме Admin.
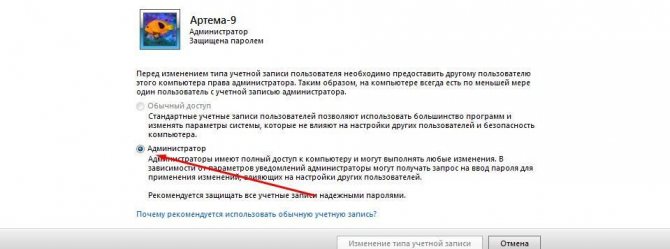
Администратором может стать каждый
Предоставление административных прав помогает в удалении любых файлов. Теперь я не буду тратить много времени на чистку ПК от ненужной информации.
Как удалить торрент с компьютера полностью
В наши дни практически на каждом компьютере установлен торрент. Часто с ним случаются неполадки и тогда встает вопрос, как удалить торрент с компьютера полностью. В данном случае можно будет применить стандартные средства Виндовс.
Пошаговая инструкция удаления торрента
Давайте в это статье поэтапно рассмотрим, как удалить торрент программу.
- Первым делом следует открыть саму программу, то есть, щелкаем по ярлыку на рабочем столе. Для начала вам необходимо будет избавиться от списка торрентов, который может храниться в программе.
- В открытом окне программы набираем комбинацию клавиш «Ctrl и A», делается это на клавиатуре, этим действием мы выделяем все элементы.
- Затем нам необходимо щелкнуть правой кнопкой мыши и выбрать пункт «Удалить», в результате чего применяться изменения. После можно будет выйти, для этого будет нажать «Файл», а после «Выйти».
- После того, как вы удалили все торренты, необходимо будет приступить за удаление самого приложения. Для этого выполняем следующие действия «Пуск», «Панель управления», «Удаление программ».
- Перед вами откроется список, среди которого необходимо будет отыскать утилиту µTorrent, щелкаем на него правой кнопкой мыши, а после выбираем функцию удалить.
- Для того чтобы подтвердить данное действие необходимо будет нажать «Ок». Если вы желаете произвести полную деинсталляцию, а после произвести удаление всех настроек, то необходимо будет установить галочку на пункте «Удалить установки». При успешном результате перед вами откроется соответствующее уведомление.
Для подтверждения процедуры нажмите «Ок». Если вы хотите произвести полную деинсталляцию и удалить также все настройки, поставьте галочку напротив пункта «Удалить установки». После окончания процедуры деинсталляции на экран будет выведено соответствующее уведомление об успешном удалении.
- Если вы желаете почистить реестр о записях, которые могли остаться от удаленной программы, то вам необходимо будет скачать утилиту CCleaner. Она имеется в свободном доступе на официальном сайте и при этом бесплатная. Запускаем данное приложение, выбираем пункт «Реестр», после «Поиск проблем». Как только программа определит все неверные записи, то необходимо будет нажать «Исправить отмеченные», а далее «Исправить все». Остается нам только дожидаться очистки системы, на этом процедура удаления торрента закончена.
Видео по удалению Торрент программы
Настройки интерфейса
Онлайн торрент трекер по своей структуре намного проще, чем классическое приложение для компьютеров. Для настройки необходимо нажать на символ шестерёнки в правом верхнем углу поисковой строки.
Появится всплывающее окно, с полями настроек:
- Разрешить или запретить запускать uTorrent вместе с компьютером.
- Открывать новые торрент файлы в отдельном окне или нет.
- Определить папку для данных по умолчанию. Прописать путь для них необходимо вручную, например «D:\». Внесённые изменения обязательно сохраняем.
- Выбор языка. Приложение полностью переведено на русский.
- Изменять скорость скачивания и раздачи данных. По умолчанию значение «0» не устанавливает никаких ограничений. Уменьшать скорость необходимо в тех случаях, если закачка занимает слишком много интернет-трафика.
- Очистка личных данных. Можно удалить историю поиска, либо стереть всю персональную информацию о пользователе.
Как деинсталлировать трекер с компьютера
Компоненты uTorrent со временем устаревают, и разработчики регулярно придумывают дополнения и исправляют ошибки. Для поддержания работоспособности торрент-трекера периодически обновляйте его. Перед установкой новой версии полностью удалите программу с компьютера.
Деинсталлировать uTorrent можно с помощью средств Windows и сторонних приложений. Первый способ безопасен, но сохраняет «следы» программы в системных папках и реестре. Второй рискован, но позволяет полностью очистить ПК.
Удаляем средствами Windows
Чтобы удалить uTorrent стандартными средствами:
- Найдите в трее (в правом нижнем углу экрана) иконку программы и кликните по ней правой кнопкой. Выберите «Выход».
- Отключите автозагрузку: откройте «Пуск» и в строке поиска введите «Конфигурация». Откройте средство «Конфигурация системы» и перейдите на вкладку «Автозагрузка». Снимите галочку с пункта uTorrent и нажмите «Применить» и «ОК». Закройте окно.
- Вновь нажмите «Пуск» и в поисковой строке наберите «Удаление».
- Выберите пункт «Установка и удаление программ».
- Откроется встроенный деинсталлятор Windows. Среди установленных программ найдите uTorrent, выделите и нажмите «Удалить».
- В окне деинсталлятора подтвердите удаление и поставьте галочку «удалить установки», чтобы полностью стереть программу.
Как удалить утилитой-деинсталлятором полностью
Для удаления торрент-трекера сторонней программой (на примере Revo Uninstaller):
- Откройте деинсталлятор.
- Из списка установленных приложений выберите uTorrent.
- Нажмите кнопку «Удалить» вверху окна.
- Когда Revo создаст точку восстановления, выберите режим деинсталляции «Продвинутый».
- Нажмите «Далее». Откроется встроенный деинсталлятор, удалите программу.
- После удаления в окне Revo Uninstaller нажмите «Сканировать».
- По завершении сканирования программа предложит список найденных остаточных записей реестра.
- Отметьте галочками все записи и щёлкните «Удалить». Нажмите «Далее».
- В новом окне вы увидите список оставшихся на жёстком диске файлов программы. Отметьте все и нажмите «Удалить».
- Щёлкните «Готово» и закройте деинсталлятор.
Готово, программа uTorrent полностью удалена. Другие деинсталляторы работают по аналогичному принципу, процесс удаления программ практически не отличается.
Галерея: удаление с помощью Revo Uninstaller
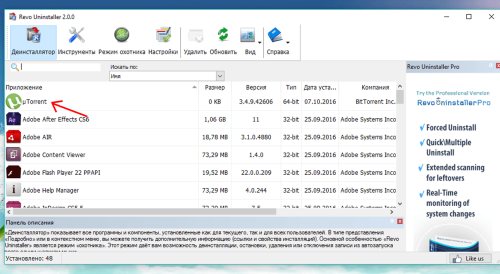
Найдите в списке программу uTorrent
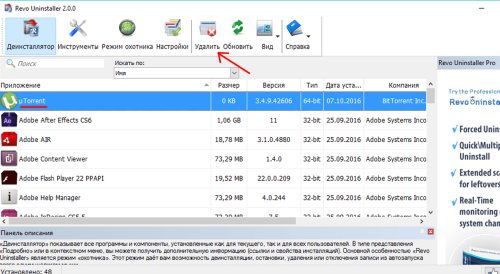
Выделите программу и запустите деинсталлятор
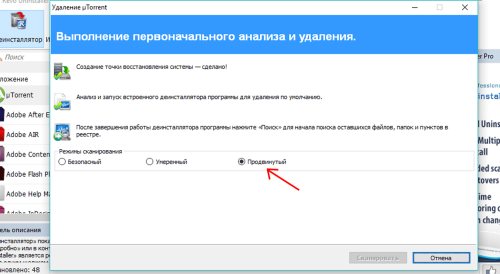
Выберите «Продвинутый» режим
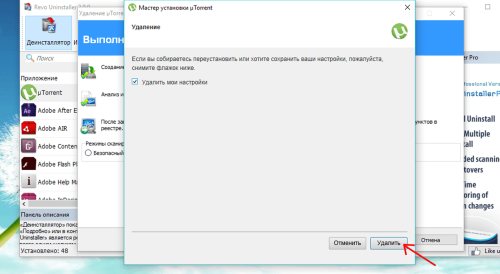
Во встроенном деинсталляторе установите галочку в пункт «Удалить мои настройки»
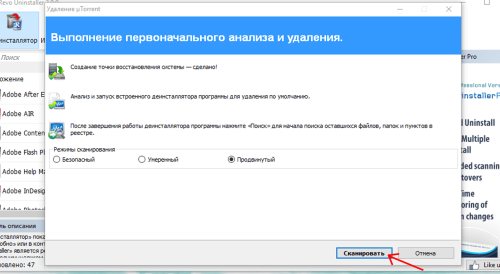
Для начала процесса нажмите кнопку «Сканировать»

В данном случае остаточных файлов не обнаружено
Как принудительно удалить uTorrent
- Очистите записи реестра и удалите приложение вручную .
- Используйте стороннюю программу удаления
Решение 1. Очистите записи реестра и удалите приложение вручную
Загрузив и установив uTorrent с официального сайта, вы поместите его вместе с другими приложениями в папку Program Files. Вы сможете найти его в панели управления и легко удалить.
Однако это не тот случай, когда приложение становится второстепенным при установке какого-либо стороннего приложения. Вам предложат uTorrent, и многие пользователи установят его случайно.
Установщик поместит uTorrent в другое нестандартное место, не спрашивая вас, где вы этого хотите. Что делает его классическим PUP (потенциально нежелательной программой), а не намеренно выбранным торрент-клиентом.
Имея это в виду, вам придется испачкать руки, чтобы удалить его. Вам нужно учесть две вещи. Во-первых, нам нужно удалить все записи реестра, связанные с uTorrent. Во-вторых, нам нужно найти, где установлено приложение, и полностью удалить папку.
СВЯЗАННЫЕ: Как исправить, что uTorrent не отвечает в Windows 10
Вот как можно удалить записи реестра:
Нажмите правой кнопкой мыши на панели задач и откройте Диспетчер задач . Найдите uTorrent в разделе Процессы и завершите все связанные запущенные процессы. В строке поиска Windows введите Regedit , щелкните правой кнопкой мыши Редактор реестра и запустите его от имени администратора .
Нажмите Файл , а затем Экспорт , чтобы создать резервную копию реестра. Теперь нажмите Shift + F , чтобы открыть панель поиска с повышенными правами. Введите uTorrent и нажмите Найти далее
Важно не удалять ничего не связанного с uTorrent. Удалите все записи uTorrent и закройте редактор реестра
Перезагрузите компьютер.
И вот как узнать путь установки мошенника uTorrent:
- Откройте Проводник и введите uTorrent в строке поиска.
- Найдите основную папку установки и удалите ее. Для этого вам может потребоваться разрешение администратора.
- Перезагрузите компьютер.
Решение 2. Используйте сторонний деинсталлятор
Второй вариант гораздо проще выполнить, но он требует установки дополнительного стороннего программного обеспечения, особенно для начинающих. Деинсталляторы – довольно полезные приложения, некоторые эффективнее других.
Некоторые могут даже представлять большую угрозу, чем вредоносное программное обеспечение, поскольку они имеют доступ к реестру и могут удалить то, что не предназначено для удаления
Поэтому действуйте осторожно и делайте резервные копии реестра через приложение или вручную, открыв редактор реестра и экспортировав текущие настройки
Мы настоятельно рекомендуем IObit Uninstaller Pro, лидера в своей нише, которая удобна для пользователя, хорошо совместима с ПК с Windows, а также отлично работает на старых ПК. Он будет отображать все установленные программы и, когда вы решите удалить определенный элемент, он также позволит вам удалить его остатки.
Загрузить сейчас IObit Uninstaller PRO 7 бесплатно
У нас есть список лучших инструментов для работы, большинство из них бесплатно. Если вы не чувствуете себя в безопасности, используя их, вы всегда можете удалить их после того, как uTorrent успешно удален с вашего компьютера. Если вы заинтересованы в приобретении стороннего деинсталлятора для выполнения этой работы за вас, обязательно ознакомьтесь с нашим топ-листом здесь.