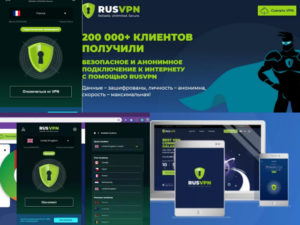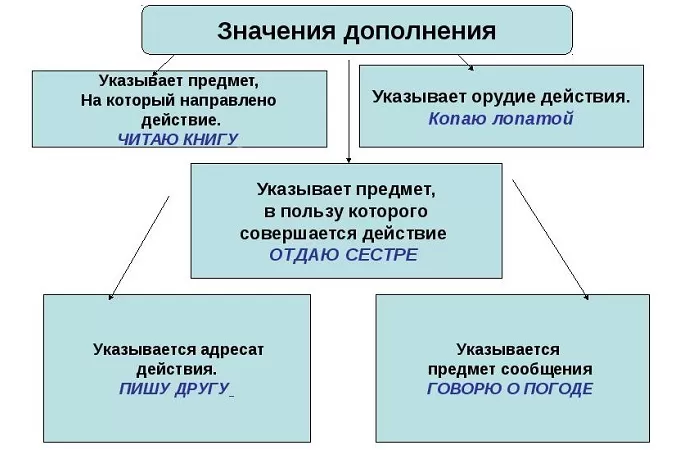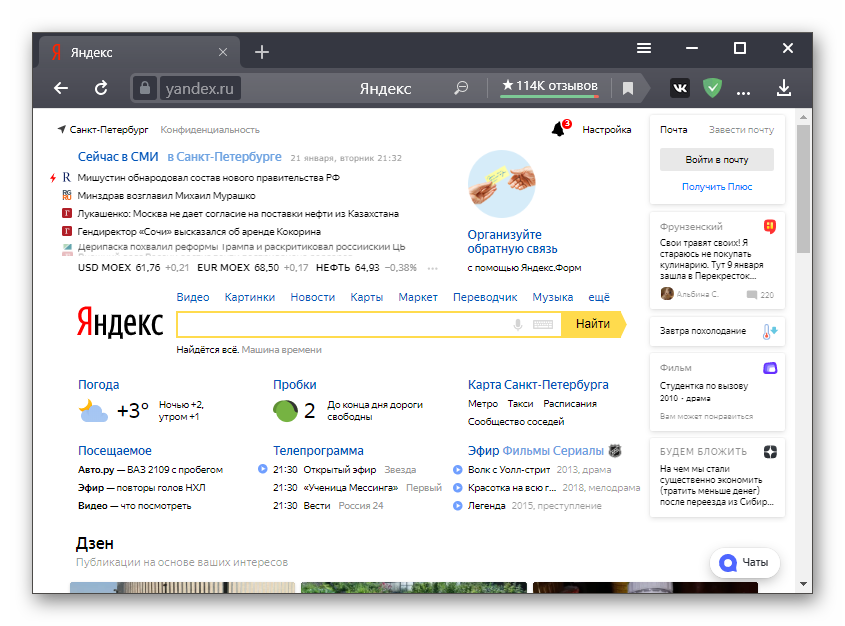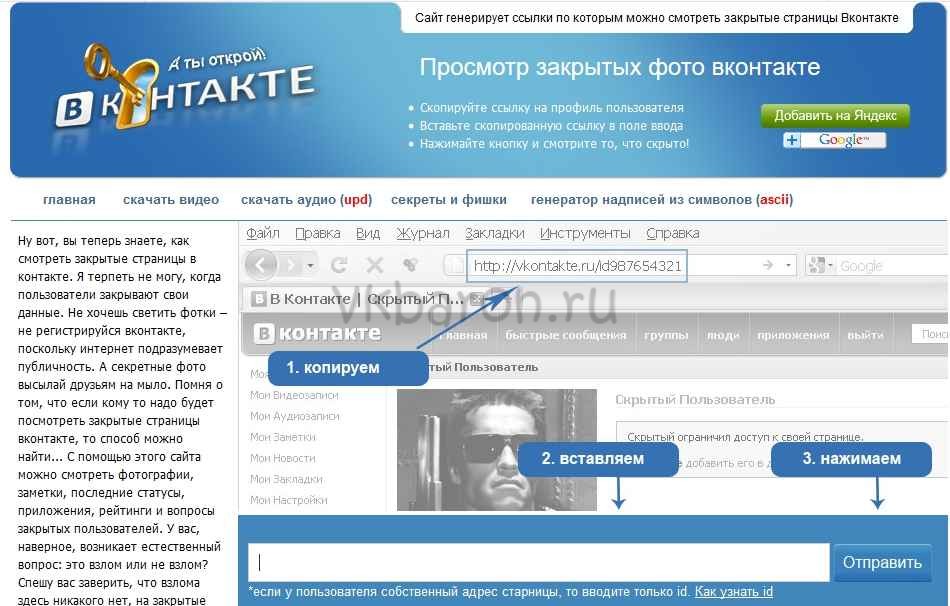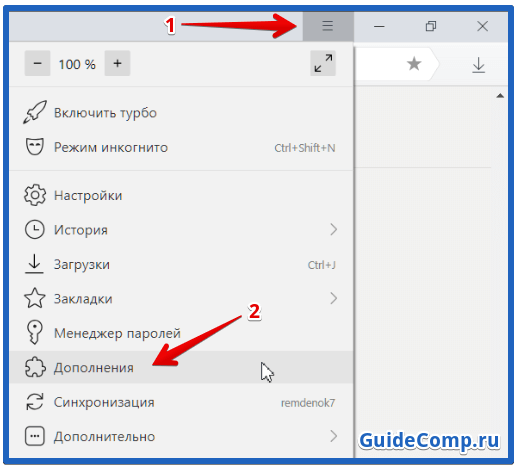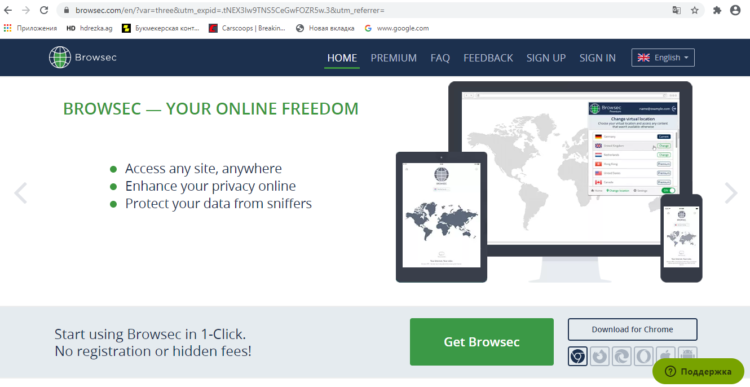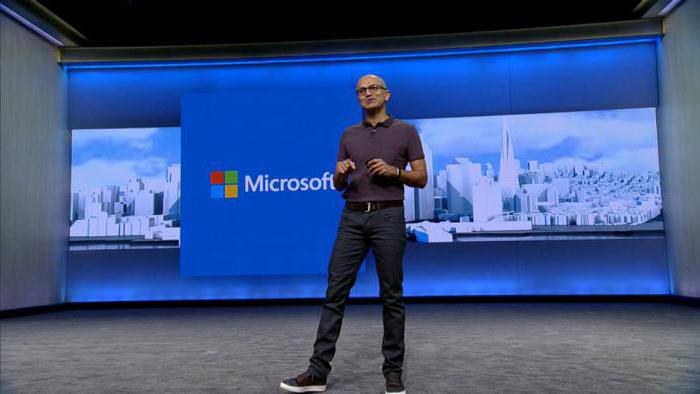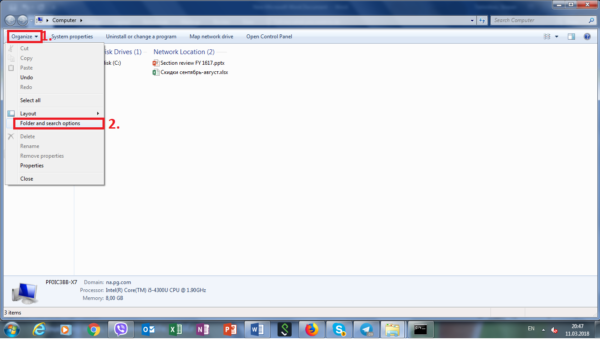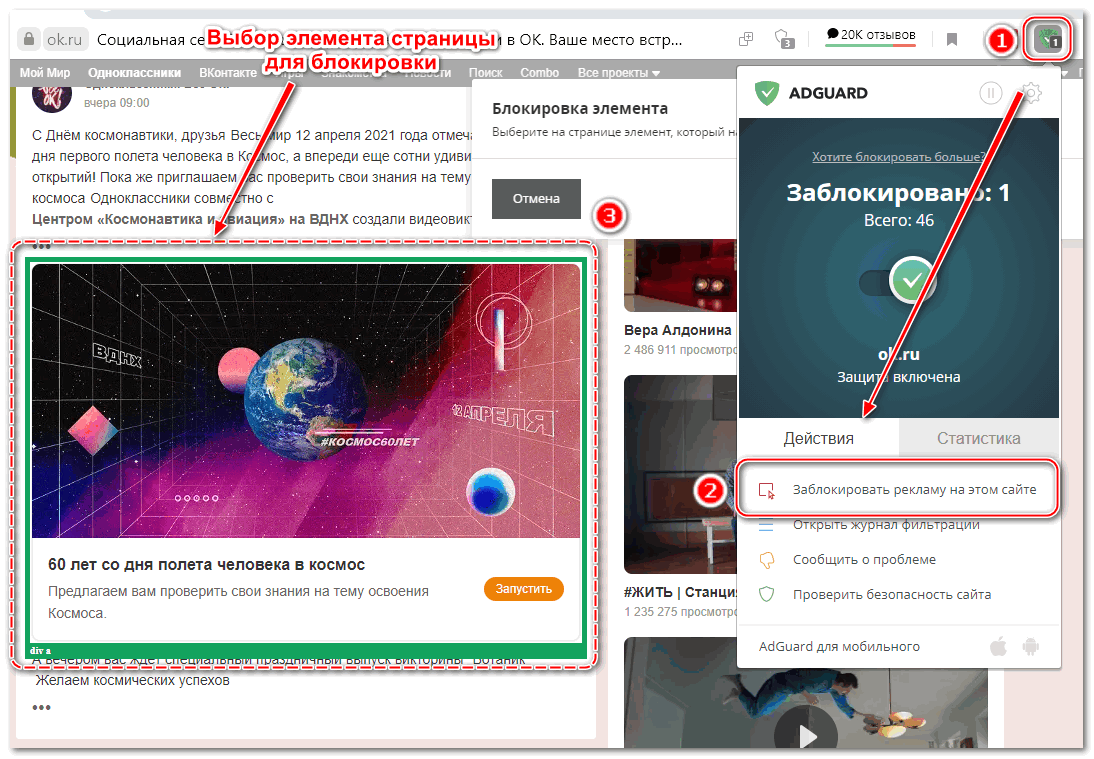Делаем своё расширение для браузера за 10 минут
Содержание:
- Как установить расширение в Яндекс Браузер на телефоне
- Wallpapers
- Install an extension
- Why Install Chrome Extensions in Opera?
- Как именно это работает?
- Что такое «расширение» для браузера
- «Magic Actions for YouTube»
- Установка расширений для Chrome в Opera 15+
- Как включить или отключить расширения в Опере
- Как установить расширение из магазина Гугл Хром для Оперы
- Как установить расширение в Яндекс Браузер на компьютере
- Плагины
- User Script’ы
- Установка расширений из магазина гугл хром
- Манифест
- The Best Chrome Extensions Not In Opera
- Какие расширения установить
Как установить расширение в Яндекс Браузер на телефоне
Способ 1: Настройки мобильного браузера
Встроенный функционал в мобильной версии практически идентичен компьютерной, поэтому алгоритм действий зависит от особенностей устройства.
- На стартовом окне жмем три точки, входя в главное меню приложения.
- Среди появившихся вариантов выбираем кнопку «Настройки».
- В перечне настроек находим и нажимаем на строку «Каталог дополнений».
- Описания под названием расширений позволят понять их функционал. Активируем необходимые варианты, нажав на специальный ползунок справа.
Способ 2: Магазин расширений Chrome
Воспользовавшись представленными алгоритмами для смартфона и компьютера, без особых усилий можно установить и настроить необходимые дополнения, значительно расширяющие функционал веб-браузера.
Wallpapers
You can change how your start page and other Opera pages appear by applying wallpapers. There are a few preloaded wallpapers in Opera, which you can find in Settings > Wallpapers. You can also access wallpapers from the Easy Setup panel.
In the Easy setup panel, click on a wallpaper to change the look of your browser. If you want to find more wallpapers, click the Get more wallpapers button to go to the wallpapers section of addons.opera.com/. From there, you can browse and install wallpapers created by the Opera community.
The wallpapers you download from the site can be found under Settings > Wallpapers or in the Easy Setup menu.
Install an extension
Important: You can’t add extensions when you browse in Incognito mode or as a guest.
- Open the Chrome Web Store.
- Find and select the extension you want.
- Click Add to Chrome.
- Some extensions will let you know if they need certain permissions or data. To approve, click Add extension
Important: Make sure you only approve extensions that you trust.
.
To use the extension, click the icon to the right of the address bar.
If you’re using a computer through your work or school, your organization might block some extensions.
Install on your phone
- On your phone, open the Chrome app . If you haven’t yet, sign in to Chrome.
- Find the extension you want.
- Tap Add to Desktop.
- Confirm by tapping Add to Desktop.
The next time you open Chrome on your computer, you’ll see a message that the extension was installed. If the extension needs some permissions, you’ll be asked. To approve, click Enable extension.
Install with a Windows or Mac application
Sometimes, when you install an application on Windows or Mac, it also installs a Chrome extension. The next time you open Chrome:
- To grant permissions and use the extension, click Enable.
- To delete the extension, click Remove.
Install with Enhanced Safe Browsing
For additional protection when you install a new extension from the Chrome Web Store, you can use Enhanced Safe Browsing. If you enable Enhanced Safe Browsing in Chrome, it warns you when an extension you want to install isn’t trusted. Extensions are considered trusted when they’re built by a developer who follows the Chrome Web Store Developer Program Policies.
For new developers, it generally takes a few months to become trusted. Eventually, we strive for all developers with compliant extensions to reach this status upon meeting our developer program policies.
Install trusted extensions
When you try to install an extension, a dialog appears.
- If the extension you’re about to install isn’t trusted by Enhanced Safe Browsing, it says “This extension is not trusted by Enhanced Safe Browsing.”
- To install the extension anyways, click Continue to install.
- To abort the installation, click Close.
- If the extension is trusted by Enhanced Safe Browsing, click Add extension to complete the installation.
Why Install Chrome Extensions in Opera?
There are plenty of reasons you should ditch Chrome. All the browsers are generally fast, other browsers like Firefox will support Chrome extensions soon, and there are new browsers on the horizon like Vivaldi for power users.
For starters, Chrome leaks memory and hogs your resources. Attempts to fix it have failed so far. Plus, Chrome doesn’t entertain third-party extensions any more, which is terribly disappointing.
But given a choice, we would recommend Opera since it is basically a smarter, simpler Chrome. In fact, in many ways, Opera is the best browser for Mac or other operating systems. It’s fast, it’s flexible, it has all the features of a modern browser, and it’s on mobile devices too. Plus, recently, Opera has added great new features like free, unlimited VPN.
The only reason most of us stick with Chrome is because of the extensions. Heck, I was trapped in Chrome too. But in my experience, switching to Opera has been super smooth, especially after learning how to install Chrome extensions in it.
Как именно это работает?
Еще в 2013 году Google объявил о довольно значительном изменении в разработке Chrome: они отключили механизм рендеринга WebKit для движка, основанного на WebKit, Blink. Команда разработчиков Opera была на пороге перехода к Blink, и они также отказались от WebKit для Blink.
Спустя годы они все еще используют один и тот же общий движок рендеринга, поэтому, под всеми браузером Chrome и настройками, оба браузера имеют одно и то же сердце, если хотите. Таким образом, чертовски легко перемещать расширения через барьер между ними двумя. На самом деле это так просто, что как только вы завершите небольшую настройку в соответствующих браузерах, вы сможете устанавливать расширения без каких-либо изменений; это прямой выбор и установка.
Давайте посмотрим на процесс как для Chrome, так и для Opera, начиная с Chrome, потому что, не обижаясь на разработчиков расширений Opera, гораздо больше людей хотят взять одно из многочисленных расширений Chrome и перенести их в Opera, чем наоборот.
Что такое «расширение» для браузера
Chrome – не просто интернет-обозреватель, это мощная платформа для разработки и развлечений. Расширения – это обычные интернет-странички, «пронизанные» JavaScript – миниатюрным кодом, выполняющим одну или несколько операций, CSS-стилями, которые придают страницам требуемого внешнего вида (дизайна). Вы можете просмотреть исходный код аддона, введя его адрес в виде chrome-extension://id-в-store/popup.html.
Функциональность, эффекты приложения зависят от содержимого этой самой страницы. Это может быть как скрипт, элементарно изменяющий внешний вид приложения или определенных сайтов по заданным шаблонам, так и сложный обработчик, полноценное приложение: игра, проигрыватель, менеджер закачек, редактор текста или фото, «читалка» и другое.
«Magic Actions for YouTube»
Короткий список возможностей:
- Отключает рекламу;
- Можно поставить видео на паузу, и оно полностью выкачается в кэш, чтобы потом включить плей и посмотреть видео без остановок для подгрузки;
- Можно было сделать скриншот видео прямо из Youtube, за один клик;
- Убивает эти адские прямоугольники «видеоаннотации», которые появляются прямо на видео, и приходится целится в крошечные крестики, чтобы их закрыть;
- Эффект кинотеатра;
- Регулировка громкости звука колесиком мышки;
- Видео проигрывается в том качестве, которое вы установите;
- Переключатель тем «день/ночь»;
- И многое другое.
После установки откроется окно настроек, но если оно не открылось, то нажмите комбинацию клавиш «Ctrl+Shift+E», и выберите настройки:
Спускаемся ниже и видим настройки расширения:
Что тут к чему:
- «Instant control over volume», — регулировка громкости звука;
- «By scrolling mouse wheel», — колесиком мышки (наводите на видео и крутите) + выбор типа OSD: «Line +Text» (линия+текст), «Text» (только текст), «No indication» (не показывать);
- «The step of the volume adjustment», — уровень шага при изменении громкости.
- «Enable Auto HD», — видео автоматически проигрывается в том качестве, которое вы установите (Ultra, HD1440p, HD1080p, HD720p, 480p, 360p, 240p, 144p);
- «Hide Ads», — автоматически скрыть рекламу в видео;
- «Enable Auto Wide»-Автоматически переключаться в режим увеличенного плеера.
- «Enable Cinema», — эффект кинотеатра:
- «Player size: Small, Medium, Large player size», — размеры плеера для режима кинотеатра;
- «Switch to cinema mode automatically when the page loaded», -автоматически переключаться в режим кинотеатра при воспроизведении видео;
- «Switch to full screen (experimental)»-Перейти в полноэкранный режим.
«Force Player Type», — выбор плеера для просмотра видео в Flash или HTML5;
«Stop Autoplay», — останавливает автоматическое воспроизведение ролика с возможностью выбора «Don’t stop when in a playlist» (не останавливать в плейлисте);
«Speed Booster — Better video preloading / buffering», — улучшенная предварительная загрузка/буферинг видео;
«Play sound on completion», — проигрывает сигнал, когда видео загружено до конца;
«Enable Auto Replay», — автоматический повтор воспроизведения видео;
«Auto-hide Player Controls», — автоматически прятать панель управления плеера после начала проигрывания видео;
«Don’t Show Video Annotations», — не показывать видео аннотации;
«Hide Page Elements», — прятать элементы страницы (комментарии, описание, и т.д.);
«Advanced Features»:
- «Enable Day/Night feature», — переключатель тем «день/ночь»;
- «Ratings preview», — рейтинг просмотра;
- «Enlarge thumbnails on mouse over», — увеличить миниатюры и аватары при наведении мыши.
После всех манипуляций с опциями закрывае вкладку с настройками и переходим на YouTube .
Обратим внимание на кнопочку слева вверху рядом с логотипом YouTube:
Это собственно переключатель тем «день/ночь». По нажатию, на который сменяется фон:
Едем дальше. Если щелкнуть на пустой области слева..
..то включится эффект кинотеатра (похоже на «Turn Off the Lights»):
Цвет фона можно сменить, нажав на кнопку помеченную стрелочкой (на предыдущем скриншоте). Где собственно нужно выбрать цвет, который Вам нравится:
Также можно сделать скриншот видео (В настройках «Force Player Type» должен быть выбран «HTML5»). Для этого в режиме кинотеатра нажмите на кнопку в виде фотоаппарата:
После чего откроется новая вкладка:
Где можно задействовать фильтры («Filters»), выбрать формат («Type») «Jpeg» или «jpg», качество («Quality»), а также выбрать показывать ли на скриншоте («Show») заголовок («Title») видео, ссылку («URL»), кнопку Play («Play button»). После всех манипуляций можно сохранить скриншот на диск нажав кнопку «Save».
Ну и собственно можно опробовать функцию изменения громкости покрутив колесиком мыши над видео:
Установка расширений для Chrome в Opera 15+
Если сразу после выхода первых тестовых версий пользователям приходилось совершать некоторые непростые действия для достижения данной цели, то теперь все довольно просто — для ее реализации достаточно установить специальное расширение.
1. Идем в каталог Opera и устанавливаем «Download Chrome Extension», нажав на кнопку «Добавить в Opera». 2. Теперь идем в каталог Chrome Web Store и ищем нужные нам расширения. 3
При открытии страницы с описанием обращаем внимание на адресную строку — в правой стороне появилась иконка, нажатие на которую и установит его в Оперу:
При этом, никаких сообщений о том, что у вас неподдерживаемый браузер, магазин выводить не будет
Обратите внимание, что установка приложений не поддерживается (при этом в вверху будет появляться уведомление о несовместимости данных)
Как включить или отключить расширения в Опере
После установки дополнение будет находиться в общем списке. Если по какой-то причине установленное расширение не отображается, выберите слева в панели навигации пункт «Все». Здесь можно отобразить только включенные или отключенные дополнения. Когда отобразится расширение, нажмите на нем кнопку «Включить» и оно запуститься.
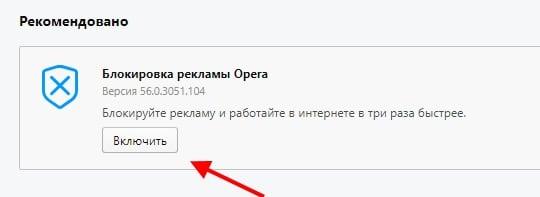
Включение расширения Opera
Таким же образом можно и выключить его. В списке пункты настроек находятся в каждом расширении. Вы можете поставить галочку на пункте «Скрыть с панели» и расширение не будете отображаться в этом списке.
Каждое расширение также можно настроить. У каждого параметры свои. Они задаются разработчиком и помогают пользователю создавать условия работы расширения под собственные нужды. К примеру, для расширения Gismeteo можно настроить язык, отображение условных знаков, формат времени, температуру по Цельсию или Фаренгейту. Каждому расширению можно редактировать настройки доступа к личным файлам.
Как установить расширение из магазина Гугл Хром для Оперы
Расширение Download Chrome Extension
Для того чтобы появилась возможность устанавливать дополнения для Хрома в Оперу, необходимо установить во второй обозреватель Download Chrome Extension.
Открываем страничку с дополнениями и вводим в строку поиска нужное нам название. Нажимаем на лупу.
Также найти данное расширение можно и в категории «Лучшие», зачастую оно находится сразу на первой странице.
Устанавливаем Download Chrome Extension, нажав на кнопку «Добавить».
Установка расширения Google Chrome
Откройте данный магазин. Найдите его через поисковую строку, или введите адрес, который представлен на рисунке ниже.
Чтобы каждый раз не искать магазин Хром, прочтите, как сохранить открытую вкладку в Опере или на Экспресс-панели, или добавив в закладки.
Теперь в разделе «Расширения» выберите нужное и кликните по нему мышкой.
Убедитесь, что того, которое хотите установить нет в списке дополнений для Оперы. Скопируйте его название и вставьте в строку поиска. Должно появиться сообщение, что по вашему запросу ничего не найдено.
Если в дополнениях оно найдется, то лучше скачайте его оттуда, а не из магазина Хром.
Подождите немного. Оно будет установлено, но появится окошко, что его источник неизвестен и оно отключено. Чтобы включить его, нужно открыть менеджер дополнений. Для этого нажмите на кнопочку «Перейти».
Откроется новая вкладка, в которой будут показаны все установленные дополнения, найдите то, которое установили, и нажмите напротив него на кнопочку «Установить».
Появится еще одно окошко, в котором нужно подтвердить установку.
Как установить расширение в Яндекс Браузер на компьютере
Наибольший процент активных пользователей уделяет внимание компьютерной версии браузера. С помощью дополнений можно значительно облегчить работу с документами, оперативно собрать информацию, блокировать навязчивую рекламу и многое другое
Для их установки предусмотрено несколько вариантов.
Способ 1: Настройки браузера
Основной способ реализуется с помощью встроенных настроек веб-браузера. Он предполагает применение часто используемых вариантов, предусмотренных разработчиками обозревателя.
- На стартовом окне браузера необходимо войти в главное меню и там выбрать пункт «Дополнения».
- В появившемся меню обозреватель предлагает на выбор предустановленные дополнения, их активация производится специальными ползунками.
Каталог дополнений от Google предоставляет богатый ассортимент программных решений, реализованных в компактной форме. Установка расширений Chrome в Яндекс Браузер поддерживается для большинства случаев.
- Переходим в магазин дополнений от Google. Для поиска необходимого варианта нужно воспользоваться поисковой строкой — в неё вводим название и жмем Enter.
- Справа от каждой позиции есть кнопка «Установить».
- В появившемся окне подтверждаем намерения кнопкой «Установить расширение».
- В случае успешной установки появится значок дополнения в панели сверху, а кнопка изменится на «Удалить из Chrome», причем последнее будет отображаться независимо от используемого веб-браузера.
Способ 3: Дополнения Opera
Альтернативный способ добавить расширение в Яндекс Браузере это магазин от Opera Software. Если нужный вариант не поддерживается от , то скорее всего, здесь оно будет совместимо с обозревателем Яндекс.
- Переходим в магазин дополнений от Opera. Аналогично предыдущему способу, воспользуемся поисковой строкой для ввода названия и щелкнем Enter.
- В этом случае все доступные варианты представлены в табличной форме, тут нажимаем на нужное дополнение.
- В появившемся окне щелкаем по зелёной кнопке «Добавить в Яндекс.Браузер».
- Подтверждаем намерения кнопкой «Установить расширение» и ждем окончания процесса загрузки.
- Знаком успешной установки станет информационное окно от дополнения, под соответствующим появившимся значком.
Способ 4: Распакованное расширение
Удобный вариант добавить и протестировать свое расширение для разработчиков, и возможность установить его от неофициальных производителей.
- Открываем меню дополнений Яндекс.Браузера, воспользовавшись инструкцией из первого способа.
- Находим на компьютере загруженный файл расширения в формате .CRX и переносим его в ранее открытое окно.
- Подтверждаем перенос кнопкой «Установить расширение» в обозревателе.
- Появившееся табличка с информацией об успешной установке говорит о финале процедуры. Дополнение появится внизу списка.
Плагины
Они являются компонентами браузера. Некоторые из них не просто желательны, а абсолютно необходимы, поскольку при их отсутствии часть содержимого страниц просто не будет отображаться.
Наиболее яркий пример такого плагина — Adobe Flash Player. Если он не установлен, то вы не увидите значительную часть содержимого веб-страниц. Вторым примером является поддержка открытия PDF непосредственно в окне браузера.
Устанавливать дополнительные плагины вы не можете. Их набор и функционал обновляются только вместе с программой
Таким образом, если вы знаете, что в браузере не хватает какого-то важного плагина, который есть у других, необходимо установить самую свежую версию софта
User Script’ы
В Chrome можно добавлять собственные скрипты.
Что это
Скрипт – миниатюрная программа, написанная на JavaScript. Реализует отсутствующие в Хроме функции. Представляет собой файл с расширением JS.
Как установить
Для установки пользовательского скрипта (скачанного с интернета или написанного собственноручно) нужно соответствующее расширение: Greasemonkey, Violentmonkey, Tampermonkey.
- Установите любое дополнение (на примере последнего).
- Кликните по JS-скрипту на странице (на примере SaveFrom.net).
- Подтвердите установку.
Второй способ установить скрипт:
- Кликните по иконке Tampermonkey, выберите «Создать новый скрипт».
- Введите ссылку на расположенный в интернете скрипт или хранящийся на компьютере (сжатый в zip-архиве).
При указании URL нажмите «Установить».
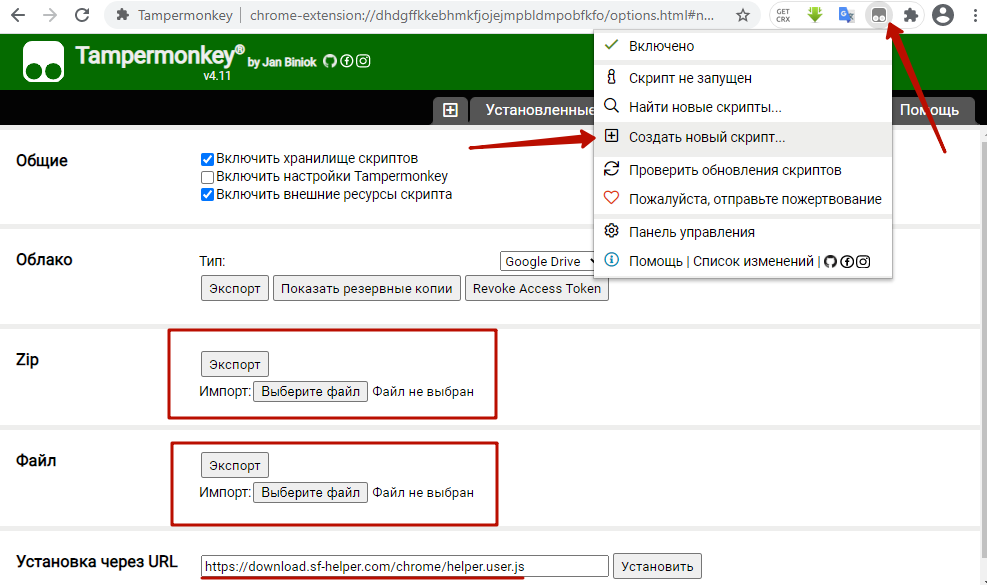
Установка расширений из магазина гугл хром
Многие даже и не знают, что можно установить ресширения для яндекс браузера прямо из магазина гугл хром и они будут успешно работать, не конфликтуя. Правда иногда некоторые из них могут не работать. Например, если я захочу поставить расширение, которое отвечает за ночной режим в вк, то мне просто будет отказано в установке, так как оно не применимо для яндекса.
Точно также расширение появится на специальной панели в правом верхнем углу и оно будет работать точно также, как если бы вы делали это через google chrome. То есть, после ввода мастер-пароля во всех ваших сервисах активируются все ваши сохраненные ранее учетные записи.
К сожалению точно таким же образом нельзя установить дополнения из Mozilla Firefox, так как данный браузер требует обязательной инсталляции только в него.
Манифест
В каждом расширении для браузера должен быть манифест — документ, в котором написано:
- как называется расширение;
- к чему расширение может получить доступ;
- какие скрипты будут работать в фоне;
- как должна выглядеть иконка расширения;
- что показать или что выполнить, когда пользователь нажмёт на иконку расширения.
Манифест задаёт общие правила для всего расширения, поэтому манифест — единственный обязательный компонент. Можно обойтись без иконок и скриптов, но манифест обязательно должен быть.Каждый манифест хранится в файле manifest.json — создадим пустой файл с таким именем и напишем внутри такое:
{ «name»: «Запускаем снежинки на любом сайте», «description»: «Проект журнала Код», «version»: «1.0», «manifest_version»: 3 }
Первые две строчки — это название и подробное описание расширения. Третья отвечает за номер версии расширения, а последняя говорит браузеру, какая версия манифеста используется в описании. На момент выхода статьи в феврале 2021 года используется третья версия.
Сохраняем файл и всё, расширение готово. Оно ничего не умеет, ничего не делает, зато мы уже можем добавить его в браузер. Для этого запускаем Хром и в адресной строке пишем:
chrome://extensions/
Мы попадаем на страницу, которая нам покажет все установленные расширения:
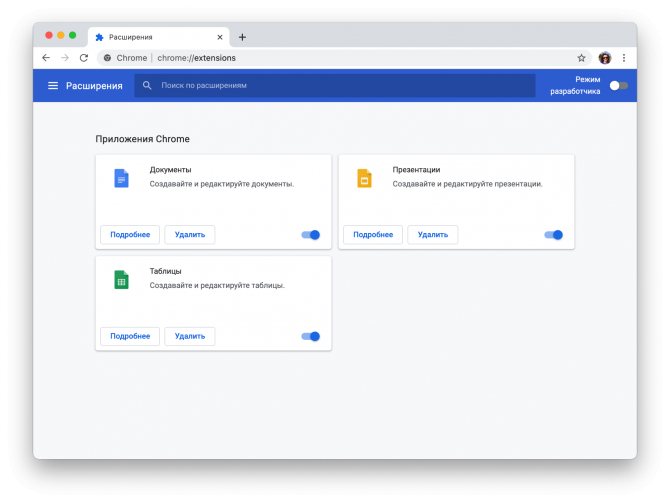
Чтобы добавить своё расширение, в правом верхнем углу включаем режим разработчика, а затем нажимаем «Загрузить распакованное расширение»:
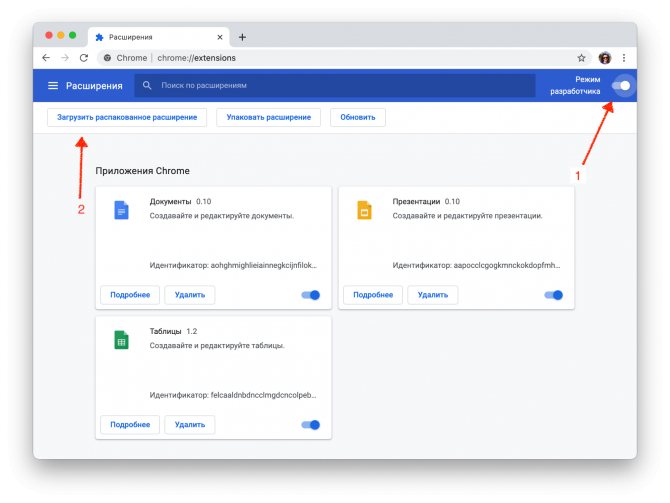
Теперь выбираем папку, в которой лежит наш манифест:
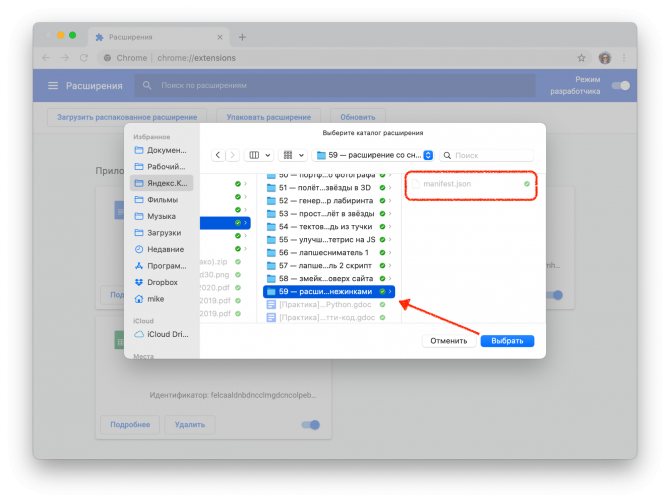
Отлично, мы только что добавили в браузер новое расширение:
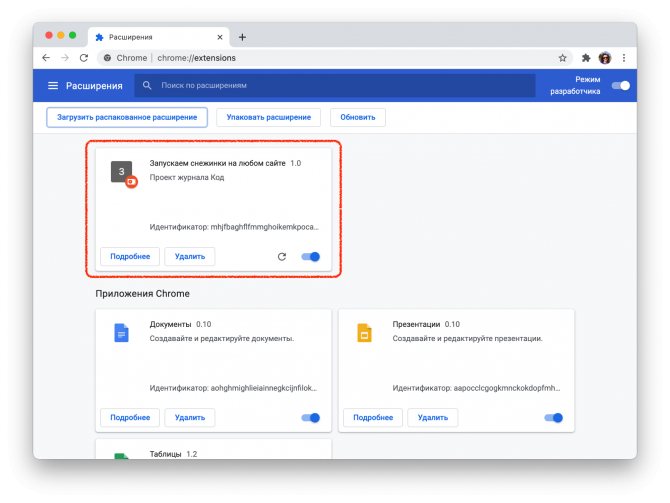
Теперь мы можем обновлять наш манифест, класть в ту же папку дополнительные файлы, а для обновления в браузере достаточно будет нажать на круглую стрелку на карточке расширения.
Чтобы было проще работать и тестировать расширение, закрепим его на панели браузера:
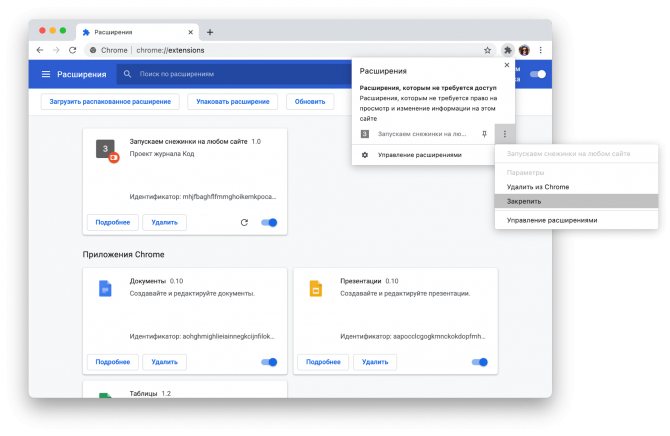
The Best Chrome Extensions Not In Opera
To be fair, Opera already has some great extensions. For instance, some essential productivity extensions can improve Opera greatly. But not every one of the best Chrome extensions has made its way to Opera yet. Here’s a quick list of what you should install first.
Checker Plus for Gmail
This is one of the most powerful extensions for Gmail, doing everything from notifying you of new messages and previewing them, to managing your inbox without ever opening it.
OneTab
When it comes to tab management, OneTab is a must-have. It reduces the clutter of having many tabs open, and collapses them into a simple list that you can share.
Just because you’re switching to Opera doesn’t mean you have to be left behind. Google’s Share to Classroom can be installed in Opera so teachers and students can show and share the same pages. No wonder it’s one of the best extensions by Google.
Be Limitless
Limitless tracks your activity in the web browser and serves up stats in the New Tab. It’s a wonderful way to stay productive. Unfortunately, Opera’s Speed Dial doesn’t allow for that, so you’ll have to add it manually. It’s simple. Go to Extensions > Be Limitless > Options and copy the ‘Home’ link from that page.
Ballloon
The simplest way to save any image or link to cloud storage is Ballloon, which made it to our list of eight absolutely brilliant extensions you don’t know about. Give it access to your cloud accounts, and you can right-click anywhere to save to one of your online drives.
Trello
Productivity enthusiasts will be happy to know that Trello has newly launched a Chrome extension and it works smoothly in Opera. You can create cards and access your boards through the icon or even the omnibox shortcut: type «t» followed by your keywords.
Какие расширения установить
Из всего многообразия дополнений для браузера Opera опишем полезные и часто скачиваемые большинством пользователей.
Google Translate
По названию понятно, что это переводчик, но его преимущество перед другими подобными сервисами заключается в том, что он может переводить выделенный текст прямо в браузере.
После того как будет выделен текст и выполнена команда Google Переводчик – Translator, на экране появится окно с переведенным текстом.
В бесплатной версии продукта имеется ограничение по количеству символов – не более 10 тысяч.
Adblock Plus
Помимо встроенного блокировщика рекламы, рекомендуется установить дополнительный. Одним из самых востребованных продуктов такого типа является Adblock Plus. Благодаря ему, можно отключить рекламу на таких сервисах, как YouTube, а также заблокировать надоедливые рекламные баннеры на большинстве сайтов.
LastPass
Ежедневно люди заходят на множество сайтов, требующих завести учетную запись. Пользоваться одним логином паролем для всех сайтов небезопасно, а держать в голове большое количество затруднительно. Облегчить это поможет дополнение LastPass, которое сохраняет на защищенном сервере информацию о паролях и логинах пользователя. В момент, когда он зайдет на определенный сайт, программа предложит автоматически подставить нужные данные для входа в учетную запись.
ZenMate VPN
Для анонимной работы в сети используют анонимайзер, одним из которых и является ZenMate. Благодаря ему все сведения о действиях человека остаются конфиденциальными. Это осуществляется с помощью смены ip-адреса, прокси-серверов. Имеется платная версия, в которой становится больше доступных стран для работы.
Gmail Notifier
Удобный сервис для быстрого доступа к почте от Google. С ним не придется заходить на сайт, вводить логин и пароль, ждать обновления страниц. Теперь, когда на почту придет новое письмо, дополнение проинформирует пользователя об этом. Кроме того, письмо можно быстро просмотреть, нажав на соответствующий значок в правом верхнем углу экрана.
Skyload
Благодаря SkyLoad пользователю доступна функция скачивания музыки и видеофайлов из сети. Можно скачать любимую песню из социальных сетей, видеоролики с YouTube, фильмы и сериалы с тематических сайтов. Имеется встроенный плеер, который позволяет оценить качество записи перед скачиванием.
Описанные выше дополнения раскрывают лишь малую часть того потенциала, которым обладает Opera. Установка дополнительных сервисов позволит сделать удобнее в несколько раз использование браузера.