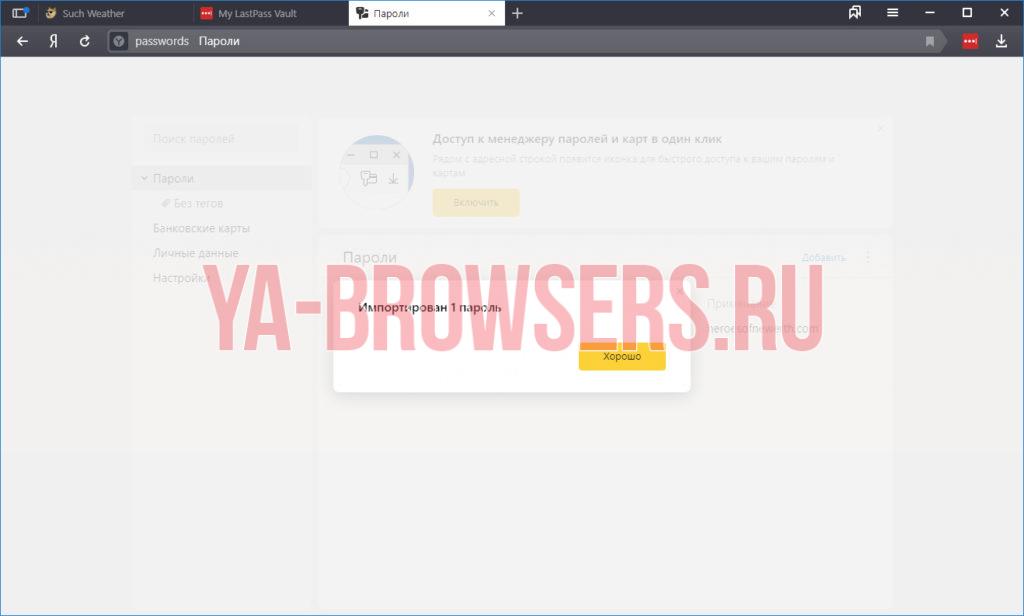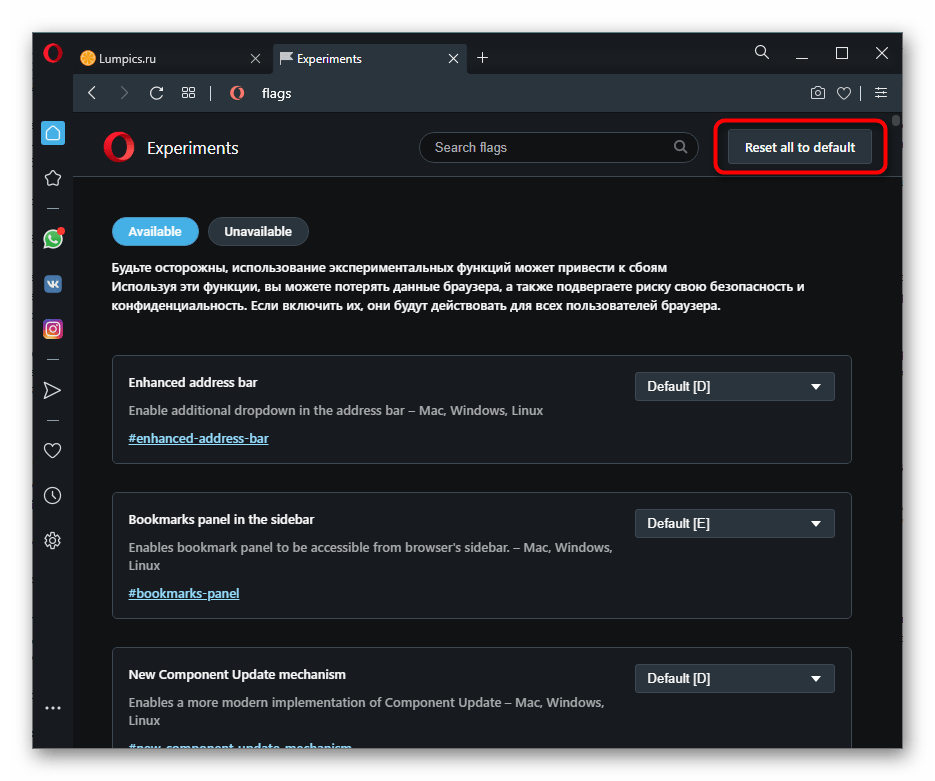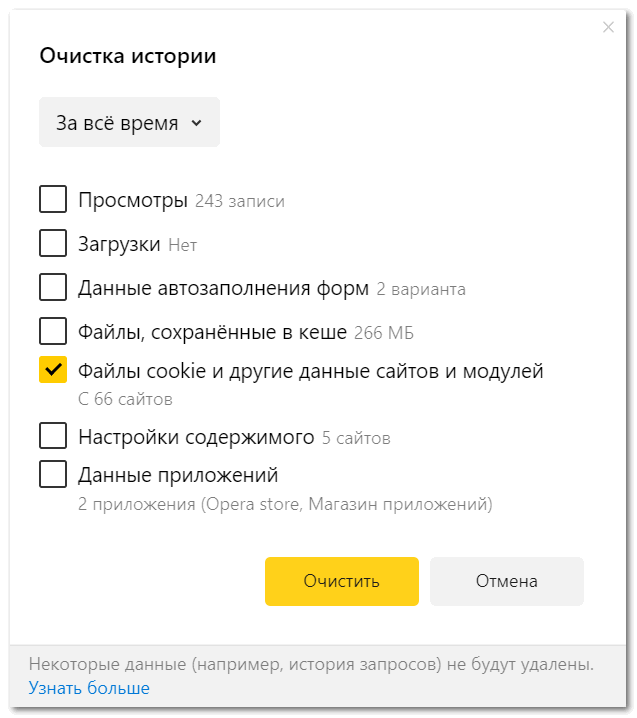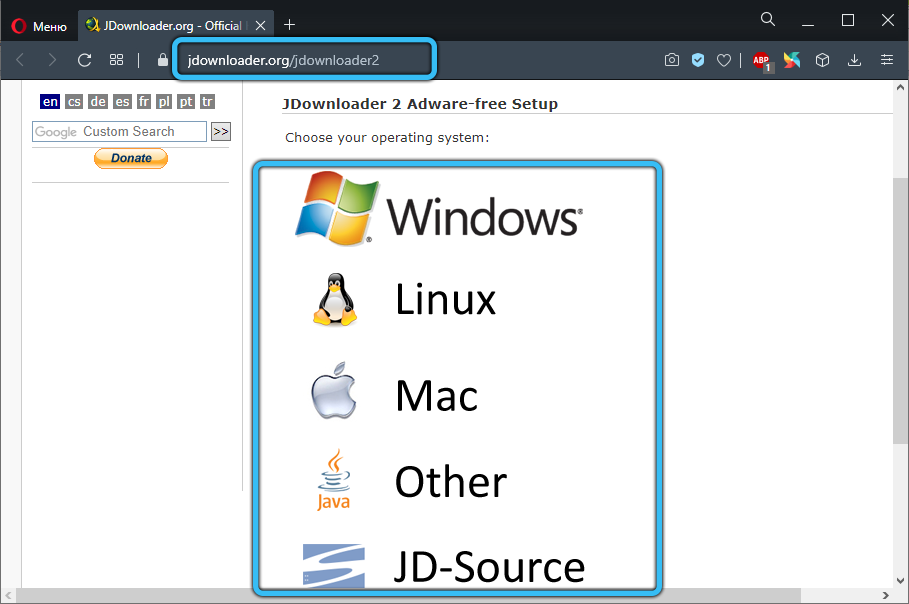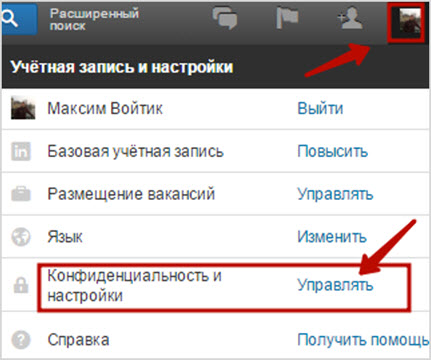Ускоренный яндекс браузер
Содержание:
- Скорость интернета
- Инструкция
- Экспериментальные функции
- Секреты браузера
- Большое количество установленных плагинов
- Переустановка
- Устаревшее железо
- Как использовать Алису на смартфоне
- Как настроить браузер Яндекс ускорить его работу
- Использование экспериментальных функций
- Как ускорить Яндекс Браузер до максимума
- 4 способа ускорить работу Яндекс.Браузера
Скорость интернета
Разумеется, браузер может тормозить при плохой скорости интернета. Вы должны посмотреть, чему равна скорость вашего интернета. Как это сделать, я подробно написал в статье «Как узнать скорость интернета?». Если у вас скорость небольшая, тогда нужно включить режим турбо.
Что это такое? При небольшой скорости соединения страницы сайтов, которые вы желаете посмотреть, сначала сжимаются серверами Яндекса, а потом отправляются на ваш браузер. Недостатком этого режима является просмотр страниц и видео в более низком качестве. Для включения режима турбо просто нажимаем на три полосы настроек и выбираем «Включить турбо».
Как отключить аппаратное ускорение в Яндекс Браузере
Также, насчет видео. При низкой скорости интернета, советую уменьшать качество просматриваемых фильмов, иначе они будут лагать. Такое часто бывает с высоким качеством HD. Если стоит 1080р, можно поставить 720р. Разницу вы почти не заметите, но фильм перестанет лагать.
Если же у вас интернет ещё медленнее, то поставьте 480р. Разница в этом случае станет ощутимее. Или даже можно поставить 360р. Хотя, это уже плохое качество. Но, фильмы YouTube вы сможете смотреть без прерываний. Для уменьшения качества, нужно нажать на шестерёнку и выбрать нужный формат.
Инструкция
Стоит отметить, что некоторые советы могут показаться вам весьма сложными. Но они способны существенно разогнать данный веб-обозреватель. Так что, если вы хотите ускорить данную программу, то придется потрудиться.
Хотелось бы уточнить, что инструкция, приведенная в данном материале, не увеличивает скорость интернета. И если браузер тормозит поэтому, то с этим, увы, ничего сделать невозможно. Нужно обращаться к провайдеру.
А теперь рассмотрим самые действенные способы увеличения скорости работы.
Удаляем мусор
При посещении тех или иных сайтов в браузере скапливается мусор, который существенно замедляет его работу. К такому мусору относятся файлы cookie, кэш, история просмотров, сохраненные данные и прочее. Для ускорения работы веб-обозревателя рекомендуется этот мусор удалить. Сделать это можно так.
- Щелкаем на кнопку с горизонтальными полосками в правом верхнем углу окна и выбираем пункт «Настройки» в появившемся контекстом меню.
- Листаем страницу до самого конца.
- Запускаем опцию «Очистить историю».
- Появится окошко настройки параметров очистки. Здесь выбираем временной отрезок «За все время» и отмечаем галочками почти все пункты, кроме просмотров, сохраненных паролей и данных автозаполнения.
- Затем жмем на кнопку завершения процедуры.
Вот так происходит очистка мусора в Яндекс.Браузере. После рестарта веб-обозреватель должен работать заметно быстрее. Однако это только первый этап ускорения. Нас ждет еще много интересного. Переходим к следующей главе.
Отключаем и удаляем ненужные расширения
Всевозможные дополнения, которые работают вместе с веб-обозревателем тоже существенно тормозят его. Особенно, если компьютер недостаточно мощный. Поэтому лучшим решением будет удалить сторонние и отключить встроенные. Сделать это можно так.
- Щелкаем по кнопке с тремя горизонтальными полосками в верхней строке браузера и жмем на «Дополнения» в появившемся меню.
- Далее появится список расширений. Напротив каждого из них будет переключатель. Его нужно передвинуть в положение «Выкл». Выглядеть все должно примерно так:
- Выполняем эту процедуру для всех ненужных дополнений.
После завершения процесса нужно перезапустить браузер. После рестарта он должен начать работать заметно быстрее. К тому же, после отключения расширений он будет требовать гораздо меньше оперативной памяти. Вот так производится оптимизация браузера Яндекс.
По желанию лишние плагины можно полностью удалить, нажав на соответствующую кнопку.
Проверяем ПК на вирусы
Вредоносное программное обеспечение тоже может быть причиной медленной работы веб-обозревателя. Да и вообще вирусы могут тормозить всю систему. Поэтому нужно от них избавляться. Для этого понадобится хороший антивирус. Мы рассмотрим все на примере ESET NOD32, но подойдет и любой другой. Инструкция следующая:
- В системном трее находим иконку антивируса и кликаем по ней правой кнопкой мыши.
- Далее выбираем «Открыть…».
- После этого перемещаемся в раздел «Сканирование…».
- Кликаем по кнопке запуска процедуры.
После этого сканирование будет происходить автоматически. Если программа найдет какие-нибудь вирусы, то удалит их немедленно. После проведения этой процедуры вы заметите, насколько быстрее станет работать ваш компьютер и Яндекс.Браузер в частности.
Используем экспериментальные функции
В составе веб-обозревателя от Яндекса присутствуют различные скрытые опции, которые теоретически могут повысить производительность браузера. Но они отключены во имя стабильности. Нужно их включить, присвоив значение Enabled. Для этого вводим в адресной строке browser://flags и жмем Enter.Включить нужно следующее:
- Accelerated 2D canvas. Данная опция ускоряет отрисовку 2D графики и заставляет работать программу существенно быстрее.
- Hardware-accelerated video decode. Помогает при воспроизведении видео
Вот эти функции помогут заставить браузер работать быстрее. Только после их изменения придется перезапустить обозреватель. Иначе никакого эффекта не будет. Зато после рестарта Яндекс.Браузер точно будет летать.
Экспериментальные функции
Браузер постоянно дорабатывается улучшается, внедряются новые инструменты и плагины. Многие из них проходят тестирование и обкатку, находясь в разделе экспериментальных функций. Эти инструменты не включены в перечень основных настроек и периодически какие-то их функций из экспериментальных пропадают, так как от них решили отказаться, они плохо сработали или вызвали какие-то проблемы.
Не смотря что раздел называется «Экспериментальные плагины» и использовать их вы будете на на свой страх и риск, некоторые все же заслуживают внимания:
Чтобы попасть в раздел с экспериментальными плагинами скопируйте вот эту ссылку browser://flags и вставьте в адресную строку. И нажмите Enter. Здесь вы увидите огромное множество плагинов. Найти нужные можно, вставив название плагина в поисковую строку.
- Accelerated 2D canvas – Позволяет использовать графический процессор для выполнения двумерного рендеринга холста вместо программного рендеринга. Одним словом позволяет ускорить 2D графику.
- Scroll prediction — включает фильтрацию предсказанных событий прокрутки. Например при прокрутке страницы браузер будет предугадывать сколько экранов вы ещё просмотрите и заранее их подгрузит.

В разделе очень много плагинов для самых разнообразных задач. Какие-то здесь находятся долго и их можно использовать на постоянной основе. Другие быстро убирают и при прочтении данной инструкции спустя время вы можете не найти указанных плагинов с списке.
Секреты браузера
Помимо всего можно «пошаманить» в самом браузере. Давайте посмотрим, что можно сделать для улучшения работы Яндекс.
О том, как ускорить Google Chrome, рассказано и показано в следующем видео:
Включить Турбо
Это режим экономии трафика, актуален при медленном интернете за счет сжатия. При определенном пороге скорости режим включается автоматически, а при ее повышении до определенного показателя отключается сам.
Турбо можно активировать вручную. Для этого зайдите в настройки Яндекс и нажмите пункт «Включить турбо».
При активной опции также будет сжиматься видео. Если это не нужно, зайдите в настройки Яндекс.Браузера, далее в раздел «Настройки». Слева найдите пункт «Инструменты», далее справа пролистайте страницу, пока не найдете «Турбо». Тут можно изменить некоторые параметры работы режима, в том числе отключить опцию «Сжимать видео».
Блокировщик рекламы
Постоянно всплывающая реклама и дополнительные окна могут прилично «весить» и тормозить скорость загрузки сайтов. В Яндексе все это можно отключить. Заходим в настройки браузера, раздел «Дополнения». Листаем вниз, до пункта «Безопасность в сети». Здесь есть 4 дополнительные «плюшки», которые блокируют шокирующую и мешающую рекламу, всплывающие картинки и объявления.
Вот такие простые решения есть для увеличения скорости загрузки сайтов или скачивания файлов через веб-обозреватель. Делитесь своими секретами, читайте наш портал! Всем пока!
Большое количество установленных плагинов
Достаточно сложно представить современный браузер без разнообразных дополнений, ведь они помогают убрать рекламу, быстро скачать тот или иной файл из интернета, скрыть IP-адрес и наделяют обычного пользователя прочими полезными функциями.
Как показывает практика, Яндекс.Браузер долго загружается и, более того, может глючить из-за большого их количества.
Чтобы исправить это необходимо:
- Запустить обозреватель и открыть меню.
- Зайти в раздел «Дополнения».
На экране будет отображен список установленных в обозревателе дополнений. Нам потребуется отключить расширения и удалить их.
Для этого:
- Перемещаем тумблер в положение «выкл».
- При необходимости, удаляем плагин соответствующей кнопкой.
Таким образом, следует поступить со всеми дополнения, которыми вы не пользуетесь, оставив исключительно нужные вам. Далее перезапускаем обозреватель, после чего проблема будет решена.
Переустановка
Если среди всех установленных на компьютере обозревателей медленно загружается исключительно Яндекс.Браузер, то можно сделать вывод, что проблема именно в нем. Наиболее эффективным способом решения неполадки в этом случае является его полноценная переустановка.
Для этого делаем следующее:
- Первым делом его нужно полностью удалить, например, с помощью программы «Revo Uninstaller» или аналогичной. Она полностью найдет и удалит все оставшиеся файлы и записи из реестра.
- После того, как удаление будет полностью завершено, следует перезагрузить компьютер.
- Только потом можно начинать загрузку и установку последней актуальной версии обозревателя на компьютер.
Таким образом, вы сможете восстановить его корректную работу.
Устаревшее железо
Напоследок стоит упомянуть, что железо имеет немаловажную роль в работе компьютера и браузера в частности. Если вашему компьютеру уже перевалило за 10 лет, у него 2 Гб оперативной памяти, Windows 7 и жесткий диск работает со скорость 5700/7200 об/мин, то быстродействия от него не стоит ожидать. Программное обеспечение сейчас достаточно ресурсоемкое и старенький ПК при всем желании и максимальной оптимизации не в состоянии справится с нагрузкой. Тут стоит подумать об апгрейде на более мощное железо.
Это причина относится не только к браузеру, но и ко всей системе в целом. Но больше всего это отражается именно в работе обозревателя.
Как использовать Алису на смартфоне
Юзер может общаться с Алисой с помощью голоса и через текстовые сообщения. Голосовые запросы и ответы дублируются в чате с помощницей. Откройте приложение с Алисой, активируйте её голосом или через иконку фиолетового цвета, а затем сформулируйте конкретный запрос. Старайтесь произносить все слова четко и понятно.
Учтите, что во время произнесения запроса иконка внизу панели должна быть в виде пульсирующего кольца — это будет означать, что микрофон устройства включён и готов воспринимать ваш голос. В самом начале диалога будет присутствовать автоматический ответ со списком некоторых умений бота.
После того как откроется панель Алисы в приложении, введите или проговорите вслух свой запрос
Собрать полный перечень команд, которые может выполнять помощница, практически невозможно. Рассмотрим самые популярные запросы:
- Ещё/другой вариант (чтобы получить другой ответ на уже заданный вопрос).
- Хватит.
- Открой сайт «2ГИС» (или иной ресурс).
- Открой «ВКонтакте» (либо другое приложение).
-
Погода, прогноз на завтра; погода в Москве (можно заменить на нужный город).
- Прогноз на неделю в Москве (если не указывать город, Алиса покажет ответ для вашего местоположения — если геолокация у вас включена в настройках смартфона).
- Запомни адрес (и указать любую улицу).
- Вызови такси (до дома/работы).
-
Пробки в Москве (выберите город).
- Сколько ехать на машине.
- Дорога пешком.
- Найди адрес (укажите магазин/почту/кафе/другое заведение).
- Где выпить кофе.
- Где поесть.
- Кофейни поблизости (заменить на другое заведение).
- Сколько времени (назовите город).
- Разница во времени с Москвой (замените населённый пункт).
- Какой день недели 31 декабря.
-
Включи радио или музыку (и выбрать жанр, можно уточнить сразу название композиции).
- Какое число в субботу (другой день недели).
- Курс доллара/евро/йены и т. д.
- Сколько будет 10 долларов в рублях.
- Последние новости (можно указать страну, регион и т. д.).
- Расскажи новости культуры (спорта/политики и т. д.).
- Поставь будильник.
- Какое сегодня число.
- Поставь таймер.
- Сколько калорий в яйце.
- Сколько грамм в килограмме.
-
Как проехать до определённого адреса.
- Сколько миллилитров в стакане.
- Ударение в слове «Свёкла» (или любое другое).
- Кто такая Вера Брежнева (или любой другой известный человек).
- Сколько лететь до луны.
- Самое жаркое место на Земле (задавайте любую справочную информацию).
- Скажи телефон скорой/полиции/пожарных.
- Позвони (продиктовать номер телефона).
- Что за песня играет.
Использовать Алису можно не только для поиска конкретной информации, но и для развлечения. Выберите одну из фраз для начала разговора с помощницей:
- Расскажи анекдот.
- Расскажи шутку.
- Одолжи денег.
-
Подбрось монетку.
- Ты меня любишь.
- Расскажи секреты блоггеров.
- Давай поболтаем.
- Кто тебя создал.
- Сколько тебе лет.
- Как у тебя дела.
- Расскажи сказку.
- Спой песню.
- Прочитай тост.
- Прочитай стихи.
Больше команд вы можете найти в специальных приложениях для «Андроида» — запросы будут там рассортированы по категориям. Скачать программы можно с «Плей Маркета».
В приложении «Команды для Алисы» собрано множество запросов, на которые отвечает помощница
Вы можете помочь Алисе развиваться быстрее своими оценками её ответов:
-
Под ответом помощницы будет две иконки — в виде опущенного или поднятого пальца. Если ответ был верным и вам понравился, нажмите на опущенный большой палец.
-
Алиса попросит вас уточнить, в чём её ошибка. Выберите один из вариантов ответов — проскролльте их, передвигая варианты пальцем влево. Доступны следующие причины: «Моя речь не распозналась», «Неверно озвучен текст», «Ответ обидный или оскорбительный», «Ответ не соответствует вопросу» или «Другое».
-
Если вы по ошибке поставили отрицательную оценку, отменить её можно с помощью варианта «Да нет, всё хорошо».
-
Если ответ был точным и полным, поставьте поднятый палец.
В настройках Алисы доступны следующие опции для включения, выключения или изменения: голосовая активация, показ виджета на домашнем экране телефона, голос бота (только в навигаторе) и его язык, офлайновый поиск и определитель номера. Через настройки вы можете также очистить чат с Алисой. Чтобы сделать помощника с женским голосом ассистентом по умолчанию на смартфоне, нужно уже идти в настройки самого устройства.
Как настроить браузер Яндекс ускорить его работу
Всем привет! Сегодняшний пост посвящен настройкам браузера Яндекс. А точнее я постараюсь ответить на часто задаваемые вопросы: как ускорить работу браузера Яндекс? Как сменить фон в Яндекс браузере? И другие.
Как ускорить работу браузера Яндекс
Браузер Яндекс со временем начинает медленно работать, тормозить и подвисать, это происходит из за того, что он попросту засоряется, для того чтобы он стал работать так-же быстро как и прежде, необходимо провести комплекс мер по его очистке.
Что необходимо сделать чтобы ускорить браузер Яндекс.
1. Заблокировать рекламу в браузере Яндекс с помощью программы Adguard
Обилие рекламы на посещаемых нами сайтах, порой просто зашкаливает, каждый загружаемый блок с рекламой существенно прибавляет вес странице.
Для того чтобы удалить рекламу со всех сайтов и тем самым ускорить загрузку страниц, необходимо установить на компьютер программу Adguard.
Adguard это специальная утелита блокирующая все виды рекламы, с помощью Adguard вы не только ускорите скорость загрузки страниц, но и существенно сэкономите трафик, так-же Adguard защищает от фишинговых и вредоносных сайтов.
Скачать Adguard можно на официальном сайте adguard.com
После установки Adguard, перезагрузите браузер Яндекс, как видите вся реклама исчезла.
2. Включить турбо режим для ускорения браузера Яндекс.
Во втором шаге, разберём ситуацию с медленным соединением. То есть, если скорость вашего интернета оставляет желать лучшего, можно включить турбо режим.
Турбо режим предназначен для того чтобы увеличить скорость загрузки страницы, при медленном соединении. А так-же для сокращения расхода трафика. В этом режиме браузер сжимает содержимое страницы, тем самым увеличивая её скорость загрузки.
Для того чтобы включить турбо режим необходимо.
1. Зайти в настройки браузера.
2. В самом низу страницы пройти по вкладке » Показать дополнительные настройки «.
3. В дополнительных настройках найдите пункт турбо, и выставите » Всегда включен » или » Автоматически включать при медленном соединении «.
4. После того как закроете настройки, в правом верхнем углу должен загореться вот такой синий значок ракеты, означающий турбо режим включен.
5. Если нажать на значок » турбо «, то появляется информация о сэкономленном трафике. Я открыл всего пять страниц, а сэкономил 2 мегабайта, довольно таки не плохо.
3. Очистить кеш Яндекс браузера
Очень частой причиной медленной работы браузера Яндекс, является забитый кеш, для того чтобы его очистить сделайте следующее.
1. Нажмите на иконку настройки.
2. Выберите пункт история.
3. В верху страницы, нажмите » очистить историю «.
4. В открывшемся окне поставьте галочки на четыре первых пункта, далее нажмите » очистить историю «.
4. Отключить все не используемые дополнения
Ещё одной причиной медленной работы браузера Яндекс, являются установленные в него дополнения. Многие из которых не используются.
Для того чтобы ускорить браузер Яндекс, отключите все неиспользуемые дополнения, что для этого необходимо сделать.
1. Зайдите в настройки браузера Яндекс, нажав на значок меню в правом верхнем углу, далее выберите пункт «Дополнения».
2. Выключите все неиспользуемые дополнения.
Как сменить фон в Яндекс браузере
Для того чтобы украсить браузер Яндекс, и поднять себе настроение приятной картинкой, можно сменить фон. Сделать это очень просто.
1. Откройте браузер и в нижнем левом углу нажмите на кнопку » Сменить фон «.
2. Теперь выберите фон и нажмите » готово «.
Как сменить фон в новом Яндекс браузере
1. Откройте Яндекс браузер, далее нажмите на кнопку «Настроить экран».
2. Выберите необходимый фон и кликните по нему два раза.
Где найти настройки браузера Яндекс
Простой вопрос, но если вы пользуетесь этим браузером впервые, могут возникнуть трудности. Для того чтобы зайти в настройки, нужно кликнуть по значку «Настройки браузера Yandex». Находящегося в правом верхнем углу браузера.
После чего перейти в сами настройки.
Как сбросить настройки Яндекс браузера
Часто бывает так что меняя настройки, можно накосячить, сделать что то не так, и наоборот расстроить работу браузера. В такой ситуации, необходимо просто сбросить все настройки, сделанные вами. Для этого.
2. В низу перейти по вкладке » Показать дополнительные настройки».
3. Нажать кнопку «Сброс настроек браузера».
Как сделать Яндекс основным браузером
Для того что бы сделать Яндекс основным браузером.
1. Зайдите в настройки.
2. В пункте «Браузер по умолчанию», нажмите на кнопку «Сделать Yandex браузером по умолчанию».
Использование экспериментальных функций
Во многих современных браузерах есть раздел с экспериментальными функциями. Как понятно из названия, эти функции не введены в основной функционал, но многие из них прочно осели в секретном разделе и могут успешно использоваться теми, кто желает ускорить работу своего браузера.
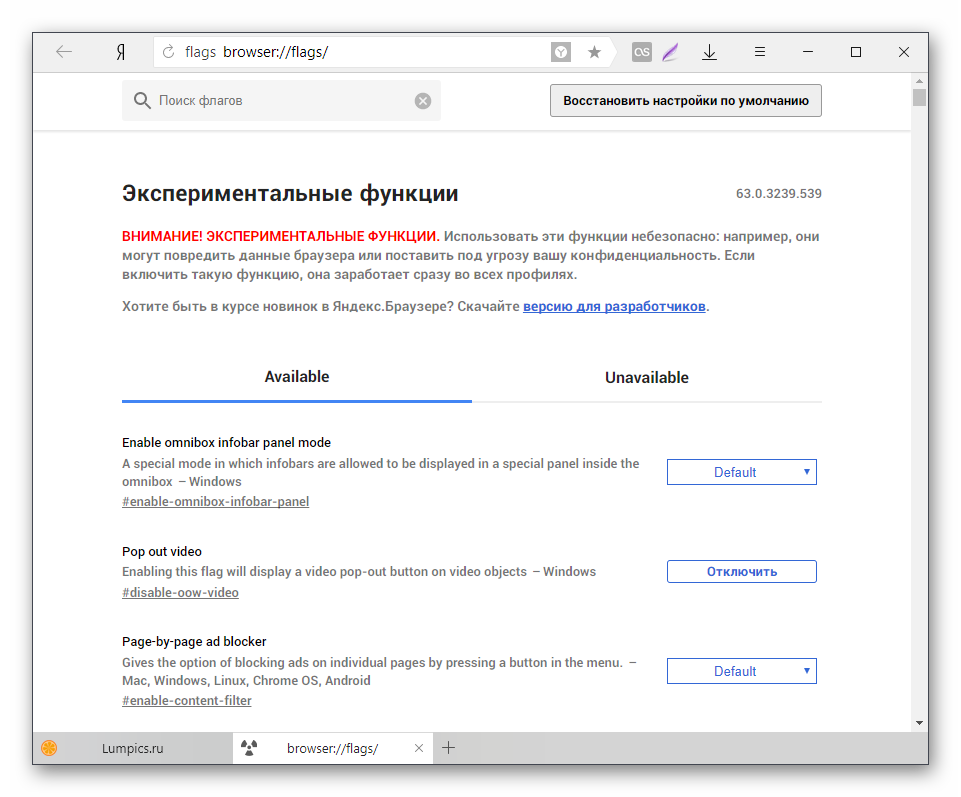
Чтобы воспользоваться экспериментальными функциями, в адресной строке введите browser://flags и включите следующие настройки:
- «Experimental canvas features» ( #enable-experimental-canvas-features ) — включает экспериментальные функции, положительно влияющие на производительность браузера.
- «Accelerated 2D canvas» ( #disable-accelerated-2d-canvas ) – ускоряет 2D-графику.
- «Fast tab/window close» ( #enable-fast-unload ) — задействуется JavaScript-обработчик, который решает проблему с зависанием некоторых вкладок при закрывании.
- «Number of raster threads» ( #num-raster-threads ) — чем больше количество растровых потоков, тем быстрее обрабатывается изображение и, следственно, увеличивается скорость загрузки. В выпадающем меню установите значение «4».
- «Simple Cache для HTTP» ( #enable-simple-cache-backend ) — по умолчанию веб-обозревателем используется устаревшая система кэширования. Функция Simple Cache представляет собой обновленный механизм, который сказывается на скорости работы Яндекс.Браузера.
- Scroll prediction ( #enable-scroll-prediction ) — функция, предугадывающая действия пользователя, например, прокрутку в самый низ. Предсказывая это и другие действия, браузер заранее загрузит нужные элементы, тем самым ускорив отображение страницы.
Вот и все действенные методы ускорения Яндекс.Браузера. Они помогут решить разные проблемы — медленную работу из-за проблем с компьютером, плохим интернет-соединением или неоптимизированным браузером. Определив причину тормозов веб-обозревателя, остается только воспользоваться инструкцией по ее устранению.
Как ускорить Яндекс Браузер до максимума
Причин может быть несколько, и, к сожалению, часто они могут комбинироваться, что провоцирует многократное увеличение нагрузки на браузер и замедляет работу. Перечислю основные:
- Засорение истории браузера;
- Большое количество одновременно работающих вкладок;
- Проблемы с подключением к сети интернет;
- Нагрузка веб-обозревателя большим количеством ненужных расширений;
- Сбой в настройках приложения;
- Отсутствие необходимой свободной оперативной памяти компьютера, которая требуется для плавной работы браузера;
- Загруженность компьютера различными программами;
- Зараженность устройства вирусами и вредоносными программами.
Способ 1: Очистка истории
Так как Яндекс Браузер записывает и запоминает каждое ваше действие: переход на сайт, просмотр какого-либо видео, и т.д., то очищение веб-обозревателя от ненужной информации часто становится основным решением проблемы торможения браузера. Для этого следует:
- Открываем Яндекс Браузер;
- Переходим во вкладку меню, далее – пункт «Настройки»;
- В открытой страничке выберите раздел «История»;
- В окне, которое открылось, в правом верхнем углу найдите кнопочку «Очистить историю» и нажмите на неё;
- Теперь выберите период, за который сохраненная история вам больше не потребуется, и очистите её.
Способ 2: Включение аппаратного ускорения в Яндекс Браузере
- «Включить аппаратную растеризацию»;
- «Сохранить страницу в формате MHTML»;
- «Включить функцию возобновления загрузки»;
- «Экспериментальный протокол QUIC».
Способ 3: Отключение ненужных расширений и настроек
- Зайдите в меню браузера и откройте вкладку «Расширения» (Дополнения);
- Отключите те, которые не используете вообще, либо которые используются крайне редко;
- Вернитесь в меню;
- Кликните на раздел «Настройки»;
- Восстановите настройки по умолчанию.
Яндекс браузер — относительно молодой браузер, представленный в 2012 году компанией Яндекс. Сразу после установки, он показывает неплохую скорость работы, не подвисает и использует достаточно мало ресурсов — благодаря чему и завоевывает свою популярность у пользователей. Согласно данных, собранных интернет-проектом Openѕtаt в период с 1 по 28 февраля 2018 года, Яндекс браузер занимает второе место по частоте использования в Ruнете.
Но с течением времени, мы начинаем замечать значительное снижение быстродействия веб-обозревателя от Яндекс. Давайте же рассмотрим несколько самых действенных способов устранения данной проблемы.
4 способа ускорить работу Яндекс.Браузера
Частенько такое бывает, что при работе в программах одновременно с браузером, он жестко тормизит. И чтобы это исправить нужно проделать действия, как в статье. Все способы помогут ускорить ваш браузер, но если Ваш компьютер тормозит не из-за браузера, то это не поможет.
1. Закрыть не нужные вкладки
Каждая открытая вкладка в браузере имеет вес в оперативной памяти. Оперативная память отвечает за скорость вашего компьютера и будет логично, чем больше вкладок, тем меньше оперативной памяти, соответственно и скорость работы компьютера.
Одна вкладка весит примерно 30-100 мб в оперативной памяти (это можно посмотреть в диспетчере задач). Например у Вас стоит 2 гигабайта оперативной памяти и примерно половину уходит на саму систему. От 10 открытых вкладок, компьютер будет тормозить. Закрывайте не нужные.
2. Отключайте расширения
Во всех браузерах есть расширение, они по всякому облегчают нам жизнь, если взять тот же Adblock, который скрывает рекламу. Все расширения работают одновременно и так же имеют вес в оперативной памяти.
Все расширения можно найти в настройках браузера, подсказать я точно не могу, так как у всех разные браузеры. Отключайте их, если тормозит компьютер.
3. Почистите кеш
Вся информация, что отображается в браузере, уходит в кеш память. Например Вы открыли мою статью и там есть картинка, она отложится в кеш памяти и когда Вы откроете статью заново, она быстро погрузиться, потому что она хранится в кеше.
Почистите кеш. Нужно зайти в историю браузера и найти пункт «Очистить историю» и там поставить галочку возле кеша.
4. Вирусы
Есть такие вирусы, которые живут в браузере, чаще всего эта реклама, которая показывается поверх сайта, даже на котором и нет рекламы. Это первый признак проверить компьютер на вирусы. Как это сделать, рассказывал в этой статье:
Спасибо, что дочитали материал до конца. Мне будет приятно, если Вы поставите палец вверх и подпишитесь на канал .
источник