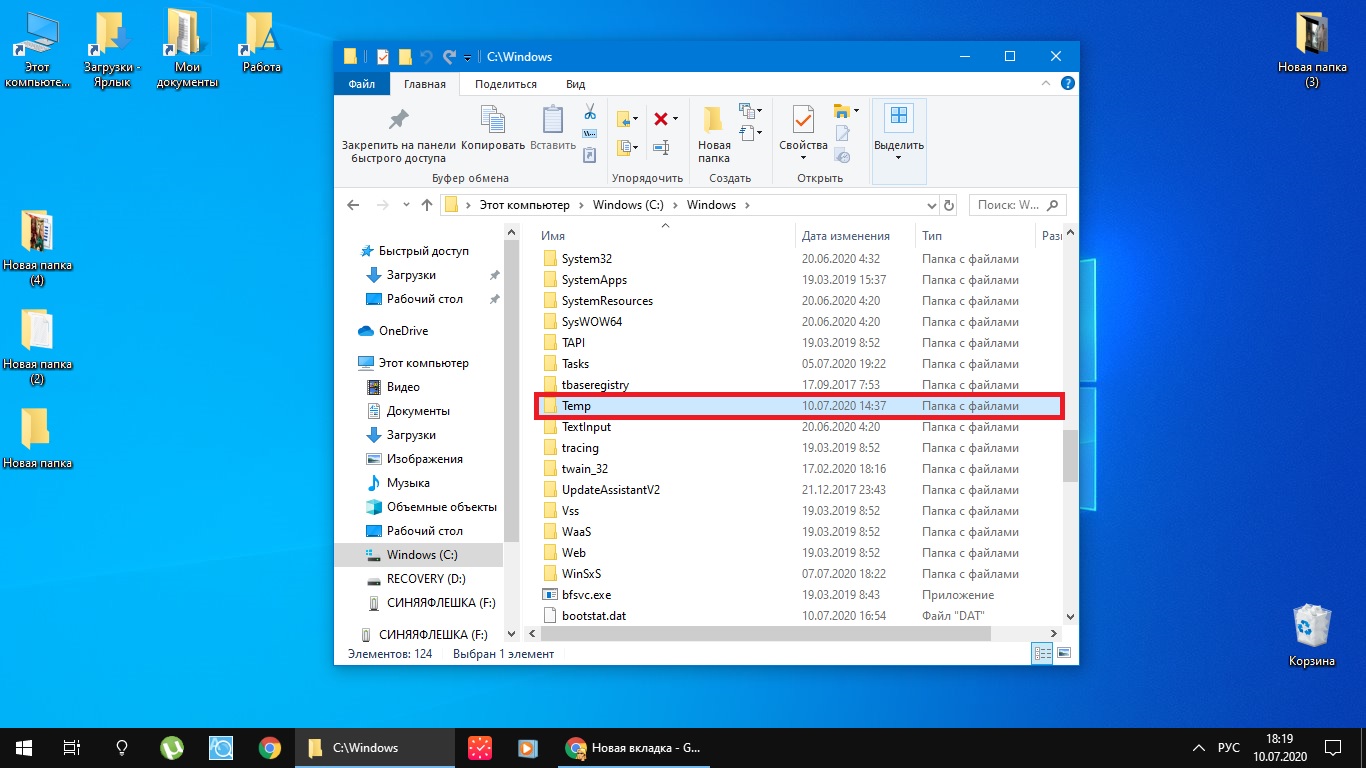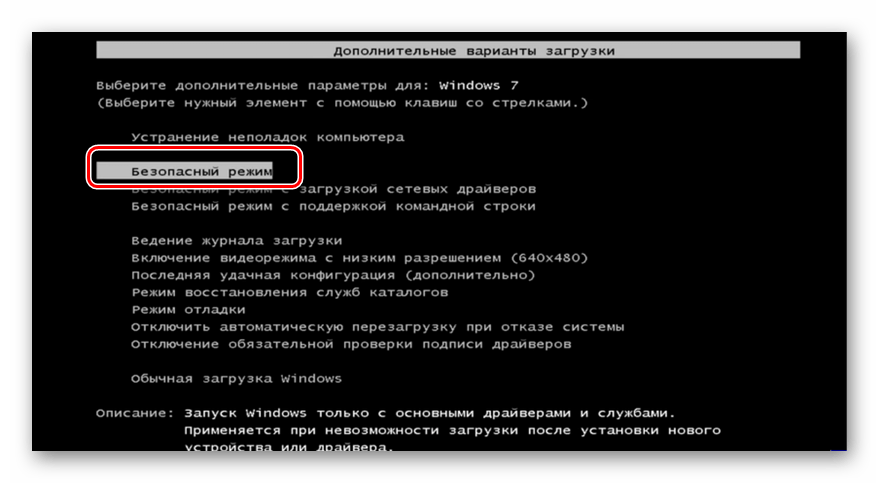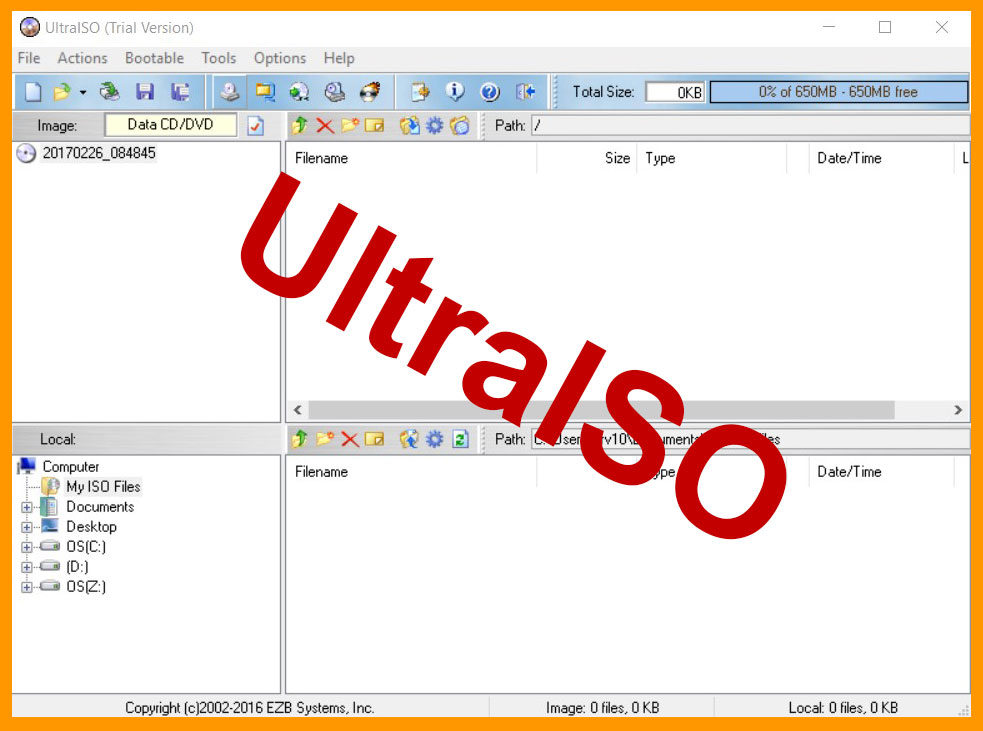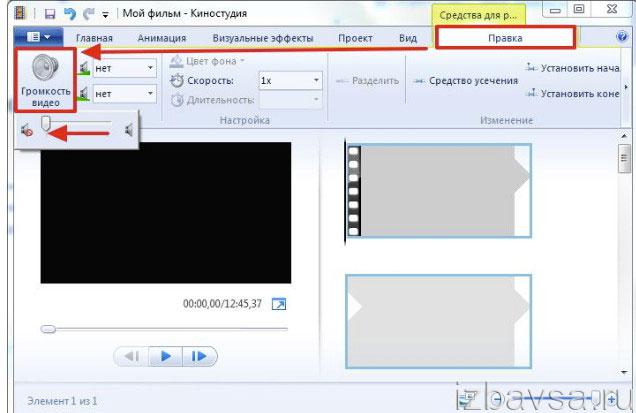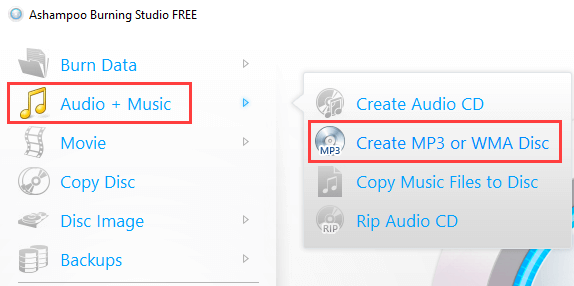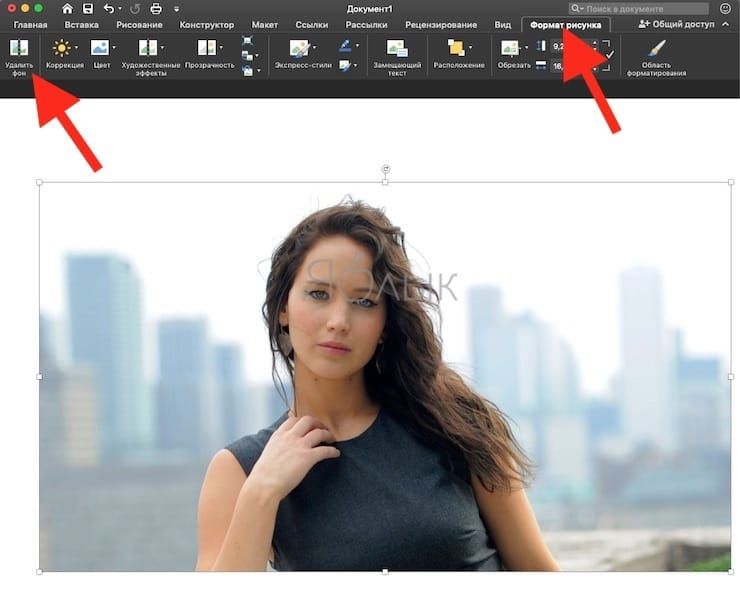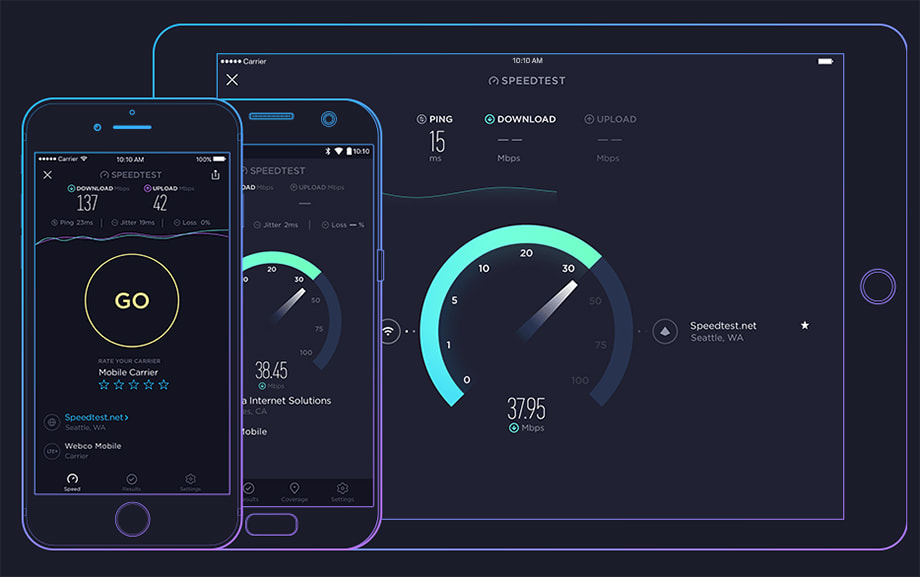Удалить не удаляемое: 5 простых способов как удалить папку, которая не удаляется
Содержание:
- Удаление программного клиента
- Удаление неудаляемых файлов посредством ПО
- Что делать с системными файлами?
- Так в чем проблема
- Есть ли простой и быстрый способ удаления файлов?
- Не могу удалить файл с компьютера
- Ручное удаление программ
- ES проводник
- Причины неудаления файлов с флешки
- Как можно удалить файл, который нельзя удалить?
- SD горничная
- Как удалить файлы в macOS
- Способ №1: ручная очистка
- Как исправить ошибку «Файл используется»
Удаление программного клиента
Способ №1: стандартная очистка
1. Кликните правой кнопкой по иконке uTorrent в трее (значки в правом нижнем углу дисплея).
2. Уберите запуск клиента из автозагрузки (если были сделаны соответствующие настройки):
- откройте «Пуск» (кликните по значку «Windows», расположенному на панели задач);
- в поле «Найти программы… » наберите команду — msconfig;
- нажмите «Enter»;
- в настроечной панели «Конфигурация системы» перейдите в раздел «Автозагрузка»;
- уберите «галочку» возле элемента uTorrent (клик левой кнопкой);
- нажмите «Применить» и «OK»;
- закройте окно без перезапуска Windows.
3. Активируйте встроенный деинсталлятор:
- cнова зайдите в «Пуск» и откройте «Панель управления»;
- в разделе «Программы» нажмите «Удаление… »;
- в списке ПО кликните левой кнопкой по названию клиента;
- нажмите расположенную вверху каталога функцию «Удалить»;
- подтвердите активацию деинсталляции: в дополнительном окне включите настройку «Удалить установки», если хотите убрать с компьютера все элементы приложения, и нажмите «OK».
Способ №2: удаление утилитой-деинсталлятором
(на примере Soft Organizer)
1. В окне Soft Organizer, в каталоге ПО, кликните по названию программы-клиента.
2. Активируйте команду «Удалить программу».
3. Когда закончится стандартная деинсталляция (см. способ №1), нажмите функцию «Найти» для поиска неудалившихся файлов.
4. После сканирования нажмите «Удалить» для очистки ОС от найденных следов торрент-клиента.
5. Кликните «Готово». Закройте окно утилиты.
Удаление неудаляемых файлов посредством ПО
Unlocker
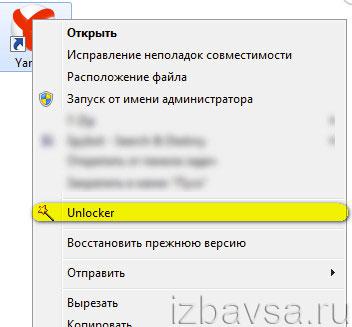
Крохотная утилита (чуть больше 1 Мб). После инсталляции интегрируется в контекстное меню системы. Не содержит дополнительных настроек. Автоматически снимает программные блокировки с выбранного объекта, будь-то папка или файл. Также поддерживает функции «перемещение» и «переименование».
- Запустите утилиту (её иконка появится в трее).
- Кликните правой кнопкой по файлу, который хотите удалить.
- В списке меню выберите Unlocker.
IObit Unlocker
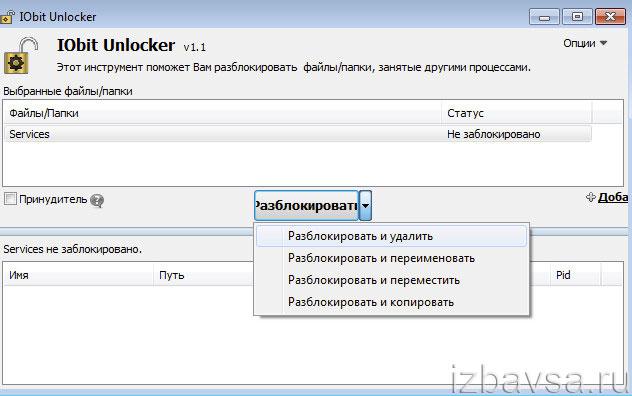
Бесплатный инструмент для нейтрализации «проблемных» файлов. Умеет снимать блокировку одновременно с нескольких элементов. Выполняет очистку корректно: сохраняет стабильность системы и полезные данные. Оснащён понятным интерфейсом, не содержит сложных настроек.
- В окне утилиты клацните кнопку «Добавить».
- В дополнительном окне «Обзор файлов… » выберите папку или файл. Нажмите «OK».
- Под верхним блоком рабочего окна, на кнопке, клацните стрелочку вниз. В ниспадающем меню выберите «Разблокировать и удалить».
- Подтвердите действие: нажмите «Ok» в запросе «Продолжить?».
LockHunter
Шустрый уборщик «упрямых» файлов. Отображает элементы, препятствующие удалению. Умеет не только остановить, но и удалить блокирующий процесс. Все нейтрализованные объекты помещает в «Корзину».
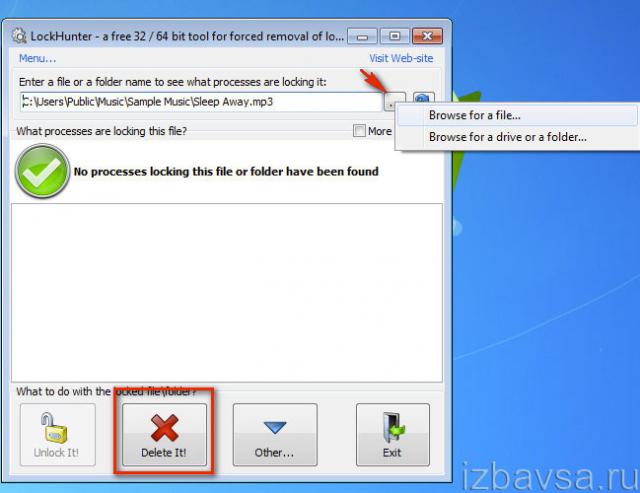
- В интерфейсе программы кликните кнопку «три точки». Выберите:
- «Browse for a file» — для удаления файла;
- «… a folder» — для папки.
- 2. В окне «Открыть» выберите объект, который необходимо убрать из директории.
- 3. Кликните кнопку «Открыть».
- 4. Чтобы выполнить очистку, нажмите «Delete It!» (кнопку в нижней панели).
FileASSASSIN
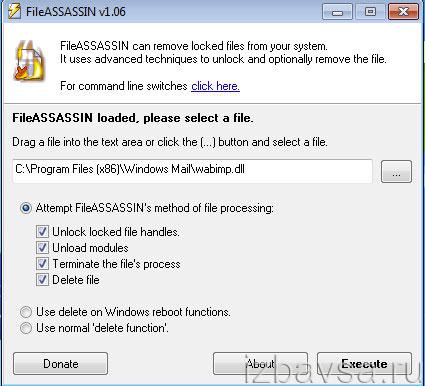
Мощная утилита. Распространяется бесплатно. Знает, как удалить системные файлы и элементы сторонних приложений. Устанавливает причину блокировки и нейтрализует её при появлении сообщений «Доступ запрещён», «… защищён» от записи», «… используется другой программой» и др. Выгружает из памяти модули, дескрипторы и другие «программные препятствия».
- Нажмите кнопку «…» на панели приложения.
- Кликните один раз левой кнопкой по файлу или папке, которые нужно убрать из ОС.
- Клацните кнопку «Open».
- Нажмите «Execute» для активации очистки.
Что делать с системными файлами?
Некоторые файлы, папки ОС не получается удалить ни штатными средствами, ни специальными программами. Они защищены от стирания особыми функциями. А другие, наоборот, являются временными.
Чтобы корректно выполнить удаление элементов Windows, сделайте следующее:
Первым делом определите статус файла: сможет без него работать система или нет. Это можно сделать на специальных сервисах (например, filecheck.ru).
Временные файлы (или «цифровой мусор») можно смело удалять сторонними утилитами (к примеру, папки и библиотеки из папки Temp). А вот «жизненно важные» элементы лучше не трогать. При острой необходимости их лучше заменить на аналогичные посредством функции восстановления, установки специальных патчей либо ручного копирования в директорию.
Пусть в вашем компьютере всегда будет чистота и порядок! А вопрос «почему не удаляется папка?» потеряет для вас актуальность.
Так в чем проблема
Иногда имя папки является чем-то вроде «Новая папка». Если вы посмотрите на конец названия, то заметите пробел. При наличии Windows 8, 8.1 или даже 10 попытайтесь создать папку, которая заканчивается пробелом, и увидите, что он автоматически исчезнет.
Это проблема!
В предыдущих версиях Windows от Microsoft, таких, как XP или Vista, система разрешала пользователям создавать файл или папку с пробелом в конце.
Например, у вас есть «Новая папка» (посмотрите на конец названия!) и вы решили удалить ее в Проводнике. Windows попытается стереть папку (без пробела), что приведет к ошибке «Не удалось найти этот элемент».
Ошибка «Не удалось найти этот элемент»
Есть ли простой и быстрый способ удаления файлов?
Любой пользователь ПК периодически удаляет ненужные файлы и папки. Скачивая программы в сети, будьте готовы к тому, что система постепенно засоряется ненужной информацией. Рано или поздно потребуется освободить место на жестком диске.
Часто выбранные файлы не удаляются. Система выдает информацию пользователю о том, что к каталогу нет доступа или он занят другим процессом. В некоторых случаях стоит ограничение на права. Наиболее простым способом решения проблемы является перезагрузка компьютера. Суть действий заключается в удалении процесса использования файла системой.
На этом скрине вы можете видеть пример ошибки
Понять суть перезагрузки можно на примере. Я открываю изображение через фоторедактор и провожу изменения. После сохранения данных закрываю программу и пытаюсь удалить «новоиспеченный» файл. Рабочий процесс зависает и не прекращается. В результате я не могу удалить отредактированное изображение.
Перезагрузка компьютера приводит к закрытию всех процессом и программ. В результате буфер оперативной памяти освобождается. После несложных действий я без проблем смогу удалить ненужную информацию. Не приступайте к другим вариантам, пока не использовали этот. См. также: Как удалить папку, которая не удаляется
Не могу удалить файл с компьютера
Иногда может оказаться, что запрашиваемое действие не выполняется из-за того, что ваша учётная запись не имеет соответствующих прав. В этом случае рекомендуется обратиться к администратору устройства.
Когда вы видите сообщение о том, что выбранный объект занят каким-то приложением, то стоит выяснить, каким именно. Чтобы это уточнить, предлагается использовать Диспетчер задач. Попасть в него очень просто. Нажмите «Ctrl + Alt + Del» в «седьмой» или «восьмой» версии Windows. Для «десятки» предусмотрена комбинация «Win + X». Здесь вам нужно будет отыскать то самое приложение и закрыть его процесс.
Всем пользователям мы рекомендуем иметь под рукой загрузочный или реанимационный носитель. С помощью утилиты LiveCD. Загрузка с такого накопителя позволит вам попасть в специальный режим после выбора языка системы. Делается это нажатием комбинации «Shift + F10». Те же самые операции возможны при использовании средств восстановления системы
Здесь важно помнить о том, что подобные утилиты могут некорректно отображать буквы логических дисков. Поэтому запомните файловую структуру тома, в котором располагается удаляемый объект
При поиске ответа на вопрос «не могу удалить файл с компьютера» попробуйте использовать утилиту DeadLock, которая с недавнего времени стала прекрасной альтернативой Unlocker. В её меню «File» вы сможете добавлять все нужные файлы в особый список. Потом они разблокируются и удаляются. Это план Б, который наверняка поможет вам даже в самых сложных ситуациях.
Пожалуйста, Оцените:
Наши РЕКОМЕНДАЦИИ
Как отформатировать карту памяти на компьютере Обзор Windows 10 Как проверить и настроить микрофон Как исправить ошибку XRay Engine в Сталкере
Ручное удаление программ
При ручном удалении сначала потребуется удалить приложение одним из стандартных способов. Сделать это можно как при помощи файла-деинсталлятора программы, так и с помощью системного деинсталлятора Windows.
Здесь все достаточно просто. Нужно зайти в папку, куда установлена программа, а затем найти и запустить файл деинсталляции. Обычно он именуется как «Uninstall.exe» или «Uninst.exe», хотя возможны и другие варианты. Допустим, в папке установки приложения есть такой файл. Остается найти его и запустить:
1. Откройте системный диск (обычно «Локальный диск C:»), затем зайдите в «Program Files» и перейдите в папку, носящее имя программы. Возможно, эта папка будет иметь название, соответствующее названию компании-разработчика приложения.
2. В случае с 64-битными ОС Windows, на системном локальном диске также будет присутствовать папка «Program Files (x86)». Перейдите в нее, если в «Program Files» отсутствует папка удаляемого приложения.
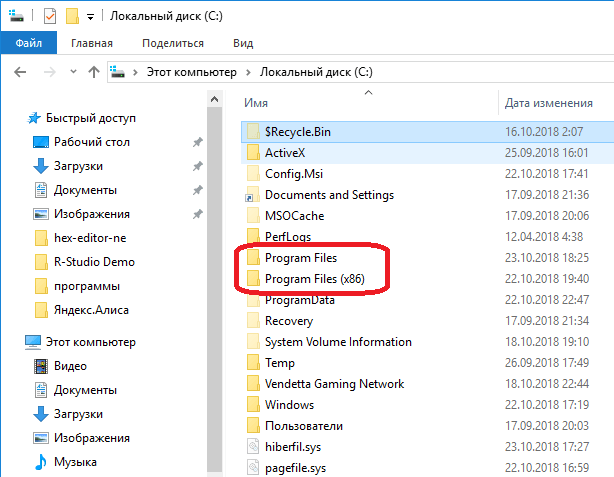
3. Файл-деинсталлятор может располагаться прямо в корневой папке установки приложения либо в одной из вложенных папок.
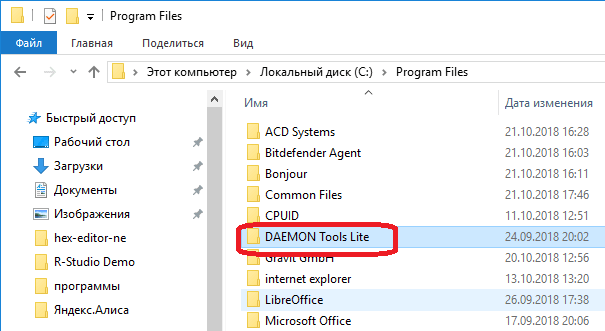
4. Найдите нужный файл и запустите его, после этого на экране появится окно удаления программы – следуйте инструкциям.

5. В папку установки программы можно перейти и другим способом:
- Переключитесь на рабочий стол.
- Кликните правой кнопкой мыши по ярлыку удаляемой программы, затем выберите пункт «Расположение файла».

6. В «Проводнике Windows» будет открыта папка установки программы.
7. Найдите и запустите файл-деинсталлятор. Если по каким-либо причинам файл-деинсталлятор обнаружить не получается, переходите к следующему разделу.
ES проводник
ES проводник немного более функциональна, чем SD Maid. Он был удален из Google Play Store из-за юридических проблем с его материнской компанией. Однако само приложение по-прежнему великолепно и активно обновляется. Вам просто нужно скачать его из стороннего магазина, например APKPure. Однако вам необходимо разрешить установку приложений из неизвестных источников.
По сути, он позволяет вам организовывать файлы на вашем устройстве, а также на устройствах в той же сети, что и вы. Он также поставляется с надежным инструментом Cleaner, который помогает очищать ненужные файлы. Он может подбирать APK-файлы, которые больше не нужны, нежелательную рекламу и файлы миниатюр. Однако ради того, что мы пытаемся сделать, мы собираемся сосредоточиться на том, как полностью удалить приложение на Android с помощью этого инструмента.
Чтобы использовать его, после установки ES File Explorer используйте инструмент Cleaner.

Затем приложение просканирует ваше устройство на наличие избыточных файлов. Любые файлы, оставшиеся от установленных приложений, появятся в разделе «Остаточный мусор» на странице результатов. Не стесняйтесь также просматривать, что еще нашел ES File Explorer, чтобы действительно улучшить вашу файловую систему.
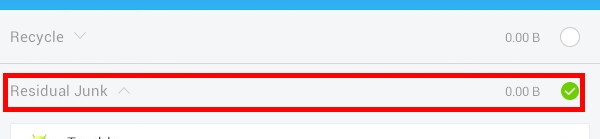
Вы можете нажать на результат, чтобы увидеть подробности, и нажать на галочки справа, чтобы выбрать / отменить выбор файлов для удаления. После этого нажмите «Очистить сейчас», и программа избавит вас от этих надоедливых файлов.
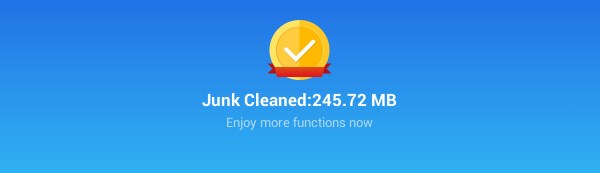
Причины неудаления файлов с флешки
Как удалить файл, который не удаляется с флешки? Может, виной тому механическая защита от записи. Внимательно осмотрите свою флешку или карту памяти. Если вы обнаружили маленький механический переключатель, значит вы на верном пути. Посмотрите, в каком положении он находится. Суть в том, что этот маленький рычажок защищает флешку от нежелательной записи какой-либо информации, удаления, форматирования — практически любой деятельности пользователя в отношении флешки или карты памяти. Ели переключатель активирован, то при попытке удалить файл выскакивают такие уведомления: «Снимите защиту от записи», » Диск защищен от записи», «Не удается удалить файл».
Как можно удалить файл, который нельзя удалить?
Начинающие пользователи задают много вопросов по поводу работы ОС или компьютера в целом. От них часто слышишь: «не могу удалить файл с компьютера». Когда речь заходит о такой проблеме, то некоторые впадают в ступор. Кажется, что речь идёт о простой папке или файле. Но убрать его с диска почему-то не представляется возможным.
Система может выдавать сообщение о том, что данный объект занят каким-то приложением. Но каким именно – не уточняется. Вообще, есть сразу несколько методов решения подобного вопроса:
- Системными средствами;
- Утилита LiveCD;
- С помощью бесплатного софта DeadLock.

Использовать такие средства стоит только в том случае, если вы уверены в безопасности данных действий. Ведь вы можете убрать системный каталог или его часть, в результате чего работа системы окажется нарушенной.
Самый простой способ заключается в следующем:
- Зайти в диспетчер задач;
- Найти процесс, который использует данный файл;
- Остановить процесс;
- Снова попробовать удалить.
 В этом случае, скорее всего, удаление пройдёт успешно. Мы также рекомендуем перезагрузить компьютер. Но давайте подробно остановимся на ручном удалении любого файла.
В этом случае, скорее всего, удаление пройдёт успешно. Мы также рекомендуем перезагрузить компьютер. Но давайте подробно остановимся на ручном удалении любого файла.
SD горничная
Если вы предпочитаете провести чистку (или просто хотите простое приложение), SD горничная – отличный способ удалить оставшиеся данные приложения на телефонах Android. Это приложение для общей очистки, некоторые параметры которого заблокированы за платный доступ премиум-класса. Однако возможность очистки мертвых файлов не заблокирована.
Как только вы запустите SD Maid, вам будет предложено несколько вариантов. Тот, который вам нужен, – это трупоискатель с болезненным названием. Коснитесь имени, чтобы увидеть, что оно делает, или коснитесь круговой стрелки справа, чтобы начать.
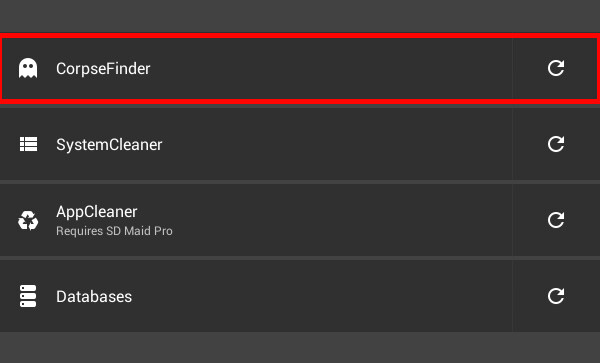
Он будет искать файлы, оставленные удаленными приложениями. После поиска он сообщит вам, нашел ли он какие-либо файлы. Вы можете нажать на кнопку «CorpseFinder», чтобы просмотреть файлы, которые, по его мнению, осиротели, или нажать значок корзины справа, чтобы выбросить их.
На экране результатов файлов вы можете нажимать отдельные файлы, чтобы удалить их, или удерживайте нажатой кнопку, чтобы выбрать файлы для удаления. Это особенно полезно, если вы хотите указать конкретные файлы, обнаруженные CorpseFinder.
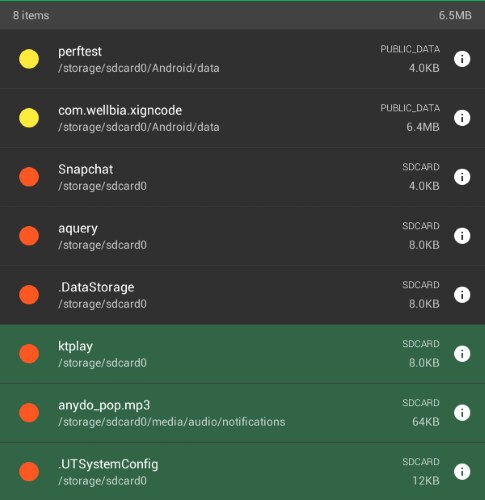
Если вы хотите исключить файл, убедитесь, что другие файлы не выбраны, затем удерживайте и нажмите файл, который хотите сохранить, и выберите булавку вверху.

Как удалить файлы в macOS
Пользователи Apple macOS могут удалить файл или папку (каталог) разными способами. Ниже приведены наиболее распространенные способы удаления файла или папки.
Пользователи, не знакомые с Apple macOS, должны понимать, что если вы удаляете папку, она удаляет все файлы и папки в этой папке.
Следующие шаги предназначены для удаления одного файла или папки. Однако те же шаги можно применить для удаления нескольких файлов или папок, если сначала выбрать несколько из них.
Удалить элемент
Клавиша удаления на клавиатуре сама по себе не удаляет файл или папку в macOS. Чтобы удалить файл или папку, удерживайте нажатой клавишу «Command» и одновременно нажмите клавишу «Delete». Вы можете просмотреть местоположение файла или папки с помощью Finder.
Щелкните правой кнопкой мыши и выберите «Переместить в корзину».
Откройте Finder и найдите файл или папку, которую хотите удалить, и щелкните правой кнопкой мыши файл. В появившемся меню правой кнопкой мыши щелкните Переместить в корзину вариант.
Удалить из меню файла
Откройте Finder, найдите и выберите файл или папку, которую вы хотите удалить, нажмите файл в верхней строке меню и выберите Переместить в корзину,
Способ №1: ручная очистка
Запуск деинсталлятора
Практически каждая программа имеет в своей директории (папке) деинсталлятор — файл, как правило, имеющий названия «uninstall», «uninstaller» и т.д. Он предназначен для удаления элементов приложения из операционной системы (файловых директорий и реестра).
Чтобы запустить деинсталлятор программы, выполните эту инструкцию:
1. В панели задач (полоска с кнопками в нижней части дисплея) клацните иконку «Windows».
2. В выехавшем меню «Пуск» нажмите «Панель управления».
3. Выставьте в настройке «Просмотр» вид «Категория».
4. Щёлкните раздел «Удаление программы».
5. В каталоге установленного программного обеспечения кликом левой кнопки выделите удаляемое приложение.
6. Выполните инструкции открывшегося деинсталлятора (при необходимости клацните кнопки «OK», «Далее», «Удалить» и др.).
Также запустить модуль Uninstall можно непосредственно в меню «Пуск» (не переходя в «Панель управления»):
1. Кликните: кнопку «Windows» → «Все программы».
2. Откройте щелчком папку необходимой программы.
3. Нажмите в списке элемент с названием «Удалить… », «Удаление… » или «Uninstall».
Если же деинсталлятор ни в разделе «Удаление программы», ни в меню «Пуск» отыскать не удастся, сделайте так:
1. Кликните правой кнопкой по ярлыку приложения на рабочем столе.
2. В контекстном меню выберите «Свойства».
3. В панели свойств нажмите кнопку «Расположение файла».
4. В открывшейся директории программы отыщите и запустите деинсталлятор.
Ну а если нет и ярлыка на рабочем столе, просмотрите папки «Program Files» и «Program Files (x86)». Зачастую по умолчанию приложения инсталлируются именно в эти директории.
Удаление записей из реестра
Чтобы убрать оставшиеся после деинсталляции ключи ПО из реестра, выполните следующие операции:
1. Откройте панель «Выполнить» нажатием комбинации клавиш «Win + R».
2. Наберите в строке команду — regedit (редактора реестра).
3. Нажмите «OK».
4. В меню кликните: Правка → Найти.
5. В окне «Поиск» наберите название удалённой программы и клацните «Найти далее».
6. Найденный ключ удалите здесь же (через редактор реестра): щёлкните правой кнопкой по ключу → в списке нажмите «Удалить».
7. Возобновите поиск записей в директориях нажатием клавиши «F3». Либо в меню перейдите: Правка → Найти далее.
8. Выполняйте проверку до тех пор, пока не появится сообщение о том, что весь реестр просканирован.
Удаление файлов
Чтобы избавиться от оставшихся папок и файлов удалённой программы:
1. Нажмите сочетание клавиш «Win + E».
2. Перейдите в раздел «Диск C».
3. В правом верхнем углу окна, в поле «Поиск», наберите название приложения, которое было деинсталлировано из системы.
4. Нажмите «Enter».
5. Избавьтесь от обнаруженных элементов через контекстное меню: правая кнопка мыши → Удалить.
Если какой-либо объект не удаляется, попробуйте избавиться от него при помощи программы iObit Unlocker.
После её установки также откройте контекстное меню, выберите иконку утилиты в списке. А потом в открывшемся окне установите в ниспадающем перечне «Разблокировать и удалить» и запустите выбранную команду.
Отключение системных программ
Программы, установленные вместе с Windows — Internet Explorer, пакет игр (Солитёр, Паук) и др., удалить посредством штатной функции нельзя. Но можно отключить: они будут присутствовать в системе, но не будут отображаться в интерфейсе, запускаться.
1. Кликните: Пуск → Панель управления → Удаление программы → Включение или отключение компонентов.
2. Уберите кликом мыши «галочки» возле приложений, которые необходимо отключить.
3. Нажмите «OK».
4. Дождитесь завершения процедуры, закройте окно.
Как исправить ошибку «Файл используется»
Если вы хотите пропустить ручные решения, прокрутите вниз до раздела, где мы перечисляем инструменты, которые могут помочь вам разблокировать и удалить используемый файл.
1. Закройте программу
Начнем с очевидного. Вы только что открыли файл, а не закрыли его? Если файл закрыт, но программа все еще работает, закройте его, а затем повторите попытку.
2. Перезагрузите компьютер
Хотя перезагрузка неудобна, она требует нулевых навыков или работы с такими вещами, как диспетчер задач или сторонние инструменты. Перезагрузка также очищает вашу оперативную память и, возможно, устраняет другие неприятности за один раз. Так что попробуйте это, если вы не можете быть обеспокоены, чтобы посмотреть на причину.
Если вы уже попытались перезагрузить компьютер, но это не помогло, перейдите к следующему варианту.
3. Завершить приложение через диспетчер задач
Причина, по которой перезагрузка помогает, в том, что система запустится с нуля и, среди прочего, все процессы, запущенные в настоящее время в диспетчере задач, будут закрыты. Вместо перезагрузки вы также можете попытаться вручную завершить процесс или приложение. который держит ваш файл в заложниках. Это наиболее успешный способ исправить ошибку «файл открыт в другой программе».
Нажмите Ctrl + Shift + ESC, чтобы открыть диспетчер задач. В качестве альтернативы, вы можете щелкнуть правой кнопкой мыши панель задач или нажать Ctrl + Alt + Del в любом месте Windows и выбрать диспетчер задач . Если вы видите компактную версию Windows 10, нажмите «Подробнее» и убедитесь, что вы находитесь на вкладке «Процессы». Теперь найдите приложение, которое вы использовали, чтобы открыть «используемый файл». Например, если вы просматривали документ, поищите Word.
Как только вы найдете процесс, выберите его и нажмите Завершить задачу в правом нижнем углу. Это закроет все экземпляры программы. Если вы не можете найти процесс, вы уже пытались перезагрузиться?
4. Измените настройки процесса проводника
По умолчанию File Explorer запускает все свои окна в одном процессе (explorer.exe). Однако может случиться так, что ваши настройки заставят Проводник запускать отдельные процессы, что может вызвать конфликт между различными процессами.
Нажмите Windows + E, чтобы открыть проводник. Перейдите в Вид → Параметры → Изменить папку и параметры поиска.
В окне «Параметры папки» перейдите на вкладку «Вид» и найдите окна «Запуск папки» в отдельном параметре процесса. Убедитесь, что это не проверено. Нажмите Применить, чтобы сохранить любые изменения.
Если эта опция не была отмечена, вы можете попробовать, если ее проверка решит вашу проблему.
5. Отключите панель предварительного просмотра проводника
Предварительный просмотр в проводнике может вызвать конфликты, такие как ошибка «файл открыт в другой программе».
Нажмите Windows + E , переключитесь на вкладку «Вид» и нажмите Alt + P, чтобы закрыть панель предварительного просмотра. Снимок экрана ниже показывает открытую панель предварительного просмотра справа.
После закрытия панели предварительного просмотра попробуйте снова выполнить операцию и посмотрите, не исчезла ли ошибка «файл используется».
6. Принудительно удалите используемый файл через командную строку.
Вы можете обойти File Explorer и принудительно удалить файл, используя командную строку.
Во-первых, нам нужно отследить каталог пути к файлу в проводнике. Нажмите Windows + E, чтобы открыть проводник, найти поврежденный файл и скопировать путь к файлу.
Теперь нажмите Windows + S , найдите командную строку , щелкните правой кнопкой мыши соответствующий результат и выберите Запуск от имени администратора. Чтобы перейти к каталогу используемого файла, введите и нажмите Enter.
Прежде чем мы сможем продолжить и принудительно удалить используемый файл, мы должны временно завершить процесс проводника. Это приведет к исчезновению панели задач, обоев и открытых папок. Но не волнуйтесь, вы можете перезапустить Проводник, и мы покажем вам, как это сделать ниже.
Чтобы закрыть Проводник, нажмите Ctrl + Shift + ESC, найдите Проводник Windows, щелкните правой кнопкой мыши процесс и выберите Завершить задачу.
Вернитесь в командную строку. Если вы потеряли окно, нажмите Alt + Tab, чтобы перейти к нему.
Введите эту команду, чтобы удалить файл, заменив все в кавычках фактическим именем файла:
Чтобы перезапустить Диспетчер файлов, откройте Диспетчер задач ( Ctrl + Shift + ESC ), нажмите Файл → Запустить новое задание, введите explorer.exe и нажмите кнопку ОК. Это должно восстановить ваш рабочий стол в его обычном виде.