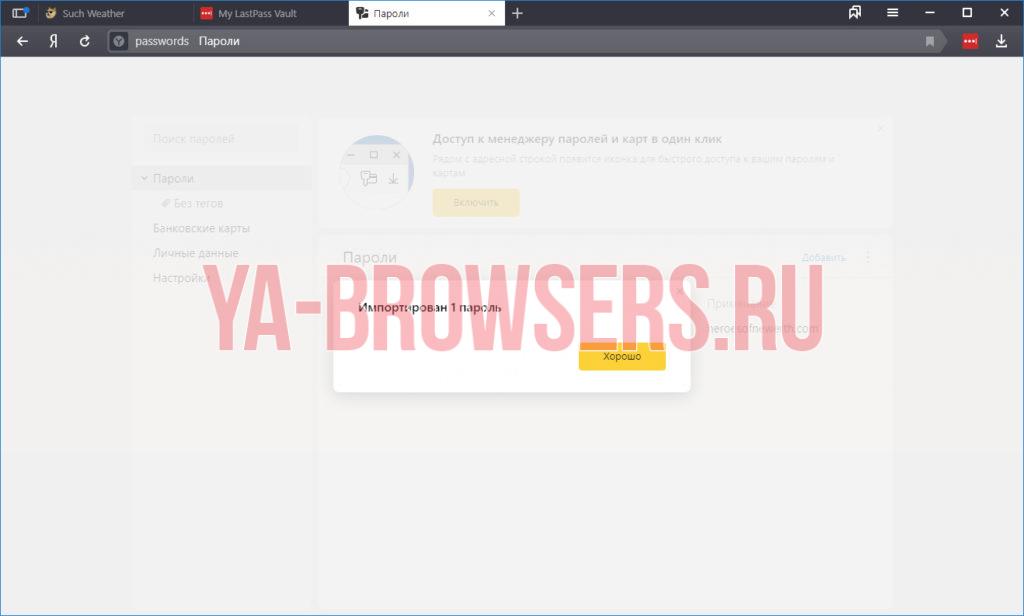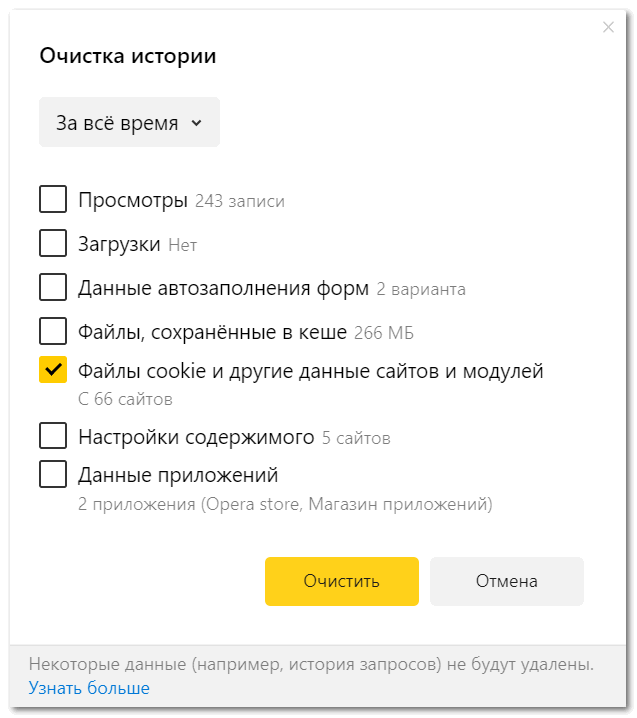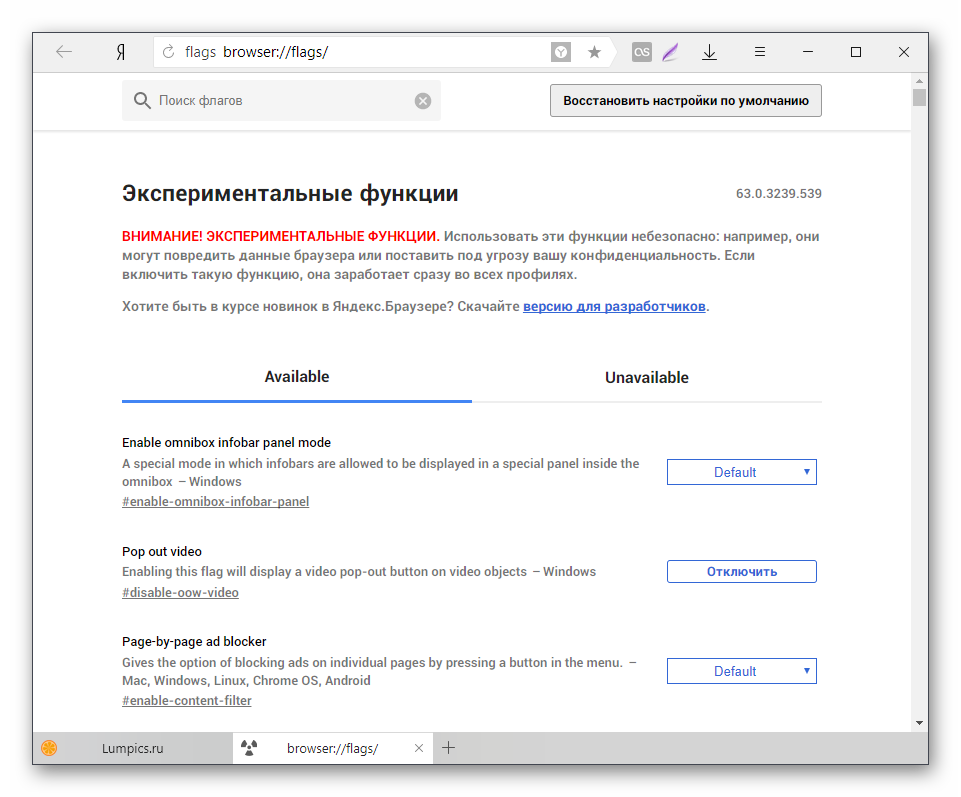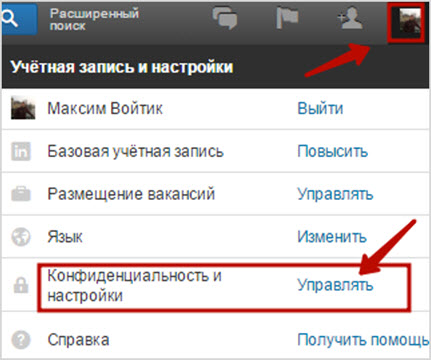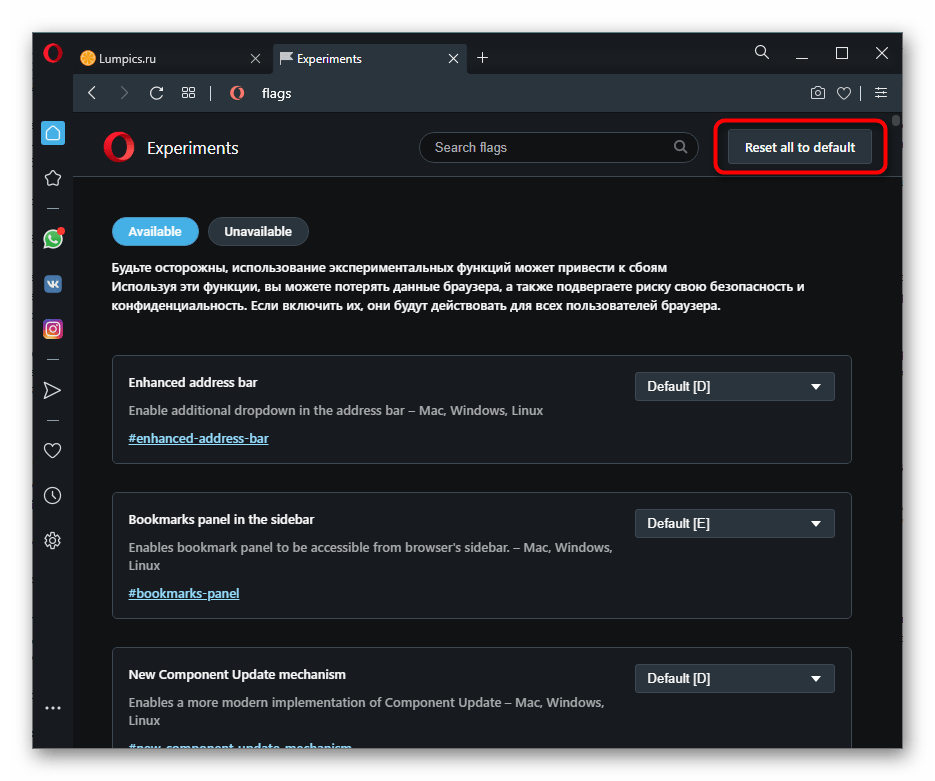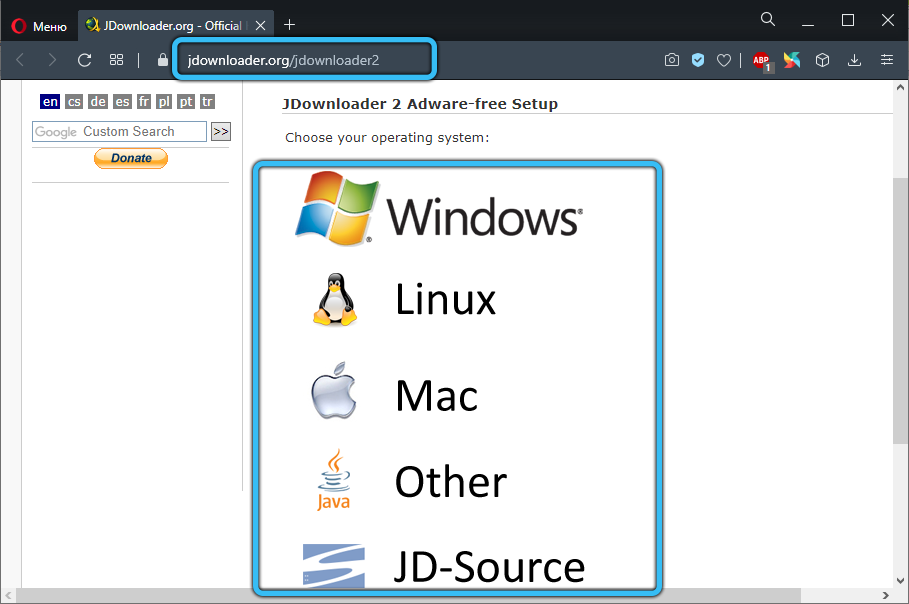Менеджер паролей яндекс браузер
Содержание:
- Как импортировать пароли в Яндекс браузер
- ДОСТОИНСТВА И НЕДОСТАТКИ ХРАНЕНИЯ ПАРОЛЕЙ В GOOGLE
- Подробности
- Настройка мастер-пароля
- Как удалить сохраненные пароли
- Как отключить сохранение паролей
- Что делать, если Chrome не предлагает сохранить платежные данные
- Как синхронизировать пароли в Яндекс браузере
- Как посмотреть логин и пароль для сайта?
- Google Chrome: экспорт и импорт паролей
- Как активировать функцию
- Преимущества менеджера паролей
Как импортировать пароли в Яндекс браузер
Импорт паролей в Яндекс браузер означает то, что вы можете перенести все сохраненные пароли из другого обозревателя. Рассмотрим далее на примере как это происходит.
- Открываем с рабочего стола браузер от Яндекса и переходим в его настройки.
- В правой части экрана находим кнопку «Импортировать данные» и нажимаем на нее.
- В отобразившемся окне отмечаем галочкой пункт «Пароли», а также и другие при необходимости. После выбираем источник, из которого будут импортироваться данные, например, Microsoft Internet Explorer, и нажимаем «Перенести».
По окончании процедуры все данные, включая пароли из браузера Microsoft Internet Explorer перенесутся в Яндекс браузер.
ДОСТОИНСТВА И НЕДОСТАТКИ ХРАНЕНИЯ ПАРОЛЕЙ В GOOGLE
Как и любой сервис, услуга, товар, менеджер паролей гугл на сегодняшний день имеет по моему мнению следующие «За» и «Против» Расскажу о них со своей точки зрения, исходя из своих потребностей.
Основные достоинства:
- Полноценное бесплатное пользование. Считаю это очень весомым плюсиком, поскольку, любой менеджер паролей, который я встречал бесплатно имеет лишь ограниченный функционал, порой очень скудный. А возможности синхронизации (см. ниже), как правило, всегда только в платных версиях.
- Надёжность. Пароли — это такая вещь, которая не может храниться ненадёжно Чтобы кто-то мог взять и похитить эти данные. В некоторых случаях ведь это ведёт к печальным последствиям. Ну а что говорить о Google, безопасность его сервисов на высоте и становится со временем всё лучше, чего не всегда скажешь о сторонних сервисах по хранению паролей!
- Синхронизация. Существенный плюс! Google во всех своих сервисах имеет возможность синхронизации, ну и пароли конечно не исключение Это значит, что сохраняя на одном из устройств свои логины и пароли, вы сможете ими воспользоваться и управлять с другого устройства, войдя конечно же в тот же аккаунт гугла.
- Быстрый поиск. Очень легко находить сайты или логины с паролями к ним по удобному поиску.
Недостатки :
- Не всегда срабатывает сохранение (глюк со стороны гугла). Бывает так, что вы регистрируетесь на сайте и Google Chrome не предлагает сохранить логин с паролем, затем выполняете вход в зарегистрированный аккаунт и снова нет предложения сохранить данные для входа.
- Нельзя внести другие данные кроме логинов и паролей к сайту. Обычно в менеджерах паролей можно к сайтам добавлять ещё какие-нибудь заметки, например, что-то прокомментировать. Google этого делать пока что не позволяет.
- Нельзя изменить логин и (или) пароль вручную. Если поменялся пароль или вдруг логин, то у вас не получится изменить их в менеджере вручную. Единственный способ — войти на сайт с новым логином / паролем и тогда гугл сам предложит обновить данные. В общем-то и так неплохо
- Нет группировки по папкам. Порой удобно группировать сайты, для которых сохранены логины и пароли по папкам, например, «Яндекс», «Google», «Эл.кошельки»… Но в гугл есть лишь общий список сайтов.
Несмотря на тот что недостатков получилось в моём случае столько же, все они считаю больше уже относятся к доп.опциям, ведь основная функция подобных сервисов — хранить пароли, чтобы не забывать их и делать это надёжно.
Подробности
Начать, пожалуй, с того, что все введенные учетные данные (аккаунты, адреса, банковские карты и т. д.) по умолчанию сохраняются в отдельное хранилище. Проверить его работу можно так:
- Открываем Yandex Browser и кликаем ЛКМ по кнопке в виде трех горизонтальных линий.
- В системном меню кликаем на пункт «Настройки».
- В верхней части окна выбираем вкладку «Пароли и карты».
- Переходим к разделу «Настройки» в левом блоке.
- Проверяем, все ли активно.
Также тут имеются следующие параметры для коррекции:
- Возможность создать универсальный мастер-ключ, которым будет актуален для 90% заполняемых форм авторизации.
- Наладка автоматического входа на сайты, выдача разрешений на автоматическое сохранение паролей и логинов в Яндекс.Браузере для упрощения повседневного серфинга.
- Пункт «Выключить менеджер…» приостанавливает деятельность вышеназванного алгоритма.
- По умолчанию пункт «Включить менеджер карт» неактивен, и система не сохраняет реквизиты для заполнения пустых полей во время оплаты услуг или товаров.
Пользователи часто спрашивают: «Как показать в обозревателе Яндекс мои логины и пароли?». Предлагаем простой вариант:
- На той же самой странице переходим к верхнему разделу в левом блоке.
- Щелкаем ЛКМ по желаемой учетке.
- Изучаем нужную информацию.
Добавление новой записи
Теперь давайте посмотрим, как добавить новый пароль в уже существующий перечень. Для претворения задуманного в жизнь достаточно:
- В том же самом разделе щелкнуть ЛКМ по кнопке «Добавить».
- Заполнить пустые поля: «URL сайта» (речь о ссылке на сайт), «Логин», «Пароль», «Примечание» (по необходимости).
- Подтвердить серьезность намерений кнопкой «Сохранить».
- Пронаблюдать за появлением новой записи в списке уже существующих записей.
Разумеется, есть и более привычный вариант:
Заполните форму авторизации на сайте и кликните по опции входа.
Обратите внимание на всплывшее окошко в правой верхней части экрана.
Щелкните мышкой по кнопке «Хорошо».
Редактирование
Перейдем непосредственно к управлению паролями в Яндекс.Браузере, которые уже были добавлены. Наиболее востребованная процедура – их удаление. Осуществляется она так:
- Опять же открываем ранее указанную страницу.
- Наводим курсор мыши на нежеланный аккаунт.
- Отмечаем маркером форму, которая появится вместо иконки сайта.
- Кликаем на кнопку «Удалить».
Пользователь может не только добавлять новые записи, но и редактировать существующие, удалять их и перемещать. Для этого:
- Переходим на уже знакомую нам страничку.
- Ищем нужный объект, кликаем на строку ПКМ, тем самым вызывая контекстное меню.
- Остается только выбрать соответствующее действие, подтвердить серьезность намерений.
Система автоматически внесет необходимые изменения, перезагружать программу вовсе необязательно.
Настройка мастер-пароля
В настройках раздела «Пароли и карты» можно включить синхронизацию паролей и прочих данных, что позволит перенести сохраненные параметры авторизации на другие используемые устройства. В верхнем блоке кликните на «Настройки», войдите в систему Яндекс и установите галочку на пункте «Данные автозаполнения».
При желании можно обновить или полностью убрать менеджер паролей в Яндекс.Браузере, если перейти по соответствующим вкладкам в блоке «Пароли и карты зашифрованы». Здесь же можно установить периодичность запроса шифра.
Мастер-пароль в условиях активных хакерских атак в сети способен обеспечить конфиденциальность и безопасность личных данных пользователя системы Яндекс. Однако уровень защиты напрямую зависит от сложности заданного кода шифрования.
Как удалить сохраненные пароли
- Откройте приложение Chrome на телефоне или планшете Android.
- Справа от адресной строки нажмите на значок «Ещё» .
- Выберите Настройки Пароли.
- Коснитесь нужного пароля. В верхней части экрана нажмите «Удалить» .
Чтобы стереть все сохраненные пароли, удалите данные о работе в браузере и выберите «Пароли».
Как отключить сохранение паролей
При работе в Chrome вам по умолчанию предлагается сохранять пароли. Вы можете в любое время отключить или снова включить эту функцию.
- Откройте приложение Chrome на телефоне или планшете Android.
- Справа от адресной строки нажмите на значок «Ещё» .
- Выберите Настройки Пароли.
- Отключите параметр Сохранение паролей в верхней части страницы.
Что делать, если Chrome не предлагает сохранить платежные данные
Это может произойти, если платежная форма на сайте разделена на несколько частей. Однако вы можете добавить карту в Google Pay:
- Откройте сайт pay.google.com.
- Введите свои данные:
- Чтобы добавить способ оплаты, выберите Способы оплаты Добавить способ оплаты.
- Чтобы добавить адрес, выберите Адреса Добавить адрес.
Подробнее о сохранении способа оплаты в Google Pay…
При добавлении способа оплаты вы можете выбрать, чтобы он сохранился только на этом устройстве и был недоступен с других устройств. Подробнее о том, как добавить, изменить или удалить банковские карты в Chrome…
Как добавить или изменить сохраненные платежные данные
Если вы включили синхронизацию в Chrome, внесенные изменения будут видны на всех ваших устройствах. Подробнее о том, как выбрать данные для синхронизации…
- Откройте приложение Chrome на телефоне или планшете Android.
- Справа от адресной строки нажмите на значок «Ещё» Настройки Автозаполнение и платежи.
- Выберите Адреса и другие данные или Способы оплаты.
- Выполните нужное действие:
- Добавление. В нижней части экрана нажмите Добавить адрес или Добавить карту. Введите данные и нажмите Готово.
- Изменение. Выберите запись, обновите данные и нажмите Готово в нижней части экрана.
- Удаление. Выберите запись и нажмите на значок «Удалить» в верхней части экрана.
Если способ оплаты сохранен в Google Pay, возможно, вам понадобится его изменить. При необходимости это можно сделать на странице pay.google.com.
- Откройте приложение Chrome на телефоне или планшете Android.
- Справа от адресной строки нажмите на значок «Ещё» .
- Выберите Настройки Автозаполнение форм.
- В верхней части экрана отключите настройку.
Как синхронизировать пароли в Яндекс браузере
Синхронизация паролей в Яндексе отвечает за взаимодействие браузеров между различными устройствами. Например, вы можете перенести все данные Яндекс браузера с компьютера на телефон и обратно. Далее мы поговорим о том, как это сделать и на смартфоне, и на ПК.
На компьютере
Синхронизация на компьютере осуществляется непосредственно в настройках браузера. Чтобы ей воспользоваться, выполняем следующею инструкцию:
- Открываем в Яндекс браузере настройки через выпадающее меню, которое открывается в верхнем правом углу программы.
- После этого открываем настройки синхронизации.
- В отобразившемся окне нажимаем на кнопку «Включить».
- После активации синхронизации откроется новая вкладка, в которой будет предоставлен выбор с какого аккаунта переносить данные: из активного, либо другого. Если вы используете другой аккаунт на телефоне и хотите переместить из него все сохраненные данные и пароли, то нажмите кнопку «Включить с другим аккаунтом».
Как видите, включить синхронизацию на компьютере довольно просто. Давайте теперь посмотрим, как это сделать на телефоне.
На телефоне
Связать аккаунт в Яндекс браузере на телефоне с компьютера можно также в настройках. Чтобы это сделать, используем следующее:
- Запускаем приложение Яндекс браузер на телефоне и проходим в его настройки. Для этого нажимаем на главной странице на три точки, расположенные на поисковой строке, и выбираем меню «Настройки».
- Далее находим строку под названием «Включить синхронизацию» и нажимаем на нее.
- Выбираем аккаунт, с которым необходимо произвести синхронизацию.
- Готово! Теперь ваш аккаунт полностью синхронизирован с другим устройством. А это означает, что все данные, включая пароли перенесены на телефон.
Подытожив, стоит сказать, что синхронизация и перенос данных из одного браузера в другой очень важная функция, которая сильно упрощает серфинг в интернете. Кроме того, если вы знаете как перенести пароль в Яндекс браузере, то это сильно сократит время и вам не потребуется тратить силы на его восстановление.
Как посмотреть логин и пароль для сайта?
После того, как вы нашли расположение настроек автосохранения или локальный файл, который их содержит, можно приступать к просмотру нужных паролей и логинов для сайтов.
Чтобы увидеть пароли в самом браузере, выберите нужный вам сайт и нажмите на клавишу показать.
Далее система безопасности автоматически запросит ввести имя пользователя ОС и пароль.
Только после правильного ввода этих данных вы получите право просматривать персональную информацию в обозревателе:
Рис. 7 – просмотр паролей в браузере «Хром»
Если, по каким-либо причинам, у вас нет возможности получить доступ к данным в самом браузере, можно попробовать «вытащить» информацию из файла Login Data.
По сути, содержимое этого файла не имеет определённого формата, но он является составляющей локальной базы данных MS MySQL и хранит в себе упорядоченную информацию пользователей браузера (список сайтов, логины, пароли, установленные расширения и прочее).
Как же открыть файл? Так как Login Data создан в основном для разработчиков, то и открыть его можно с помощью специальных программ для разработки.
К примеру, SQL Management Studio 2014 – с помощью этого ПО можно создавать локальные и серверные базы данных и применять их в создаваемых приложениях.
Чтобы открыть файл Login Data, запустите студию, затем подключитесь к локальной БД, которая установлена у вас на ПК:
Рис. 8 – главное окно SQL Management Studio 2014
После успешного соединения, нажмите на вкладку «Файл», а потом на «Открыть». В открывшемся окне проводника компьютера, найдите Login Data и запустите его. В окне студии появится следующая таблица:
Рис.9 – таблица базы данных с логинами и паролями пользователя
Поля username_value и password_value содержат значения логинов и паролей соответственно.
Справка: если у вас нет возможности установить на свой ПК отдельную студию для разработки баз данных, можно воспользоваться утилитой DB Browser SQL. С её помощью вы сможете просматривать само содержимое файла, но без права редактирования полей базы данных.
Google Chrome: экспорт и импорт паролей

Первое, что нужно сделать, это включить флаг.
- Загрузите chrome: // flags / # password-import-export в адресную строку браузера.
- Активируйте меню выбора и установите флаг на включенный.
- Chrome отображает запрос на перезагрузку веб-браузера. Используйте его, чтобы перезапустить браузер.
Эта функция работает в Chrome для Windows, Linux, Mac и Chrome OS.
Импорт или экспорт паролей
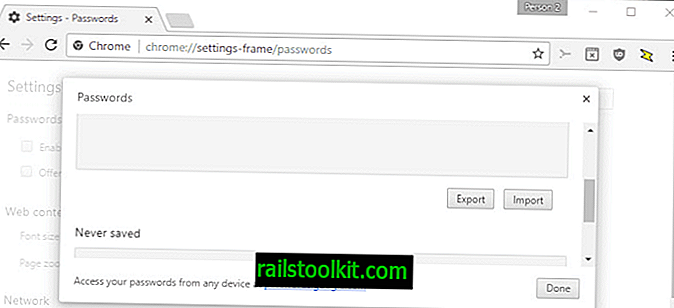
Все, что осталось сделать на данный момент, это загрузить chrome: // settings-frame / passwords . Этот внутренний URL-адрес не связан в Chrome и должен быть загружен напрямую.
Он отображает все сохраненные пароли и параметры для импорта или экспорта паролей. При выборе экспорта все пароли, хранящиеся в Chrome, сохраняются в файл CSV
Обратите внимание, что этот файл не зашифрован, и что любой, у кого есть доступ, может открыть его, чтобы просмотреть информацию об учетной записи. Импорт принимает CSV-файлы
Одним из приложений для этого является перенос сохраненных паролей в другую установку Chrome без использования синхронизации. Многие менеджеры паролей также поддерживают csv-файлы, так что пароли, сохраненные в Chrome, можно импортировать, чтобы они также стали доступны через менеджер паролей.
Судьба опции экспорта и импорта паролей Google Chrome на данный момент неизвестна. Вполне возможно, что Google работает над внедрением функциональности в обновление дизайна материала Chrome в будущем, но компания также решает полностью удалить эту функциональность из браузера.
В любом случае, пользователи Chrome, которые интересовались, возможно ли (все еще) импортировать или экспортировать пароли в Chrome, знают, что это все еще возможно.
Мы обновим руководство, если все снова изменится. Если вы заметили изменение, которого у нас еще нет, сообщите нам об этом, оставив комментарий ниже или воспользовавшись опцией контакта. Мы ценим это, спасибо! (через Каши)
Как активировать функцию
Менеджер паролей предусмотрен на компьютерах и смартфонах. Принцип активации на Windows и macOS, Android и iPhone идентичен – незначительно может различаться интерфейс в зависимости от установленной версии.
На компьютере
Чтобы в десктопной версии Яндекс Браузера включить мастер-пароль:
- Кликните на иконку в виде ключа в верхней панели веб-обозревателя.
- Перейдите в раздел «Настройки».
- Нажмите на пункт «Создать мастер-пароль» в блоке «Пароли и карты».
- Введите в появившемся окне данные учетной записи, привязанной к компьютеру – во вкладке «Больше вариантов» отобразится текущий аккаунт.
- Заполните поля комбинацией для шифрования – «Продолжить».
После чего мастер-пароль автоматически заблокирует личные данные, хранящиеся в Яндекс Браузере.
На смартфоне
Для активации менеджера на телефоне:
- Перейдите в раздел «Настройки» через меню веб-обозревателя.
- Пролистайте страницу до блока «Пароли и карты» – «Настройки».
- Нажмите на вкладку «Создать мастер-пароль».
- Задайте секретный шифр и подтвердите действие кликом на «Создать».
Преимущества менеджера паролей
Популярные веб-обозреватели по умолчанию предлагают сохранять логины и пароли после авторизации на любой сетевой платформе. Опция позволяет быстро получить доступ к личному профилю, это удобно для часто посещаемых веб-страниц.
Просмотреть личную информацию сможет сторонний пользователь, если взломает систему, синхронизируется с устройством или просто воспользуется декстопным или мобильным устройством. Мастер-пароль призван обеспечить безопасность и конфиденциальность паролей и данных банковских карт с помощью шифрования.
Преимуществами системы Protect в Яндекс Браузере являются:
- защита данных на уровне Top Secret – в основе шифрования используется собственный код пользователя и алгоритм AES-256-GCM (применяется по отношению к документам, составляющим государственную тайну в США);
- шифр невозможно изъять – созданную комбинацию невозможно найти в документах и файлах, поскольку мастер-пароль не сохраняется в памяти устройства;
- синхронизация данных – с помощью учетной записи Яндекс можно перенести пароли на другие устройства и аналогичным образом их защитить.