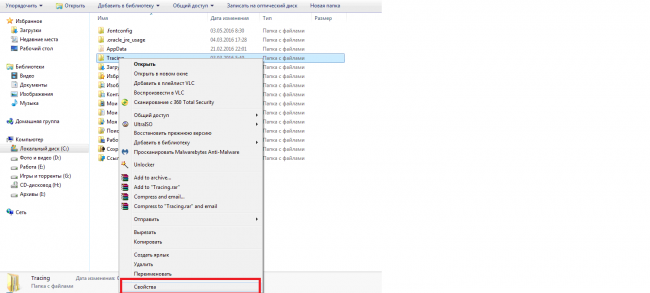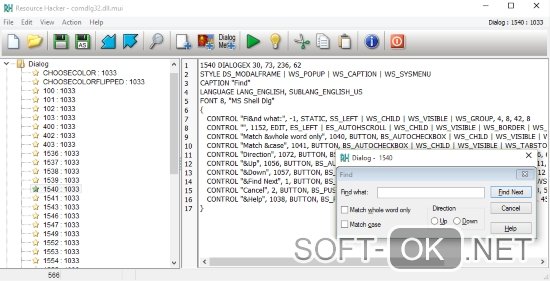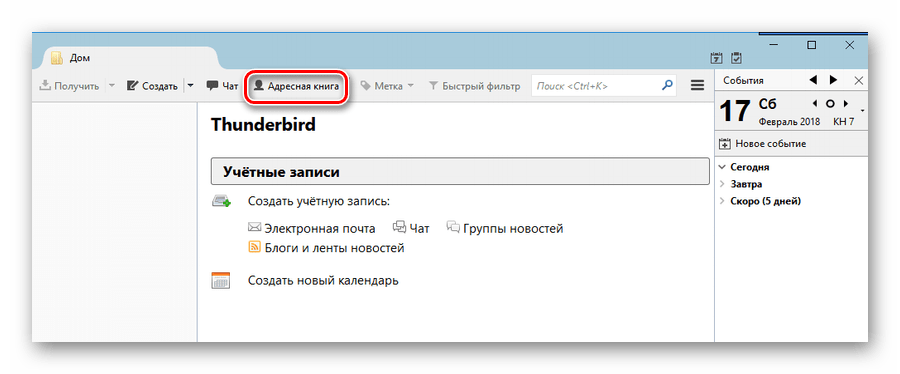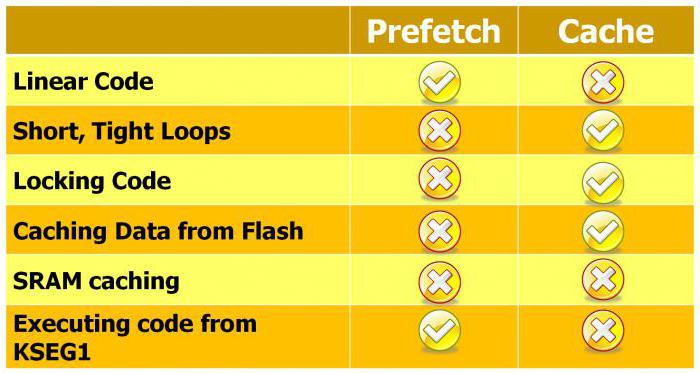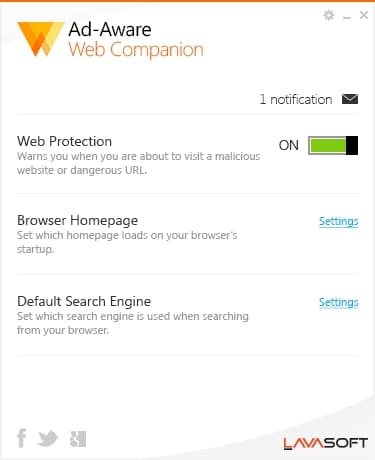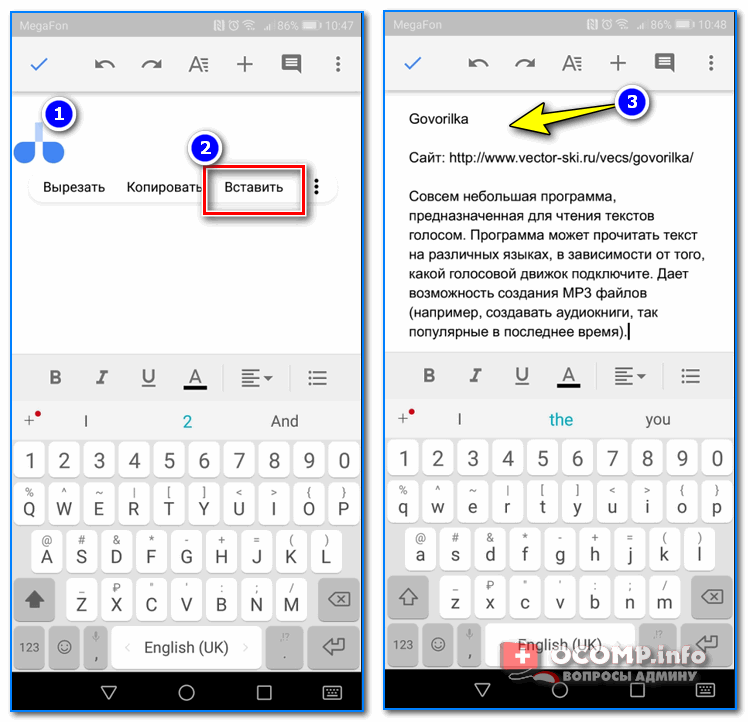Что это такое
Содержание:
- Настройки Revo Uninstaller Pro
- Как удалить программу в Windows XP. Инструкции для начинающих
- Soft Organizer скачать
- Geek Uninstaller
- Программная деинсталляция
- Пакетное Удаление программ
- Особенности такой процедуры на смартфоне
- Интерфейс программы Revo Uninstaller Pro
- Удаление с помощью деинсталлятора разработчика
- Как правильно удалить программу в Windows 7
- Отличительные черты продукта
- Принудительное удаление программ
- Ручное удаление средствами Windows
- Soft Organizer
- Мастер удаления
- Инструкция по использованию
- Возможные опасные последствия при работе с Unlocker
- Как найти ненужные программы на своем ПК
Настройки Revo Uninstaller Pro
Войти в настройки программы можно из меню «Инструменты», выбрав пункт контекстного меню «Настройки». Во вкладке «Общие» можно настроить программу на ежедневное создание полной копии реестра.
В этом случае, каждый день будет создаваться полная копия реестра, что повысит шансы на восстановление предыдущего состояния, в случае непредвиденного сбоя. При этом, такие копии будут занимать значительное место на жестком диске вашего компьютера, поэтому более старые копии реестра вам придется удалять вручную.
Папка с резервными копиями по умолчанию расположена в профиле пользователя. При помощи кнопки «Обзор» вы можете поменять месторасположение резервных копий реестра на другое место. Лучшим вариантом будет хранение резервных копий на другом локальном диске.
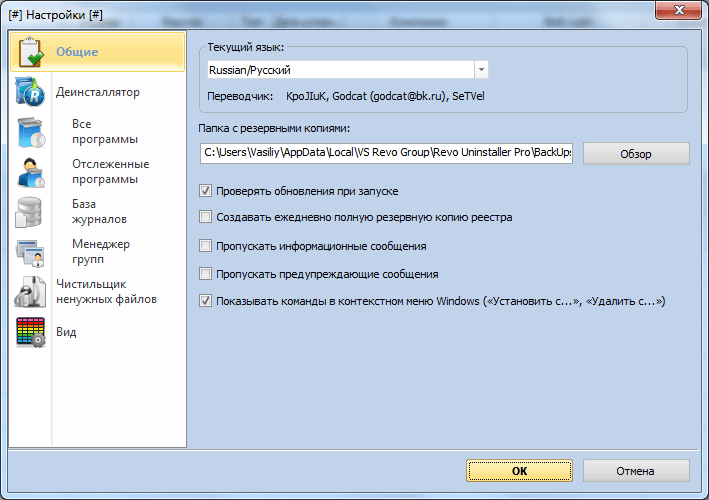
Вы можете ознакомиться с остальными нас тройками программы. Программа уже настроена по умолчанию, и что-либо менять в настройках без особой необходимости не стоит.
Установленные программы можно рассортировать по группам. Сначала необходимо будет выделить программу или компонент, а затем с помощью меню «Команды» => «Добавить в группу» => далее выбрать группу, или «Добавить новую группу». Добавлять программы в группы можно также после клика правой кнопки мыши по выделенной программе из контекстного меню.
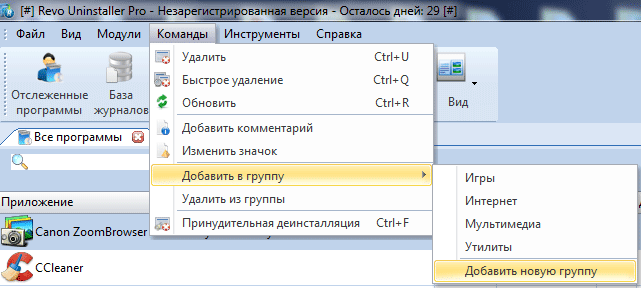
При необходимости, программы потом можно будет удалить из группы. Для этого необходимо выделить приложение, кликнуть по нему правой кнопкой мыши, а затем выбрать в контекстном меню пункт «Удалить из группы». После этого значок программы вернется на прежнее место.
Как удалить программу в Windows XP. Инструкции для начинающих
Уверен, что эта статья будет полезна всем начинающим компьютерным пользователям, которые желают постичь азы работы с компьютером. Программы нужно уметь не только устанавливать, но и удалять. Особенно это необходимо, когда заканчивается свободное пространство на системном или любом другом диске, когда вам надо установить новый антивирус взамен старого, когда программа работает некорректно и ее надо удалить и затем установить заново, когда просто чистите компьютер от ненужных файлов и еще очень много разных причин. Именно поэтому знания о том как удалить программу в Windows XP для вас очень желательны, если у вас на компьютере установлена указанная операционная система. Об удалении программ в Windows 7 я расскажу вам в следующей статье.
Удалить любую установленную программу или игру можно несколькими способами. Самые простые — это удаление программ с помощью возможностей Windows XP и удаление через специальные программы. Первый способ не требует установки дополнительного программного обеспечения и довольно прост, но в редких случаях мастер установки и удаления Windows может сбоить, из-за чего удалить программу может не получиться. Но вам не стоит переживать по этому поводу, случаи действительно крайне редкие и возможно вы никогда не столкнетесь с ними.
Перейдем к делу. Для начала вам нужно слева внизу экрана нажать «Пуск» , в появившемся меню вам надо нажать левой кнопкой мыши на «Панель управления» . Смотрите внимательно картинки, там все показано.
У вас откроется панель управления Windows XP, где для пользователей доступны различные настройки операционной системы. В нашем случае нас интересует «Установка и удаление программ» . Открываем нажатием левой кнопки мыши на значке. Если вдруг раздел «Установка и удаление программ» у вас выделился, но не открылся, тогда нажимаем еще клавишу Enter на клавиатуре.
Панель управления Windows XP
Классическая панель управления Windows XP
У нас открылось окно «Установка и удаление программ», где мы можем удалить любую из установленных программ в нашем Windows. Список программ может быть довольно длинный и весь не вмещаться на экран, можно просмотреть его полностью с помощью колесика мышки или же полосы прокрутки. Нажимайте левой кнопкой мышки на программе или игре, которую хотите удалить. Она должна выделиться другим цветом. Нажимайте кнопочку «Заменить/удалить» справа от названия программы. Некоторые программы перед удалением могут спросить «Изменить» или «Удалить» их, ставите галочку (или кружок) напротив «Удалить» и жмете «Далее» .
Вы успешно удалили программу, можете просмотреть список и удалить другие ненужные программы. Кроме стандартного способа можно удалять программы с помощью многих специализированных программ, например с помощью Advanced Uninstaller, Revo Uninstaller или CCleaner (об установке и пользовании этой программой вы можете прочитать в статье «Оптимизация Windows с помощью CCleaner» ).
Soft Organizer скачать
Утилита удаляет неудаляемое и неактуальное ПО, находит и очищает следы программ, а также создает резервные копии материала. Расширенный функционал позволяет опытному пользователю внедриться в процессы софта и контролировать их. Софт Органайзер способен одновременно удалять несколько компонентов, выводить рейтинг инсталлированных приложений, анализируя количество деинсталляций юзерами. В быстром поиске легко отыскать запрашиваемые объекты, отсортированные по разным параметрам. Кроме этого, можно проверять на обновления утилиты для содержания их в актуальном состоянии, снижения ошибок и проблем.
Geek Uninstaller
Geek Uninstaller – легкая, портабельная утилита со скромным (в сравнении с вышеописанными монстрами) набором функций. Однако всё необходимое для удаления программ и зачистки их «хвостов» в ней присутствует.
Интерфейс Geek Uninstaller переведен на множество языков, среди которых есть русский. Он представлен одним-единственным окном со списком установленного ПО, а все доступные функции собраны в меню «Действия».
Возможные операции в бесплатной версии Geek Uninstaller:
- Деинсталляция сторонних и системных приложений Windows 10.
- Зачистка оставшихся записей в реестре, файлов и папок.
- Принудительная деинсталляция.
- Поиск выбранной программы в реестре и в проводнике.
- Открытие веб-сайта приложения и поиск сведений о нем в Google.
В платной версии ($24.95) дополнительно появляются следующие функции:
- Real-time мониторинг установленных программ и вносимых ими изменений в систему.
- Управление процессами.
- Пакетная деинсталляция.
- Глубокая очистка остатков удаленного ПО.
Обратите внимание, Geek Uninstaller не создает точки восстановления системы. Если опасаетесь, что работа утилиты может нарушить функционирование Windows, создавайте их вручную
Программная деинсталляция
Как всегда, люди придумали массу приложений, чтобы осуществлять правильное удаление. Очевидно, что для этого способа программы сначала надо будет скачать. Я хочу поговорить об одной из самых популярных и удобных, на мой взгляд, из них. Называется она CCleaner.
Программа отлично чистит компьютер, определяет ошибки и исправляет их, увеличивая тем самым производительность и скорость. Это, соответственно, повышает вашу продуктивность за компьютером и помогает избежать его зависания.
Для тех, кто особенно заинтересован в результативности своей работы, я рекомендую курс «Секреты продуктивной работы». В нем рассказывается, как можно использовать собственный компьютер для эффективного решения различных задач. Также можете почитать мою статью, которая поможет вам успевать больше и быть довольным жизнью.
С помощью CCleaner можно провести и деинсталляцию. Для этого нужно выполнить следующий порядок действий: нажать на вкладку «Tools», в русскоязычных версиях «Инструменты», в появившемся списке выбрать Uninstall и далее определять программы, которые вам необходимо удалить. Все пункты указаны стрелками на картинке.
Вы можете обратить внимание, что помимо кнопки Uninstall там имеется и Delete. В русской версии она подписана, как «Удалить»
Это не ошибка и вовсе не одно и тоже — вы не избавитесь от программы нажатием этой кнопки, а просто уберете ее название из списка.
Огромный плюс этого приложения в том, что оно многофункциональное и, можно сказать, универсальное. Желательно минимум раз в месяц проводить очистку и дефрагментацию дисков своего компьютера с помощью CCleaner — вы даже не представляете, сколько лишнего мусора порой скапливается в памяти. Если вы много времени проводите в интернете, то особо важна еще и чистка кеша.
Пакетное Удаление программ
- Для активации этого режима, нажмите и удерживайте клавишу Ctrl и поочередно выделяйте кликом нужные программы (либо можно удерживать клавишу Shift и использовать стрелки вверх/вниз для выделения рядом стоящих элементов).
- Пакетное Удаление использует мощный Мастер Удаления для поиска и удаления остатков программ.
- Также работает для Программ Автозагрузки.
Пакетное принудительно удаление — также как и обычное Принудительное удаление не будет запускать деинсталляторов по умолчанию для выбранных элементов. Вместо этого будет только произведен поиск на компьютере установленных частей программы — файлов/папок/элементов реестра. Для всех программ они будут показаны общем списком в конце. Будьте крайне внимательно при удалении элементов этого списка.
Пакетное удаление записей из списка В этом режиме будет произведено удаление записей из реестра Windows без удаления каких-либо частей программ. Удалять рекомендуется только устаревшие или ошибочные записи.
Пакетная деинсталляция на данный момент ограничена использованием для Windows Store Apps.
- Если программа была установлена с помощью Монитора Установки ПО, то Мастер удаления практически мгновенно отобразит все принадлежащие программе остатки и гарантирует 100% чистое удаление приложения.
- В случае, если файл или папка используются системой и не могут быть удалены, Мастер Удаления запланирует отложенное удаление таких элементов при следующей перезагрузке компьютера.
- Если процессы, принадлежащие удаляемой программе, по какой-то причине всё еще запущены, Мастер Удаления сообщит Вам об этом, отобразит эти процессы и предложит их принудительно завершить для корректного удаления программы.
Особенности такой процедуры на смартфоне

С удалением сторонних приложений в мобильных устройствах, как правило, не возникает никаких проблем, а вот с предустановленными программами, скорее всего, у вас не получится справиться традиционными способами.
Рассматриваемые здесь варианты удаления приложений работают в Android и iOs без использования дополнительных инструментов. Если вам необходим более широкий функционал с опциями пакетной деинсталляции, создания резервных копий, сохранения пользовательских данных, временной «заморозки» процессов и т
п., обратите внимание на специализированный сторонний софт. Например:
- CCleaner;
- Clean Master;
- Easy Uninstaller;
- Perfect Uninstaller.
Вот как производится деинсталляция сторонних программ в Android через стандартное приложение:
- Откройте «Настройки» и перейдите в «Приложения».
- Переместитесь на вкладку «Сторонние».
- Найдите требуемое приложение, откройте его свойства.
- Выберите «Стереть данные» для удаления всех настроек и файлов, связанных с программой.
- Нажмите «Удалить».
И через Play Маркет:
- Запустите Play Маркет.
- Откройте меню (свернуто в левой части экрана).
- Выберите «Мои приложения».
- Перейдите на «Установленные».
- Выберите необходимую программу, нажмите на ее название или иконку.
- В появившихся свойствах приложения нажмите «Удалить».

Универсальный способ для iOs с возможностью удаления программ сторонних разработчиков и некоторых встроенных приложений:
- Нажмите на иконку программы и удерживайте ее.
- Выберите «Удалить программу».
- Нажмите «Удалить».
Рассмотренные в статье манипуляции позволяют не только освободить операционную систему от ненужного программного обеспечения, но и зачистить остаточные компоненты, неизбежно остающиеся после деинсталляции программ.
Интерфейс программы Revo Uninstaller Pro
После запуска будет открыто главное окно программы Revo Uninstaller Pro. В главном окне отображены все установленные на данном компьютере программы и компоненты. В самом верху расположены пункты меню программы, ниже находится «Панель команд» с кнопками.
Под панелью с кнопками расположены вкладки модулей программы, а также туда можно будет добавлять другие инструменты для удобного использования программы.
Главное окно по умолчанию открывается в режиме одного из двух модулей: «Все программы» и «Отслеженные программы».
Модуль «Все программы» по умолчанию разделен на две группы: «Новые программы» и «Другие». В группе «Новые программы» находятся недавно установленные или обновленные программы. По умолчанию используется период в 7 дней, но этот срок можно будет изменить в настройках программы.
Все остальные установленные программы расположены в группе «Другие».
Установленные программы будут располагаться в окне Revo Uninstaller Pro в трех типах отображения: «Значки», «Список» и «Подробно».
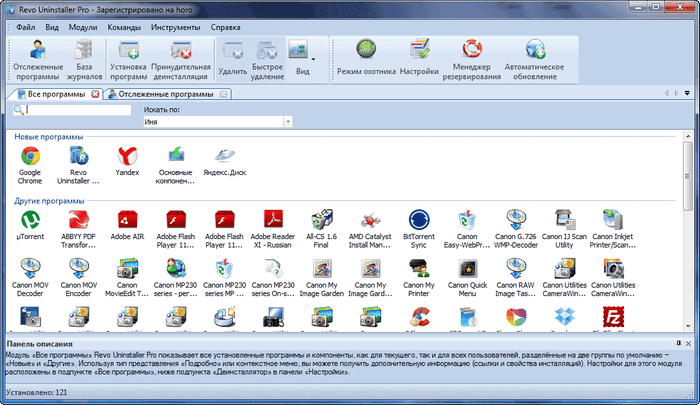
Для переключения между этими режимами нужно будет войти в меню «Вид», а потом в контекстном меню выбрать соответствующий тип отображения установленных программ. Переключить тип отображения можно также с помощью кнопки «Вид».
Если переключить программы в тип отображения «Подробно», то тогда можно будет кроме значков и названия программ, получить другую подробную информацию об установленных на компьютер приложениях. В этом режиме отражены такие данные:
- «Размер» — размер, занимаемый программой на жестком диске компьютера.
- «Версия» — версия установленной программы.
- «Тип» — информация о том, какую разрядность поддерживает программы.
- «Дата установки» — дата, когда установки конкретной программы на компьютер.
- «Компания» — производитель программного обеспечения.
- «Веб-сайт» — ссылка на официальную страницу производителя программы
- «Комментарий» — комментарий, введенный производителем или ваш собственный комментарий к программе.
- «Расположение деинсталлятора» — месторасположение деинсталлятора установленной программы на вашем компьютере.
- «Ключ реестра» — ключ реестра приложения.
При использовании деинсталлятора более удобно будет использовать тип отображения «Подробно».
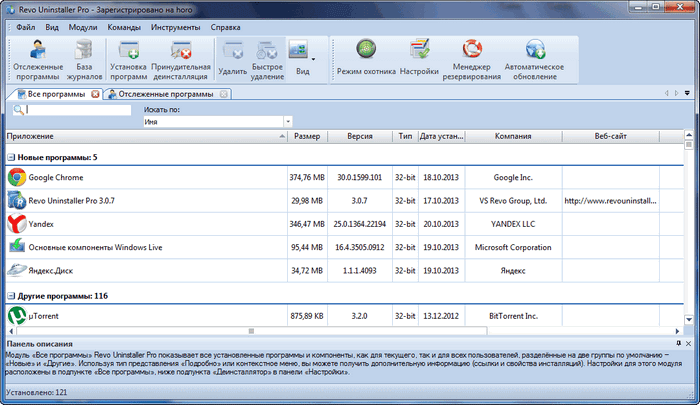
В правом нижнем углу окна программы Revo Uninstaller будет отображено количество установленных программ на вашем компьютере.
Удаление с помощью деинсталлятора разработчика
К сожалению, не исключены и такие каверзные моменты, когда либо программа уже частично удалена, либо пункт о ее удалении просто отсутствует в меню «Пуск». Ничего страшного, тот самый «uninstall.exe» можно запустить вручную. Этот файл не является скрытым или где-то спрятанным и находится в каталоге с программой. Все что нам нужно – это знать, где находится каталог с программой. Это можно сделать либо через правый клик по ярлыку программы и посмотреть его свойства, либо, если ярлык отсутствует, придется воспользоваться поиском в «Этот компьютер». Деинсталляция через искомый файл будет такой же качественной, как и через «Программы и компоненты», так что переживать не стоит, и, скорее всего, потребуется перезагрузка.
Как правильно удалить программу в Windows 7
Многие пользователи в процессе эксплуатации своего компьютера заметили, что в разделе «Удаление программ» отображаются далеко не все утилиты. Обусловлено это тем, что сторонние приложения, поддерживающие 64-битный интерфейс, все необходимые сведения заносят в реестр и системные файлы, благодаря чему они могут просто удалиться. Остальное же ПО, которое плохо написано или устарело, просто копирует свои файлы в отдельную папку, а в реестр системы ничего не вносит.
Обратите внимание! Настоятельно не рекомендуется удалять программные компоненты путем обычного удаления папки в /Program Files, хранящейся на локальном диске С. Встроенная утилита позволяет не только деинсталлировать нежелательно программное обеспечение, но и вносить изменения в настройки установки программ
Встроенная утилита позволяет не только деинсталлировать нежелательно программное обеспечение, но и вносить изменения в настройки установки программ.
Через встроенную службу «Удаление программ»
Инструкция, как удалить программу на Виндовс 7 через встроенную утилиту «Удаление программ», выглядит следующим образом:
- На своем ПК нажать на «Пуск», затем тапнуть на строку «Панель управления».
- Во вкладке «Программы» необходимо найти и перейти в раздел «Удалить программу». После чего на экране отобразится форма «Удалить или изменить программу».
- Со всего списка доступных ПО необходимо выбрать нежелательное и тапнуть ПКМ.
- Отобразится список доступных опций «Удалить» или «Удалить/Изменить».
Удаление сторонних приложений через встроенную службу «Удаление программ» в Виндовс 7
Обратите внимание! Чтобы удалять сторонние программы, вовсе не обязательно авторизоваться в системе на правах «Администратора»
Удаление ПО, которое не отображается в службе «Удаления программ»
Если нежелательное ПО не отображается в программе «Удаление программ», то безопасно его удалить можно, используя переключатель «Включение и выключение компоненты Windows» (находится этот режим в окне «Программы» в левом углу).
Пошаговый алгоритм, как удалять приложения на Windows 7:
- Перейти в «Пуск», затем – «Панель управления».
- Из доступных опций выбрать «Программы», далее – «Включение или отключение компонентов Windows».
- На экране должно отобразиться уведомление от системы, где потребуется указать пароль администратора и подтвердить его.
- Чтобы включить компонент Виндовс, потребуется установить флажок напротив соответствующего поля. Для вступления изменений в силу не забыть нажать «ОК».
Удаление ПО, которое не отображается в службе «Удаления программ»
Если в процессе эксплуатации компьютера понадобится деактивировать опцию, достаточно будет перенести флажок в соответствующее поле и обязательно сохранить изменения.
Удаление нежелательного программного обеспечения в редакторе реестра
Прибегать к этому способу рекомендуется лишь в том случае, если не удается найти компоненты софта ни в списке «Удаление программы», ни в окне «Функции Windows».
Обратите внимание! Выполнение нижеописанных действий подразумевает редактирование реестра операционной системы. Неверные действия могут привести к тому, что Windows попросту перестанет запускаться
Настоятельно рекомендуется предварительно создать резервную копию реестра и четко следовать пошаговой инструкции:
- Нажать «Пуск», затем в командную строку ввести имя «regedit». Перейти в окно найденного элемента.
- При отображении на экране приглашения ОС потребуется указать пароль администратора и подтвердить его. Отобразится окно редактора реестра.
- В этом шаге потребуется произвести резервное копирование реестра.
- По окончании создания резервной копии потребуется поставить «+» напротив следующих групп в списке реестра: HKEY LOCAL MACHINE, UNINSTALL, SOFTWARE, CURRENT VERSION, WINDOWS и MICROSOFT.
- Во вкладке «Удаление» выбрать название программного обеспечения, которое необходимо удалить.
- Далее, нужно дважды щелкнуть на строку «UninstallString», расположена она в правой части окна.
- Выделить содержимое раздела «Value Data», затем скопировать его.
- Далее остается тапнуть на кнопку «Отмена», затем закрыть «Редактор реестра».
- Повторно нажать «Пуск» и в поле поиска вставить ранее скопированное поле, нажать «Enter».
Удаление сторонних утилит в редакторе реестра в Windows 7
В завершении остается удалить нежелательное ПО, строго следуя указаниям системы, которые будут отображаться на экране.
Отличительные черты продукта
Отдельно стоит отметить работу с «невидимым» и глубоко засевшим в операционной системе софтом. Программа в самые короткие сроки отследит все ветки вплоть до значений в реестре и грамотно удалит все присутствие невостребованного ПО. Кроме того, утилита совсем нетребовательна к системным ресурсам и спокойно может работать в фоновом режиме без каких-либо последствий для уже запущенных приложений.
Распространяется продукт по платной лицензии, а для ознакомления разработчик предлагает длительную триальную версию, по истечение срока которой необходимо будет приобрести ключ или отказаться от дальнейшего использования.
Принудительное удаление программ
- Осуществляется Мастером Удаления с целью найти и удалить все принадлежащие программе остатки без запуска штатного деинсталлятора.
- Удаляет программы с поврежденными инсталляциями, а также частично установленные/удаленные программы.
- Лучшие результаты достигаются, если удаляемая программа была до этого установлена используя Монитор Установки ПО.
Мастер удаления выполняет полное сканирование файловой системы и реестра, чтобы найти и удалить остатки программы, в том числе такие, как следы сервисов Windows (включая драйвера), файловые ассоциации, COM компоненты (например, расширения оболочки), различные остатки Windows Installer, ярлыки и многое другое.
- Если программа была установлена с помощью Монитора Установки ПО, то Мастер удаления практически мгновенно отобразит все принадлежащие программе остатки и гарантирует 100% чистое удаление приложения.
- В случае, если файл или папка используются системой и не могут быть удалены, Мастер Удаления запланирует отложенное удаление таких элементов при следующей перезагрузке компьютера.
- Если процессы, принадлежащие удаляемой программе, по какой-то причине всё еще запущены, Мастер Удаления сообщит Вам об этом, отобразит эти процессы и предложит их принудительно завершить для корректного удаления программы.
Ручное удаление средствами Windows
Часть способов, описанных для Windows 10 знакома пользователям еще по прошлым версиям ОС. Они просты и понятны пользователям. Приведем все возможные стандартные способы удаления программ.
Меню «Программы и компоненты»
Для того чтобы воспользоваться самым распространенным стандартным средством, необходимо следовать инструкции:
- Зайдите в меню «Пуск».
- Кликните по иконке поиска и введите «Панель управления». Нажмите на полученный результат.
- Вы перешли в окно «Панели управления», в котором вам нужно остановиться на пункте «Программы и компоненты».
- Перед вами появится список из всех установленных на ПК утилит. Выберите среди них ту, которая вам больше не нужна, выделите строку.
- Над списком есть кнопка «Удалить» вам нужно щелкнуть по ней.
Как видите удаление программ в Windows 10 не отличается от аналогичного процесса для других операционных систем.
Деинсталляция средствами самой программы

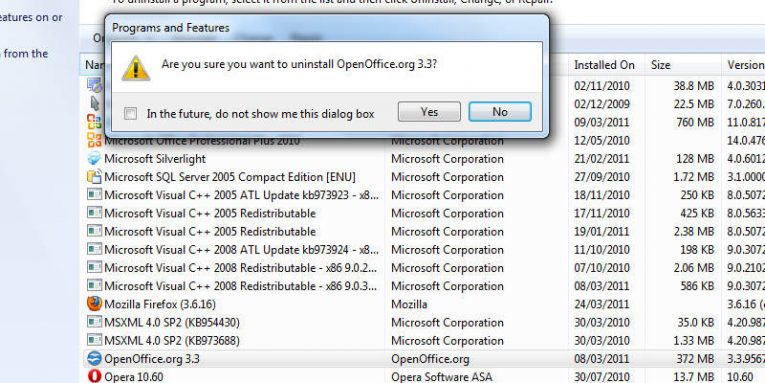
Посмотреть все 4 фото
Каждая программа имеет специальный файл для деинсталляции. Он размещается в папке, где хранятся все ее компоненты. Действуйте следующим образом:
- На диске C найдите папку Program Files. Если вы не изменяли путь установки, чтобы разместить нужную утилиту на диске D, то по умолчанию она будет храниться именно в ней. Названия подпапок совпадают с именем производителя ПО или названием утилиты.
- В папке программой найдите файл Uninstall.exe. Запустите его.
- Перед вами появится окно аналогичное тому, что вы видели при загрузке приложении на свой ПК.
- Если есть пункт разрешающий удаление пользовательских настроек и резервных копий, то обязательно отметьте его.
Этот способ можно использовать в том случае, если вы не смогли найти утилиту в списке программ Windows.
Как полностью удалить программу с компьютера через параметры системы
Удаление ненужных программ в Windows 10 возможно при помощи еще одного инструмента, его не было в предыдущих версиях ОС. Для работы с параметрами системы нужно действовать по инструкции:
- Зайдите в меню «Пуск» и нажмите на пиктограмму «Шестеренка», расположенную слева.
- Выберите блок «Приложения».
- Справа будет размещен список всех приложений, а над ним есть строка поиска, чтобы вы могли быстро найти нужную утилиту.
- Теперь вам останется только щелкнуть по необходимому приложению и нажать кнопку «Удалить».
Вызвать меню параметров можно также при помощи сочетания клавиш Win+X – в появившемся списке нужно выбрать пункт «Приложения и возможности». Также можно через строку поиска найти «Установка и удаление программ», тогда вы также сможете поработать с этим компонентом системы.
Использование меню «Пуск»
Само по себе меню «Пуск» может помочь вам избавиться от ненужных программ. В нем также представлен список всех установленных на ПК приложений. Они представлены в виде папок и часть из утилит имеет помимо строки загрузки дополнительную – для удаления.
Этот способ нельзя назвать лучшим, так как не все утилиты содержат в меню «Пуск» компонент для удаления. Если вы столкнулись с такой ситуацией, то необходимо щелкнуть по названию программы правой клавишей мыши и в контекстном меню выбрать строку «Удалить». Тогда вы попадете в стандартное меню деинсталляции. О нем мы рассказывали первым.
Soft Organizer
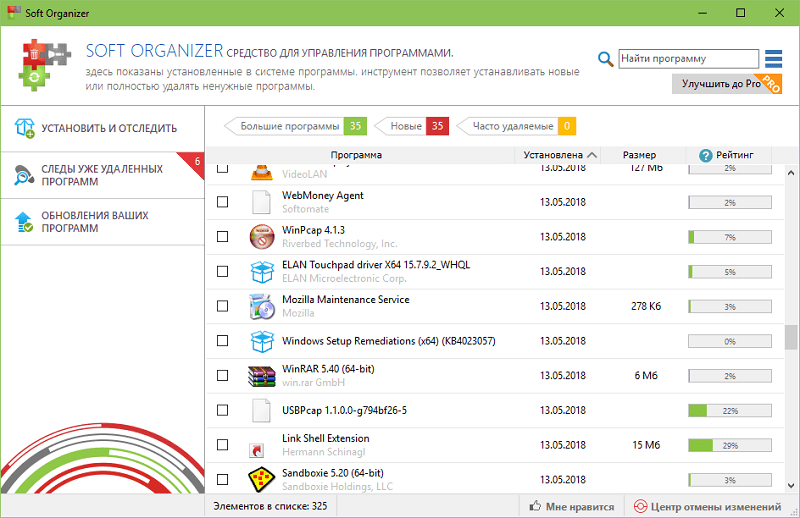
Soft Organizer также в недавнем прошлом был полностью платным, но сейчас версию с базовым функционалом можно юзать даром. Если сравнивать бесплатный Soft Organizer с тем, что предлагают другие разработчики, то его возможности впечатляют: эта утилита умеет даже больше, чем некоторые коммерческие продукты.
Впрочем, платная версия Pro тоже не обременяет бюджет. Лицензия на одного пользователя стоит 360 рублей, на семью (до пяти компьютеров) — 480 рублей.
Возможности Soft Organizer:
- Деинсталляция стороннего и универсального (предустановленного и скачанного из магазина Windows) софта с удалением следов.
- Автоматическое резервное копирование перед очисткой следов удаленного ПО.
- Отмена изменений, привнесенных работой утилиты.
- Пакетная деинсталляция.
- Сортировка списка программ по нескольким параметрам: новые, большие, часто удаляемые. Пользовательская группировка по разработчику, размеру, статусу отслеживания и возрасту.
- Отображение пользовательского рейтинга ПО.
- Быстрый поиск по фрагменту имени приложения.
- Экспорт списка установленного софта в HTML-файл.
- Обнаружение остатков ранее деинсталлированных программ (Pro).
- Мониторинг установок (Pro).
- Инсталляция ПО в тихом — автоматическом режиме (Pro).
- Автоматическая проверка и установка свежих версий установленных программ (Pro).
Soft Organizer, конечно, достойный продукт, но раздел платных функций, занимающий около четверти главного окна в бесплатной версии, создает не очень хорошее впечатление.
Мастер удаления
Полное удаление программ, приложений и игр. Находит и удаляет все остатки в реестре и на диске:
-
Тщательный поиск и удаление остатков без необходимости полагаться на встроенный деинсталлятор Windows, оставляющий остатки ПО в реестре и на диске.
-
Работает идеально в паре с монитором установки ПО, удаляя всё, что было отслежено ранее.
-
Если файл/папка не могут быть удалены, Мастер Удаления удалит их при следующей перезагрузке компьютера.
-
Обнаружение и принудительное завершение процессов программы перед удалением остатков.
-
Детальный лог удаления в конце каждой деинсталляции.
-
Работает быстро и безопасно — Вы всегда контролируете то, что будет удалено.
Мастер Удаления запускается в следующих случаях:
-
После работы программы удаления по умолчанию (стандартного деинсталлятора)
-
В случае использования функции Принудительного удаления (без запуска штатного деинсталлятора
После окончания сканирования Мастер удаления отображает финальные результаты, которые вы можете просмотреть и, если это необходимо, выбрать то, что удалять не следует.
Есть еще несколько полезных функций.
Отложенное удаление
В случае, если файл или папка используются системой и не могут быть удалены, Мастер Удаления запланирует отложенное удаление таких элементов при следущей перезагрузке компьютера.
Остановка запущенных процессов
Если процессы, принадлежащие удаляемой программе, по какой-то причине всё еще запущены, Мастер Удаления сообщит Вам об этом, отобразит эти процессы и предложит их принудительно завершить для корректного удаления программы.
Детальный лог удаления
Мастер удаления контролирует удаление каждого элемента, в конце его работы пользователь может просмотреть/сохранить лог удаления, тем самым еще раз увидеть, что удалялось, были ли какие-нибудь ошибки и т.п. Каждая операция удаления файла/папки/элементов реестра протоколируется в лог.

Инструкция по использованию
После установки программы и перезагрузки Windows в контекстном меню «Проводника» появляется пункт «Unlocker». Чтобы удалить файл, который штатными средствами в «Корзину» переместить невозможно, необходимо:
- кликнуть правой кнопкой мыши на файле, который нужно удалить;
- выбрать «Unlocker»;
в появившемся диалоговом окне выбрать требуемое действие (разблокировать, удалить или удалить при загрузке системы);
нажать «Ок».
В диалоговом окне также отображаются все процессы, которые сейчас взаимодействуют с файлом. Если у пользователя отсутствуют права «Администратора» (используется гостевая учетная запись), то можно лишь вывести перечень процессов, обращающихся к папке (удалять данные возможно при наличии соответствующих прав).
Возможные опасные последствия при работе с Unlocker
Unlocker позволяет пользователю с правами «Администратора» принудительно удалять любые файлы полностью с жесткого диска, даже системные из папки «Windows»
Поэтому при неосторожном использовании утилиты можно навредить операционной системе настолько, что оно даже перестанет загружаться
Перед использованием Unlocker рекомендуем создать резервную копию системы для возможного восстановления с этой точки.
Итого, Анлокер — полезная программа для повседневного использования. Она поможет удалить поврежденные и временные данные с жесткого диска, вирусы (а также зараженные папки). И она абсолютно бесплатная, адаптирована для работы со всеми актуальными версиями Windows.
Как найти ненужные программы на своем ПК
При запуске программы вы увидите список установленных программ, отсортированных по частоте удаления другими пользователями (столбец «Removal %»). Чем выше программа к началу списка, тем выше у нее процент удаления (тем чаще другие пользователи удаляли это приложение).
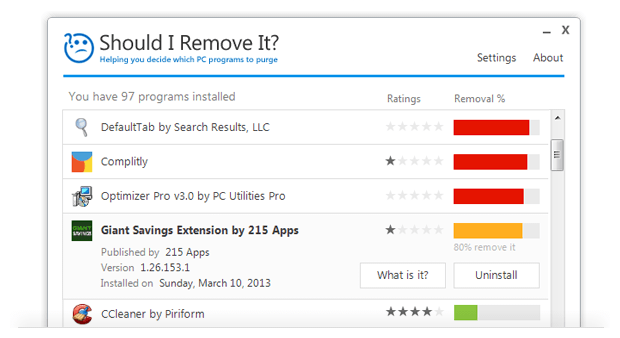
Если процент удаления программы находится в зеленой области, то это означает, что другие пользователи почти не удаляют это приложение и его можно оставить на компьютере. Если процент удаления программы отображается красным цветом, то это означает, что такое приложение рекомендуется удалить (другие пользователи очень часто удаляют это приложение).
В идеале необходимо стремиться к тому, чтобы все программы в списке имели зеленую шкалу — это будет означать, что на компьютере нет ненужных программ.
Помимо этого, можно посмотреть на столбец «Rating», в котором звездочками отмечается оценка программ, выставленная другими пользователями. На основе этой оценки также можно оценить, насколько хороша или плоха выбранная программа.

Для удаления программы необходимо выбрать ее в списке и нажать на кнопку «Uninstall». При этом, после удаления данные будут отправлены на сервер, пополнив общую статистику приложения в программе.
Чтобы узнать детали о выбранной программе, нужно нажать на кнопку «What is it?» и программа отправит вас на свой сайт, открыв описание выбранного приложения.