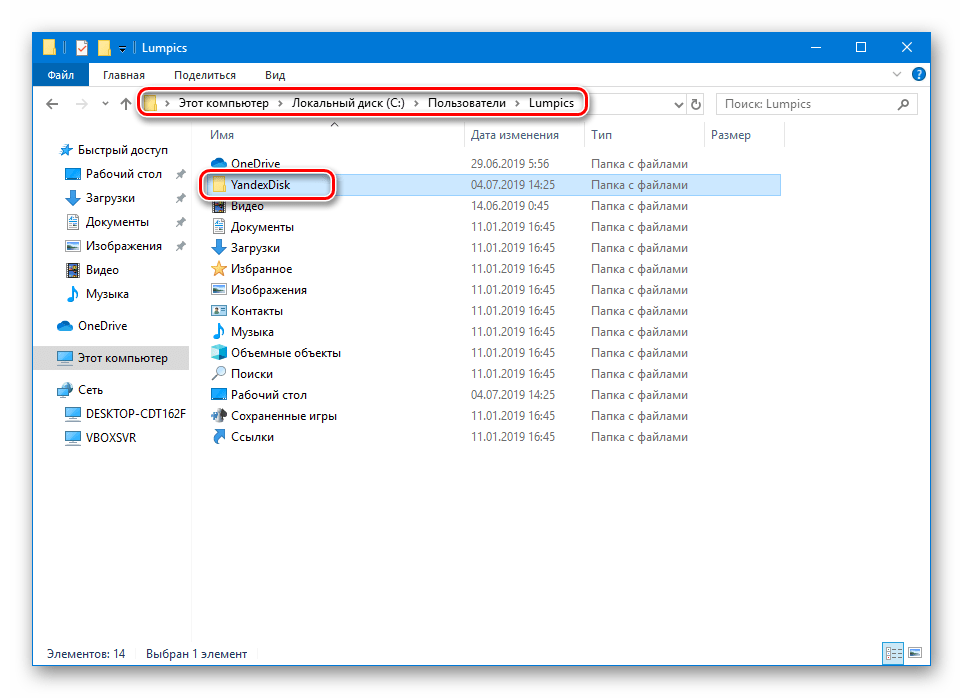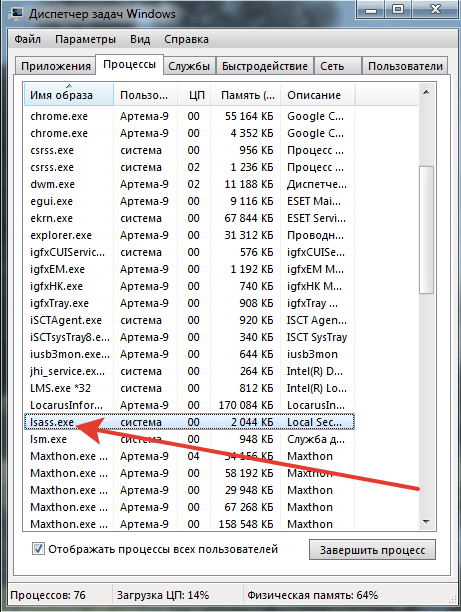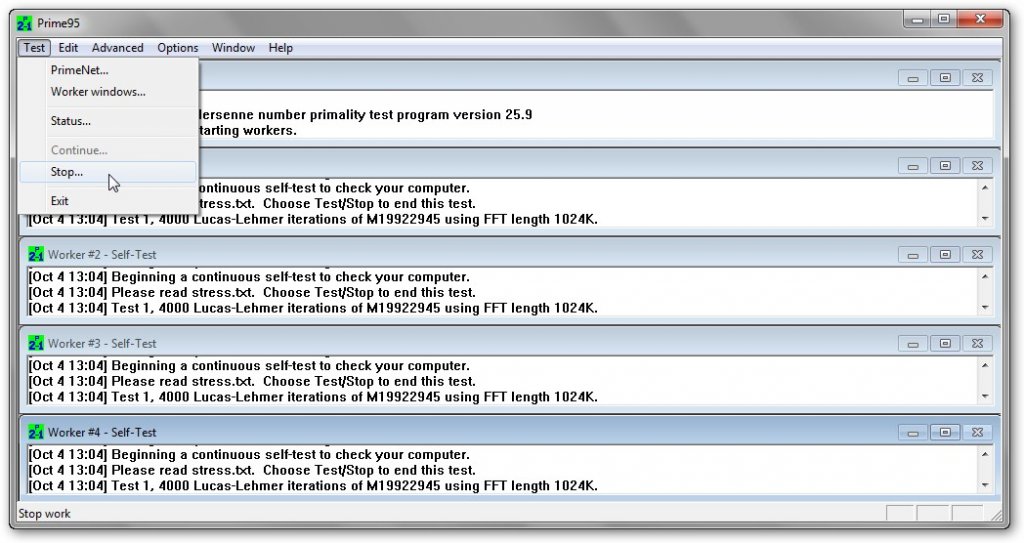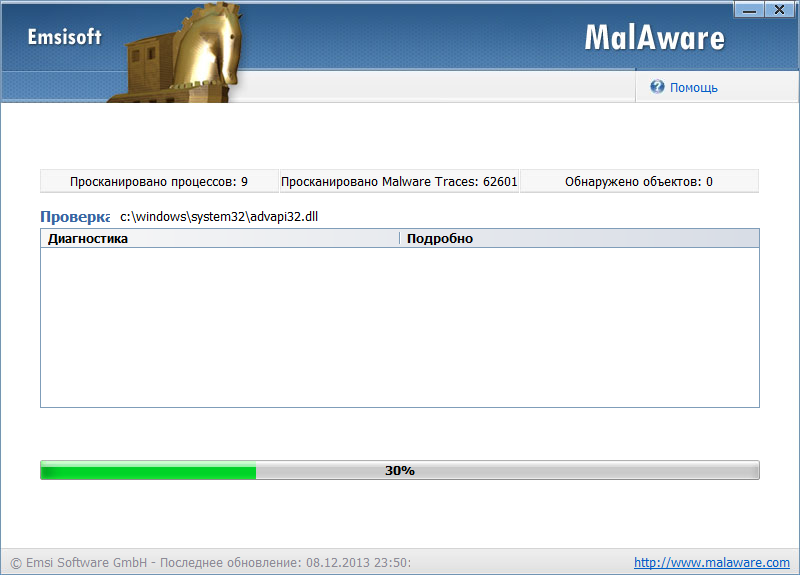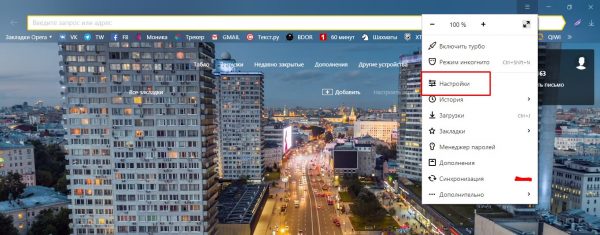Как удалить mcafee (макафи) полностью с windows 7, 8, 10 (инструкция по удалению антивируса с компьютера и ноутбука)
Содержание:
- Способ 1: Главное меню программы
- Восстановление или переустановка системы
- Вместо вступления
- Удаление вручную
- Как избавиться от mcafee security scan plus
- В чем польза McAfee
- Отключение служб mcafee
- Как удалить mcafee антивирус полностью
- Как полностью удалить Макафи
- Версии mcafee
- Включение или рестарт службы
- Альтернативный вариант
- Удаление антивируса при помощи специальных программ
- Revo Uninstaller
- Что делать с антивирусом McAfee, если он не удаляется
- Удаление антивируса при помощи специальных программ
- Как очистить ОС от оставшихся после удаления файлов
Способ 1: Главное меню программы
Чаще всего управление антивирусом McAfee производится через главное меню, где и расположено несколько переключателей, позволяющих повлиять на активность программы. Разберемся с тем, какие функции можно отключить через основное окно.
- Запустите антивирус и откройте вкладку «Защита ПК». Слева вы увидите блок «Защита вашего ПК от хакеров и угроз», а ниже находится перечень активных компонентов. Нажмите по необходимому пункту, чтобы перейти к управлению.
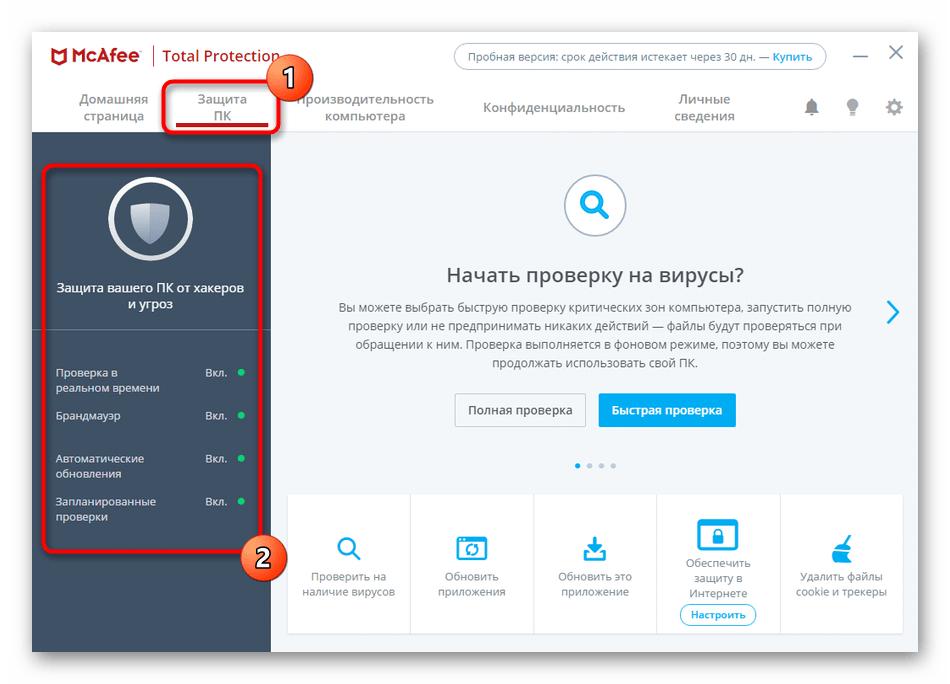
Мы выбрали инструмент «Проверка в реальном времени», сделав клик по его названию в предыдущем разделе. Открылось новое окно, где понадобится нажать «Выключить».

Разверните выпадающее меню и выберите, через какой промежуток времени хотите возобновить проверку. Это может быть как 15 минут, так и отсутствие таймера, но тогда инструмент придется включать самостоятельно через это же меню.

Подтвердите выключение щелчком по соответствующей кнопке.

В окне взаимодействия с компонентом вы увидите уведомление о его отключении и в любой момент сможете нажать «Включить», чтобы снова активировать рабочий режим.

Дополнительно отметим вкладку «Конфиденциальность», где есть компонент под названием «Защита от нежелательной почты». Его отключение происходит точно так же, как это было показано выше.

В рассматриваемой версии McAfee это были все компоненты, отключение которых выполняется через их вкладки. Если в следующих версиях появятся дополнительные инструменты, ищите их и деактивируйте так же, как это было продемонстрировано в предыдущей инструкции.
Восстановление или переустановка системы
Если никакие из вышеописанных методов не избавили вас от проблемы, попробуйте восстановить систему. Сначала разберём, как воспользоваться точкой восстановления, если она есть на ПК:
- Для запуска восстановления с помощью точки нам необходимо окно «Свойства системы». Открыть его можно несколькими способами. Самый быстрый — через панель «Выполнить». Зажмите Win и R, вставьте код systempropertiesprotection и нажмите на Enter.
- Если не срабатывает, откройте «Панель управления» через меню «Пуск» и найдите там раздел «Восстановление».
- Также можете воспользоваться «Поиском Windows». В качестве запроса используйте одно слово «Восстановление».
- Теперь щёлкните по кнопке «Восстановить».
- На начальном экране средства выберите либо самую последнюю точку (рекомендованное значение) либо поставьте отметку рядом со вторым пунктом, чтобы выбрать состояние из перечня самостоятельно.
- В последнем случае выберите в появившемся списке состояние и щёлкните по «Далее».
- Перед этим можете также ознакомиться со списком компонентов, которые будут восстановлены.
- Теперь нажмите на «Готово», чтобы средство запустило восстановление «операционки» до прежней версии — состояния, когда звук на ПК присутствовал.
- Подтвердите своё намерение сделать восстановление, щёлкнув по кнопке «Да». Сразу запустится процесс подготовки к процедуре. После этого ПК сразу перезагрузится — работать вы на нём не сможете. Остаётся только ждать, когда процедура завершится. После неё проверьте звук.
Если вы ранее делали резервную копию вашей «операционки» можно провести восстановление и с помощью неё:
- Перезапустите своё устройство. Когда оно начнёт заново включаться, зажмите клавишу под названием F8. На синем экране кликните по кнопке «Восстановление».
- Выберите раскладку клавиатуры.
- В следующем окне кликните по «Диагностика», а затем по разделу «Дополнительные параметры».
- Теперь выберите плитку «Восстановление образа системы».
- «Операционка» выполнит подготовительный этап. Подождите, пока он завершится.
- Выберите свою учётную запись в списке, если их несколько. При необходимости введите пароль от неё.
- Вы увидите на экране окна пошагового мастера восстановления «Виндовс» из образа системы. Средство выберет по умолчанию последний созданный образ. Если вы хотите поставить другой файл, укажите вручную путь к нему. Кликните по «Далее».
- Снова щёлкните по «Далее» в следующем окне.
- Средство сообщит вам дату и время создания образа, из которого будет восстанавливаться система. Кликните по «Готово».
- Нажмите на «Да», чтобы подтвердить, что вы действительно хотите выполнить процедуру. Ожидайте её завершения.
- Кликните по «Перезагрузить сейчас», чтобы ваш ПК сделал перезапуск и все изменения вступили в силу.
Если у вас отсутствует точка восстановления либо резервная копия, возможно, единственным выходом здесь будет переустановка операционной системы. Если вы новичок, выполнять её самостоятельно не рекомендуется — обратитесь к специалистам в центре обслуживания компьютеров.
Вместо вступления
Mcafee — компания солидная, однако это не самый честный игрок на рынке программного обеспечения, так как использует «серые» методы распространения своих приложений. Часто при установке программы, скачанной на файлообменнике или варезнике, пользователь обнаруживает, что в комплекте идет антивирус или брандмауэр Mcafee.
Также разработчики заключили договор с производителями ноутбуков — например, Леново, HP, Asus или Acer. При покупке нового девайса можно обнаружить, что там уже есть рассматриваемое ПО.
Ничего не имею против этой программы, однако предпочту сам решать, какой антивирус использовать. Такие методы не добавляют авторитета разработчикам и ставят его в один ряд с Mail Ru Group и почившим в бозе браузером Амиго.
К счастью, удалить Mcafee Livesafe гораздо проще, чем упомянутый браузер. Давайте рассмотрим, как это сделать.
Удаление вручную
Сразу уточним, что существует несколько версий продукта – AntiVirus Plus, Internet Security, Total Protection и McAfee LiveSafe.
Деинсталляция любой из данных версий проводится аналогичными методами на ОС любой разрядности, будь то x32 Bit или x64 Bit.
Самым верным способом станет полное удаление антивируса и сопутствующих ему данных ручным методом. Представить последовательность действий в этом случае можно следующим образом:
- Избавляемся от самого антивируса. Для этого нужно зайти в панель управления. Сделать это получится нажатием на иконку поиска, расположенную рядом с меню «Пуск», и вводом соответствующего запроса.
- Переходим к разделу «Программы и компоненты» в открывшейся панели управления.
- Находим McAfee Security Scan Plus или подобное название в списке установленных программ, кликаем по нему и нажимаем на кнопку «Удалить/Изменить». Делаем то же самое и с программой McAfee WebAdvisor, если она будет присутствовать в данном списке.
- Активируем оба предложенных пункта и кликаем по кнопке «Удалить», а по завершении процесса перезагружаем ПК. Программа будет убрана с компьютера, однако на этом всё не закончится.
- Уничтожаем остаточные файлы. Для этого необходимо перейти в раздел на жёстком диске, на который антивирус был установлен. По умолчанию все программы устанавливаются на системный диск «C:» в папку «Program Files», поэтому ищем Макафи именно здесь. Пользователь должен увидеть две папки.
- Удаляем их: выделяем, кликаем правой кнопкой мыши, а затем нажимаем на строку «Удалить».
- Но и на этом процедура не окончена. Необходимо произвести удаление драйверов. Для этого нужно открыть папку «Windows» на системном диске «C:», а затем перейти в раздел «System32» и далее – в папку «Drivers».
- Находим и удаляем стандартным методом следующий перечень драйверов:
- mfeapfk;
- mfeavfk;
- mfebopk;
- mfeclnk;
- mfehidk;
- mferkdet;
- mfewfpk.
Если по какой-то причине отсутствует уверенность в том, что удаляемый драйвер связан с Макафи, можно кликнуть по нему правой кнопкой и перейти в пункт «Свойства».
В пункте «Цифровые подписи» смотрим на имя подписавшего. Если в названии фигурирует McAfee, драйвер можно смело удалять.
- Удалив все вышеперечисленные драйвера, переходим к чистке реестра. Чтобы открыть его, вводим на клавиатуре комбинацию клавиш Win+R и вводим команду «regedit». Нажимаем «ОК» или Enter.
- В открывшемся редакторе реестра прожимаем комбинацию Ctrl+F и в поле поиска вводим McAfee, после чего кликаем по «Найти далее».
- Делаем правый клик по найденной записи и жмем на «Удалить», после чего нажимаем F3 и продолжаем удалять записи до тех пор, пока они не закончатся.
Провести очистку реестра после удаления антивируса можно и автоматизированными средствами, например, программой CCleaner.
Просто открываем эту утилиту, переходим в пункт «Реестр» и нажимаем на «Поиск проблем», а после завершения поиска нажимаем на «Исправить все».
На этом процедура удаления ручным методом закончена. Как видно, данный способ достаточно трудозатратен и требует от пользователя большого количества времени. Для тех, кто не желает деинсталлировать компоненты вручную, была разработана отдельная утилита, которую мы и рассмотрим далее.
Как избавиться от mcafee security scan plus
- Нужно зайти в папку, в которую была установлена программа Макафи. По умолчанию, если не было выбрано иного, путь выглядит так: C:Program FilesMcAfee Security Scan.
- Запустить программу, позволяющую удалить Макафи (uninstall.exe).
- На экране компьютера появится предупреждающее сообщение о том, что дальнейшие действия приведут к удалению McAfee Scan и периодическая диагностика больше проводиться не будет. Для продолжения следует кликнуть «Remove» или «Cancel» для отмены процедуры.
- Начнется процесс деинсталляции утилиты Макафи. Он продлится максимум 1 минуту.
- Последний шаг – выйти из приложения кликом «Close».
В чем польза McAfee
Некоторые пользователи ошибочно называют предустановленную программу маккафи антивирусом. А на самом деле она просто занимается мелкими работами по поиску вирусов и вредоносного ПО, но не решает их проблему. После того, как компьютер будет проверен на угрозы, пользователю будет предложено их удалить и исправить ошибки.
Вот на этом и заканчивается вся польза макафи: он перенаправит на американский сайт, где вступит в в силу коммерческое предложение по приобретению полной версии программы за кругленькую сумму. Исходя из этого можно сказать, что особой пользы утилита не приносит. Хотя сам антивирус, который предлагает купить сайт разработчика, довольно таки не плох. К сожалению, при нашем менталитете мало кто об этом знает, потому как бесплатный антивирус скачать намного проще и экономнее.
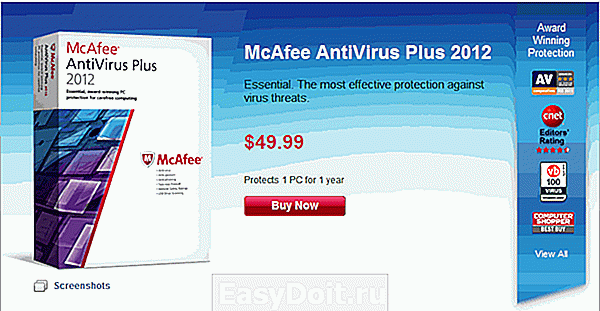
Отключение служб mcafee
Иногда пользователю требуется отключение антивируса на некоторое время без удаления его из системы – например, при блокировании антивирусом программ или файлов, которые нужно установить на ПК, когда есть уверенность, что они не несут угрозы ПК.
Шаг 1. Для остановки антивируса необходимо найти значок макафи (в форме красного щита с буквой М) в системном трее (в нижнем правом углу экрана) и щелкнуть по нему двойным щелчком мыши.
 Останавливаем работу антивируса
Останавливаем работу антивируса
Шаг 2. Откроется программная оболочка макафи, где нужно перейти в «Защита от вирусов и шпионских программ».
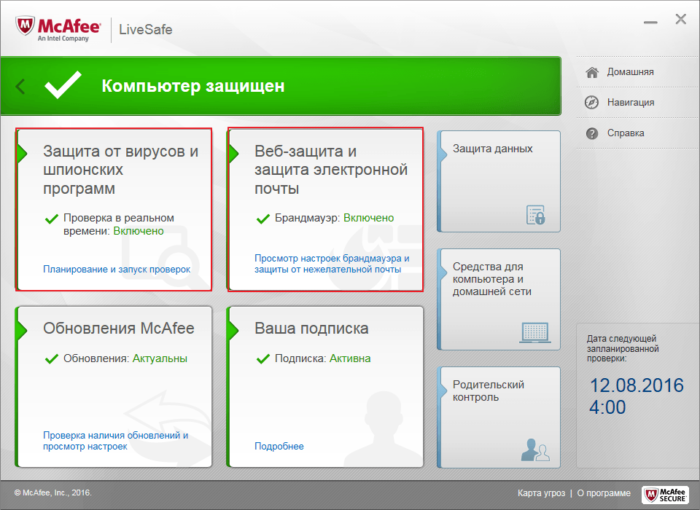 Переходим в «Защита от вирусов и шпионских программ»
Переходим в «Защита от вирусов и шпионских программ»
Шаг 3. В графе «Проверка в реальном времени» нажать «Выключить».
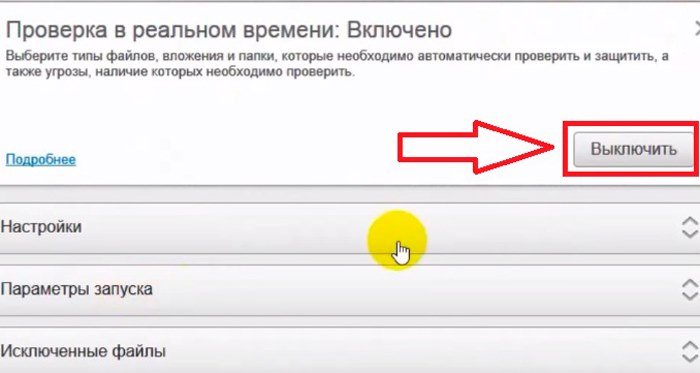 В графе «Проверка в реальном времени» нажимаем «Выключить»
В графе «Проверка в реальном времени» нажимаем «Выключить»
Шаг 4. Появится всплывающее окно «Выключить», где необходимо выставить временной интервал, через который проверка возобновится снова. По умолчанию стоит значение «Через 15 минут».
 Выставляем временной интервал
Выставляем временной интервал
Шаг 5. Выбрать «Никогда», если имеется желание отключить McAfee до его «ручного» включения или выбрать «Через 15 минут» для автоматического возобновления сканирования. Нажать «Выключить».
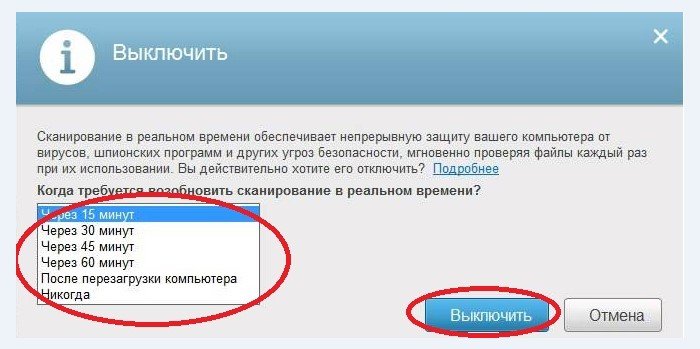 Выбираем «Никогда»и нажимаем «Выключить»
Выбираем «Никогда»и нажимаем «Выключить»
Шаг 6. Подтвердить выбор нажатием «Готово».
 Нажимаем «Готово»
Нажимаем «Готово»
Шаг 7. Перейти к графе «Запланированная проверка», и провести отключение как в прежнем варианте.
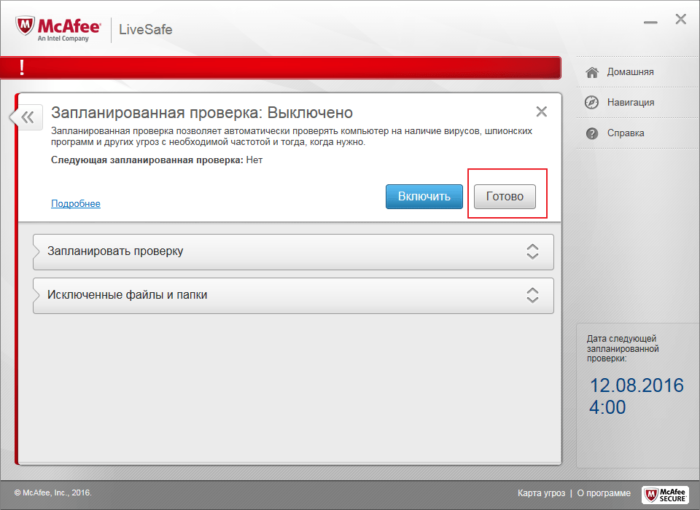 Переходим к графе «Запланированная проверка»
Переходим к графе «Запланированная проверка»
Шаг 8. Далее в оболочке перейти во вкладку «Веб-защита и защита электронной почты».
 Переходим во вкладку «Веб-защита и защита электронной почты»
Переходим во вкладку «Веб-защита и защита электронной почты»
Шаг 9. Выбрать графу «Брандмауэр» и отключить его как в прежнем варианте.
 Выбираем графу «Брандмауэр»
Выбираем графу «Брандмауэр»
Шаг 10. Выбрать графу «Anti-Spam» и выполнить его отключение как в прежнем варианте.
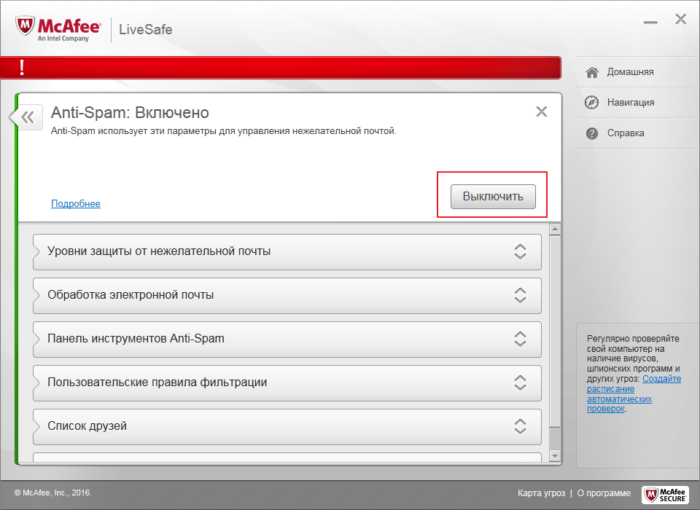 Выбираем графу «Anti-Spam» и выполняем его отключение
Выбираем графу «Anti-Spam» и выполняем его отключение
На этом отключение защиты McAfee завершено. Отключение этой защиты не слишком комфортно, однако оно не позволяет вирусам отключать ее самостоятельно. Теперь можно без проблем реализовать требуемые задачи на ПК.
Отключение и включение защиты McAfee в Windows 7 и 8 производится аналогичным образом.
Как удалить mcafee антивирус полностью
Сегодня я вам покажу, как удалить McAfee антивирус полностью со своего компьютера, если он не удаляется. Демо-версия данной программы очень часто попадается в комплекте на диске с каким-либо программным обеспечением. И получается так, что эта программа устанавливается на компьютер, когда она там совершенно не нужна. Либо, возможно, что вы пользовались McAfee как полноценным антивирусом, но в какой-то момент он перестал вас устраивать и вы нашли себе более подходящий вариант. Так как же избавиться от него? Здесь есть свои подводные камни, про которые я сейчас объясню.
На сайте разработчика данного антивируса, есть инструкция по удалению антивируса McAfee с компьютера. Чтобы её прочитать, нажмите . Страница полностью на английском языке, чтобы её перевести можете воспользоваться моей статьей: «Как перевести текст».
Самым главным участником в начинаниях создания антивируса McAfee, являлся Джон Макафи. Вы спросите, зачем это я вам говорю? Дело в том, что его замучили письмами, в которых просят рассказать, как удалить антивирус McAfee с компьютера. Чтобы не заморачиваться и отвечать каждому, он записал видео, в котором рассказал, что теперь к этому антивирусу он не имеет никакого отношения. Чтобы в этом убедиться посмотрите видео:
Если у вас были мысли ему написать, то можете забыть об этом. Скорее всего, он просто даст ссылку на это видео.
Что-то немного отошёл от темы сегодняшней статьи. Итак, для начала, вам нужно попробовать удалить McAfee при помощи стандартных средств Windows, а именно: заходим в меню «Пуск», далее – «Панель управления», затем – «Удаление программы». Находим в списке McAfee и удаляем его нажатием на соответствующую клавишу: «Удалить».
Казалось бы всё, но ничего подобного! Разработчики McAfee постарались на славу и в 80% случаев вы просто не найдете в списке этот антивирус или модуль. В остальных 20% — найдете, удалите, но системные файлы программы все равно останутся на вашем компьютере, тем самым у вас не получится установить необходимый вам антивирус.
Если всё же есть в списке данный антивирус, то прошу не спешить с удалением. Как я говорил выше, после него могут остаться элементы антивируса на вашем компьютере. При удалении таких программ, лучше всего использовать программное обеспечение, которое после удаления программы, находит остатки (мусор) на вашем компьютере. Про одну из таких программ, читайте в статье: «Как удалить программу и как быть если программа не удаляется!».
Видео о том, как удалить McAfee стандартным способом.
Как удалить McAfee, если стандартный способ удаления программ вам не помог? Нам потребуется специальная утилита, которую не составит труда скачать в интернете. Чтобы облегчить вам поиски, можете скачать здесь.
Запустив ее, вы увидите окно с текстом на английском языке. Дословно переводить его не имеет смысла, там лишь написано приветствие и предупреждение о том, что программа удалит всё что осталось от Mc Afee, а мы только этого и хотим. Нажимаем «Next».
Перед вами появится условие лицензионного соглашения. Ставим галочку напротив слова «Agree», что означает: «Согласен» и кликаем по «Next».
В следующем окне вводим символы, это требуется для того, чтобы проверить – робот вы или человек. После ввода символов, нажимаем по кнопке «Next».
Примечание: вводить символы нужно учитывая регистры букв. Если на картинке нарисована большая буква, значит вводите большую (верхнего регистра), если маленькая – вводите нижнего регистра.
В принципе это всё. Теперь нам необходимо лишь просто подождать, пока полоса процесса дойдет до конца. Это займет не более 2 минут в зависимости от производительности компьютера.
По завершению процесса удаления, утилита предложит вам перезагрузить компьютер кнопочкой «Restart». Нажимаем её, и, когда ваш Windows загрузится, то можете пробовать установить другой антивирус.
Поздравляю, теперь антивирус McAfee полностью удален с вашего компьютера и вы знаете, как полностью удалить McAfee .
Если после удаления не будет устанавливаться другой антивирус, то возможно, что остались ключи в реестре. Для этого зайдите в реестр и произведите поиск «McAfee». Чтобы более наглядно посмотреть, как это делается, можете прочитать в статье: «Как удалить антивирус nod32 с компьютера».
Как полностью удалить Макафи
Если не предполагается пользоваться этими приложениями, можно отключить Маккафи или же удалить McAfee полностью
Важно не просто перенести файлы в корзину, но и очистить записи внутри системы. Это предотвратит возникновение фатальных ошибок в дальнейшем
Рассмотрим несколько способов правильного удаления Макафи (его еще иногда называют Макафей).
Как избавиться от McAfee Security Scan Plus
Если в работе бесплатного Макафи — сканера McAfee Security Scan Plus — больше нет необходимости, его можно удалить, используя встроенные в софт функции. Для этого нужно следовать представленному ниже алгоритму. Он подходит для разных версий винодовс, в том числе для windows 7, 8, 10.
- Нужно зайти в папку, в которую была установлена программа Макафи. По умолчанию, если не было выбрано иного, путь выглядит так: C:Program FilesMcAfee Security Scan.
-
Запустить программу, позволяющую удалить Макафи (uninstall.exe).
-
На экране компьютера появится предупреждающее сообщение о том, что дальнейшие действия приведут к удалению McAfee Scan и периодическая диагностика больше проводиться не будет. Для продолжения следует кликнуть «Remove» или «Cancel» для отмены процедуры.
-
Начнется процесс деинсталляции утилиты Макафи. Он продлится максимум 1 минуту.
-
Последний шаг – выйти из приложения кликом «Close».
Как удалить программу через панель управления Windows
Деинсталляцию Макафи можно провести стандартными средствами панели управления. Покажем пошагово, как удалить McAfee с Windows 10. В других версиях операционной системы процесс производится точно так же.
-
Сперва нужно перейти на вкладку «Параметры», нажав на иконку в виде шестеренки слева выпадающего меню «Пуск». Выбираем пункт «Приложения».
-
В списке установленных программ выбираем то, которое требуется удалить полностью (Макафи). Нажимаем соответствующую кнопку.
- В открывшемся окне следует отметить галочками нужные пункты и нажать «Удалить».
Как удалить программу c помощью Revo Uninstaller
Для того чтобы удалить Макафи с Windows 10 (и других версий виндовс), можно воспользоваться специальной утилитой Revo Uninstaller. Это особенно актуально для особых сборок софта, например, McAfeeSiteAdvisor.
Процесс в этом случае будет разделен на четыре действия.
-
Запуск Revo Uninstaller. В разделе «Деинсталятор» следует выбрать приложение для удаления и начать процесс кликом на кнопку с изображением корзины.
-
Выбрать режим работы программы. Рекомендуем «Продвинутый режим», он обеспечивает наиболее полную очистку, включая скрытые файлы MaсАfee.
-
Указать объекты Макафи, подлежащие удалению с ПК. Кликнуть «Удалить».
- После того, как пользователь выразит свое согласие с соглашением, ему будут показаны файлы Макафи, которые предполагается также стереть с жесткого диска. Для упрощения выбора предусмотрена функция «Отметить все». Переход к следующему этапу осуществляется кнопкой «Далее».
С помощью Perfect Uninstaller
Удалить антивирусник Маккафи с 9, 10 или других версий Виндовс можно и с помощью специализированного деинсталлятора Perfect Uninstaller. Этот способ очень популярен у владельцев ПК. Perfect Uninstaller способен полностью сносить даже зараженные вирусами копии файлов, не поддающиеся удалению другими методами.
Работа с программой аналогична описанной выше методике.
Чтобы удалить Макафи с помощью Perfect следует выполнить следующие действия:
- скачать, установить и запустить деинсталлятор;
-
активировать функцию «Force uninstall»;
- выбор Макафи в списке открывшегося окна;
- дальнейшая работа будет выполняться в автоматическом режиме без участия пользователя.
- перезагрузка компьютера.
С помощью McAfee Consumer Product Removal Tool
McAfee Consumer Product Removal Tool (MCPR) – бесплатный сервисный инструмент для очистки устройств от продуктов компании. Работает под ОС Windows, Mac и Android.
Чтобы Макафи удалился с помощью данного инструмента:
В этом видео эксцентричный создатель антивируса миллионер Джон Макафи лично (не стесняясь в выражениях) рассказывает, как удалить программу.
McAfee — это дочерняя компания Intel Security. Основная направленность работы заключается в обеспечении кибернетической безопасности корпоративных и домашних ПК от различных угроз. Бо́льшая часть продуктов компании распространяется бесплатно, в дополнении к другим программам. Зачастую это Adobe Flash Player, но есть и другие приложения. Однако лишний антивирус или сканер будет только нагружать ПК, потому порой продукты McAfee лучше удалить.
Версии mcafee
Перед началом удаления Макафи с вашего ПК, определитесь с тем, какая версия защитника установлена:
- AntiVirus Plus – простой вариант утилиты с минимальным набором функций;
- Internet Security – для создания системы безопасности пользователя на компьютере и в сети;
- Total Protection – полноценный антивирус с защитой от фишинга;
- LiveSafe – продвинутая версия Макафи. Доступна только по платной подписке.
Чем проще разновидность McAfee, тем меньше файлов она хранит на вашем ПК. Посмотреть версию можно в главном окне программы. Как правило, в шапке указывается полное название продукта. Еще один способ узнать версию – открыть окно «Установка и Удаление программ» и поискать наименование утилиты.
Включение или рестарт службы
Системная служба, которая отвечает за работу звука, может быть по каким-то причинам деактивирована. Если она отключена, работать звук, конечно же, не будет. Активировать её можно в специальном окне:
- Вызываем его на дисплее через окно «Выполнить»: сразу нажимаем на две кнопки Win и R, а уже в поле вставляем или печатаем самостоятельно код services.msc.
- Ещё один способ — панель «Поиск». Щёлкаем по лупе на «Панели задач» (обычно она находится рядом с кнопкой «Пуск»). Пишем запрос уже на русском языке — «Службы». Кликаем по разделу в результатах поиска.
- В правой части окна ищем пункт Windows Audio. Если данная служба отключена, в средней части окна будет ссылка «Запустить». Щёлкаем по ней — она начнёт работать через несколько секунд.
- После этого нажимаем дважды на Windows Audio для вызова ещё одного окна. Если это щелчок не срабатывает, кликаем правой кнопкой и нажимаем на «Свойства».
- В новом окне нам нужно выпадающее меню «Тип запуска». В нём мы выбираем «Автоматически», чтобы служба начинала работать сразу с загрузкой «Виндовс». Проверяем звучание.
- После этого убедитесь также, что на ПК запущены ещё три службы, связанные с воспроизведением аудио: «Планировщик классов мультимедиа», «Средство построения конечных точек Windows Audio» и «Удалённый вызов процедур». Для всех них нужно выставить значение «Автоматически» для параметра «Тип запуска».
Альтернативный вариант
Если указанный выше способ вам не подходит, с задачей неплохо справится программный пакет Auslogics BoostSpeed. После запуска программы запустите инструмент Uninstall Manager. Выберите в списке антивирус Mcafee и нажмите кнопку «Удалить» в верхней части интерфейса.
После этого в главном окне Auslogics запустите инструмент Registry Cleaner. В выпадающем списке выберите вариант «Сканировать и исправить». Если за антивирусом остались какие-то «хвосты» в реестре, утилита их уберет.
Если нужны подробности в картинках, то этой программой я уже удалял Avast в этой статье. Делаете все то же самое, только с нашим сегодняшним героем.
И финальный штрих — запустите сканер в главном окне BoostSpeed и удалите весь обнаруженный мусор. После перезагрузки компа никаких следов после МакАфи не останется.
Удаление антивируса при помощи специальных программ
Специальные программы для очистки ПК и удаления лишних программ — это насыщенный рынок для разработчиков. «Уборка» системы будет востребована всегда, потому приложения этого кластера постоянно развиваются. Можно выделить несколько лидеров, которые успешно продвигают свой качественный продукт:
- Soft Organizer;
- Revo Uninstaller;
- Uninstaller Tool;
- Ccleaner и многие другие.
Интерфейс вышеназванных программ практически идентичен: понятные и большие кнопки для команд, их простой запуск и задачи разделены по категориям, а это куда удобнее, чем стандартные инструменты Windows. Удалить McAfee можно любой из вышеперечисленных утилит, к примеру, через Ccleaner.
- Скачиваем, устанавливаем и запускаем программу.
- Переходим в среду «Сервис», затем во вкладку «Удаление программ».
Переходим в среду «Сервис», затем во вкладку «Удаление программ»
- Находим и выбираем в списке программ продукты McAfee, после чего кликаем «Деинсталляция».
Выбираем программу из списка и нажимаем «Деинсталляция»
- Пользуясь подсказками деинсталлирующей программы, удаляем антивирус из системы, затем перезагружаем ПК.
Revo Uninstaller
Мы будем использовать Revo Uninstaller, но и другие подобные программы способны успешно справиться с задачей. Подобные решения хороши тем, что удаляют не только сам антивирус, но и все остаточные файлы и данные.
В данном методе всё максимально просто:
- Ждём окончания процесса создания точки восстановления, с помощью которой система сможет быть возвращена в рабочее состояние.
- Удаляем антивирус через стандартный деинсталлятор, который откроется автоматически. Для этого активируем оба предложенных пункта и кликаем по «Удалить».
- Вновь жмём на «Удалить».
- Ожидаем окончания процесса.
- После завершения удаления выбираем продвинутый режим и нажимаем на «Сканировать». Кнопка не будет активна, пока антивирус не будет удалён.
- Ожидаем окончания процесса сканирования.
- Сформируется список связанных с Макафи записей реестра. Чтобы была произведена чистка реестра, нажимаем «Выбрать все», а затем «Удалить».
- После удаления записей в реестре автоматически начнётся формирование списка оставшихся файлов.
- Снова нажимаем на «Выбрать все» и «Удалить». Все сопутствующие остаточные файлы будут автоматически удалены.
Некоторые объекты останутся, однако утилита сразу оповестит, что они будут удалены при следующем запуске OS (в нашем случае осталось лишь 8 файлов). Нажимаем «Готово».
Антивирусный продукт полностью удалён с компьютера.
В некоторых случаях пользователь доволен функционированием антивируса, но желает удалить его потому, что он поместил в карантин нужные файлы или не даёт какой-либо программе правильно установиться. В таких случаях совсем необязательно прибегать к крайним мерам.
Что делать с антивирусом McAfee, если он не удаляется
Сегодня я вам покажу, как удалить McAfee антивирус полностью со своего компьютера, если он не удаляется. Демо-версия данной программы очень часто попадается в комплекте на диске с каким-либо программным обеспечением. И получается так, что эта программа устанавливается на компьютер, когда она там совершенно не нужна. Либо, возможно, что вы пользовались McAfee как полноценным антивирусом, но в какой-то момент он перестал вас устраивать и вы нашли себе более подходящий вариант. Так как же избавиться от него? Здесь есть свои подводные камни, про которые я сейчас объясню.
На сайте разработчика данного антивируса, есть инструкция по удалению антивируса McAfee с компьютера. Чтобы её прочитать, нажмите . Страница полностью на английском языке, чтобы её перевести можете воспользоваться моей статьей: «Как перевести текст».
Самым главным участником в начинаниях создания антивируса McAfee, являлся Джон Макафи. Вы спросите, зачем это я вам говорю? Дело в том, что его замучили письмами, в которых просят рассказать, как удалить антивирус McAfee с компьютера. Чтобы не заморачиваться и отвечать каждому, он записал видео, в котором рассказал, что теперь к этому антивирусу он не имеет никакого отношения. Чтобы в этом убедиться посмотрите видео:
Если у вас были мысли ему написать, то можете забыть об этом. Скорее всего, он просто даст ссылку на это видео.
Что-то немного отошёл от темы сегодняшней статьи. Итак, для начала, вам нужно попробовать удалить McAfee при помощи стандартных средств Windows, а именно: заходим в меню «Пуск», далее – «Панель управления», затем – «Удаление программы». Находим в списке McAfee и удаляем его нажатием на соответствующую клавишу: «Удалить».
Казалось бы всё, но ничего подобного! Разработчики McAfee постарались на славу и в 80% случаев вы просто не найдете в списке этот антивирус или модуль. В остальных 20% — найдете, удалите, но системные файлы программы все равно останутся на вашем компьютере, тем самым у вас не получится установить необходимый вам антивирус.
Если всё же есть в списке данный антивирус, то прошу не спешить с удалением. Как я говорил выше, после него могут остаться элементы антивируса на вашем компьютере. При удалении таких программ, лучше всего использовать программное обеспечение, которое после удаления программы, находит остатки (мусор) на вашем компьютере. Про одну из таких программ, читайте в статье: «Как удалить программу и как быть если программа не удаляется!».
Видео о том, как удалить McAfee стандартным способом.
Удаление антивируса при помощи специальных программ
Специальные программы для очистки ПК и удаления лишних программ — это насыщенный рынок для разработчиков. «Уборка» системы будет востребована всегда, потому приложения этого кластера постоянно развиваются. Можно выделить несколько лидеров, которые успешно продвигают свой качественный продукт:
- Soft Organizer;
- Revo Uninstaller;
- Uninstaller Tool;
- Ccleaner и многие другие.
Интерфейс вышеназванных программ практически идентичен: понятные и большие кнопки для команд, их простой запуск и задачи разделены по категориям, а это куда удобнее, чем стандартные инструменты Windows. Удалить McAfee можно любой из вышеперечисленных утилит, к примеру, через Ccleaner.
- Скачиваем, устанавливаем и запускаем программу.
- Переходим в среду «Сервис», затем во вкладку «Удаление программ».
Переходим в среду «Сервис», затем во вкладку «Удаление программ»
- Находим и выбираем в списке программ продукты McAfee, после чего кликаем «Деинсталляция».
Выбираем программу из списка и нажимаем «Деинсталляция»
- Пользуясь подсказками деинсталлирующей программы, удаляем антивирус из системы, затем перезагружаем ПК.
Как очистить ОС от оставшихся после удаления файлов
Некоторые файлы и параметры в реестре могут сохраниться. Приложение при этом работать не будет, однако все равно присутствует риск нестабильной работы других антивирусов. Чтобы избавиться от файлов, необходимо открыть «Этот компьютер» и в адресе ввести «%appdata%».

В открывшемся окне необходимо посмотреть весь перечень папок. Если среди них присутствует «McAfee», то ее требуется удалить, после чего обязательно очистить корзину.
Очистить реестр немного сложнее, однако при соблюдении инструкции с этим сможет справиться даже неопытный владелец ПК. Для открытия программы требуется нажать Win+R, после чего ввести «regedit». Далее нужно найти параметры и разделы. Для этого следует открыть:
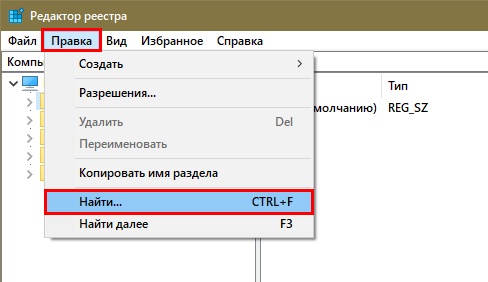
В новой строке следует написать «McAfee». После нужно удалить не сами параметры, а папку, в которой они находятся (обычно обозначается большим количеством цифр). Поиск следует повторять до тех пор, пока совпадения не будут найдены. Далее рекомендуется перезагрузить ПК.
Таким образом, удалить антивирус не так просто, как кажется. Сначала требуется остановить все процессы, а после проведения процедуры вручную убрать все оставшиеся файлы.