Каскадные таблицы стилей css советы & приёмы
Содержание:
- Две оси grid layout
- Alignment and Writing Modes
- Выравнивание блоков с известными размерами
- Вариант 2
- Как проводить регулировку пузырькового уровня
- Центрирование по вертикали в CSS уровня 3
- Выравнивание через свойство display: inline-block
- Вариант 5
- Поставим div по центру с помощью атрибута display
- Выравнивание по горизонтальному центру строчных (inline) и строчно-блочных (inline-block) элементов
- Вертикальное и горизонтальное центрирование в CSS уровня 3
- Центрируем два адаптивных div-элемента рядом друг с другом
- Alignment and auto margins
- Поставить картинку по центру div align + display
- Соберем весь код вместе, который поставит нашу картинку по центру
- Выравнивание содержимого по главной оси
- Абсолютное позиционирование слоя
- Автоматический отступ
- Работа с Flexbox-версткой
- Свойство для вертикального выравнивания vertical-align
Две оси grid layout
При работе с раскладкой сетки у вас есть две оси для выравнивания объектов — оси блока или столбца, оси inline или строки. Ось блока — это ось, на которой блоки выложены в макете блока. Если у вас есть два абзаца на вашей странице, они отображаются один под другим, поэтому в этом направлении мы описываем ось блока. В спецификации CSS Grid Layout она называется осью столбца, так как это ось, по которой выполняются наши дорожки столбцов.
Внутренняя ось (inline axis) проходит по оси блока, это направление, в котором выполняется регулярный поток строк. В спецификации CSS Grid Layout его иногда называют осью строки, являющейся осью, по которой идут наши дорожки.
Мы можем выровнять содержимое внутри областей сетки и сетка отслеживает себя на этих двух осях.
Alignment and Writing Modes
Во всех этих примерах я работал на английском языке, который является языком слева направо. Это означает, что наши стартовые линии находятся сверху и слева от нашей сетки, когда мы думаем в физических направлениях.
CSS Grid Layout и спецификация Box Alignment предназначены для работы с режимами записи в CSS. Это означает, что если вы работаете с языком справа налево, например на арабском языке, начало сетки будет верхним и правым, поэтому значение по умолчанию для будет состоять в том, что треки сетки начинаются с правой стороны сетки.
Однако, если вы устанавливаете автоматические поля, используя или , или абсолютно позиционирующий элемент, используя , , and смещения, вы не будете соблюдать режимы записи. В следующем руководстве мы рассмотрим это взаимодействие между компоновкой сетки CSS, выравниванием ящиков и режимами записи
Это будет важно понимать, если вы разрабатываете сайты, которые затем отображаются на нескольких языках, или если вы хотите смешивать языки или режимы записи в дизайне
Выравнивание блоков с известными размерами
Проще всего с помощью CSS выровнять блоки, у которых заранее известна высота (для выравнивания по вертикали) или ширина (для горизонтального выравнивания).
Выравнивание при помощи padding
Иногда можно не центрировать элемент, а добавить ему границы свойством «padding».
Например, есть картинка 200 на 200 пикселей, и требуется центрировать ее в блоке 240 на 300. Можем задать высоту и ширину внешнему блоку = 200px, и добавить по 20 пикселей сверху и снизу, и по 50 слева и справа.
.example-wrapper1{
background: #535E73;
width: 200px;
height: 200px;
padding: 20px 50px;
}
Выравнивание абсолютно позиционированных блоков
Если для блока задано «position: absolute», тогда его можно позиционировать относительно ближайшего родителя с «position: relative». Для этого нужно всем свойствам («top»,»right»,»bottom»,»left») внутреннего блока присвоить одинаковое значение, а также «margin: auto».
*Есть нюанс: Ширина (высота) внутреннего блока + значение left (right, bottom, top) не должны превышать размеры родительского блока. Надежнее свойствам left (right, bottom, top) присваивать 0 (ноль).
.example-wrapper2{
position: relative;
height: 250px;
background: url(space.jpg);
}
.cat-king{
width: 200px;
height: 200px;
position: absolute;
top: ;
left: ;
bottom: ;
right: ;
margin: auto;
background: url(king.png);
}
Вариант 2
Для центровки блоков придумано очень много способов. А вот если нужно центровку сделать более умной, тут приходиться поломать голову. К счастью, я вывел один интересный способ для следующих целей:
Как выровнять все блоки div по центру так, чтобы блок на следующей строке выравнивался по левому краю?
Имеем следующую структуру:
<div class=»archive-container-for-articles»> <article class=»archive-article»> Блок 1 </article> <article class=»archive-article»> Блок 2 </article> <article class=»archive-article»> Блок 3 </article> <article class=»archive-article»> Блок 4 </article> <article class=»archive-article»> Блок 5 </article> </div>
Для них прописываем классы:
.archive-container-for-articles { width: 90%; margin: 0 auto; } .archive-article { display: inline-block; vertical-align: top; width: calc(33.3333% — ( 0.666666666667 * 36px ) ); margin: 0 10px 0 11px; }
Следует обратить внимание, что если менять размеры calc, то затем надо подстраивать экспериментальным путём размеры margin. Иначе блоки не будет располагаться по центру
Эту центровку приходиться делать на глаз. Зато, если на новой строке блоков меньше, чем на строке выше, этот одинокий блок будет с левой стороны. И это смотрится куда симпатичнее, чем когда на следующей строке один единственный блок располагается по центру.
Применив технику выше, мы получим адаптивную вёрстку, со всеми равными краями, которая не будет портиться при изменении размеров экрана.
А если мы хотим, чтобы на мобильной версии было не 3 блока, а 2, то в ccs для разрешения 768 пикселей, разобьём блоки иначе:
@media screen and (max-width: 768px) { .archive-article { width: calc(47.3333% — ( 0.666666666667 * 25px ) ); margin: 0 10px 0 20px; } }
Получим те же блоки в мобильном варианте, но уже по два блока на строку:
Как проводить регулировку пузырькового уровня
Если есть необходимость отрегулировать строительный пузырьковый уровень, нужно проводить два испытания: по вертикали и горизонтали. В последнем случае поступают просто: уровень прикладывается к стене, на ней карандашом проводится линия по нижней грани приспособления. Отмечается крайняя точка рамки. Инструмент поворачивается на 180 градусов и снова отчерчивается нижняя граница. При этом нужно позиционировать край рамки в ранее отмеченную точку.
Если показания приспособления неверны, две линии будут расположены под углом друг к другу. Необходимо найти и прочертить биссектрису. После этого уровень прикладывается к новой линии и производятся регулировки колбы при помощи винта, изменяющего положение держателя. Добиваясь правильного показания, обязательно проводят тестирование в обратном направлении, поворачивая приспособление на 180 градусов.
Проверка строительного уровня по вертикальному горизонту делается по отвесу. Все регулировки до достижения правильных показаний также делаются винтом поворота держателя колбы.
Сложнее дело обстоит с недорогими приспособлениями. Как правило, у них держатель колбы не предусматривает регулировки, а сам цилиндрик с жидкостью приклеен. Но и такое приспособление легко откалибровать при должном терпении. Настроить строительный пузырьковый уровень можно крестовой отверткой и молотком. Сначала нужно определить, в каком направлении потребуется смещать колбу. Отверткой, путем нанесения легких ударов, вбивают верхний (выступающий) край емкости вниз для движения пузырька влево или вправо. После окончания такой варварской настройки, если колба уцелела, ее намертво заливают суперклеем в держателе.
Центрирование по вертикали в CSS уровня 3
Уровень 3 CSS предлагает и другие возможности. На момент
написания этой статьи (2014 год), хороший способ вертикального
выравнивания блока без использования абсолютного позиционирования
(что может приводить к частичному перекрытию текста) всё ещё
обсуждается. Но если вам известно, что частичное перекрытие текста
не станет проблемой в вашем документе, вы можете использовать
свойство ‘transform’, чтобы выровнять по центру абсолютно
позиционированный элемент. Например:
Этот абзац выровнен вертикально по центру.
Для документа, который выглядит вот так:
<div class=container3> <p>Этот абзац… </div>
таблица стилей выглядит так:
div.container3 {
height: 10em;
position: relative } /* 1 */
div.container3 p {
margin: 0;
position: absolute; /* 2 */
top: 50%; /* 3 */
transform: translate(0, -50%) } /* 4 */
Основные правила:
-
Сделайте контейнер относительно позиционированным
(position: relative), что превратит его в контейнер для абсолютно
позиционированных элементов. -
Сам элемент сделайте абсолютно позиционированным
(position: absolute). -
Поместите элемент посередине контейнера с помощью ‘top: 50%’.
(Заметьте, что ‘50%’ здесь означают 50% высоты контейнера.) - Используйте translate, чтобы переместить элемент вверх на
половину своей собственной высоты. ( ‘50%’ в ‘translate(0, -50%)’
указывают на высоту самого элемента.)
Недавно (начиная приблизительно с 2015-го года) в нескольких
реализациях CSS стала доступна новая техника. Она основана на новом
ключевом слове ‘flex’ для свойства ‘display’. Это ключевое слово
предназначено для использования в графическом интерфейсе
пользователя (GUI), но ничто не мешает вам использовать его в
документе, если у этого документа правильная структура.
Этот абзац выровнен по центру вертикально.
таблица стилей выглядит следующим образом:
Выравнивание через свойство display: inline-block
По умолчанию элементы DIV считаются блочными, и значение display у них стоит block. Для этого метода вам нужно будет переопределить это свойство. Подходит только для DIV с родительским контейнером:
Элементу с классом outer-div назначается свойство text-align со значением center, которое располагает текст внутри по центру. Но пока браузер видит вложенный DIV как блочный объект. Чтобы свойство text-align сработало, inner-div должен восприниматься как строчный. Поэтому в таблице CSS для селектора inner-div вы пишете следующий код:
Вы меняете свойство display с block на inline-block.
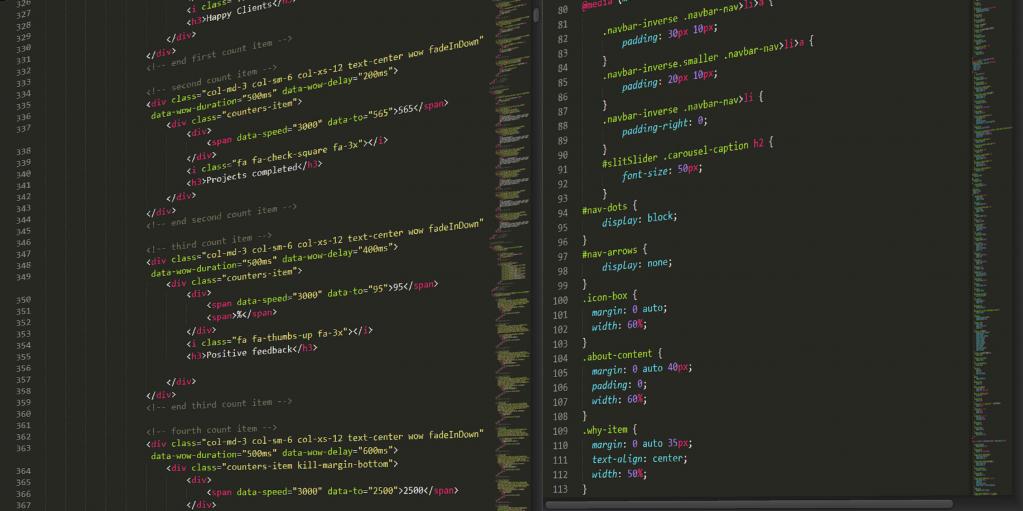
Вариант 5
Есть ещё один вариант центровки блоков, если их строго равное количество. Например: блоков 9, по 3 на каждую строчку. И вы знаете, что так будет оставаться всегда. Например, вы делаете лендинг пейдж и знаете наверняка, что ничего лишнего между этими блоками добавляться на сайт не будет.
Итак, имеем 9 блоков следующего вида (не стал дублировать 9 раз строки, но имейте ввиду, что блоков 9):
<div class=»archive-container-for-articles»> <article class=»archive-article»> Блок 1 </article> <article class=»archive-article»> Блок 2 </article> <article class=»archive-article»> Блок 3 </article> </div>
Применяем стили для них:
.archive-container-for-articles { width: 100%; text-align: center; } .archive-article { width: 25%; vertical-align: top; display: inline-block; text-align: left; } .archive-article:nth-child(1), .archive-article:nth-child(4), .archive-article:nth-child(7) { margin: 20px 0 30px 40px; } .archive-article:nth-child(2), .archive-article:nth-child(5), .archive-article:nth-child(8) { margin: 20px 40px 30px; } .archive-article:nth-child(3), .archive-article:nth-child(6), .archive-article:nth-child(9) { margin: 20px 40px 30px 0; }
Получим тоже адаптивную вёрстку. При уменьшении экрана не помещающийся блок будет уходить в центр низа
Преимущество данного вида центровки в том, что вы можете четко и понятно проделать отступы между блоками.
А главный недостаток, что внутрь блоков нельзя ничего поместить. Любой элемент:
<article class=»archive-article»></article> вот здесь <article class=»archive-article»></article>
будь то div или p или ещё что-то, будет считаться как внутренний элемент nth-child. В результате на него наложится стили CSS и все отступы сделанные с помощью margin сместят блоки не так как было задумано изначально.
Поставим div по центру с помощью атрибута display
Для данного примера установки одного блока в середине другого блока нам понадобится:
Один наружный div с произвольным названием класса = «out».
И второй div с таким же произвольным названием класса, кот орый будет находится внутри предыдущего:
<div class=»out»>
<div class=»into»></div>
</div>
Css :
Далее переходим к css, с помощью которого и поставим div по центру другого div.
Задаем свойства для класса «out» :
text-align: center; — за горизонтальное
display + table-cell + vertical-align: middle; — отвечают за вертикальное выравнивание
Задаем свойства для класса «into»… тут все свойства подобные, кроме «display» он имеет значение «inline-block» — которое вместе с «text-align» выше отвечает за горизонтальное выравнивание.
Соберем весь код вместе:
Выравнивание по горизонтальному центру строчных (inline) и строчно-блочных (inline-block) элементов
Как известно, у нас есть простые способы центрировать контент по горизонтали. Для этого мы используем для абзаца, div-а, заголовка, т.е. любого блочного элемента, внутри которого размещен текст или картинка, — и все работает. Например, код для изображения ниже будет таким:
Изображение внутри абзаца с text-align:center
<p style=»text-align: center»>
<img src=»images/cube.jpg» alt=»Центрированное изображение» width=»300″ height=»210″>
</p>
|
1 2 3 |
<pstyle=»text-align: center»> <img src=»images/cube.jpg»alt=»Центрированное изображение»width=»300″height=»210″> <p> |
Аналогично будет центрирован любой элемент, для которого свойство задано, как или .
Вертикальное и горизонтальное центрирование в CSS уровня 3
Мы можем расширить оба метода, чтобы центрировать по горизонтали
и по вертикали одновременно.
Побочный эффект абсолютного позиционирования абзаца состоит в
том, что абзац становится ровно таким широким, каким он должен быть
(если только мы явно не укажем ширину). В примере ниже мы именно
этого и хотим: мы размещаем по центру абзац из одного слова
(“Центр!“), так что ширина абзаца должна быть равна ширине этого
слова.
Центр!
Жёлтый фон наглядно демонстрирует, что абзац действительно той
же ширины, что и его содержимое. Мы подразумеваем, что разметка
осталась прежней:
<div class=container4> <p>Центр! </div>
В плане вертикального центрирования эта таблица стилей схожа с
таблицей из предыдущего примера. Но теперь мы ещё перемещаем
элемент на полпути через контейнер с помощью правила ‘left: 50%’ и
одновременно сдвигаем его влево на половину своей собственной
ширины в преобразовании ‘translate’:
div.container4 {
height: 10em;
position: relative }
div.container4 p {
margin: 0;
background: yellow;
position: absolute;
top: 50%;
left: 50%;
margin-right: -50%;
transform: translate(-50%, -50%) }
Следующий пример объясняет, зачем требуется правило
‘margin-right: -50%’.
Когда форматер CSS поддерживает ‘flex’, всё становится ещё
легче:
Центр!
с этой таблицей стилей:
div.container6 {
height: 10em;
display: flex;
align-items: center;
justify-content: center }
div.container6 p {
margin: 0 }
Центрируем два адаптивных div-элемента рядом друг с другом
Здесь у нас два расположенных рядом адаптивных div-элемента. Этот метод установки div по центру экрана будет работать во всех современных браузерах.
CSS
.container
{
text-align: center;
}
.left-div
{
display: inline-block;
max-width: 300px;
vertical-align: top;
}
.right-div
{
display: inline-block;
max-width: 150px;
}
screen and (max-width: 600px)
{
.left-div, .right-div
{
lef max-width: 100%;
}
}
HTML
<div class="container"><div class="left-div"></div><div class="right-div"></div></div>
Здесь у нас несколько элементов с примененным свойством inline-block, расположенных внутри центрированного контейнера. В этом примере также используются медиа-запросы CSS; то есть, если размер экрана меньше 600 пикселей, то свойство max-width как для левого, так и для правого div-элемента устанавливается на 100%.
Alignment and auto margins
Другой способ выравнивания элементов внутри их области — использовать автоматические поля. Если вы когда-либо центрировали ваш макет в окне просмотра, установив правое и левое поле блока контейнера в , вы знаете, что автоматическая маржа поглощает все доступное пространство. Установив маржу в с обеих сторон, она выдвигает блок в середину, так как оба поля пытаются взять все пространство.
В следующем примере я дал элементу 1 левое поле . Вы можете увидеть, как содержимое теперь переместится в правую часть области, поскольку автоматическая маржа занимает оставшееся пространство после того, как было назначено место для содержимого этого элемента:
Вы можете видеть, как элемент выравнивается с помощью Firefox Grid Highlighter:
Поставить картинку по центру div align + display
Используем для второго варианта установки img по центру с помощью align + display:
Для этого нам понадобится, опять тег картинки img с атрибутом src:
<img src=»https://dwweb.ru/путь/new_logo.png»>
Обернем нашу картинку в div
<div id=»kartinka_po_tsentru»>
<img src=»https://dwweb.ru/путь/new_logo.png»>
</div>
Применим стили для данного дива :
div#kartinka_po_tsentru {
text-align: center;
height: 200px;
width: 740px;
background: beige;
vertical-align: middle;
display: table-cell;
}
Соберем весь код вместе, который поставит нашу картинку по центру
Html:
<div id=»kartinka_po_tsentru»>
<img src=»https://dwweb.ru/genm/new_logo.png» >
</div>
style:
div#kartinka_po_tsentru {
text-align: center;
height: 200px;
width: 740px;
background: beige;
vertical-align: middle;
display: table-cell;
}
Результат расположения картинки по центру внутри div:
Как видим… наша картинка благополучно расположилась по центру div:
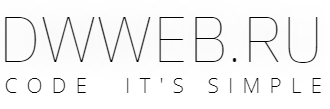
Выравнивание содержимого по главной оси
Теперь, когда мы увидели, как работает выравнивание по перекрёстной оси, можно посмотреть на главную ось. Здесь нам доступно только одно свойство — . Это обусловлено тем, что с элементами на главной оси мы работаем только как с группой. Используя свойство , мы контролируем, что происходит со свободным пространством на главной оси, и требуется ли нам больше пространства, чем нужно для отображения наших элементов.
В нашем первом примере с использованием свойства , применённым к контейнеру, элементы отображаются как строка и выстраиваются в начале блока. Это обусловлено тем, что свойство имеет начальное значение . Все свободное место располагается в конце контейнера.
Свойство может принимать те же самые значения, что и .
- (не определено в спецификации Flexbox)
В примере ниже, свойству задано значение . Все доступное пространство распределяется между элементами после их позиционирования в контейнере. Первый и последний элементы занимают положения в начале и в конце контейнера соответственно.
Если свойство имеет значение , то свойство распределит доступное пространство в контейнере между элементами.
Необходимо помнить, что при использовании свойств и элементы позиционируются в режиме записи. Если свойству задано значение и стоит режим записи left-to-right (слева-направо), как в английском, то элементы выравниваются, начиная с левой стороны контейнера.
Однако, если задан режим записи right-to-left (справа-налево), как в арабском языке, то элементы будут выстраиваться с правой стороны контейнера.
В примере ниже свойству задано значение , которое изменяет порядок наших элементов. Вы можете удалить это свойство или изменить значение свойства , чтобы увидеть, как работает flexbox, когда отображение элементов начинается справа.
Абсолютное позиционирование слоя
При абсолютном позиционировании координаты слоя вычисляются относительно
левого верхнего угла окна родительского элемента или браузера, если родителя нет. Слой, заданный с абсолютным позиционированием, может
располагаться под основным текстом или, наоборот, поверх него. Положение
определяется с помощью стилевого свойства z-index и позволяет гибко управлять
положением слоя по условной z-оси. Таким способом удобно выводить на веб-странице
различные подсказки, всплывающие окна, рекламу или плавающие меню.
Вначале следует указать ширину и высоту слоя с помощью width и
height. Размеры можно задавать в пикселах, процентах или других единицах.
Ширину, например, можно определить в процентах, а высоту в пикселах. Из-за
этой особенности предлагаемый метод размещения по центру является наиболее
универсальным.
Следующий шаг — задаем абсолютное позиционирование слоя через
position: absolute. Положение слоя следует определить как 50% по горизонтали
и вертикали с помощью свойств left и top. Эти значения остаются неизменными,
независимо от используемых единиц измерения.
Так как координаты слоя определяются от его левого верхнего угла, для точного
выравнивания следует добавить свойства margin-left и margin-top с отрицательными
значениями. Их величина должна быть равна половине ширины слоя (для margin-left)
и высоты (для margin-top).
Чтобы высота слоя не менялась из-за его контента, включен overflow: auto,
он добавляет полосы прокрутки, если в них возникнет нужда, высота при этом
остается неизменной (пример 5).
Пример 5. Ширина слоя в пикселах
В случае использования процентной записи стиль меняется незначительно, надо
так же поделить ширину и высоту пополам и добавить полученные значения в
качестве аргументов к свойствам margin-left и margin-top (пример 6). При этом надо учитывать, что видимая ширина элемента складывается из значений width, padding и border.
Пример 6. Ширина слоя в процентах
Ширина и высота слоя напрямую связана с отступами слева и сверху, если требуется
установить значение одного из параметров в процентах, соответственно, поменяется
и запись другого параметра. Как показано в данном примере, ширина слоя установлена
в 40%, следовательно, и для свойства margin-left также надо применить проценты, в данном случае, 20%.
Указанная особенность позволяет применять любые единицы измерения, а не ограничиваться
только одной формой записи, что делает код подходящим практически для всех
случаев.
Автоматический отступ
Этот способ напоминает предыдущий. Но здесь необходимо выставить атрибуты top, right, bottom и left на 0, а величину отступа выставить на auto. Огромное преимущество метода – наличие рабочих скроллбаров родительского элемента. Но недостаток способа такой же, как и у предыдущего – необходимость жестко задавать размеры блока.
Код выглядит следующим образом.
<style>
.parent {
width: 100%;
height: 100%;
position: absolute;
top: 0;
left: 0;
overflow: auto;
}
.block {
width: 250px;
height: 250px;
position: absolute;
/* Выставляем параметры top, right, bottom, left на 0, а margin – на auto */
top: 0;
right: 0;
bottom: 0;
left: 0;
margin: auto;
img {
max-width: 100%;
height: auto;
display: block;
margin: 0 auto;
border: none;
}
}
</style>
<div class="parent">
<div class="block">
<img src="test.jpg" alt=""/>
</div>
</div>
Работа с Flexbox-версткой
Flexbox считается сложным способом верстки веб-макетов. Но если вы ее освоите, то поймете, что она гораздо проще и приятнее, чем стандартное способы форматирования. Спецификация Flexbox — это гибкий и невероятно мощный способ обработки элементов. С английского языка название модуля так и переводится, как «гибкий контейнер». Значения ширины, высоты, расположения элементов настраиваются автоматически, без вычисления отступов и полей.
В предыдущих примерах мы уже работали со свойством display, но задавали ему блочное (block) и строчное (inline-block) значение. Для создания flex-макетов мы будем использовать display: flex. Сначала нам понадобиться flex-контейнер:
Чтобы преобразовать его во флекс-контейнер в каскадных таблицах, мы пишем:
Все вложенные в него объекты, но только прямые потомки, будут являться flex-элементами:
Если вовнутрь flex-контейнера поместить список, то пункты списка li не считаются flex-элементами. Flexbox-верстка будет действовать только на ul:
Свойство для вертикального выравнивания vertical-align
Базовым свойством, которое позволяет сделать в CSS выравнивание по вертикали является vertical-align.
В основном для выравнивания текста по вертикали css вам понадобятся значения top, middle, bottom. Они подходят для большинства случаев.
Так, в случае если нам нужно выровнять текст в каком-то блоке, то для начала оборачиваем его в тег </p> и задаем для него стиль vertical-align:middle;
Но на практике все оказывается немного сложней. Дело в том что данное свойство срабатывает только для табличных элементов и для того чтобы оно заработало нужно будет пойти на одну хитрость.
Для родительского элемента, то есть блока, в котором находится текст, мы задаем свойство display:table, а для абзаца с тексом – display:table-cell. В этом случае блок преобразуется в таблицу, а абзац в ячейку таблицы.
CSS
.text-vertical-al{
display:table;
}
.text-vertical-al p{
display:table-cell!important;
vertical-align:middle;
}
|
1 |
.text-vertical-al{ displaytable; } .text-vertical-al p{ displaytable-cell!important; vertical-alignmiddle; } |
В результате у нас все заработало:
Выравнивание текста по вертикали CSS
Для выравнивания по вертикали текста в таблице можно использовать только значения top, bottom, middle, baseline. Другие значения для таблиц не работают.
Вот еще один пример выравнивания текста по вертикали css, но именно при работе с таблицей.
Допустим вам нужно выровнять текст по вертикали для всей таблицы. В этом случае в файле CSS для класса table нужно написать следующее:
CSS
table.table-va td{
border: 1px solid #1e1e1e;
background-color: rgba(0, 146, 243, 0.13);
height: 40px;
vertical-align:middle; /* выравнивание текста по вертикали css*/
}
|
1 |
table.table-va td{ border1pxsolid#1e1e1e; background-colorrgba(0,146,243,0.13); height40px; vertical-alignmiddle;/* выравнивание текста по вертикали css*/ } |
В этом случае во всех ячейках текст будет выровнен по вертикали по центру:
| По верху | По центу | По низу |
Так же можно задать выравнивание по вертикали для каждой ячейки. В этом случае проще всего указать стили для каждого элемента в коде HTML или при помощи псевдоклассов nth-child() в CSS:
XHTML
<table class=»table-va»>
<caption>CSS выравнивание по вертикали в таблице</caption>
<tbody>
<tr>
<td style=»vertical-align:top;»>По верху</td>
<td style=»vertical-align:middle;»>По центу</td>
<td style=»vertical-align:bottom;»>По низу</td>
</tr>
</tbody>
</table>
|
1 |
<table class=»table-va»> <caption>CSS выравнивание по вертикали в таблице</caption> <tbody> <tr> <td style=»vertical-align:top;»>По верху</td> <td style=»vertical-align:middle;»>По центу</td> <td style=»vertical-align:bottom;»>По низу</td> </tr> </tbody> </table> |
Вот что получится:
| По верху | По центу | По низу |








